Как установить видеокарту
Содержание:
- Определяем модель
- Шаг № 3. Установите новую видеокарту
- Готовимся к установке
- Как установить новый графический процессор
- Можно ли поменять видеокарту у ноутбука
- Как правильно установить видеокарту
- Удаляем драйвер от старой видеоплаты
- Как установить видеокарту
- Подключите питание
- Ремонт видеокарт любых производителей и моделей
- Извлекаем старую видеокарту
- Можно ли менять видеокарту у ноутбука
- Установка видеоадаптера
Определяем модель
Это можно сделать так:
-
открыть «Панель управления» через «Пуск» в Виндовс 7. В Виндовс 8/10 нажать сочетание клавиш «Win+X», в меню открыть «Панель управления»;
-
выбрать пункт «Система и безопасность»;
-
а затем – «Система»;
-
здесь есть пункт – «Диспетчер устройств». После клика на значке откроется окно;
-
в списке устройств открываем вкладку «Видеоадаптеры», кликнув по значку в виде треугольника.
Здесь будет указана модель плат, установленных на ПК, интегрированные карты часто обозначены как Intel(R) HD Graphics.
 В раскрытом списке будет указана модель видеокарты, переписываем ее
В раскрытом списке будет указана модель видеокарты, переписываем ее
Если таким способом не удается определить модель, придется открыть корпус и взглянуть на видеокарту.
 На плате видеокарты можно найти ее модель
На плате видеокарты можно найти ее модель
Шаг № 3. Установите новую видеокарту
Теперь можно считать, что пол дела позади. Старую видеокарту вы отключили. Следующим и заключительным этапом является установка новой карты. Итак, как это осуществляется? Сейчас я вам расскажу.
По сути, установка – это тот же самый процесс снятия старой видеокарты, но в обратном порядке. В первую очередь необходимо вставить новую карту в слот под названием PCI Express. Следите за тем, чтобы карта вошла равномерно с обеих сторон. О правильном подключении вам сообщит характерный щелчок фиксатора на материнской плате. Хоть я вам выше и говорил, но напомню ещё раз. Ни в момент снятия, ни в момент установки карты вы ни в коем случае не должны повредить «материнку».
Всё, самое сложное позади. Теперь зафиксируйте видеокарту на компьютерном корпусе посредством винтов.
Если карта имеет дополнительное питание, то его тоже не забудьте включить. Хоть это и редкость, но об этом я вам всё равно напомню.
Вот и весь процесс замены старой видеокарты на новую. Далее закрываем корпус, включаем компьютер в сеть и запускаем.
Готовимся к установке
Для начала, если вам нужно установить новую видеокарту на свой компьютер, рекомендуется удалить все драйвера на старую. Вообще-то я пренебрегаю этим шагом, и ни разу не пришлось пожалеть, но знайте о рекомендации. Удалить драйвера можно через «Установка и удаление программ» в Панели управления Windows. Удалять встроенные драйвера (которые идут в комплекте с ОС) через диспетчер устройств не нужно.

Следующим шагом выключаем компьютер и блок питания, вытаскиваем кабель и открываем корпус компьютера (если только вы не собираете его в настоящий момент) и вынимаем видеокарту. Во-первых, она обычно прикреплена болтами (иногда защелкой) на задней панели корпуса компьютера, во-вторых — защелкой у порта подключения к материнской платы (фотография ниже). Сначала избавляемся от первого пункта, затем от второго.

Если вы не собираете ПК, а только меняете видеокарту, с большой вероятностью у вас в корпусе оказалось не меньше пыли, чем у меня на первой фотографии в этой инструкции. Будет замечательно, если вы почистите все от пыли, прежде чем продолжать. Заодно позаботьтесь о компактной укладке проводов, используйте пластиковые хомуты. Если какой-то провод пришлось отключать, не забудьте, какой именно, чтобы потом вернуть все в исходное состояние.
Как установить новый графический процессор
Основными компонентами этой задачи являются корпус и слот PCI-e на материнской плате. Большинство продаваемых сегодня графических процессоров подключаются к ПК через этот слот PCI-e.
Материнская плата может иметь более одного слота, но мы хотим использовать первый (x16) слот. Слот x4 короче и может использоваться для других плат расширения (например, для карт Wi-Fi), а вторичные слоты x16 обычно резервируются для дополнительных графических процессоров.
Подготовка вашего компьютера к новому GPU
Перед установкой новой видеокарты необходимо убедиться, что старые драйверы для заменяемой карты удалены. Если вы устанавливаете новый графический процессор и у вас ещё нет выделенной карты, вы можете пропустить этот раздел. И NVIDIA, и AMD предлагают ресурсы для выполнения этого шага.
Вы можете найти их здесь:
Помимо рекомендаций, приведенных в ссылках выше, существует удобный инструмент, который может помочь полностью удалить драйверы графического процессора в Windows, который называется Display Driver Uninstaller. Использование этой утилиты не обязательно, но может оказаться полезным для избавления от всех экземпляров драйверов из Windows.
После удаления драйверов самое время открыть компьютер и начать работу.
Установка новой видеокарты
Теперь всё, что вам нужно сделать, это подключить разъемы дисплея на задней части корпуса, будь то DisplayPort, HDMI, DVI или VGA. После этого нажмите выключатель питания блока питания и загрузите Windows. Если компьютер не включается или на монитор не поступают сигналы, нужно ещё раз проверить, правильно ли подключены все кабели (как внутри, так и на задней панели ПК) и правильно ли установлен графический процессор в PCI-е слот.
Установка необходимых драйверов
Прежде чем использовать графический процессор для интенсивных рабочих нагрузок, таких как игры, необходимо установить новые драйверы, чтобы Windows и программное обеспечение могли эффективно взаимодействовать с картой. Нажмите на ссылку ниже, чтобы загрузить и установить драйверы для новой карты NVIDIA или AMD.
Можно ли поменять видеокарту у ноутбука
Сколько будет стоить заменить видеокарту в ноутбуке на более мощную, прежде всего, зависит от ее типа. Также на это влияют и другие факторы.
Интегрированная карта
Как сказано выше, интегрированная видеокарта создана на одном кристалле с центральным процессором, и физически отделить ее невозможно. В таком случае замена видеокарты на более мощную сводится к полной замене процессора.
Процессор крепится к материнской плате с помощью специального разъема, который называется сокет. У разных сокетов разное количество контактных слотов (соответственно, и разное количество ножек на процессорах), а ключи (ограничители) расположены в разных местах. Для каждого из сокетов существует ряд процессоров, которые отличаются по мощности и другим характеристикам. Процессоры и материнка несовместимы физически, если у них разные сокеты: ЦП попросту невозможно смонтировать.
Если вы решили сменить видеокарту на ноутбуке с помощью подобного «обходного маневра», то есть поменять процессор, может оказаться, что для этого типа сокета ваш процессор самый мощный и использует он самый производительный графический чип. В этом случае, если ноутбук уже используется в течение нескольких лет, единственный вариант апгрейда — менять материнскую плату, чтобы для ее сокета подошли более мощные процессоры. Стоимость материнки, процессора и услуг сервисного центра может перевалить за половину стоимости лэптопа, что не всегда приемлемо. Дешевле обойдется подключить внешнюю видеокарту к ноутбуку.
Дискретная карта
В некоторых игровых ноутбуках дискретная видеокарта Nvidia подключается с помощью слота MXM. Существует 2 поколения и 6 типов коннекторов для этого формата, которые отличаются физическими размерами и количеством контактов.
Установить новую видеокарту в этом случае владелец ноутбука может самостоятельно. Алгоритм действий:
- Выключить лэптоп, отсоединить блок питания и извлечь батарею.
- Открутить винты на нижней крышке и демонтировать ее.
- Демонтировать кулер и радиатор системы охлаждения видеокарты.
- Открутить крепежные винты и снять видеокарту, аккуратно подняв ее за край и вытянув из слота.
- При установке нового чипа нанести слой термопасты.
- Установить радиатор и кулер, закрепить их.
- Собрать ноутбук в обратном порядке.
Если видеокарта впаяна в материнскую плату, ее замену на более мощную следует выполнять в сервисном центре. Для этого требуется специальное оборудование и наличие ответствующей квалификации.
Также следует учитывать, что недобросовестные сервисные центры в случае перебоев в работе видеокарты не меняют эту деталь на новую. Вместо этого мастер прогревает плату в месте крепления графического ускорителя к материнской плате. Это временное решение проблемы, так как через полгода может потребоваться новый ремонт.
Установка нового драйвера
После установки новой видеокарты может потребоваться обновление драйверов до актуальной версии. Скачать их можно на сайте производителя графического ускорителя, а также производителя ноутбука. Старые драйвера лучше удалить из ОС: использоваться больше не будут, только место на винчестере занимают. Обновление драйверов необходимо в случае, когда установлено специализированное ПО под конкретную модель графического чипа.
Обновление не требуется, если используются универсальные драйвера. Такой софт подходит для большого списка видеочипов. Как правило, он включен в комплект утилит Nvidia GeForse Experience и AMD Catalyst Control Center. В случае отсутствия нужных компонентов утилита автоматически скачает недостающее из интернета.
Для нормальной работы видеокарты, особенно запуска игр, также следует актуализировать графические библиотеки Microsoft Visual C++ и DirectX. Это ПО обновляется после инсталляции новой игры на компьютер.
Как видите, установка производительной видеокарты на ноутбуке — не всегда самое рациональное решение. Однако иногда без этого попросту не обойтись.
Как правильно установить видеокарту
Шаг 1. Найдите на компьютере драйвера старой видеокарты и удалите их. Если не удалить старую программу, может возникнуть конфликт драйверов. Поэтому перед тем как установить видеокарту, необходимо избавиться от старых настроек. Удаление нужно производить, даже если вы устанавливаете идентичную деталь. Чтобы не было проблем совместимости с новой деталью, нужно также избавиться от всех драйверов Windows (Виндовс) для отображения графики.
Удаление драйверов легко выполнить вручную. Для этого:
- откройте диспетчер устройств (откройте меню Start (Старт) и в поисковой строке введите «диспетчер устройств»);
- в диспетчере устройств перейдите в раздел Display Adapters (Видеоадаптеры);
- выберите текущий адаптер и щёлкните правой кнопкой мыши;
- нажмите «удалить»;
- следуйте инструкции, которая появится на экране;
- отключите компьютер;
- выньте шнур из розетки.
Если в системе установлено приложение настроек видеоадаптера – удалить драйвера можно и с его помощью
ШАГ 2. Обеспечьте заземление.
Возможно, кто-то сочтёт этот шаг необязательным, однако в качестве перестраховки лучше его не пропускать. При работе с чувствительными деталями ПК заземление необходимо для того, чтобы случайный электрический разряд не уничтожил всё «железо». Для заземления подойдёт специальный антистатический браслет, который крепится к металлическим элементам корпуса ПК. Если браслета у вас нет, то сгодится обычная квартирная батарея или кран для воды. Просто возьмитесь за батарею или кран одной рукой, так вы создадите нужное заземление.
ШАГ 3. Найдите старую видеокарту и удалите.
Перед тем как подключить новую видеокарту, необходимо извлечь имеющуюся. Раскрутите корпус ПК и осмотрите материнскую плату. В одном из её слотов находится нужная вам деталь. Для видеокарты используют слоты PCI-E или AGP. Обычно видеоадаптер является одной из самых больших деталей ПК, поэтому найти его будет не сложно.
Аккуратно расфиксировав устройство, плавным движением извлеките видеокарту из слота
Аккуратно отвёрткой (не используйте ножи и другие острые предметы, вы можете повредить микросхемы и детали) открутите винты, крепящие видеокарту и аккуратно, лёгким движением вверх извлеките её
Обратите внимание, что карта может быть закреплена небольшой петелькой в районе слота PCI. Поэтому перед извлечением детали петлю нужно освободить. Очистите компьютер от накопившейся пыли и мусора
Это можно сделать при помощи сжатого воздуха или вакуума. После этого можно подключить видеокарту
Очистите компьютер от накопившейся пыли и мусора. Это можно сделать при помощи сжатого воздуха или вакуума. После этого можно подключить видеокарту.
При замене видеокарты очистите корпус системного блока от пыли, если это необходимо
ШАГ 4. Установите новую видеокарту.
При извлечении видеоплаты из упаковки не прикасайтесь к микросхеме и контактам руками, а также посторонними предметами. Вставьте деталь в слот. Аккуратно и равномерно надавите на неё. Убедитесь, что плата вошла в слот равномерно и ей ничего не мешает. Теперь закрепите плату винтами.
Найдите на своей видеокарте разъёмы для портов питания, они находятся на задней стороне видеокарты. Далее нужно подключить 1–2 разъёма к источникам питания (6-контактные кабеля). Если этого не сделать, видеокарта не будет работать корректно.
После того как установка видеокарты будет завершена, закройте системный блок ПК и зафиксируйте корпус болтами. Подключите дисплей.
Удаляем драйвер от старой видеоплаты
Если вы меняете видеокарту одного производителя, например NVIDIA, то специально удалять видеодрайвер не обязательно, так как во время установки нового, установщик сам автоматически удалит старые компоненты и заменит их на обновленные.
Если вы меняете видеокарту NVIDIA на графический ускоритель от AMD или наоборот, то желательно сделать принудительное удаление драйверов с помощью возможностей операционной системы или специального ПО. Так будет корректнее и поможет избежать ошибок в будущем.
Как установить видеокарту

Делаем это осторожно, с обратной стороны коннектора имеется защёлка, отжимаем её и отсоединяем коннектор



Примечание: Нечасто встречающаяся конструкция корпуса компьютера, блок питания находится внизу.Любая видеокарта крепится к материнской плате с помощью крепёжного болта и фиксирующей защёлки. Отворачиваем крепежный винт уже установленной видеокарты.

Сейчас нужно повернуть системный блок так, чтобы вам было удобно работать. Например мне трудно будет добраться до фиксатора разъёма PCI Express со стороны большого вентилятора видеокарты,

поэтому я разверну системный блок на 180 градусов.

Отжимаем вниз или в сторону (в зависимости от конструкции материнской платы) фиксирующую защелку разъема PCI-E, куда установлена видеокарта.
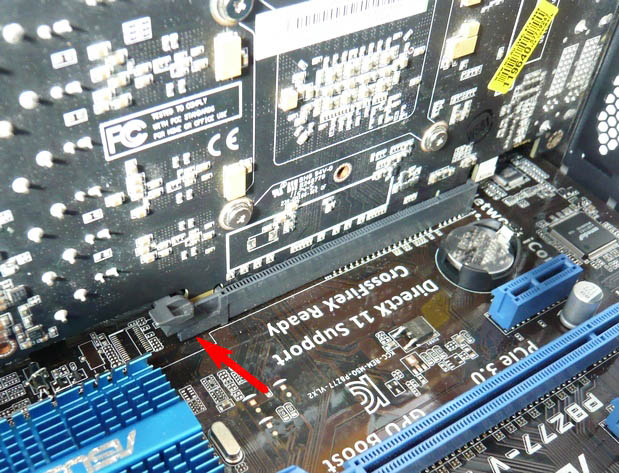
В моём случае на фиксирующую защёлку нужно слегка нажать пальцем и видеокарта освободится и выйдет из разъёма.



На схеме это выглядит примерно так. Опуская вниз фиксатор, мы освобождаем видеокарту. Поднимая фиксатор вверх, мы закрепляем видеокарту в разъёме PCI Express.

Примечание: На многих стареньких и не очень материнских платах фиксирующая защёлка изготовлена в виде лапки

и чтобы снять видеокарту, эту лапку нужно отвернуть в сторону, только после этого видеокарту можно снять из разъёма PCI Express или AGP.


Иногда пользователи по неосторожности ломают лапку фиксатора

Осторожно вынимаем старую видеокарту из разъема.Если в вашем системном блоке совсем не было видеокарты и вы пользовались интегрированной видеокартой, то у вас на задней стенке системного блока будет стоять металлическая заглушка, которая очень просто снимается, нужно лишь отвернуть крепёжный винт. В нашем случае на интерфейсном разъёме видеокарты два выхода DVI и ещё один HDMI, значит заглушки нужно будет снять две
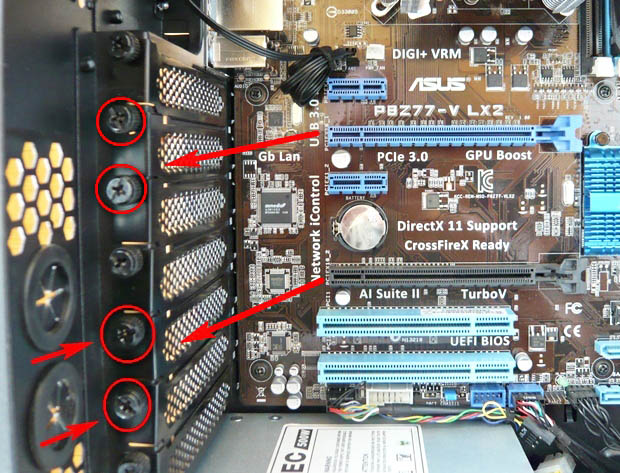
После удачной установки видеокарты всё будет выглядеть вот так.
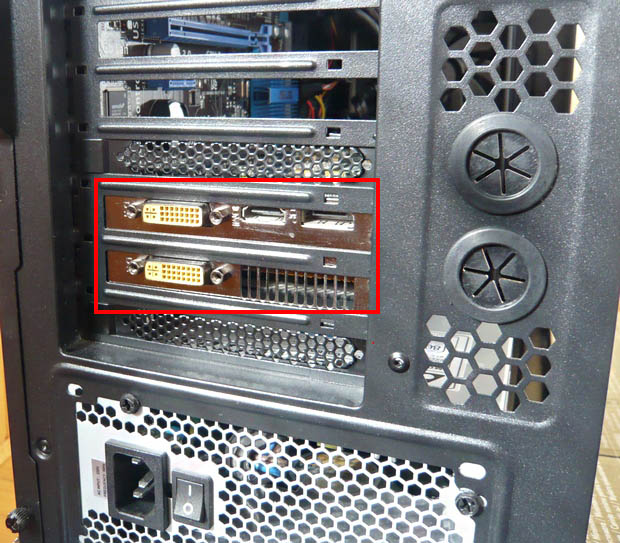


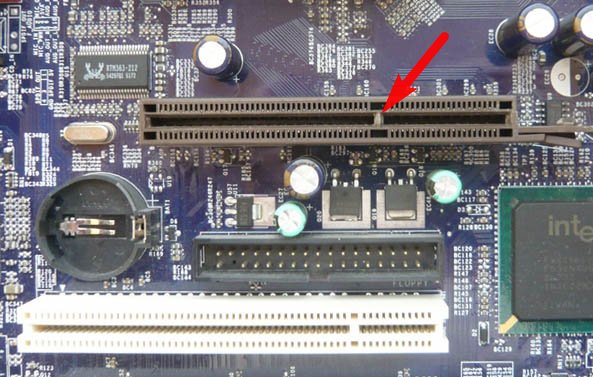
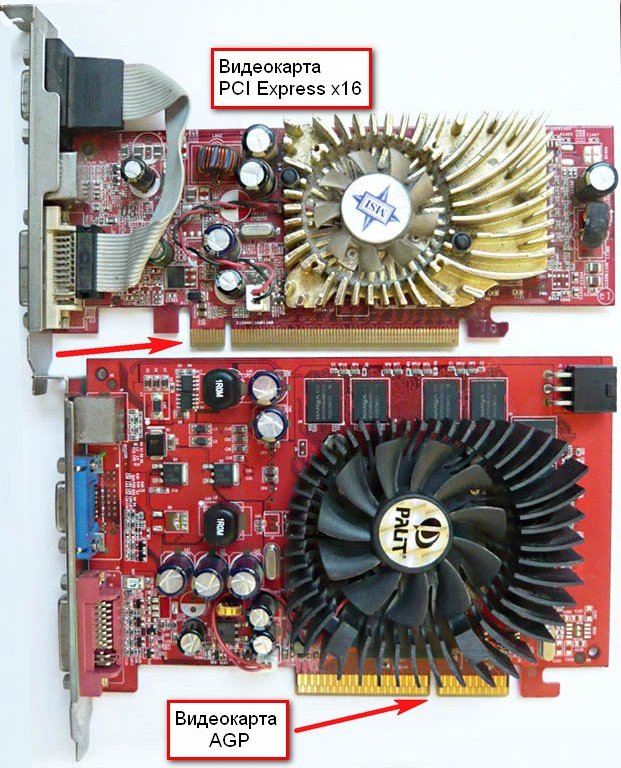


тогда внизу останется свободным два разъёма PCI. Конечно тип шины PCI уже устаревает, но таких устройств ещё продаётся очень много. В него можно установить например ТВ-тюнер или дискретную звуковую карту.

Видеокарта до конца не входит в разъём PCI Express. Видите, защёлка не защёлкивается.

Такое бывает. Значит будем устанавливать нашу видеокарту в нижний разъём PCI Express.

Устанавливаем видеокарту в нижний разъём PCI Express
Делаем тоже самое, что и в предыдущем случае, отжимаем вниз фиксирующую защёлку разъёма PCI Express, осторожно вставляем видеокарту в разъём PCI Express,

выступ интерфейсной панели видеокарты должен войти в пространство между корпусом и материнской платой.

Слегка надавливаем на видеокарту сверху и она встаёт на своё место.


Закрепляем видеокарту к задней стенке системного блока крепёжным болтом.

В моём случае двумя крепёжными болтами. Убеждаемся, что видеокарта надёжно закреплена и не шатается. И последнее, подключаем к нашей видеокарте дополнительное питание.
Ставим на место боковую крышку системного блока.
Подключите питание

На одном конце видеокарты может находиться несколько разъёмов. Это коннекторы питания. Подключите к ним соответствующие кабели от блока питания. Это могут быть кабели с 6 и 8 контактами. Самые мощные видеокарты используют одновременно два таких кабеля. Недорогие видеокарты могут обходиться без таких кабелей, получая энергию через слот PCIe.
Как грамотно установить видеокарту?
Для того чтобы правильно установить видеокарту, нужно выполнить целый ряд операций в определенном порядке. В частности:
- Удаляем неисправную видеокарту. Для этого через Панель управления раздел Система вкладку Оборудование входим в Диспетчер устройств. Здесь находим Видеоадаптеры. Выбираем установленную в данный момент времени на компьютере видеокарту и посредством контекстного меню правой кнопки мыши открываем Свойства. Здесь заходим во вкладку Драйвер, где и удаляем старое программное обеспечение видеоустройства.
- Отключаем системный блок, отсоединяем все сетевые шнуры и кабели. Снимаем кожух, откручиваем крепежные винты, вынимаем старую видеокарту.
- Вставляем в разъем материнской платы новую видеокарту и фиксируем ее крепежными винтами. Возвращаем на место кожух, подключаем монитор и все сетевые шнуры и кабели.
- После того, как операционная система Windows автоматически определит наличие нового устройства, также автоматически запускается мастер установки обнаруженного оборудования. Загружаем диск с драйверами новой видеокарты, который, как правило, идет в комплекте с ней. Запускаем на нем файл setup.exe или install.exe. Далее произойдет автоматическая инсталляция устройства.
- Перезагружаем компьютер.
Если по каким-либо причинам установка драйверов пройдет неуспешно, находим в Интернете свежие драйвера и после скачивания файлов аналогичным образом запускаем их на компьютере.
Если вы следите за новыми публикациями на нашем сайте, то вы, должно быть, помните о том, как в прошлый раз мы рассказывали об установке процессора. Ещё одной сложностью, при сборке или чистке компьютера, может стать установка или замена видеокарты. Этот вопрос мы бы и хотели подробно раскрыть в данной статье, чтобы вы могли самостоятельно это сделать.
Итак, правильно и беспроблемно установить видеокарту вы сможете при правильном её выборе, о чём на нашем сайте также было рассказано. Перед началом работ по установке или замене видеокарты Masterservis24.ru настоятельно рекомендует обесточить компьютер, отсоединив кабель питания от системного блока и другие провода устройств, которые подключены к материнской плате. Для удобства системный блок лучше всего перевести в вертикальное положение.

Ремонт видеокарт любых производителей и моделей
► Производим ремонт видеокарт любых производителей : ASUS, DELL, GIGABYTE, MSI, Palit, PowerColor, Sapphire, ZOTAC, KFA2, Inno3D, PNY, HIS, EVGA, 3D Fuzion, 3Dlabs и др.
У нас вы сможете починить видеокарты следующих линеек и моделей : AMD Radeon R5 230, R7 240, R7 360, RX 460, RX 470, 550, RX 560, RX 580, nVidia GeForce 440, 210, 560, 640,GT 240, GT 1030, GT 610, GT 710, GT 730, GTX 650, GT 740, GTX 260, 550 Ti, GTX 650 Ti, GTX 750Ti, GTX 760, GTX 770, 780 Ti, GTX 970, GTX 1050, GTX 1050TI, GTX 1060, GTX 1070, GTX 1080, GTX 1080Ti, RTX 2060, RTX 2070, RTX 2080, Quadro и прочие, даже старые модели , которые уже не выпускаются и не продаются.
Извлекаем старую видеокарту
Первым делом отключаем кабель, идущий от видеокарты к монитору. Затем отключаем кабели питания, они имеют специальную защелку. Для того чтобы вытащить кабель, нужно надавить на защелку.
Если все сделано правильно, он вытащится достаточно легко. Далее выкручиваем болт, которым видеокарта прикручивается к корпусу.

В зависимости от позиционирования корпуса это может либо болт, либо защелка.
Чтобы извлечь видеокарту из слота PCI Express материнской платы, нужно также нажать на специальную защелку, она так же имеет два положения “открыт” и “закрыт”.
Открыто
Закрыто
Тут следует быть очень осторожным и тянуть видеокарту на себя потихоньку
Когда вы начнете вытягивать карту, защелка снова может закрыться, обращайте на нее внимание при вытаскивании
Иногда вытаскиванию видеокарты могут мешать разъемы подключения монитора DVI и VGA, особенно на старых видеокартах из-за конструкции корпуса. Можно слегка покачать карту вверх-вниз.
После вытаскивания видеокарты рекомендуется продуть разъем PCI Express от пыли.
Можно ли менять видеокарту у ноутбука
Не всегда, но чаще нельзя, чем можно. Введём следующие понятия — интегрированная и дискретная видеокарты. Первая работает от центрального процессора и впаяна прямо в него. Её заменить не получится. В этом случае заменить придётся и весь чип, а эта операция уж слишком сложная и дорогостоящая. Лучше, проще и дешевле новый ноутбук купить.
 Дисретная видеокарта у ноутбука впаяна в материнскую плату
Дисретная видеокарта у ноутбука впаяна в материнскую плату
Дискретные видеокарты располагаются на материнской плате отдельно от процессора и, как правило, окружены ещё двумя или четырьмя (в некоторых случаях одним или тремя, но это редкость) чипами видеопамяти. Заменить дискретную карту самостоятельно не получится, потому что видеочип впаян в материнскую плату ноутбука. Для открепления карты и установки новой потребуется специальный инструмент — инфракрасная паяльная станция. Обычным паяльником у вас ничего не получится сделать. Если же вам ну очень нужно заменить дискретную видеокарту, то вам придётся купить новую деталь и обратиться в сервисную мастерскую, специализирующуюся на ноутбуках. Не каждый мастер возьмётся за такое дело, а цена работ будет примерно 5–8 тысяч рублей. Прибавьте к этому ещё и цену видеокарты, которая колеблется от 7 до 30 и выше тысяч рублей в зависимости от модели.
И ещё один недостаток дискретных видеокарт (в свете рассматриваемой нами темы) — заменить чип можно только на такой же. Проапгрейдить его не получится — только заменить в случае поломки. Это связано с тем, что схема материнской платы — это, так скажем, законченное устройство, в котором есть уже рассчитанные нагрузки. Более мощная видеокарта будет требовать больше питания, но материнка не сможет ей его дать.
Если у вашего ноутбука есть интерфейс MXM, то вы можете заменить видеокарту самостоятельно. Этот разъём похож на PCI-слоты в стационарном ПК — он позволяет провести замену видеокарты ноутбука с той же лёгкостью, что и на привычном системном блоке. Достаточно вынуть установленную видеокарту и вставить новую — никаких сложностей и пайки. Однако MXM-слоты встречаются далеко не во всех ноутбуках. Среди производителей, использующих эту технологию — Acer, Asus, Dell и Toshiba.
 Видеокарты MXM бывают разных поколений — о совместимости поговорим чуть позже
Видеокарты MXM бывают разных поколений — о совместимости поговорим чуть позже
Как распознать MXM-слот? Есть два способа. Первый — не разбирая ноутбук, найдите свою модель на сайте производителя и заглянете в её спецификации. Наличие MXM-слота обычно указано в пункте «Видеопроцессор» или «Видеокарта». Второй метод — откройте крышку ноутбука и попробуйте найти на материнской плате MXM-разъём. Это вытянутый пластиковый параллелепипед длиной около 12 см.
 МХМ-слот (справа) выглядит почти так же, как PCI у ПК, но расположен вдоль корпуса ноутбука
МХМ-слот (справа) выглядит почти так же, как PCI у ПК, но расположен вдоль корпуса ноутбука
Установка видеоадаптера
Если вы хотите заменить видеокарту, то не должно быть вопроса о том, в какой разъем ее установить, так как в любой другой слот он физически не встанет. Рекомендую воспользоваться самым быстрым слотом, как правила они подписаны – PCIEX16, PCIEX8, чем выше цифра, тем лучше.

В некоторых случаях установка видеокарты на ПК подразумевает удаление одной или двух заслонок с задней части системного блока, как указано на картинке выше. На некоторых корпусах они снимаются, на других требуется убрать заслонку из алюминия, отогнув его несколько раз туда-обратно. Будьте аккуратны, острыми частями легко причинить себе вред или поцарапать материнскую плату.
Хотите знать, как правильно установить видеокарту на компьютер? Сделать это легко, достаточно просто слегка нажать до защелкивания. Иногда новички втыкают не до конца, после этого удивляются темному экрану монитора. Обязательно вставьте видеоадаптер до щелчка. Повторюсь, перепутать каким-либо образом разъемы не получится, установить такое устройство можно только в подходящий слот. Желательно сразу зафиксировать видеокарту с помощью винтов или другого крепежа.
Почти любой современный видеоадаптер требует дополнительного питания и снабжен подходящим разъемом для этой задачи. К такой технике обязательно необходимо подключить кабель от БП компьютера. Сделать это некорректно не получится, там есть определенный «ключ», состоящий из 6-pin или 8-pin, то есть каждый пин (наконечник провода) имеет определенную фигуру, и он просто не встанет в неподходящий разъем в видеокарте.

Последствия неподключенного кабеля питания в соответствующий разъем видеокарты:
- Нет изображения – черный экран.
- Все работает, но в игры играть невозможно, так как производительность видеокарты на минимуме.
- Информация на мониторе об ошибке при подключении видеокарты.
В общем-то, это почти все, теперь можно закрыть обратно крышку компьютера, закрутить все болты, подключить кабель питания к БП, кабель монитора к новой видеокарте и включить системный блок
При покупке видеокарты обратите внимание на ее габариты, важно, чтобы она уместилась в корпусе вашего компьютера


