Как подключить внешнюю видеокарту к ноутбуку
Содержание:
- Как осуществляется замена видеокарты на ноутбуке?
- Разбираемся с совместимостью дискретных видеокарт
- Настройка BIOS и дополнительное ПО
- Замена графического чипа
- Основные сведения
- Другие способы решения проблемы
- Установка внутреннего адаптера
- Замена графического чипа
- Как заменить MXM-видеокарту
- Настоящая дискретная графика
- Как переключить видеокарту в БИОСе?
- Удаляем старые драйвера
- Проблемы интегрированной видеокарты
- Настоящая дискретная графика
- Как переключить видеокарту на ноутбуке через настройки BIOS
- Подключение внешней видеокарты: пошагово
- Зачем делать замену?
- Заключение
Как осуществляется замена видеокарты на ноутбуке?
В первую очередь определите, какой видеоадаптер установлен на вашем устройстве (как это сделать, читайте здесь). Если он встроен в микропроцессор, то замена невозможна. Если видеочип припаян к материнской плате, то в некоторых случаях апгрейд можно осуществить, но нужно учитывать, что это трудоёмкая процедура, с которой может справиться только квалифицированный специалист.
Иная ситуация с дискретными видеокартами. Для их апгрейда необходимо убедиться, что новая карта совместима с установленной материнской платой. Затем сделать следующее:
- разобрать корпус ноутбука или, при наличии отсека для доступа к видеоадаптеру, снять его;
- демонтировать систему охлаждения;
- открутить винты, которые прижимают видеочип к материнской плате;
- вытащить видеокарту из слота, немного приподняв её и потянув на себя;
- установить новый видеоадаптер, проверить наличие соответствующих термопрокладок и произвести сборку в обратном направлении.
16 850видеокарта
Разбираемся с совместимостью дискретных видеокарт
Существует несколько типов разъемов для съемных графических плат ноутбуков. В свое время, например, в ATI пытались внедрить в массы стандарт Axion, были свои решения и у DELL, однако сегодня более или менее распространенным можно считать только стандарт MXM – только такую карту можно без особых усилий обновить или поменять.
Чтобы удалось произвести апгрейд, нужно знать, какие стандарты разъемов для дискретной графики вы можете встретить, а также как они совместимы:
- MXM-I шириной 70 мм и длиной 68 мм,
- MXM-II шириной 73 мм, длиной 78 мм,
- MXM-III шириной 82 мм и длиной 100 мм,
- MXM-HE с теми же геометрическими параметрами.

Примечательно, что более новые платы совместимы со старыми версиями – их можно менять. Например, MXM-HE можно поменять на любой стандарт из вышеназванных, а вот MXM-I ничем другим обновить нельзя – апгрейд возможен только с использованием видеочипа того же стандарта. Сегодня появился также MXM-стандарт второго поколения – платы с разъемами MXM-A и MXM-B. Первые также нельзя менять ни на какие другие, а вот разъем с литерой B (он шире – 105 мм против 70) можно при необходимости обновить на модуль стандарта MXM-A.
Настройка BIOS и дополнительное ПО
Если в ноутбуке присутствует интегрированная видеокарта, то он будет продолжать использовать ее. Изменить используемое по умолчанию устройство можно в настройках BIOS. Для этого нужно выключить лэптоп и до загрузки операционной системы нажать клавишу F2, F10, Delete или Escape. Какая кнопка вызывает БИОС, зависит от его версии и модели материнской платы лэптопа.
Необходимые настройки расположены во вкладке Advanced или Hardware. Опция называется Primary Graphics Adapter (главный графический адаптер). В выпадающем списке выберите внешнюю видеокарту, которую подключили через док-станцию.
Как правило, диск с сопутствующим ПО поставляется в комплекте с графическим ускорителем. Если лэптоп не оборудован оптическим приводом, последнюю версию можно скачать на сайте производителя графического чипа — Nvidia или AMD. Рекомендуется включить автоматическое обновление драйверов через AMD Catalyst Control Center или Nvidia GeForce Experience.
Для запуска свежих игр и требовательных к мощности компа приложений, для работы с графикой и видео — следует актуализировать используемые библиотеки Microsoft Visual C++ и DirectX. При отсутствии необходимых компонентов игра или приложение попросту не запустится, выдав уведомление об ошибке.
Как видите, установить внешнюю видеокарту возможно и сделать это проще, чем кажется на первый взгляд. Вопрос упирается в цену: набор необходимого мощного оборудования может не отличаться по стоимости от хорошего современного ноутбука, оборудованного интегрированным графическим чипом.
Замена графического чипа
Как же самому провести замену – спрашивают любители самостоятельно поковыряться в железе. Все очень просто – ноутбук нужно разобрать и добраться до видеокарты
Важно запомнить, откуда были выкручены винты и потом собрать технику в исходном виде. Не следует забывать подключать все шины и штекеры, иначе после сборки на ноутбуке пропадет звук или перестанет работать клавиатура
В процессе замены один графический чип меняется на новый. После нужно установить необходимые драйвера на новое оборудование. Стоит отметить, что у всех производителей железо расположено по-разному, у HP для доступа к оперативной памяти или видеокарте достаточно лишь снять верхнюю крышку, а компания Samsung для доступа к графике или процессору заставит полностью разобрать устройство.
Основные сведения
Видеокарта — элемент ноутбука (встроенный или дискретный), выводящий любое изображение на экран компьютера. Если изображение не выводится или наблюдаются дефекты, видеокарту нужно менять. Можно ли заменить видеокарту на ноутбуке — ответ всегда положительный, тем не менее делать это нужно с помощью специалиста. Даже если вы можете разобрать и собрать ноутбук, но карта встроена, делать своими руками ничего не стоит.
Типы видеокарт:
- Встроенная (иначе — интегрированная). Такие карты дешевле, но производительность существенно страдает. Устройство не имеет собственного процессора и памяти, подпитывается от центрального процессора, поэтому не может обеспечить нужное быстродействие. Карты этого типа самостоятельно поменять довольно сложно, зачастую невозможно, поскольку они являются частью цельного кристалла, собственно CPU, или же это чип, впаянный в материнскую плату. Чтобы их заменить, нужно менять сам процессор, а во втором случае обзавестись спецоборудованием.
- Дискретная видеокарта на слоте легко заменима. Эти карты типа МХМ работают по принципу устройств на стационарных компьютерах, дают неплохую производительность. Большим плюсом есть возможность апгрейда. Съёмные карты производятся практически для всех марок ноутбуков — остаётся лишь найти нужную, подходящую по разъёму. Если же вы хотите просто улучшить характеристики, лучше оставить «родную» видеокарту, потому как устройства эти очень своенравны и могут загубить сам ноутбук.

Дискретная видеокарта снабжается собственным вентиляторами, которые её охлаждают
Другие способы решения проблемы
Подключение с помощью специального бокса
Топовые интегрированные видеочипы для портативных девайсов, которые позволяют работать с мощной графикой, стоят дорого, их сложно устанавливать (особенно если требуется выпаиванием), а еще им необходима производительная система охлаждения.
Чтобы не решать эти проблемы, можно воспользоваться специальным боксом. В него помещают обычный дискретный видеочип для стационарного компьютера, а затем подключают конструкцию к ноуту. Это просто, быстро и дешево, а еще вы решите проблему с постоянным перегревом — боксы с завода оснащены встроенной системой охлаждения.

Но у такого решения есть минусы: увеличивается количество проводов на рабочем месте, вы лишаетесь мобильности, которую по умолчанию предлагает ноутбук, выбор дискретных видеокарт ограничен.
Ремонт видеокарты ноутбука
Ремонт ноутбука, замена видеокарты, а также замена термопасты на видеокарте ноутбука — все эти задачи должны выполняться исключительно специалистами в условиях мастерской. Это гарантированный способ получить ноут обратно в рабочем состоянии. Ремонт обычно подразумевает реболлинг — восстановление контакта микросхемы с памятью. Если проблема более сложная или вызвана другими причинами, вероятно, потребуется полноценная замена видеокарты на ноутбуке.
Установка внутреннего адаптера
Когда предыдущие шаги завершены, переходим к демонтажу. Все манипуляции внутри ноутбука следует проводить аккуратно. Иначе есть риск повредить микросхемы.
Разборка ноутбука
Сначала отсоединяем лэптоп от сети. Извлекаем аккумулятор.
 @itkomp.by
@itkomp.by
С помощью крестовой отвёртки откручиваем болты, удерживающие заднюю крышку.
 @d3nevzfk7ii3be.cloudfront.net
@d3nevzfk7ii3be.cloudfront.net
Отключаем охлаждающую систему. Последовательно выкручиваем винты вентилятора, затем – отводящие тепло элементы процессора и самого чипа.
 @masterservis24.ru
@masterservis24.ru
Отсоединяем питание кулера, снимаем его.
Под вентилятором располагается видеокарта. Отворачиваем держащие её крепежи, приподнимаем за край и аккуратно вытягиваем из ниши.
 @masterservis24.ru
@masterservis24.ru
Новый адаптер помещаем в защитную оболочку прежнего устройства.
Если на замену выбран уже бывший в употреблении чип, его следует очистить от следов термопасты. Для этого используем спирт и салфетки. При необходимости заменяем термослой на поверхности процессора.
Обрабатываем карту свежим термоклеем. Наносим его тонким слоем (не более 1 мм).
 @128gb.ru
@128gb.ru
В обратной последовательности собираем ноутбук. Если на площадках есть остатки старой термопасты, стираем их спиртом.
Смена драйверов
Оборудование правильно заработает лишь после обновления софта.
Проходим путь: Панель Управления – Диспетчер Устройств. В каталоге раскрываем пункт «Видеоадаптеры». Применяем на имени извлечённого чипа правую кнопку мыши, выбираем «Удалить».
 @reedr.ru
@reedr.ru
Дальше есть два сценария.
Первый метод. Запускаем прилагаемый к новому адаптеру диск. Из предложенных системой действий активируем команду «Установить драйверы». По окончании инсталляции перезагружаем ноутбук. Установленная карта начинает работать.
Замена графического чипа
Как же самому провести замену – спрашивают любители самостоятельно поковыряться в железе. Все очень просто – ноутбук нужно разобрать и добраться до видеокарты
Важно запомнить, откуда были выкручены винты и потом собрать технику в исходном виде. Не следует забывать подключать все шины и штекеры, иначе после сборки на ноутбуке пропадет звук или перестанет работать клавиатура
В процессе замены один графический чип меняется на новый. После нужно установить необходимые драйвера на новое оборудование. Стоит отметить, что у всех производителей железо расположено по-разному, у HP для доступа к оперативной памяти или видеокарте достаточно лишь снять верхнюю крышку, а компания Samsung для доступа к графике или процессору заставит полностью разобрать устройство.
Как заменить MXM-видеокарту
Если вы — счастливый обладатель ноутбука с MXM-слотом, то сложностей в замене не будет. Нужно лишь заранее определиться с совместимостью.
Слоты MXM сейчас насчитывают уже пять поколений — I, II, III, HE, IV. Перед покупкой новой карты вам нужно узнать, какие видеокарты совместимы с вашим ноутбуком и какой у него MXM-разъём. Это можно узнать либо в спецификации, либо на сайте у производителя. Если модель старая и отсутствует на сайте, то обратитесь на горячую линию или в онлайн-чат с соответствующим вопросом. Выяснив ваш тип разъёма, купите новую подходящую видеокарту того же поколения.
На этом трудности заканчиваются — приступаем к непосредственной замене:
- Откройте крышку ноутбука. У некоторых моделей Acer есть отдельная небольшая крышка, под которой спрятана только видеокарта. HP тоже устанавливают отдельную крышку для видеочипа. А вот Samsung придётся разобрать чуть ли не до последнего винтика. Если видеокарта установлена вместе с материнской платой, то вы распознаете её по слоту подключения — длинной узкой пластиковой полоске, к которой она подключена.
Белая выступающая полоска на материнской плате — это MXM-разъём
На видеокарте будет установлена система охлаждения. Открутите винты, удерживающие её, и вытащите её. Теперь открутите два винта (иногда четыре), удерживающие видеокарту. Вытащите старую видеокарту из слота. Не дёргайте её, аккуратно потяните вдоль поверхности ноутбука. Теперь точно так же установите новую. Вставьте её в разъём до упора. Не бойтесь надавить. Лучше убедиться, что карта подключена. Собираем всё в обратном порядке: закручиваем винты видеокарты, ставим сверху охлаждение, закручиваем его винты, а затем закрываем всё это крышкой.
Такие охлаждающие подставки позволяют не переживать за температуру внутри корпуса
Настоящая дискретная графика
Любой производитель техники, понимает и изучает требования клиентов. Не секрет, что пользователи хотят обновить технику, а не покупать новую. По этой причине был создан стандарт MXM, который вырос из всем известного PCI Express. Это способ подключения видеокарты через специальный слот. В той технике, где графический чип подключен таким способом, его замена становится очень простым делом. Для проведения работ по апгрейду достаточно найти новую видеокарту с аналогичным стандартом или предыдущей версии. Стандарт MXM постоянно развивается. Сегодня есть маркировки – I, II, III, HE, IV. При этом MXM I подойдет для MXM IV, но не наоборот. На современном рынке ноутбуки с такой схемой подключения делают компании Acer, Asus, Dell и Toshiba. Компания Lenovo имеет разные способы подключения, поэтому перед покупкой конкретной модели следует предварительно поискать отзывы в интернете или попробовать написать в поддержку на сайте производителя. Не стоит ждать, что продавец в магазине сможет ответить, как подключена видеокарта, он может этого просто не знать, ведь на коробке или в инструкции такую информацию не пишут. Есть другие стандарты подключения в виде слотов. Их разрабатывали сторонние производители, но широкого распространения они не получили.
Как переключить видеокарту в БИОСе?
Теперь непосредственно о настройках первичной системы. Вся процедура выглядит довольно простой, однако на некоторых этапах могут возникнуть сложности. Как переключить видеокарту в БИОСе? Порядок таков.
При загрузке входим в BIOS или UEFI, используя для этого специальные клавиши или их сочетания, и ищем раздел, где будут показаны видеоадаптеры и их текущие настройки. Вот тут и начинаются сложности. Дело в том, что названия разделов и местоположение меню параметров могут разниться достаточно сильно. Главные разделы обычно называются Advanced Features Setup или Chipset Features Setup. Но вот подразделы и необходимые для изменения приоритета параметры могут иметь следующие обозначения:
- First Display Boot;
- Boot Graphic Adapter Priority;
- PEG Port/Graphic Adapter Priority;
- VGA Boot From;
- Primary VGA BIOS;
- Primary Video Controller;
- Intergation Video;
- Primary Video;
- Video PciEx и т.д.
Встроенная видеокарта в БИОСе обозначается термином Integrated, а дискретная относится к типу PCI. В любом случае в параметрах следует установить приоритет именно для того графического адаптера, который будет использоваться по умолчанию. После установки всех необходимых параметров нужно всего лишь сохранить изменения и перезагрузить систему. Для этого используется клавиша F10 с подтверждением сохранения настроек посредством нажатия клавиши Y.
Удаляем старые драйвера
Спорный пункт. Кто-то считает его обязательным, кто-то не верит в это и игнорирует. Мое мнение — лишним не будет, тем более что занимает пару минут. А остатки старых драйверов могут впоследствии не только замедлять работу системы, но еще и конфликтовать с новыми драйверами.
- Откройте «Проводник» и в адресной строке сверху наберите «Система». Нажмите Enter.
В проводнике прописываем «Система»
- Откроется окно с характеристиками компьютера.
Попадаем в окно с характеристиками компьютера
- Нас интересует левая часть. На панели инструментов ищем строку под названием «Диспетчер устройств».
Выбираем строку под названием «Диспетчер устройств»
- Вы увидите список всего оборудования вашего компьютера в виде дерева. Выберите вашу видеокарту (в подпункте «Видеоадаптеры») и просмотрите ее свойства.
Выбираем вашу видеокарту в подпункте «Видеоадаптеры»
- В окне свойств на вкладке «Драйвер» найдите кнопку «Удалить». В окне свойств на вкладке «Драйвер» найдите кнопку «Удалить»
Система переспросит вас об уверенности в выполняемой операции. Отвечайте уверенным согласием. Первый пункт на этом закончен. Можете выключать компьютер.
Проблемы интегрированной видеокарты
В большинстве ноутбуков дисплей обслуживает встроенная (интегрированная) видеокарта. Это особый чип, при неполадках которого могут наблюдаться:
- полосы на экране;
- места с изменением цвета;
- ошибки при прорисовке, кубики или области с артефактами.

Если картинка на дисплее имеет неполадки, которые говорят о выходе из строя графического чипа, стоит заменить видеокарту на ноутбуке. Такую работу рекомендуется поручить профессионалам. Есть две ситуации.
- Графический чип распаян на материнской плате. В этом случае для извлечения старого и установки нового потребуется микроскоп и профессиональные паяльные станции.
- Чип находится в специальном MXM разъеме. Для его извлечения нужен особый инструмент.
Стоит заметить, что при некоторой аккуратности заменить видеокарту на ноутбуке, чип которой помещен в гнездо, можно и самостоятельно. При этом нужно соблюдать ряд правил:
- работать в резиновых перчатках, чтобы на контактную группу не попал жир пальцев;
- стоит отказаться от шерстяной одежды;
- рекомендуется надевать специальный браслет, отводящий и нейтрализующий статический заряд.
Когда делается подобный апгрейд или ремонт, нельзя прилагать чрезмерных усилий. Чип в гнездо помещается аккуратно, устанавливается на позицию равномерным нажимом по всей площади. Ноутбуков, у которых видеокарта выполнена подобным образом, немало. К примеру, такую возможность предлагают некоторые модели DNS. У других производителей иная тактика. В частности, у 99% ноутбуков Леново менять видеокарту сложно и дорого, поскольку она является частью многофункционального чипа.
Настоящая дискретная графика
Любой производитель техники, понимает и изучает требования клиентов. Не секрет, что пользователи хотят обновить технику, а не покупать новую. По этой причине был создан стандарт MXM, который вырос из всем известного PCI Express. Это способ подключения видеокарты через специальный слот. В той технике, где графический чип подключен таким способом, его замена становится очень простым делом. Для проведения работ по апгрейду достаточно найти новую видеокарту с аналогичным стандартом или предыдущей версии. Стандарт MXM постоянно развивается. Сегодня есть маркировки – I, II, III, HE, IV. При этом MXM I подойдет для MXM IV, но не наоборот. На современном рынке ноутбуки с такой схемой подключения делают компании Acer, Asus, Dell и Toshiba. Компания Lenovo имеет разные способы подключения, поэтому перед покупкой конкретной модели следует предварительно поискать отзывы в интернете или попробовать написать в поддержку на сайте производителя. Не стоит ждать, что продавец в магазине сможет ответить, как подключена видеокарта, он может этого просто не знать, ведь на коробке или в инструкции такую информацию не пишут. Есть другие стандарты подключения в виде слотов. Их разрабатывали сторонние производители, но широкого распространения они не получили.
Как переключить видеокарту на ноутбуке через настройки BIOS
Еще один способ переключиться с внутренней видеокарты на внешнюю – использовать BIOS. Но этот способ подходит только для опытных пользователей. Без соответствующих знаний и опыта существует высокий риск отключить какую-то важную деталь, без которой ноутбук просто не будет работать.
Пошаговая инструкция по переключению видеокарты на ноутбуке через BIOS:
- Для захода в системное меню, при загрузке ноутбука жмут на кнопку Delete. Но могут быть и другие варианты, в зависимости от производителя устройства. Например, в ноутбуках Sony эту функцию выполняет кнопка Assist, в Asus и Acer – F2 или F
- В открывшемся меню нужно найти вкладку, которая отвечает за графику (Graphics). Как правило, она находится в разделе Config или Advanced.
- Чтобы отключить видеокарту, нужно кликнуть на кнопку Disabled, либо же выбрать нужную модель из списка и отключить ее.
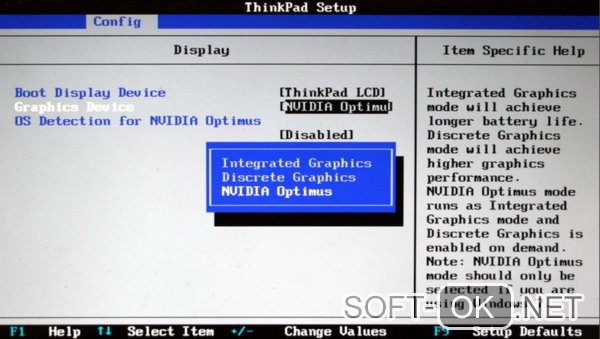
Остается только сохранить внесенные изменения и перезагрузить ноутбук. Еще больше информации о переключении видеокарты на ноутбуке можно найти в видео.
Подключение внешней видеокарты: пошагово
Существует два способа подключения: Док-станция и слот miniPCI-E.
Подключение через mPCI-E
Вначале нужно сказать, что большинство мобильных ПК конструктивно не предназначены для подключения графических карт. Но, невзирая на это, у многих ноутбуков находится специальный разъём, это miniPCI-Express. Именно с помощью него и подключается видеокарта. Необходимо только найти этот разъём. Для чего:
- выключаем гаджет;
- достаём батарею;
- убираем крышку снизу корпуса;
- находим разъём miniPCI-Express;
- как правило, разъём находится около блока Wi-Fi. Если более точно, этот блок подключён к порту.
С помощью mPCI-E подключается игровая графическая карта. Но будет необходимо отдельное устройство, которое называется EXP GDC. Приблизительная цена – 2,4-2,7 тыс. руб. Одновременно с оборудованием в комплекте находится адаптер и два провода (для подсоединения к разъёму и шнур питания).
Внимание! Переходник можно использовать как для операционных систем Windows, так и любого MacBook. Когда адаптер был приобретён, можно начинать процесс подключения видеокарточки к гаджету
Выполняется это так:
Когда адаптер был приобретён, можно начинать процесс подключения видеокарточки к гаджету. Выполняется это так:
Выключаем и обесточиваем ноутбук. Достаем из ноутбука аккумулятор.
Выкручиваем и убираем нижнюю крышку, чтобы получился доступ к разъёму miniPCI-E.
Далее потребуется соответствующий провод, который находится в комплекте с адаптером. Подсоединяем один конец (miniPCI-E) к разъёму на девайсе. Второй – через hdmi-порт к адаптеру.
Затем устанавливается видеокарточка. Для чего используется слот mPCI-E на адаптере EXP GDC. Его невозможно перепутать.
Теперь приступают к подключению электропитания. Для чего необходим второй провод, который находится в комплекте с переходником. На одной части провода порт 6-pin, на второй – 6+2-pin.
Подключаем провод к EXP GDC портом 6-pin к видеокарточке.
Подключаем БП (зачастую находится с EXP GDC, если отсутствует, то используется от ноутбука). Чаще всего это выполняется с помощью 8-пинового коннектора. В некоторых случаях для подключения потребуются разные переходники, находящиеся в комплекте с EXP GDC.
Включаем мобильное ПК. Загружаем требуемые драйвера для новой видеокарточки
Причём иногда также потребуется зайти в БИОС для активации опции «Graphic».
Устанавливать нижнюю крышку необходимо очень осторожно, уложив аккуратно все провода, избегая переломов и загибов.
То есть, ничего сложного нет. Подключение можно выполнить самостоятельно, не обращаясь за услугами к специалистам
Причём самая сложная работа – осторожно достать нижнюю крышку с корпуса, не поломав и не повредив её крепёж
Внимание! Не забывайте, что во время подключения к гаджету графической карты с помощью разъёма mPCI-E не будет работать WiFi. Исключения составляют лишь те материнские платы, на которых одновременно находятся два mPCI-E
Подключение через док-станцию
Подключить графическую карточку к девайсу можно иначе. При этом здесь также будет необходимо отдельное оборудование – док-станция. Это устройство оборудовано разъёмом PCI-Express, куда и подключается видеокарта. Причём непосредственно к ноутбуку подсоединяется через разъём Thunderbolt. Именно он сегодня имеет наиболее высокую пропускную возможность передачи данных.
Конструкция док-станции, как правило, имеет вид бокса, который похож на небольшой миниатюрный системный блок компьютера. Причём места в корпусе хватает как для графическо
Зачем делать замену?
К сожалению, видео адаптер наряду с процессором является одной из наиболее дорогих составляющих компьютера поэтому большинство моделей оборудованы не самыми производительными моделями. Так как остальные комплектующие имеют достаточный запас мощности, то владельцы таких компьютеров сталкиваются с необходимостью замены только лишь видеоплаты.

Кроме того, замена графических адаптеров также выполняется в случае выхода из строя. Некоторые лэптопы имеют довольно слабую систему охлаждения и требовательные игры в некоторых случаях могут привести к перегреву платы, в результате чего и отпаивается чип.
Несмотря на то что избежать такой поломки довольно просто (достаточно лишь периодически очищать ваш компьютер от пыли, использовать охлаждающую подставку или не подвергать технику длительным нагрузкам) обращения в сервисные центры с необходимостью замены видео карты на рабочую являются довольно распространённым случаем.
Заключение
Итак, на вопрос возможно ли заменить видеокарту на ноутбуке на более мощную я ответил. Во многих случаях это сделать можно, если нельзя, то покупаем видеокарту с внешним боксом — проблема решена. В каком случае стоит прибегать к апгрейду – наличие хорошего процессора и достаточное количество оперативной памяти. Процессор – это сердце ноутбука, поэтому если он сам слабый, то реанимировать его мощным графическим адаптером не получится. Кроме того, устройство не должно быть очень старым. Эксперты сходятся во мнении, что в идеале ноутбук следует менять раз в 5-6 лет, это позволит шагать с прогрессом в одну ногу и иметь под рукой актуальное устройство для сегодняшнего дня.
Поделитесь отзывом и поставьте оценку, если можете моей статье. Кликайте на картинку:
Заходите почаще!


