Как посмотреть пароль от wi-fi на телефоне: восемь простых способов
Содержание:
- Другие способы, позволяющие посмотреть пароль от вайфая на Айфоне
- Как узнать, требуется ли для входа в сеть пароль?
- Приложение для подключения к вайфай на Android без рут и ПК существует?
- Программные ошибки в IOS
- Как восстановить настройки
- Программы ПК для подключения к вай фай соседа без пароля
- Как узнать пароль от своего WI-FI в админке роутера?
- Популярные способы взлома
- Что такое связка ключей iCloud
- Просматриваем пароль
- Ситуация 1. iPhone подключался, нужно подключить свой Mac
- Узнаем ключи от сетей на jailbreak iphone 6 или ipad
- Как узнать пароль от своего Wi-Fi на компьютере
- 1 способ: узнайте пароль с помощью кода маршрутизатора
Другие способы, позволяющие посмотреть пароль от вайфая на Айфоне
Если у вас нет возможности использовать Макбук, можно привлечь другие способы. Но надо сразу отметить, что есть определенный риск. Такие варианты требуют наличия рут прав у владельцев Android, а также выполнения процедуры джейлбрека для iPhone. Для Андроид подойдет прога WiFi Key Recovery, самостоятельно справляющаяся с поиском системных файлов, нужно только потом вписать в строчке поиска наименование нужного сопряжения.
Ну а для Айфона следует скачать WiFi Passwords, инсталлировать, а потом перезагрузить Springboard. После чего можно будет узнать шифры всех беспроводных соединений, к которым когда-либо подключался девайс.
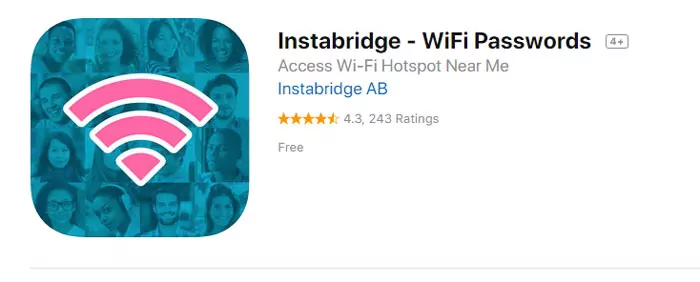
Как узнать, требуется ли для входа в сеть пароль?
Рядом с именем сети Wi‑Fi, защищенной паролем, отображается значок замка .



Что делать, если я не знаю пароль Wi‑Fi?
Если маршрутизатор Wi‑Fi настраивал поставщик кабельных или интернет-услуг, выполните следующие действия.
Найдите этикетку на боковой или нижней стороне маршрутизатора — на ней должен быть указан пароль по умолчанию.
Имя сети (SSID): XXXXXКлюч сети (пароль): XXXXXXXXXX
- Если поставщик услуг предоставил вам таблицу настройки, поищите в ней информацию о сети и пароле.
- Свяжитесь с поставщиком кабельных или интернет-услуг, чтобы восстановить или сбросить пароль Wi‑Fi.
Если вы являетесь владельцем маршрутизатора, выполните следующие действия.
- Если вашу сеть настраивал кто-то другой, обратитесь к нему за помощью.
- Если вы не создавали собственный пароль, посмотрите марку своего маршрутизатора Wi‑Fi и перейдите на сайт производителя, чтобы узнать пароль по умолчанию.
- Чтобы сбросить пароль, обратитесь к производителю маршрутизатора или найдите информацию на его сайте или в руководстве пользователя.
В случае использования общедоступной сети Wi‑Fi в библиотеке, гостинице, магазине или в другом общественном месте выполните следующие действия.
- Поищите объявления или информационные листки, на которых указаны имя и пароль для сети Wi‑Fi.
- Некоторые общедоступные сети Wi‑Fi могут запрашивать вход после подключения к сети.
- Попросите о помощи сотрудников заведения.
Что делать, если я знаю пароль, но сеть не принимает его?
В ОС iOS:
- Выберите «Настройки» > Wi‑Fi.
- Нажмите рядом с именем сети, попытка подключения к которой выполняется.
- Нажмите «Забыть эту сеть», затем нажмите «Забыть» для подтверждения.
- Повторите попытку подключения к сети.
В ОС macOS:
- Выберите меню Apple () > «Системные настройки».
- Щелкните «Сеть», затем выберите Wi‑Fi на боковой панели слева.
- Нажмите кнопку «Дополнительные».
- Выберите сеть Wi‑Fi, попытка подключения к которой выполняется, затем нажмите кнопку «Удалить» (–). В случае запроса подтверждения нажмите кнопку «Удалить».
- Нажмите кнопку «ОК».
- Нажмите кнопку «Применить».
- Повторите попытку подключения к сети.
Если сеть по-прежнему не принимает пароль:
- Убедитесь, что выполняется подключение к нужной сети, а не к соседней сети с похожим названием.
- Проверьте правильность ввода пароля. Пароли Wi‑Fi чувствительны к регистру.
- Если вашу сеть настраивал кто-то другой, следуйте этим инструкциям и убедитесь, что вы используете верный пароль.
Приложение для подключения к вайфай на Android без рут и ПК существует?
Знаете ли Вы, как можно подобрать пароль от вайфая? Нет, тогда читайте статью далее и поймёте, что подобрать пароль к wi-fi на Андроид (или планшете) устройстве можно совершенно бесплатно, приэтом root права не нужны, как и наличие компьютера! Рассмотрим это на сайте undelete-file.ru!
Кому пригодится программа подбора паролей wi-fi?
Если закончился трафик на симкарте, а доступ к интернету срочно необходим, то, честно говоря, кто не хочет на халяву посидеть в интернете?… Хотя есть множество бесплатных вайфай точек доступа (на остановках, в общественном транспорте…), но их скорость довольно низкая из-за «загруженности самой точки, так как многие к ней подключены и «делят» скорость между собой…

А что же делать жильцам в многоэтажках, высотках…? Правильно — (идти на работу и заработать на хороший интернет на оптоволокне — это самый лучший вариант), или же — искать способы халявы и бесплатного интернета, чего уж греха таить?..
Поэтому ребята, вы нашли то, что нужно — халявный вайфай, к которому можно легко подключиться даже с андроид смартфона!
Каким образом происходит подбор пароля к сети wi-fi?
На самом деле всё очень просто — нужно установить специальное приложение для «взлома» wi-fi на андроид-смартфон, включить wi-fi, просканировать сети и подключиться к сети с «зелёным цветом», но об этом читайте ниже в инструкции.
Не сложно? Тогда поехали дальше и читайте подробную инструкцию…
Проверенная программа для «взлома» wi fi на Android
Пока что единственное, рабочее приложение на андроид, которое мне удалось найти это — WPS Connect, радует, что эта программа бесплатная, поэтому подключение к wi-fi на андроид также будет — бесплатным! Скачать приложение можете из GooglePlay:
Если этого приложения не будет, то стоит попробовать эту версию в плеймаркет:
Скачать: Приложение для подключения к Wi-Fi сетям на Андроид – WPS ConnectРабочая программа на Андроид, которая с легкостью сможет взломать пароль на вайфай сеть. Скачано: 2365, размер: 2.9 MB, дата: 12.Май.2020
Скачали, тогда смотрите дальше как с ней правильно работать…
Инструкция как гарантированно подключиться к wi-fi?
Ребят, даже из названия самого приложения ясно, что оно может лишь подключаться к вайфаю по wps соединению и всё, никакого «взлома» она не предлагает, несмотря на то, что в неё есть функции типа подбора пароля от вай фай, в общем — игрушка!
Также отмечу, что даже некоторые смартфоны способны подключаться через WPS без всяких программ и приложений! Ну, ладно, поехали дальше…
После загрузки, устанавливайте на телефон (планшет) и запускайте приложение WPS Connect. Итак, поехали:
- После первого запуска, на андроид 6.0 и выше появится предупреждение об этом:
- Затем всплывут запросы к разрешениям, — предоставляете, по другому- никак, хотя и ничего в этом страшного нет…
- После этого нужно включить wi-fi и выполнить сканирование сетей:
- Появятся все сети вайфая, которые ловит смарт или планшет. Я специально «замылил» mac адреса сетей для сохранения конфиденциальности!
- Далее, как видите, все сети wifi зелёного цвета, а одна (ASUS) — красного, значит к этой сети через WPS соединение не получится бесплатно подключиться, поэтому выбираем любую вайфай-точку, но с самым лучшим сигналом (где больше «палочек») к примеру «Keenetic-1107«:
- Откроется окно, в котором будет несколько вариантов, лично я — выбрал самый верхний (1 на скрине), а затем нажал на кнопку «Try» (2 на скриншоте):
- Как увидели на скриншоте — у меня ещё работает мобильный интернет, программа анализирует и типа подбирает пароль от wi-fi:
- Через несколько секунд всплывёт поздравительное окно, готово, «взлом» (хак) wi-fi выполнен, телефон подключен к сети! Вот смотрите на значок вайфая:
- А это скрин подключенной сети вайфай в настройках смартфона:
- Вот и всё!
Да, мне удалось один раз подключиться к совершенно незнакомой мне wi-fi точке, однако более ни разу не получалось! Ничего сложного, а главное — работает и это приложение бесплатно подключается к wi-fi сетям с паролями, даже без root! Расскажите друзьям как получить доступ в интернет на халяву, уверен — они вам скажут спасибо!
В итоге — у многих это приложение не может подключиться к соседним вайфай сетям и поэтому должным образом не работает, это больше подходит как «эмуляция взлома сетей wi fi» и не более того, так что чудес не бывает, помните об этом!
Скачать: Приложение для подключения к Wi-Fi сетям на Андроид без рут прав через WPS соединение – WPS ConnectРабочая программа на Андроид, которая с легкостью сможет взломать пароль на вайфай сеть. Скачано: 2365, размер: 2.9 MB, дата: 12.Май.2020
Если это приложение удалят, тогда попробуйте эту версию в маркете:
Программные ошибки в IOS
Если на айфоне не работает вай фай из-за программной ошибки, чаше всего, это лечиться просто. Различаются несколько основных типов ошибок при глюках ПО
- Не возможно включить Wi-Fi в настройках (переключатель серого цвета)
- Постоянно отваливается интернет соединение
Резервная копия — спасение телефона в нужный момент
Обе проблемы можно отнести к системным, т. е. необходима перепрошивка аппарата, но как вариант, можно попробовать восстановить 5s и 4s из резервной копии. Делается это с помощью утилиты от Apple, под названием iTunes, скачать ее можно по этой ссылке. Устанавливается быстро и без проблем — следуйте мастеру установки
Процедура создания копии со смартфона описана здесь, ее стоит делать хотя бы раз в месяц, что бы уберечь себя от полной потери информации, включая фотографии, настройки почты, и другой важной информации
Перепрошивка iPhone
С помощью iTunes можно не только восстановить работоспособность wifi на айфоне, но и перепрошить гаджет, что бы избежать проблем с подключением к вайфаю в будущем. Как перепрошивать айфон с помощью данной утилиты, смотрите в видео. В данном действии нет ничего сложного, не стоит пугаться и просить сервисменов сделать это, достаточно следовать инструкции и все получится.
Глюки после обновления iOs
Бывает айфон не подключается к wifi сразу после обновления iOS, почему это происходит? Все просто, иногда прошивки выходят «сырые», недоработанные, благо разработчики в ближайшие пару дней исправляют косяки в программном коде и выкладывают новое обновление. Если iphone не работает должным образом и вы не хотите ждать пару дней, на помощь опять придет утилита iTunes.
Сброс настроек на заводские
Сброс настроек поможет в случае когда не включается wifi на iphone 6, 6 plus, 7, 7 plus, 8, 8 plus, 5, 5S и более младших сериях. Сброс жесткий, т. е. удаляются все данные, настройки и параметры. Перед данной процедурой рекомендуется сделать полный бэкап айфона. В дальнейшем, с помощью резервной копии, можно будет восстановить фотографии, программы и остальные настройки, вернув телефон в рабочее состояние. После сброса на заводские настройки, пробуем подключить Wi-Fi на айфоне, все будет работать. Если интернет не подключился, остается версия с механическими повреждениями, как отдельно модуля wifi, так и материнской платы.
Как восстановить настройки
Если потеряны данные, сохраненные ранее на iPhone 5 или 5S (отсутствует подключение к Wi-Fi именно на этих моделях чаще всего), следует резервно скопировать информацию. В связи с этим было создано специальное облачное хранилище от компании Эппл.
На любых телефонах, не обязательно этой компании, возможно совершить резервное копирование. Но пошаговая инструкция, указанная ниже, подходит для всех типов iPhone, не только для телефонов, но и для ноутбуков. Большая часть информации сохраняется автоматически.
Прежде необходимо зайти в настройки, обратиться к резервному копированию в iCloud. Чтобы включить эту функцию, нужно зайти в «Хранилище и копии». Система iPhone сразу пишет о том, что данные из папок и файлов, контактная информация, настройки автоматически копируются во время создания подключения к Wi-Fi сети. Далее нажимается клавиша создания копии. Так же легко проходит извлечение данных после того, как будет создана резервная копия.
Программы ПК для подключения к вай фай соседа без пароля
Программ для подключения к чужому вай фай под стационарный ПК или ноутбук написано не мало, куда больше, чем под андроид. Оно и понятно, андроид относительно новая ОС, если сравнивать с Windows или Linux. Мы собрали самые распространенные и нужные программы, которые обязательно помогут вам, вот они:
- Wificrack — электронный словарь с миллионами возможных паролей от вай фай сетей.
- Macchanger — программы для подмены мак-адреса вашего устройства, нужна для подключения по WPS.
- Airodump-ng — приложение, которое может определить разрешенный адрес для подключения к чужой вай фай сети без пароля.
- Wifiphisher — программа для ловли (подлога) пароля чужого пароля.
Как подключиться к вай фай на ноутбуке с windows
И так, как подключиться к вай фаю виндовс? Самый простой способ подключения, это тот случай когда ваш ноутбук видит нужную wi-fi сеть. В таком случае вам остаётся нажать на соответствующую иконку wifi-сети в правом нижнем углу экрана, выбрать точку доступа и ввести пароль. На Windows 10 процесс подключения к сети не много отличается от стандартного.
Подключение к вай фай через WPS
Данный вариант, хороший способ подключения без введения паролей. Для подключения компьютера с виндовс 7, 8 либо 10 таким способом, вам будет необходимо выполнить следующие шаги:
- в списке доступных сетей находите нужную и нажимаете «подключиться»;
- в появившемся окне для ввода пароля, внизу табличке выберите надпись «подключиться при помощи на кнопки на маршрутизаторе»;
- после чего нажмите кнопку WPS на самом роутере;
- таким способом ваше устройство будет подключено к точке доступа без ведения кода.
Отсутствия такого окошка свидетельствует, о том что эта функция не поддерживается вашим вай-фай адаптером на ноутбуке.
Стандартное подключение ноутбука к роутеру:
- Подсоединяем кабель к роутеру (порт WAN), второй конец провода подключается к компьютеру (при первом подключении лучше использовать такой вариант, чем беспроводной). Включаем роутер в розетку, при наличии кнопки питания, включаем её и даём пару минут для загрузки.
- Дальше будет несколько вариантов:
- Первый — Роутер подключён провайдером и получил настройки автоматически (для проверки зайдите в браузер, загрузите пару вкладок). Работает – подключён.
- Второй — Роутер не подключается автоматически — нужно настроить подключение к интернету. Подробную инструкцию сможете найти на сайте провайдера, так как последующие настройки зависят от его настроек и модели роутера.
- Смотрим настройки, в адресной строке браузера вводим «192.168.11» либо «192.168.01» и нажать ENTER. При несоответствии адреса, посмотрите нужный в документах на роутер (или на наклейке на задней крышке роутера), после чего система может запросить ввод логина и пароля (может быть – admin для двух полей либо 1234). Подробную информацию можете просмотреть на сайте провайдера или в прилагающийся инструкции. Далее настраиваем роутер в соответствии с инструкциями на сайте вашего провайдера интернета.
- В завершении нужно настроить домашнюю сеть wi-fi. Зайдя в настройки найдите раздел, который отвечает за беспроводное подключение, придумайте и запишите надёжный пароль. Он же будет использоваться для подключения остальных ваших устройств. И в конце выберите средством защиты WPA2-PSK.
На этом стандартная настройка компьютера к роутеру будет завершена.
Как подключиться к вай фаю через телефон от роутера
Как подключиться к вай фай с мобильного телефона без введения пароля? — достаточно просто. Подключаем wifi к OC Android через WPS Для этого выполняем следующие шаги:
- в смартфоне открываем настройки wi-fi (WLAN);
- находим «дополнительно» либо «расширенные настройки» и заходим в них;
- выбираем «WPS по кнопке» / «использовать WPS»;
- на роутере нажимаем кнопку маршрутизатора.
OC iOS (iphone) через WPS К сожалению настройки айфона не дают возможности подключаться подобным способом. При большом желании, попробовать осуществить такой процесс подключения, можете ознакомиться со страницей справки на сайте Apple, где подробно описана рекомендация настройки маршрутизатора для подключения устройств iOS.
Чужой WiFi безопасен? Мои пароли не украдут?
При подключениях к чужой сети безопасность данных конечно может оказаться под большим вопросом, из-за существования массы разного рода программ, на стороне раздающего вам интернет, которые могут перехватить и расшифровать ваш трафик, что позволит узнать как минимум вашу браузерную историю и пароли как максимум. Но это уже из разряда, когда хакеру очень нужно взломать вас. В остальных случаях ваши данные в относительной безопасности.
Таким образом данные хранящиеся на вашем компьютере будут защищены.
Как узнать пароль от своего WI-FI в админке роутера?
Любой пользователь, подключенный к определенной сети, часто задается вопросом о том, как узнать пароль от своего WiFi в админке роутера. Целесообразнее всего рассматривать этот вариант на примере маршрутизатора от фирмы TP-Link, поскольку сейчас компания занимает львиную долю рынка и является фактически монополистом. Чтобы успешно проделать процедуру вам обязательно нужно знать логин и пароль для входа в настройки роутера и его IP-адрес. По умолчанию попасть туда можно путем ввода в браузере 192.168.1.1 или 192.168.0.1, но есть и универсальные адреса в виде домена tplinklogin.net и tplinkwifi.net. В любом случае, все это указывается на нижней части корпуса устройства, логин же и пароль обычно admin-admin. Далее вам следует перейти в раздел Wireless и выбрать пункт Wireless Security. В строке Password вы сможете увидеть ключ от своей точки доступа и сохранить его в документ или переписать на листок. Следует отметить, что в маршрутизаторах от других производителей процедура осуществляется аналогичным методом и часто пароль находится в настройках безопасности беспроводной сети.
Популярные способы взлома
Протокол WPA2, несмотря на недочеты, считается самым надежным стандартом. К основным прорехам принято относить ошибки, которые пользователь допустил при настройке удаленной точки доступа. К основным из них относят:
- Уязвимый WPS;
- Подбор пароля;
- Взлом протокола через поддельную точку доступа.
Каждый способ взлома стоит рассмотреть более детально.
Уязвимый WPS
Технология Protected Setup — это самая большая «дыра» в системе безопасности беспроводных сетей. Обусловлено это ее уязвимостью к воздействиям извне. Именно поэтому необходимо первым делом перед эксплуатацией отключить WPS на роутере. Для этого нужно выполнить следующие манипуляции:
- Зайти в раздел «Настройки» маршрутизатора (192.168.0.1 или 192.168.1.1), открыть параметры беспроводной сети.
- На экране отобразится отдельная кнопка под названием «Отключить WPS», она деактивирует функцию.
Обратите внимание! Если специфика работы не позволяет обойтись без этого функционала, то в качестве альтернативы достаточно просто отключить PIN-код, поставив галочку напротив соответствующей надписи

Подбор пароля Wi-Fi
На подбор WiFi пароля WPA2 PSK Windows может уйти немалое количество времени, все зависит от сложности комбинации. В качестве перехватчика преимущественно используется программа «aircrack-ng». Последовательность действий следующая:
- Прежде всего, нужно запустить терминал и прописать в нем следующую команду «аirmоn-ng stаrt wlаn0».
- Следующий этап — внимательно ознакомиться со строкой «mоnitоr mоdе еnаbled оn». В конце этой строки должно быть переименованное название модуля владельца, например mоn0. Прописывается следующая команда: «аirоdump-ng mоn0».
- Mon0 в строке обозначает конкретный адаптер, который был переименован программой.
В завершении нужно указать свой MAC-адрес и ждать, пока система не подберет нужную комбинацию пароля. Скорость взлома напрямую зависит от мощности и скорости процессора злоумышленников. Большинство из них используют в переборе не CPU, а GPU, поскольку скорость работы значительно выше. По окончании работы на экране монитора отобразится надпись «KEY FOUND», а напротив будет отображен пароль.
Важно: пароль, который состоит из 8 и более произвольных символов подобрать достаточно сложно, и уходит на это большое количество времени. Поэтому специалисты пользователям настоятельно рекомендуют устанавливать пароль, содержащий большое количество букв разных регистров, также символы и цифры. Оптимальное количество символов 10-12. Для взлома такого пароля могут уйти не то что месяцы, но и годы
Оптимальное количество символов 10-12. Для взлома такого пароля могут уйти не то что месяцы, но и годы.
Взлом WPA2 через поддельную точку доступа
Этот способ используют люди, имеющие определенный багаж знаний в этой отрасли, поскольку реализация наиболее сложная. Суть метода состоит в том, чтобы создать искусственную точку доступа FakeAp, которая полностью копирует жертву. Как только поддельная точка готова, в эфир подается сигнал на отключение гаджета от точки доступа, следовательно, клиенты переподключаются.
В завершении злоумышленникам лишь остается извлечь данные аутентификации и пароль, какой бы сложной комбинация цифр и символов ни была.
Что такое связка ключей iCloud
Связка ключей iCloud (Keychain) — это заблокированное, зашифрованное хранилище, которое используется для хранения имён пользователей и паролей для программ, серверов, базовых станций AirPort и сайтов.
В связке ключей можно хранить любую конфиденциальную информацию, например, номера кредитных карт и личные идентификационные номера (PIN-коды) банковских счетов.
По сути, это простой менеджер паролей, который интегрирован в iOS и macOS. Преимущество iCloud Keychain в том, что данные синхронизируются между всеми вашими устройствами Apple, включая iPhone, iPad и Mac.
Недостаток в том, что хранилище работает только с браузером Safari. Вы не можете использовать связку ключей для автозаполнения данных при использовании Chrome, Microsoft Edge и в любом другом браузере.
Восстановить код безопасности iCloud через техподдержку Apple невозможно. Если количество неправильных вводов кода превысит допустимый порог, доступ к «Связке ключей iCloud» будет заблокирован. Снять блокировку можно только через поддержку Apple, подтвердив свою личность.
На компьютерах Mac хранилище существует в виде отдельного приложения под названием «Связка ключей». Также можно увидеть все сохранённые пароли в браузере Сафари. На iOS и ipadOS приложения нет, а данные хранятся в системных настройках.
Узнать пароль по «связке ключей» с помощью «Айфона» и Mac
Эта функция хранит все данные, идентифицирующие пользователя.
Если хотя бы одно из устройств ранее уже было подключено к беспроводной сети, после настройки iCloud Keychain и использования одной и той же учетной записи Apple на всех устройствах, можно «автоматом» получить нужные пароли.
Рекомендуется предварительно убедиться, что ноутбук подключен к интернету, чтобы на него пришли новые сведения. А также проверить подсоединение «Айфона».
План действий:
- Открыть с ноутбука раздел «Утилиты», запустить программу «Связка ключей».
- Слева перейти в подраздел iCloud.
- Сортировать все содержимое в правой части окна по типу, нажав на соответствующий столбик.
- Найти строчку «Пароль сети AirPort», там изучить информацию о подключении.
- Перейти в свойства этого пункта, где находятся сетевое имя, тип, учетная запись и код. Последний посмотреть, активировав галочку «Показать пароль». Чтобы тот появился на экране, потребуется ввести идентификационные данные персональной учетной записи.
Просматриваем пароль
Если вам нужно просмотреть пароль на Android, стоит воспользоваться сторонним проводником, способным просматривать скрытые директории и файлы. Учтите, для просмотра скрытой информации (в том числе списка паролей) придётся получить root-права, то есть права супер-пользователя. Сделав это одним из существующих способов, вы потеряете гарантию на устройство, так как устройство с активированными root-правами считается взломанным.
Для пользователей iOS есть два пути: официальный — поиск ключа через iCloud, неофициальный — взлом устройства посредством jailbreak и использование сторонней программы, загружаемой через магазин Cydia.
Есть универсальный способ, которым можно воспользоваться с любого устройства (в том числе и с компьютера). Но для этого понадобятся некоторые сведения: логин и пароль от панели управления роутером. Если вы их не меняли вручную, то будут использоваться стандартные значения, которые можно найти в инструкции к роутеру (она идёт в комплекте и размещена на официальном сайта производителя).
Универсальный метод с помощью взлома
У каждого роутера есть панель управления — веб-программа, доступная из любого браузера, позволяющая настраивать параметры работы роутера. В ней можно просмотреть и изменить установленный пароль. Для получения доступа к панели придётся ввести логин и пароль. По умолчанию производители обычно устанавливают следующие значения: логин — admin, пароль — admin или 00000000, но возможны и другие значения:
Откройте любой браузер, имеющийся на устройстве. В адресную строку вбейте значение 192.168.0.1 или 192.168.1.1 (зависит от модели роутера).
Развернётся панель управления. Для авторизации необходимо прописать логин и пароль.
Оказавшись в панели управления (у каждого производителя своя версия панели, но все они имеют одни и те же разделы), перейдите к разделу «Сеть» — Wlan
Обратите внимание на строчку «Пароль» — в ней прописан используемый на данный момент пароль.
Готово, пароль найден, можно скопировать его и записать куда-то ещё, чтобы не пришлось в следующий раз открывать панель управления.
Android
Чтобы просмотреть пароль на Android, пройдите следующие шаги:
Откройте официальный магазин — Play Market. Он установлен на всех Android-устройствах по умолчанию.
Отыщите приложение Root Browser. Загрузите и установите его.
Открыв проводник, подтвердите выдачу приложению root-прав.
Раскройте раздел /data/misc/wifi, а в нем найдите файл wpa_supplicant.conf и разверните его с помощью любого приложения (подойдёт даже обычный блокнот).
Пролистайте файл до блоков network. Каждый блок — запомненная сеть
Чтобы найти нужную сеть, обратите внимание на строчку ssid — это название сети. Пароль содержится в строке psk.
Видео: просмотр пароля от сети на Android
iOS и iCloud
Для использования этого метода понадобится аккаунт в iCloud и ноутбук Macbook. Вы должны войти в один аккаунт iCloud на обоих устройствах, а после пройти следующие шаги:
- Разверните настройки устройства.
-
Перейдите к пункту «Связка ключей» и активируйте данную функцию.
- Перейдите к Macbook, откройте раздел «Системные настройки».
- Выберите раздел iCloud.
- Активируйте функцию «Связка ключей».
-
Отыщите на ноутбуке программу «Связка ключей».
- В левой части окна выберите блок iCloud. Отсортируйте список сохранённых паролей по типу. Нас интересует тип AirPort.
-
По имени отыщите нужный файл вашей Wi-Fi сети. Кликните по нему, чтобы открыть свойства. Если система попросит, введите пароль, подтверждающий ваша право на доступ к паролям iCloud.
-
В открывшемся окне отыщите строчку «Пароль» и поставьте галочку напротив функции «Показать пароль». Готово, вы можете просмотреть пароль от сети.
iOS и jailbreak
Если ваше устройство взломано при помощи jailbreak, то достаточно установить одно приложение, чтобы просмотреть пароль от сети:
- Откройте магазин Cydia.
-
Отыщите приложение WiFi Passwords List и установите его.
-
Раскрыв приложение, вы увидите список сетей, пароль к которым сохранён. Выберите нужную сеть, на экране появится пароль от неё.
Просмотреть пароль от сети, к которой подключено устройство, на Android и iOS стандартными функциями нельзя. Воспользоваться универсальным методом или прибегнуть к помощи файлового менеджера для Android и специального приложения или iCloud для iOS можно только после взлома системы гаджета. Будьте осторожны.
Ситуация 1. iPhone подключался, нужно подключить свой Mac
ЗАДАЧА: Подключить свой Mac к беспроводной сети, к которой ранее подключался iPhone.

РЕШЕНИЕ: Все, о чем следует побеспокоиться пользователю – настроить Связку ключей. Подробную инструкцию по настройке данной функции вы найдете в соответствующем материале.
Связка ключей (iCloud Keychain) позволяет хранить актуальные имена пользователей, пароли к учетным записям, данные карт и информацию о ранее подключаемых беспроводных сетях.
Если ваш смартфон уже подключался к данной беспроводной сети, то Mac, работающий под той же учетной записью Apple, что и iPhone автоматически получит пароль из связки ключей.
Примечание: Для синхронизации паролей в Связке ключей ноутбук предварительно должен быть подключен к сети для загрузки новых данных. Сделать это можно, раздав интернет со смартфона (включив Режим модема), либо подключив его к Mac (интернет на смартфоне должен обязательно работать).
Узнаем ключи от сетей на jailbreak iphone 6 или ipad
Благодаря взломанному телефону, смартфон предоставляет вам новые возможности. Ранее последние были недоступны из-за ограничений, предусмотренных компанией Apple. К таковым, в частности, относится просмотр всех записей, которые хранит гаджет. Сейчас есть немало софтов и дополнений, которые позволяют ознакомиться с сохраненными keys вайфай. Кстати, в интернете есть немало статей, в которых подробно описано, как взломать ios айфона, другого яблочного гаджета.
И так, для начала требуется скачать ПО, которое называется «WiFi Password». Оно доступно для загрузки в вышеупомянутом магазине. Данная утилита является совершенно бесплатным.
- По завершении загрузки нажимаем «Установить». Грузится утилита недолго от 5 с. до 2 мин. – все зависит от скорости соединения с интернет.
- Открываем программу. В ней представлен список всех соединений, которые когда-либо сохранялись. К ним прилагаются и коды.
Как узнать пароль от своего Wi-Fi на компьютере
Для просмотра пароля от своего подключенного Wi-Fi должно соблюдаться условие, что пароль сохранялся на компьютере хотя бы один раз. Если нет, то пароль Wi-Fi следует смотреть на роутере.
Узнаем пароль от своей Wi-Fi сети в Windows 7, 8, 10
Для того, чтобы узнать пароль от своей Wi-Fi сети на компьютере или ноутбуке под управлением Windows 7, 8, 10 проделайте следующие операции:
- Откройте «Центр управления сетями и общим доступом». Проще всего это сделать, кликнув меню «Пуск» и набрать в поиске название меню. Также, вы можете кликнуть правой кнопкой мыши по иконке сетевого подключения в правом нижнем углу или найти данное меню в Панели управления.
- В открывшемся окне показываются основные данные об активной сети Wi-Fi. Кликните по активному беспроводному подключению как на скриншоте ниже.
- В открывшемся окне откройте «Свойства беспроводной сети».
- Перейдите во вкладку «Безопасность» и поставьте галку «Отображать вводимые знаки». В поле рядом вы увидите пароль от вашего вай-фая.
Если по каким-то причинам при выборе галки «отобразить вводимые знаки» пароль не отображается, то попробуйте посмотреть пароль от Wi-Fi на роутере. Об этом написано в этой статье чуть ниже.
Узнаем пароль от своей Wi-Fi сети в Windows XP
На операционной системе Windows XP посмотреть пароль сохраненной Wi-Fi сети несколько сложнее, чем на более современных ОС, но тем не менее возможно.
Откройте меню «Пуск» в левом нижнем углу компьютера и зайдите в «Панель управления«.
Перейдите в меню «Мастер беспроводных сетей» в панели управления.
В открывшемся окне мастера беспроводных сетей нажмите «Далее».
В следующем окне выберите «Добавить новые компьютеры или устройства сети» и нажмите «Далее».
Выберите способ установки сети. Для этого кликните «Установить сеть вручную» и нажмите «Далее».
В итоговом окне мастера настройки беспроводной сети Windows XP нажмите «Напечатать параметры сети».
В результате этого у вас откроется текстовый документ с различными настройками Wi-Fi подключения, в том числе и паролем. Строка с паролем будет называться «Ключ сети (WEP/WPA-ключ)».
Программы для просмотра сохраненных паролей Wi-Fi
Рассмотрим две программы для просмотра паролей сохраненных вай-фай сетей на компьютере.
WiFi Password Decryptor — бесплатная программа для восстановления паролей сохраненных Wi-Fi сетей. Программа расшифровывает все типы паролей Wi-Fi сетей WEP, WPA, WPA2, а также генерирует всю информацию в удобный отчет в формате HTML/XML/TEXT/CSV.
Скачать программу WiFi Password Decryptor можно на её разработчика.
После скачивания .zip архива распакуйте содержимое и запустите файл установки Setup_WiFiPasswordDecryptor.exe. После этого просто запустите программу и кликните на название интересующей вас вай-фай сети для просмотра пароля.
Видео работы программы WiFi Password Decryptor показана ниже:
https://youtube.com/watch?v=LVgWxlPSZzk
WirelessKeyView — небольшая бесплатная утилита, которая выводит список всех сохраненных когда-либо на компьютере вай-фай сетей. У программы англоязычный интерфейс, но при необходимости на сайте разработчика опубликован .ini файл русификатора.
Скачать программу можно с разработчика. После скачивания .zip архива распакуйте его и запустите файл WirelessKeyView.exe.
На скриншоте вы можете наблюдать работу программы. В столбце Network отображаются сохраненные на компьютере сети Wi-Fi, а пароль можно увидеть в столбце Key (Ascii).
Видео работы программы WiFi Password Decryptor:
Узнаем пароль от своего вай-фая через командную строку
Для того, чтобы узнать пароль от своей Wi-Fi сети с помощью командной строки нажмите меню «Пуск» — «Служебные» — «Командная строка» или нажмите комбинацию клавиш Win+R, напишите команду cmd и нажмите ОК.
В открывшейся командной строке впишите следующую команду:
Программа выведет на экране список всех вай-фай сетей, которые сохранены на данном компьютере и соответственно от которых мы можем посмотреть сохраненный пароль.
скрин результата команды netsh wlan show profiles
Для того, чтобы узнать пароль от интересующей вас Wi-Fi сети необходимо в команду
внести её название. Например, для моей домашней сети ALESKA команда выглядит следующим образом:
В результате выполнения этой команды в командной строке получаем всю необходимую информацию, в том числе и пароль от указанной Wi-Fi сети.
На скриншоте выше видно, что пароль от Wi-Fi сети ALESKA соответствует значению 180700.
Видео как узнать пароль своей Wi-Fi сети через командную строку:
1 способ: узнайте пароль с помощью кода маршрутизатора
Этот способ действует не со всеми роутерами, но иногда именно он спасал в трудных ситуациях. Суть состоит в том, чтобы проверить пароль с помощью кода маршрутизатора.
Сделать это можно, если:
- Подключить iPhone к Wi-Fi.
- Перейти в настройки.
- Открыть панель Соединение Wi-Fi.
- Напротив подключенной сети вы увидите синюю «i».
- Нажимаете на нее.
- Ищите во вкладке «Маршрутизатор» (в этом поле должны отображаться цифры, которые принадлежат вашему роутеру).
- Копируем эти цифры.
- Заходим в браузер.
- Вводите в поисковое поле цифры.
- Нажимаете «Поиск».
- Далее у вас должно отобразиться всплывающее диалоговое окно с двумя полями (Пароль/Логин).
- В обоих полях мы пишем «admin».
- Нажимаем готово/окей.
- Если все прошло хорошо — откроются настройки роутера, в них мы ищем соединение «Wi-Fi».
- Находим поле с паролем безопасности от Wi-Fi.


