Ssid сети: что это такое, как узнать свой ssid, скрытая и мульти-ssid
Содержание:
- Имя сети SSID в WiFi — что это такое и где его найти
- Multi-SSID
- Как скрыть SSID WiFi
- Можно ли скрыть свой SSID?
- Дополнительные настройки Wi-Fi-роутера
- Более подробно об определении SSID
- Как скрыть SSID WiFi
- Как подключиться к сети с помощью скрытого SSID
- Как узнать ключ безопасности
- Как составить имя сети
- Узнать идентификатор
Имя сети SSID в WiFi — что это такое и где его найти
У меня есть один хороший товарищ, который не сказать чтобы чайник — свою домашнюю проводную сеть он настроил сам. А вот с беспроводной так просто не получилось. Казалось бы, в чём разница?! Всё то же самое, только в одном случае всё организовано с помощью кабеля, а в другом — по радиоканалу. На самом деле разница есть и существенная. Он запнулся на самом простом — не понял что такое SSID и зачем это использовать. Думаю, что подобным вопросом задаётся не только мой товарищ и самые-самые основы организации сети Вай-Фай интересуют многих пользователей. Как начинающих, так и более-менее опытных. Поэтому в этом посте я хочу подробнее рассказать про имя беспроводной сети SSID — что это, зачем нужно и как используется.
В отличие от кабельных сетей, где подключение осуществляется непосредственно через физическое соединение и всё зависит напрямую от того какой кабель подключишь в сетевую плату, в беспроводных клиент видит все доступные сети в диапазоне. Представьте себе, что рядом с Вами работает сразу несколько точек доступа WiFi — как Вы выберите из них нужную, то есть ту, к которой Вам надо подключиться?! Вот тут-то Вам на помощь и придёт Имя сети — SSID, которое расшифровывается как Service Set Identifier. Этот идентификатор позволяет выделить каждую сеть Вай-Фай присвоив ей нужное название.
SSID представляет собой алфавитно-цифровой уникальный идентификатор с максимальной длиной в 32 символа. Он прикрепляется к заголовку пакетов, передаваемых по беспроводной локальной сети WLAN. В обычных условиях точка доступа WiFi транслирует идентификатор в широковещательном формате и все у кого рядом включен адаптер без проблем её видят.
Точка доступа передаёт свой идентификатор сети используя специальные сигнальные пакеты-маяки на скорости 0,1 Мбит/с с периодикой каждые 100 мс. Кстати, именно поэтому 0,1 Мбит/с —это наименьшая скорость передачи данных для Wi-Fi.
Со стороны клиента ССИД играет роль логина при подключении клиента к в режиме точка-многоточка (BSS), который мобильное устройство передаёт при попытке соединится. Это неотъемлемый компонент WLAN. Только зная SSID сети, клиент может выяснить, возможно ли подключение к данной точке доступа. А пароль уже задаётся отдельно в настройках роутера или точки доступа. Соответственно в одном диапазоне не должно быть двух одинаковых идентификаторов, иначе они не смогут нормально работать и будут значительно осложнять друг другу существование.
По уровню безопасности идентификатор сети SSID сложно назвать безопасным. Даже если он скрыт в настройка точки доступа и не транслируется в широковещательном формате, то злоумышленник всё равно может не особо затрудняясь его «выловить» используя специализированное программное обеспечение для анализа передаваемого «по воздуху» трафика.
Как узнать SSID на роутере или точке доступа
Давайте рассмотрим типичную ситуацию. Есть несколько беспроводных сетей и Вам надо выяснить какая из них транслируется с конкретного WiFi-роутера, к которому есть физический доступ. В этом случае всё делается следующим образом. Подключаемся с компьютера или ноутбука к этому устройству используя сетевой кабель LAN. Заходим в веб-интерфейс настройки используя IP-адрес роутера — 192.168.1.1 или 192.168.0.1(Узнать это можно на наклейке, которая приклеена на корпусе девайса). Там же обычно указан логин и пароль для входа.
После авторизации заходим в раздел WiFi или Wireless и находим подраздел «Основные настройки» (Basic Settings). В нём будет строчка SSID или Имя сети (в некоторых случаях «Network Name»). В ней Вы можете найти тот сетевой идентификатор Вай-Фай, который транслируется беспроводным модулем роутера.
Как скрыть SSID беспроводной сети
Как я уже говорил выше, многие эксперты по сетевой безопасности настоятельно советуют для надежности в обязательном порядке включить опцию, которая позволяет скрыть SSID раздаваемого роутером Вай-Фая. Сделать это не сложно. Опять же через веб-интерфейс роутера в базовых настройках WiFi находим галочку «Скрыть беспроводную сеть» и ставим её. В некоторых моделях, как например на маршрутизаторе TP-Link, наоборот, надо снять галочку «Включить широковещание SSID»:
В обоих случаях смысл будет один — точка доступа перестанет вещать имя сети (идентификатор ССИД). Но теперь её не будет видно клиентам и чтобы подключиться надо будет уже у клиента указывать идентификатор вручную.
https://youtube.com/watch?v=pMWREs6_Pz4
Multi-SSID
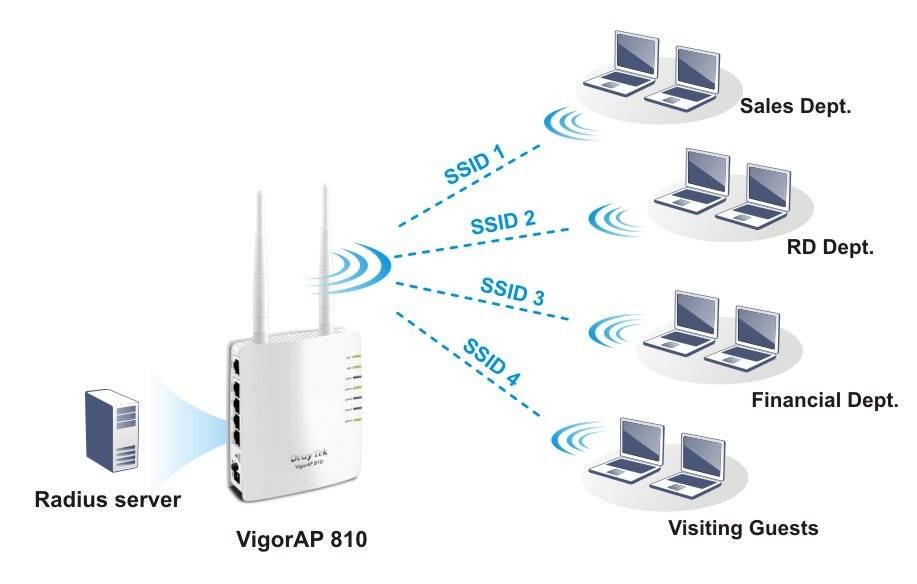
Технология Multi-SSID (Мульти идентификатор сети) позволяет создать несколько «подсетей» на одном роутере. Определенная группа пользователей будет подключаться к определенной SSID. Таким способом можно отразить структуру предприятия и распределить нагрузку на беспроводную линию.
Например, начальники отдела будут подключаться к сети с идентификатором «Начальство», сотрудники – соответственно к «Сотрудникам». Каждой такой SSID можно задать свои настройки – снизить скорость «Сотрудников» до минимума, чтобы не расслаблялись на работе, или выбрать для «Начальства» еще более надёжное шифрование и т.п.
Как скрыть SSID WiFi
Вы уже знаете, как узнать имя сети WiFi на телефоне. Пора поговорить о том, как скрыть это значение от посторонних пользователей, чтобы усилить сетевую безопасность и закрыть доступ к личной информации третьим лицам. Скрыть значение несложно – справится даже новичок. Поговорим о том, как это сделать?
- Войдите в веб-интерфейс способом, уже рассказанным выше;
- Откройте основные настройки беспроводной сети;
- Выберите пункт «Скрыть беспроводное подключение» и установите галочку;
- На некоторых устройствах используется противоположный способ – нужно снять отметку со строчки «Включить широковещание ССИД» .

Результат один – точка доступа прекращает раздавать идентификатор SSID WiFi, пользователь не сможет его увидеть. Для подключения придется вводить код вручную.
Как узнать идентификатор скрытой сети
А что делать, если вы увидели скрытую сеть WiFi, как узнать SSID в таком случае? Небольшая хитрость есть – при необходимости вы можете воспользоваться нашей инструкцией, чтобы получить доступ к рабочему роутеру.
- Подготовьте ноутбук с Ethernet-портом и соединительный кабель с RJ (Registered Jack) 45;
- Подключите ноутбук к роутеру кабелем;
- После осуществления соединения войдите в браузер;
- Введите адрес для входа в веб-интерфейс – его можно найти на наклейке, которая размещена с обратной стороны устройства;
- Введите пароль и логин для входа – они указаны на той же наклейке. Можно использовать стандартные значения «Admin»;
- Требуемую информацию вы увидите на главной странице или в разделе «Настройка».
Вы смогли изучить, что такое SSID Wi Fi сети, как его узнать или спрятать. Будьте бдительны, думайте о безопасности устройства и личных данных – если нужно, пользуйтесь нашими полезными советами.
Компьютеры и телефоны уже давно прочно вошли в нашу жизнь. Помимо смартфонов и ноутбуков, существуют еще десятки устройств, которые имеют доступ в Интернет и даже обладают неплохой вычислительной мощностью – умные холодильники, браслеты, колонки, телевизоры, кофеварки.
Вся бытовая техника в доме может находиться в одной локальной сети. Если устройство обладает Wi-Fi адаптером, то это заметно упрощает управление. Например, можно с помощью специального приложения на телефоне включить кофеварку, сидя при этом в другой комнате, изменять температуру холодильника или переключать каналы соседского телевизора (хотя для этого нужен доступ к Wi-Fi соседей).
И если умный холодильник есть не у каждого, то Wi-Fi роутер сейчас есть почти в любой квартире. Беспроводная ЛВС (локально-вычислительная сеть) – достаточно понятная технология, в настройке которой легко разобраться самостоятельно. Одной из основных настроек является настройка имени сети – SSID. Так что же это такое – имя сети SSID?
Можно ли скрыть свой SSID?
На многих беспроводных маршрутизаторах можно создать сеть Wi-Fi со «скрытым» SSID. Но даже если Вы скрываете свой SSID, маршрутизатор по-прежнему транслирует трафик по беспроводной сети. Сети Wi-Fi со скрытыми SSID могут не отображаться в списке сетей Wi-Fi на ПК или смартфоне, но они будут доступны для всех, у кого есть простое в использовании программное обеспечение для мониторинга беспроводного трафика.
Хуже того, создание скрытой сети приводит к проблемам с подключением и фактически предоставляет детали вашего Wi-Fi-соединения. Когда Вы используете скрытую сеть, Ваше устройство должно постоянно транслировать свое имя и пытаться подключиться, чтобы найти его.
Wi-Fi никогда не разрабатывался для такого использования. Чтобы защитить сеть Wi-Fi, используйте шифрование WPA2 и установите надежный пароль. Не создавайте скрытую сеть Wi-Fi — она на самом деле менее безопасна.
Дополнительные настройки Wi-Fi-роутера
Каким еще образом можно отсечь халявщиков? Прежде всего это установка пароля на Wi-Fi. Для этого открываем «Беспроводной режим» — «Защита» («Защита беспроводного режима», «Настройки безопасности» или аналогичный раздел) — «Настроить точку доступа вручную», выбираем здесь надежный метод сетевой аутентификации (например, WPA2-Personal) и задаем пароль. Само собой, избегая при этом слишком простых вариантов пароля, которые можно вычислить путем ручного подбора. После чего жмем «Сохранить».
Такой вариант, однако, не всегда удобен. Например, если у вас часто бывают разные гости, которым вы не хотите осложнять доступ в интернет.
Еще один метод, позволяющий спрятать свой Wi-Fi не только от обычных посторонних пользователей, но и от потенциальных взломщиков, — это установка в настройках роутера параметра «Скрывать SSID». Находим в настройках «Беспроводная сеть» — «Основные настройки» — «Скрыть широковещание SSID» или «Скрывать SSID». После включения данной опции ваша точка доступа не будет отображаться среди доступных беспроводных сетей на любых устройствах. Однако пользователи, проинформированные о ее существовании, смогут подключиться вручную, указав соответствующий SSID.
Более подробно об определении SSID
Итак, SSID – это действительно идентификатор, то есть имя сети, к которой можно подключиться. Эта аббревиатура расшифровывается как «Service Set Identifier»
.
Буквально это переводится как «Идентификатор набора служб»
. И действительно, в процессе работы сети участвует большое количество служб.
Как узнать, что поддерживает ваши устройства
Если вы хотите узнать больше о частотных диапазонах и рулевом управлении, прочитайте. Групповое рулевое управление становится все более распространенным явлением в беспроводных точках доступа. Если вы сомневаетесь в том, что поддерживается вашим маршрутизатором, расширителем или другой точкой доступа, обратитесь к его документации или обратитесь к поставщику услуг, если они поставили оборудование.
Сделайте свое имя сети видимым
Часто ли у вас посетители, которые используют свои собственные устройства в своих беспроводных сетях? Например, друзья ваших детей? Не переусердствуйте и создайте несколько категорий пользователей. Для простоты гостевые сети всегда должны быть видны, или вы, вероятно, в конечном итоге потратите чрезмерное количество времени на то, чтобы помочь вашим гостям подключиться к сети.
Это и служба защиты соединения, и службы передачи информации, и много чего еще. Все они, для удобства и простоты восприятия пользователя, представляются в виде .
Именно этот идентификатор мы видим, когда просматриваем доступные сети, как это показано на рисунке 1.
При перемещении с помощью беспроводного устройства, такого как смартфон, он обычно стремится привязываться к первой точке доступа, к которой он подключен, даже если есть еще одна, которая ближе и обеспечит лучшее покрытие и производительность. Это явление известно как «липкий клиент», о котором вы можете узнать больше.
Наиболее эффективным решением проблем с клиентским интерфейсом является управление клиентами, технология, обеспечивающая совместное использование нескольких точек доступа в сети, чтобы определить, где устройства должны подключаться для получения максимальной производительности.
Рис. 1. Просмотр доступных Wi-Fi сетей
Причем точно такие же идентификаторы мы увидим, если будем подключаться с помощью смартфона на или любого другого устройства, которое может работать с Wi-Fi.
У изначально есть свой, уникальный SSID. Он написан на обратной стороне вместе с серийным номером, моделью и данными для входа в настройки устройства.
В этом случае мы настоятельно рекомендуем назначать точки доступа после их расположения для удобства использования, вместо того, чтобы помнить, что происходит. Некоторые устройства очень хорошо справляются с этим сами по себе.
. Клиентские устройства используют это имя для идентификации и присоединения к беспроводным сетям.
Например, скажем, вы пытаетесь подключиться к беспроводной сети на работе или в школе, которая называется гостевой сетью, но вы видите несколько других в пределах диапазона, которые называются чем-то совершенно другим. Маршрутизаторы могут передавать это имя, чтобы помочь беспроводным клиентам найти сеть.
Пример можно видеть на рисунке 2.
Рис. 2. Идентификатор сети роутера на обратной стороне устройства
Из всего этого можно выделить несколько основных моментов, которые нужно знать о SSID:
- SSID – это уникальный идентификатор сети.
- SSID бывает только у Wi-Fi сетей. У локальных и глобальных сетей, в которых используется соединение , такой идентификатор не имеет никакого смысла.
- Найти SSID можно, если открыть все доступные подключения на своем компьютере, смартфоне или планшете. При этом для всех устройств название сети будет одинаковым – у каждой сети свое название.
Все понятно?
Пользователь может инициировать новое сетевое соединение, выбрав имя из списка. Большинство беспроводных устройств отслеживают, а также настройки подключения. Другими словами, после подключения устройство обычно запрашивает, хотите ли вы сохранить сеть или автоматически подключиться в будущем. Более того, вы можете настроить соединение вручную, даже не имея доступа к сети.
Подумайте о том, как работают имена беспроводных сетей. В худшем случае человек может быть удален из собственной домашней сети и подключен к соседу, у которого нет защиты входа. Имя и пароль вашей сети расположены на стике под модемом. Для этого выполните следующие действия, связанные с типом вашего модема.
Хотя речь идет о довольно простом понятии. Такой же простой выглядит и его настройка.
Как скрыть SSID WiFi
Вы уже знаете, как узнать имя сети WiFi на телефоне. Пора поговорить о том, как скрыть это значение от посторонних пользователей, чтобы усилить сетевую безопасность и закрыть доступ к личной информации третьим лицам. Скрыть значение несложно – справится даже новичок. Поговорим о том, как это сделать?
- Войдите в веб-интерфейс способом, уже рассказанным выше;
- Откройте основные настройки беспроводной сети;
- Выберите пункт «Скрыть беспроводное подключение» и установите галочку;
- На некоторых устройствах используется противоположный способ – нужно снять отметку со строчки «Включить широковещание ССИД».

Результат один – точка доступа прекращает раздавать идентификатор SSID WiFi, пользователь не сможет его увидеть. Для подключения придется вводить код вручную.
D-link
У многих пользователей интернета в квартире установлен роутер D-Link. Для изменения параметров маршрутизатора необходимо выполнить следующую последовательность действий:
- Перейти в личный кабинет. Именно здесь находятся основные параметры, которые пользователь может изменить.
- Зайти во вкладку «Вай-Фай» и перейти в «Главные настройки».
- Найти строчку «SSID» и ввести новое название для подключения.
- Зайти в параметры безопасности.
- Изменить стандартный пароль и ввести новый.
- Нажать на кнопку «Применить».
TP-Link
Выше мы рассмотрели, как узнать название своей WiFi сети через TP-Link и внести правки, если это необходимо. При желании можно провести обратную манипуляцию и скрыть настройки. Для этого:
- Войдите в настройки роутера по рассмотренной выше схеме.
- Перейдите в раздел Беспроводный режим, а далее настройки доступа.
- Уберите отметку с пункта Включить широковещание SSID.
- Сохраните отметки.

После перезагрузки узнать SSID в обычном режиме уже не получится. В результате посторонние лица не смогут подключиться к WiFi.
Keenetic
Инструкция для роутеров Zyxel Keenetic:
- Открыть настройки маршрутизатора.
- Кликнуть «Сеть Wi-Fi».
- Нажать на «Соединение».
- Включить точку беспроводного доступа.
- В поле «Имя» ввести новое название.
- Во вкладке «Безопасность» можно установить или изменить пароль.
Кнопкой «Применить» сохранить изменения.

Asus
 Вкладка «Общие» содержит основные настройки модемов от Asus
Вкладка «Общие» содержит основные настройки модемов от Asus
Некоторые люди подключают свои телевизоры и телефоны к интернету при помощи маршрутизаторов Asus. Чтобы изменить в них название, нужно выполнить следующие действия:
- Перейти в дополнительные параметры.
- Щелкнуть на настройки Беспроводной сети.
- Зайти в подменю «Общие».
- Найти текстовое поле с SSID и ввести новые данные.
- При необходимости сменить пароль и сохранить внесенные изменения.
Tenda
Инструкция для роутеров Tenda:
- Открыть интерфейс устройства.
- Перейти в раздел «Wireless Settings».
- Включить Wi-Fi.
- В поле «Wi-Fi Name» указано имя соединения. Его можно изменить или отставить в прежнем виде.
Для сохранения новых значений нужно нажать «Ок».

ZyXEL
Чтобы спрятать имя сети на маршрутизаторах Zyxel, войдите в настроечный режим, а далее кликните по значку WiFi внизу. В открывшемся разделе выберите пункт скрывать SSID и примените настройки.

После сохранения данных связь разорвется. Для надежности лучше перезапустить роутер, а после снова подключиться уже к скрытой WiFi. При этом другие пользователи ее не увидят.
Как подключиться к сети с помощью скрытого SSID
Хорошо, трансляция SSID в сети отключена. Это означает, что даже владелец дома не может видеть свое собственное соединение Wi-Fi! Тогда как они подключаются к своей домашней сети? Какой тип исправления вы можете спросить? Ну, как было указано ранее, этот шаг похож на запирание двери в ваш дом. Вам придется использовать ключ каждый раз, когда вы входите, но, по крайней мере, он будет держать вас в безопасности. То же самое происходит с отключением трансляции SSID на вашем Wi-Fi роутере.
Подключение к сети со скрытым SSID не так просто, как при его включении. Вы входите в дом, и ваше мобильное устройство автоматически подключается к сети. Когда трансляция SSID отключена, имя сети, очевидно, не будет видно ни одному беспроводному устройству, даже вашему. Для того чтобы использовать соединение, необходимо одноразовое ручное конфигурирование.
Устройство запросит определенную информацию, такую как имя маршрутизатора, режим безопасности и т. Д. Как только вы введете их, устройство запомнит их для вас. Вам не нужно будет вводить одни и те же данные снова и снова, но вам нужно будет зайти в настройки своего телефона и вручную подключиться к сети.
Да, это дополнительная задача каждый раз, когда вам нужен Wi-Fi доступ даже в вашем доме. Настоятельно рекомендуется, хотя, потому что это эффективный шаг в защите себя от угрозы взлома Wi-Fi.
Как узнать ключ безопасности
Если пароль от Wi-Fi утерян, его нужно где-то посмотреть. Узнать ключ безопасности от своей беспроводной сети можно на роутере, ноутбуке, смартфоне.
С помощью роутера
Увидеть сетевой ключ для роутера пользователь сможет в интерфейсе устройства.
Инструкция:
- На тыльной стороне корпуса маршрутизатора найти IP-адрес для входа (192.168.1.1 или 192.168.0.1).
- Параметры для авторизации – «admin/admin».
- Развернуть раздел «Беспроводная сеть» или «Wireless».
- Название подключения в поле «SSID». Пароль в строке «PSK Password» или «Предварительный ключ WPA».
На технике разных брендов и моделей язык интерфейса и названия вкладок различны, но общий принцип одинаков.
С помощью компьютера
Посмотреть ключ безопасности от своей беспроводной сети можно на компьютере, находящемся в Wi-Fi сети.
Вот так можно узнать пароль от wi-fi на Windows 10:
- Развернуть трей, навести курсор на иконку соединения с Сетью, нажать и выбрать «Открыть «Параметры сети и Интернет».
- Вызвать «Центр управления сетями и общим доступом».
- Кликнуть на активное соединение и выбрать «Свойства беспроводной сети».
- Во вкладке «Безопасность» включить отображение введенных знаков. В строке «Ключ безопасности» откроется скрытая комбинация.
На Виндовс 7 действия незначительно отличаются:
- Открыть «Центр управления сетями и общим доступом».
- В колонке слева нажать на «Управление беспроводными сетями».
- Навести курсор на Wi-Fi, ПКМ вызвать меню и нажать «Свойства».
- Перейти в «Безопасность».
- Активировать отображение вводимых знаков.
- Нужная комбинация появится в поле «Ключ безопасности».
Если устройство не использует Wi-Fi, это решение не подойдет.
На телефоне
Получить ROOT-права помогут приложения из Play Market, например, Root Explorer.
Инструкция:
- Скачать из Google Play и открыть приложение для получения Root-прав.
- Открыть внутреннюю память смартфона, последовательно открыть папки «Data» — «Misc» — «WiFi».
- Найти файл «wpa_supplicant.conf» и открыть через приложение для чтения текстовых файлов или в веб-обозревателе.
- Найти «SSID» и «PSK». Значение в первой строке – это название Wi-Fi, во второй – пароль.
Если ROOT-права не получены, воспользоваться способом не получится.
Инструкция или наклейка на устройстве
После покупки или сброса маршрутизатора до заводских параметров на нем будет действовать ключ безопасности вайфай сети, нанесенный на наклейку снизу роутера. Код будет подписан как «Ключ сети», «Wi-Fi пароль», «Wireless Key», «Wi-Fi Key», «PIN».
Способ актуален, если секретная комбинация не редактировалась в ходе настройки устройства.
Дополнительные способы
Если предыдущие способы, как узнать пароль от Wi-Fi, неэффективны, можно задействовать стороннее ПО для десктопных и мобильных платформ.
Чтобы найти ключ безопасности сети на ноутбуке, потребуется установить WirelessKeyView. Она подойдет для всех версий Windows, от 10 до XP. Способ подходит, если Интернет на компьютере ранее был настроен через интересующую беспроводную сеть, но теперь устройство отключено от Wi-Fi.
Инструкция по использованию утилиты:
Откроется окно с информацией обо всех сетях, к которым подключалось устройство, включая нужную.
Руководство для смартфонов с ОС Андроид:
- Открыть Play Market.
- Скачать специальное приложение, для просмотра паролей к беспроводным сетям, например, Wi-Fi Password.
- Запустить приложение с открытыми ROOT-правами.
- Выбрать сеть.
- Посмотреть секретную комбинацию.
Определить пароль от Wi-Fi иногда предлагается с помощью хакерского ПО для взлома Wi-Fi. Это не самое лучшее решение. При скачивании таких программ на телефон или ПК существует риск заразить технику вирусами или установить вредоносное ПО, способное нанести ущерб технике и ее владельцу.
Как составить имя сети
Правильно составленное название сети должно соответствовать определенным требованиям:
- состоять из цифр и букв латинского алфавита;
- в имени отсутствуют специальные символы (за исключением нижнего подчеркивания или дефиса);
- кириллица отсутствует.
В одном диапазоне невозможна работа двух устройств с идентичным названием, даже при условии различного шифрования.
Правила составления имени сети
Есть несколько правил, которые помогут вам составить «правильное» имя сети. Под «правильным» именем имеем в виду то, которое невозможно будет просто так взломать и несанкционированно подключиться. Речь идет о следующих правилах:
в названии должны быть буквы и цифры;
не стоит использовать в названии какие-то «яркие» слова, которые могут только привлечь ненужное внимание злоумышленников (коими в этом случае могут выступать ваши соседи);
нельзя использовать в SSID дату рождения, номер телефона или любую другую личную информацию;
не используйте кириллицу для составления имени сети, имя можно задать только буквами из латиницы;
по возможности используйте нижнее подчеркивание, дефисы и другие знаки препинания.
А также специалисты советуют время от времени менять SSID для того, чтобы другие пользователи не могли так просто подключиться к вашей сети. Хотя главное, конечно же, составить надежный пароль и, опять же, иногда изменять его
Но уделять внимание имени Wi-Fi сети также важно
А теперь раскроем несколько секретов, касающихся SSID, в частности, тех, которые касаются MultiSSID.
Узнать идентификатор
Название чужой сети даст админ. На телефоне, роутере буквенно-цифровую последовательность задает настройщик. Желательно выбрать уникальную комбинацию, избегая конфликтов. Чаще идентификатор содержит информацию, касающуюся организации, подразделения, номера дома. Настройщик пытается заложить нужную информацию, реже шифрованную, преимущественно понятную посторонним. Современный маршрутизатор умеет самостоятельно выбрать подходящий вариант. Проверьте:
- Откройте браузер.
- Наберите IP-адрес модема (указан на стикере корпуса), например, 192.168.0.1, 192.168.1.1.
- Ведите логин, пароль панели администратора.
- Откройте закладку Wi-Fi.
- Читайте.
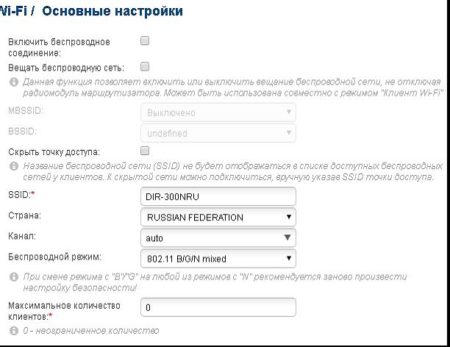
Внимательно изучите стикер корпуса
Бумажка содержит перечень важной информации:
- Полное обозначение модели.
- Серийный номер.
- Версия прошивки.
- Добавочная версия устройства (Rev.).
- MAC.
- Логин, пароль панели администратора.
- SSID. Да, часто параметр указан этикеткой.
Значения возвращаются к исходным, указанным этикеткой, после аппаратного сброса кнопкой Reset.
Раздача интернета
Компьютеры могут раздавать интернет, используя беспроводной стандарт. Методика определения установленной комбинации определена операционной системой. На телефоне просто посетите Настройки. Для Windows:
- Win + i.
- Раздел Сеть и Интернет.
- Состояние → Настройка параметров адаптера.
- Среди наименований отыщите имя локальной точки доступа, используя два признака:
- Подключение локальное, Local Area Connection.
- Левее названия красуется зеленая шкала-ступеньки уровня сигнала.
Примечание! Настройка точки доступа будет рассмотрена отдельной статьей.
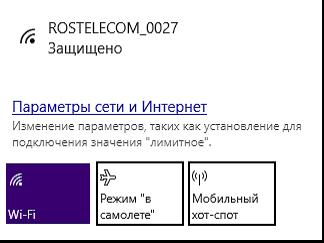
На скрине показан альтернативный способ входа в настройки, минуя значок Сеть (правый нижний угол экрана).


