Как напечатать текст на компьютере? популярные редакторы
Содержание:
- Увеличиваем размер букв в Microsoft Office
- Как на русской клавиатуре поставить запятую?
- Как поставить запятую?
- Как в ворде поставить запятую?
- Как на компьютерной клавиатуре поставить верхнюю запятую?
- Как в маке поставить запятую?
- Как поставить _ на компьютере?
- Как в ворде сверху поставить запятую?
- Как поставить запятую в английской раскладке?
- Как на клавиатуре написать?
- Как поставить запятую сверху на компьютере?
- Как называется запятая сверху?
- Как на клавиатуре поставить апостроф?
- Где точка на Mac?
- Как поменять сочетание клавиш для смены языка на Mac?
- Как заменить запятую на точку в Excel Mac?
- Управление
- Клавиши для Windows 10 и не только
- Работаем с большими кнопками
- Что делать, если клавиатура печатает цифры, а не буквы?
- Как поставить пароль в BIOS ноутбука (более надежный способ)
- Как написать точку на клавиатуре ноутбука
- Урок 3. Как вводить знаки препинания на клавиатуре
- Назад, к стокам бытия
- Виртуальная клавиатура компьютера
- Как поставить длинное тире в Ворде
- Отличия от стандарта
- Проверяем работоспособность клавиатуры
Увеличиваем размер букв в Microsoft Office
Опция будет полезна тем, кто много печатает на компьютере. Вариант № 1 — изменить масштаб отображаемого текста. При открытии на другом компьютере он будет отображаться в нормальном виде. Для этого удерживайте кнопку Ctrl и вращайте колесико мышки: от себя, чтобы увеличить шифр и на себя, чтобы его уменьшить.
Чтобы изменить не масштаб, а реальный размер текста — выделите его нажатием комбинации клавиш Ctrl + A и в верхней части окна программы на панели инструментов выберите размер текста в выпадающем списке. Левее можно выбрать тип шрифта.
Чтобы не изменять размер букв каждый раз, можно использовать готовый шаблон. Как это сделать:
- Открыть новый пустой документ.
- Во вкладке «Главная» в группе «Стили» нажать кнопку мастера создания шаблонов.
- Нажать кнопку «Управление стилями».
- Выбрать «Обычный» и открыть вкладку «значения по умолчанию».
- Установить размер текста в соответствующем поле, а также его тип, если нужно.
- Нажать кнопку «В новых документах», затем «Применить».
После этого в каждом новом документе будет использовать тот шрифт, который вы установили в настройках. Изменить это можно в любой момент. Если вы скопировали и вставили часть текста с другим оформлением, то можно вернуть его до установок по умолчанию, нажав кнопку «Отменить форматирование» на панели задач вверху окна Word.
Как на русской клавиатуре поставить запятую?
Потому что на русской раскладке запятую можно поставить лишь одним способом, который на картинке. Запятая маскируется на этой клавише. Но чтобы поставить, вам необходимо нажать Shift + клавиша со значком вопроса (которая находится возле правого Shift). И запятая поставится.
Как поставить запятую?
Как написать запятую в русской раскладке клавиатуры
Чтобы ее напечатать зажмите кнопку Shift — можно с правой или левой стороны разницы нет никакой. Затем кликните на кнопку с четырьмя символами: знак вопроса, точка с запятой и две палочки – она находится внизу с правой стороны.
Как в ворде поставить запятую?
Как ввести на русском языке знак препинания «Запятая»? Для этого надо нажать клавишу shift и не отпуская ее точку (клавиша справа от буквы ю), если мы на нее просто нажмем, то получим точку.
Как на компьютерной клавиатуре поставить верхнюю запятую?
В этом случае можно воспользоваться колодкой цифр справа клавиатуры. Для этого зажмите клавишу «Alt» и наберите «0146», после этого отпустите «Alt» и в том месте, где был установлен курсор, должна появиться одинарная верхняя запятая.
Как в маке поставить запятую?
Способ 3 – через буквы «Б» и «Ю»
- Набирайте точку командой Ctrl + ⌥Option (Alt) + Ю
- Набирайте запятую командой Ctrl + ⌥Option (Alt) + Б
Как поставить _ на компьютере?
Нажмите на клавишу Shift и, удерживая ее, нажмите на цифру 6, после чего отпустите Shift. Если все сделано верно, вы увидите двоеточие.
Как в ворде сверху поставить запятую?
В любой программе под Windows:
- среднее тире — удерживая Alt, наберите на цифровой клавиатуре справа 0150, затем отпустите Alt.
- длинное тире — удерживая Alt, наберите на цифровой клавиатуре справа 0151, затем отпустите Alt.
Как поставить запятую в английской раскладке?
На английской раскладке все просто: необходимо нажать клавишу Shift+Б
А вот с русской что делать? На многих клавиатурах, символ запятой просто отсутствует на важной для нас клавише
Как на клавиатуре написать?
Как набрать символ @ на ноутбуке с Windows
На ноутбуке с цифровой клавиатурой нажмите Ctrl + Alt + 2 или Alt + 64. На английской клавиатуре для США нажмите Shift + 2. На английской клавиатуре для Великобритании используйте Shift + `.
Как поставить запятую сверху на компьютере?
Итак, рассмотрим, как поставить запятую вверху слова, не изменяя раскладку клавиатуры.
- Установите курсор в документе на то место, где нужно поставить верхнюю запятую.
- Затем нажмите клавишу Alt и удерживайте ее.
- Наберите шифр «0146».
- После чего отпустите клавишу Alt.
Как называется запятая сверху?
Ответ: «Запятая сверху» — знак пунктуации, который называется апострофом. Он может понадобиться при написании некоторых слов на иностранном языке, для вики-разметки текста, смайлов и псевдографики. В русском языке надстрочный знак применяется для написания имен иностранного происхождения.
Как на клавиатуре поставить апостроф?
‘ – (апостроф) — на английской раскладке кнопкой в левой средней части клавиатуры, где находится русская буква «Э» или украинская «Є»; не переключая раскладку, это можно сделать, зажав «Ctrl» и дважды нажав на клавишу «Э» («Є»);
Где точка на Mac?
Для набора точки на клавиатуре ноутбука Apple Macbook можно задействовать комбинацию из «горячих клавиш» Ctrl⌥Option (Alt) + Ю. Также точка на Macbook может ставиться с помощью клавиши с изображением восклицательного знака (располагается перед правым Shift).
Как поменять сочетание клавиш для смены языка на Mac?
Переключение языка на Mac можно осуществлять минимум тремя способами:
- Нажав на флажок в строке меню. …
- Используя сочетания клавиш на клавиатуре Ctrl + Пробел (в некоторых случаях настроено как: Command (⌘) + Пробел).
Как заменить запятую на точку в Excel Mac?
Нажмите на инструмент «Главная»-«Найти и выделить»-«Заменить» (или нажмите комбинацию CTRL+H). В появившемся окне введите в поле «Найти» — точку, а в во второе поле введите запятую. И нажмите «Заменить все». Снова выделите 3 столбца D:F и измените формат ячеек на «Числовой» CTRL+SHIFT+1.
Управление
Отдельно стоит рассмотреть клавиши управления. В первую очередь это стрелочки. Они перемещают курсор на одно положение влево, вправо, вверх и вниз. Еще есть постраничная навигация: «PgUp» (страница вверх) и «PgDn» (страница вниз). Для перехода в начало строки используется «Home», в конец – «End». К управляющим клавишам принадлежат «Shift», «Alt» и «Ctrl». Их сочетание переключает раскладку клавиатуры (это зависит от настроек операционной системы).
При зажатом «Shift» изменяется регистр вводимых символов и появляется возможность ввода вспомогательных символов. Например, выясним, как набрать знаки на клавиатуре из этого набора. Введем «%». Для этого зажимаем «Shift» и «5». Набор вспомогательных символов зависит от активной раскладки клавиатуры в текущий момент времени. То есть в английской раскладке доступны одни знаки, а в русской – другие.
Обращаем внимание на обозначения, которые есть на клавиатуре. Удаление символа слева – «Backspace», а справа – «Del»
«Enter» – переход на новую строку. Еще одна особенная клавиша – это «Tab». В таблице она обеспечивает переход на следующую ячейку, а в конце добавляет новую строчку. Для текста ее нажатие приводит к появлению «увеличенного» отступа между символами. А в файловом менеджере ее нажатие приводит к переходу на другую панель.

Клавиши для Windows 10 и не только
Следующий набор горячих клавиш уже для более редких операций. Некоторые из них, кстати, доступны только на Windows 10. Win + A для открытия центра уведомлений, Win + Alt + D для показа календаря, времени и ближайших событий, если они, конечно, есть. Win + G для открытия игрового режима и настроек захвата, Win + I для быстрого перехода к Параметрам, Win + S для открытия поиска на панели задач и Win + L для выхода из системы и блокировки компьютера. Отдельно стоит упомянуть такие функции, как переключение между оконным и полноэкранным режимами в играх — Alt + Enter и создание снимка выделенной части экрана — Win + Shift + S. Для создания обычного скриншота есть клавиша Print Screen. Для тех, кто не хочет использовать мышку для перемещения между открытыми окнами, можно воспользоваться сочетанием Win + 1-9, в зависимости от порядкового номера необходимого окна. Или же обратиться к одной из самых популярных среди геймеров горячей клавише — Alt + Tab.
| Win + A | открыть центр уведомлений Win10 |
| Win + Alt + D | открыть календарь и события Win10 |
| Win + G | открыть игровой режим Win10 |
| Win + I | переход к параметрам Win10 |
| Win + S | поиск на панели задач Win10 |
| Win + L | выход из системы, блокировка компьютеры |
| Alt + Enter | переключение режимов отображения игры |
| Win + Shift + S | создание скриншота части экрана Win10 |
| Print Screen | скриншот всего экрана |
| Win + 1-9, Alt + Tab | переключение между окнами на рабочем столе |
Работаем с большими кнопками
Для «длинных» элементов (ввод, табуляция и др.) в силу несколько отличающейся конструкции требуются слегка измененные правила установки. Различия конструкции заключаются не только в их размерах, но и наличии стабилизатора из жесткой металлической проволоки, обеспечивающего равномерность нажатия по всей длине элемента. «Пробел» имеет даже два металлических коромысла, поэтому устанавливать его несколько сложнее.
В местах установки больших кнопок на металлической подложке устройства ввода имеются еще пара дополнительных ушек для фиксации стабилизатора.
Но в целом весь процесс даже для кнопки «Пробел» мало отличается от описанного выше:
- Установите первый усилитель жесткости на место, заведя концы его креплений в отверстия на подложке устройства ввода. На этом же этапе второй стабилизатор нужно закрепить в пластиковых пазах, которые расположены уже непосредственно на внутренней стороне крышки кнопки.
- Концы крепления второго «коромысла» заведите в специальные петельки на клавиатуре, положите кнопку на место и надавите на нижнюю ее часть до щелчка.
С остальными большими кнопками, конструкция которых предусматривает всего один стабилизатор, работать проще. Для них действие ограничивается только последним пунктом из описанной выше последовательности действий.
Как отремонтировать сломанные клавиши
Обычно любой ремонт данного элемента ноутбука сводится к замене сломанного деталью от устройства-донора. Если же самостоятельно попытаться исправить повреждения, например, пластиковых фиксаторов или соединения «лифта», то плавность хода, бесшумность и мягкость работы восстановленного элемента могут значительно отличаться от соседних.
Иногда вместе с кнопкой выпадает и приклеенная к пленке устройства ввода резиновая пружинка. В этом случае перед проведением установки выпавшего элемента ее нужно будет аккуратно приклеить строго по центру широкой частью к низу. Смещать ее ни в одну из сторон не допускается, так как она должна находиться точно под токопроводящей дорожкой и замыкать ее при нажатии.
Отметим, что рекомендации, приведенные ниже, справедливы в большинстве случаев, но не всегда. Некоторые производители (особенно Apple) отличались ранее оригинальным устройством кнопок.
Поэтому всегда перед их разборкой/сборкой внимательно изучите конструкцию. Например, для случая на фото действует правило – сначала на клавиатуре нужно закрепить металлические элементы, а уже на них надевается крышка. Однако в большинстве своем все современные ноутбуки имеют схожую конструкцию, и все кнопки на них устанавливаются способом, описанным выше.
Существует множество проблем, когда кнопки выпадают или перестают работать. Причин поломок много. Чтобы осуществить ремонт, следует ознакомиться со строением клавиш.
Что делать, если клавиатура печатает цифры, а не буквы?
Как я уже писал выше, главное — не паниковать.
Следующим делом смотрим на свою клавиатуру и находим на ней цифры, как на этой картинке. Если они у вас имеются (а они должны присутствовать), значит, это именно ваш случай.

Нам нужно отключить режим включения цифр. Для этого найдите на своей клавиатуре клавишу Num Lock (может называться NumLK и далее в таком духе), она находится в верхней части. Теперь найдите кнопку Fn — она присутствует на всех ноутбуках. Теперь нажмите на сочетание этих клавиш и попробуйте что-нибудь напечатать — буквы должны вернуться.
Говорят, что есть клавиатуры, где данный режим включается и отключается иным способом, но я, признаюсь, таких не встречал.
А что делать, если указанный способ не помогает? Возможно, что на компьютере имеются вредоносные файлы, которые и стали причиной возникновения проблемы. Вам необходимо просканировать систему на наличие этих файлов. О том, как очистить компьютер от вирусов, я уже писал.
Нередко пользователи жалуются на то, что при нажатии на клавиши клавиатуры почему-то печатаются цифры, а вовсе не буквы, которые, собственно, должны быть напечатаны. Действительно, такое встречается, причем преимущественно на ноутбуках. Почему? Дело в том, что на многих ноутбуках нет отдельной цифровой клавиатуры, которая расположена в правой части корпуса традиционной клавиатуры и выглядит примерно так:
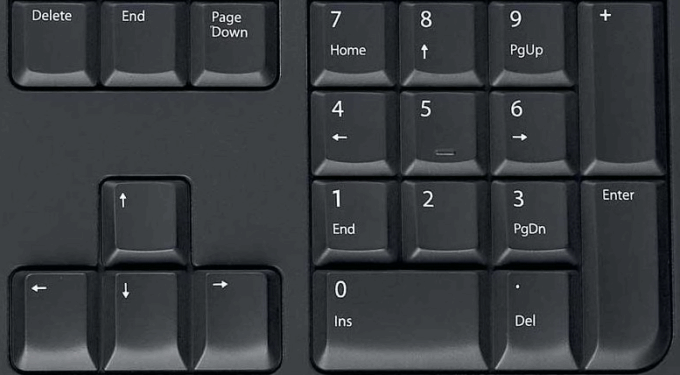
Для того, чтобы «компенсировать» цифровую клавиатуру, была придумана схема, которая позволяет включать цифры вместо букв на основной части клавиатуры, благодаря чему с ней удобно работать в некоторых случаях. Однако есть проблема: если кто-то другой включил цифры и попросту забыл их отключить, пользователь может начать паниковать. Не переживайте, все это решается очень просто. Посмотрите на клавиатуру своего ноутбука, затем нажмите на клавишу Fn+Num Lock одновременно (можно зажать Fn, затем нажать Num Lock), в результате чего функция цифрового ввода будет отключена. В некоторых случаях используется другая кнопка — на ней изображен замочек с цифрой. Как раз такой пример изображен на изображении ниже:
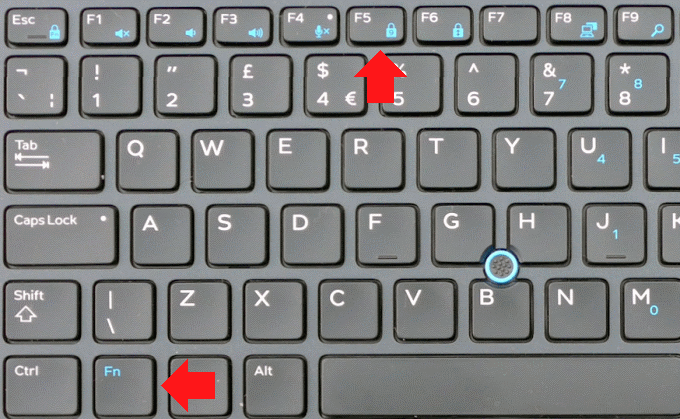
Кроме того, обратите внимание на то, что на многих ноутбуках при включении функции будет включен соответствующий светодиод. Также отметим, что подобная функция встречается и на некоторых привычных клавиатурах для ПК, даже если они имеют отдельную цифровую клавиатуру. Отключение функции полностью аналогично
Отключение функции полностью аналогично
Также отметим, что подобная функция встречается и на некоторых привычных клавиатурах для ПК, даже если они имеют отдельную цифровую клавиатуру. Отключение функции полностью аналогично.
Если вы используете самую обычную клавиатуру для ПК и на ней даже нет клавиши Fn, но при этом печатаются цифры, а не буквы, тогда речь идет, скорее всего, о банальном сбое. Поэтому первое, что вы должны сделать, это… Нет, не перезагружать компьютер, это вы сделаете чуть позже, а просто выньте штекер клавиатуры из USB-порта и вставьте вновь или, что еще лучше, вставьте его в другой USB-порт и проверьте работоспособность клавиатуры.
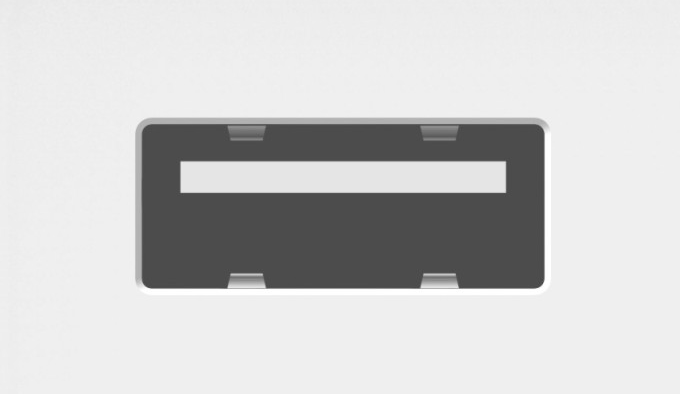
Во вторую очередь перезагрузите компьютер с подключенной клавиатурой.
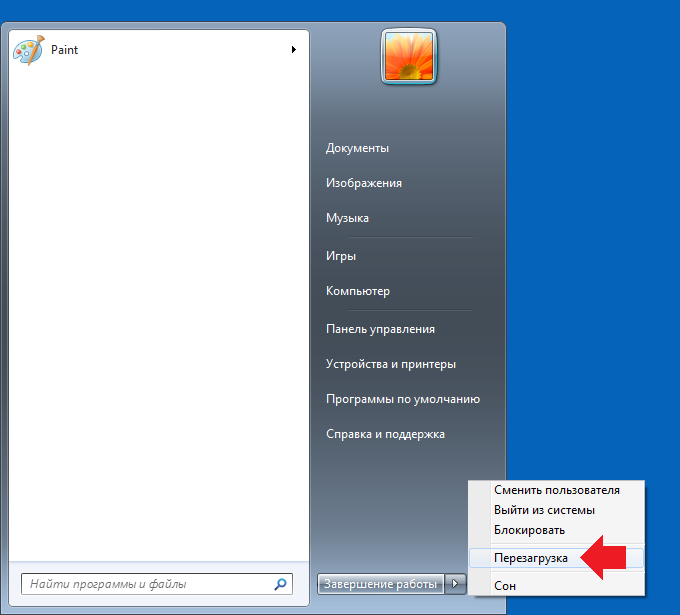
Если не помогает, проверьте работоспособность клавиатуры на другом устройстве. Если проблема остается, дело однозначно в самой клавиатуре, возможно, речь идет о ремонте. Или просто смене клавиатуры.
Как поставить пароль в BIOS ноутбука (более надежный способ)
Если установить пароль в БИОС ноутбука, это будет более надежно, так как сбросить пароль в таком случае можно лишь вынув батарейку из материнской платы ноутбука (за редкими исключениями). То есть волноваться о том, что кто-то в ваше отсутствие сможет включить и работать за устройством придется в меньшей степени.
Для того чтобы поставить пароль на ноутбук в БИОС, нужно сначала в него зайти. Если у вас не самый новый ноутбук, то обычно для входа в БИОС необходимо нажать клавишу F2 при включении (эта информация как правило отображается внизу экрана при включении). Если у вас более новая модель и операционная система, то вам может пригодиться статья Как зайти в БИОС в Windows 8 и 8.1, так как обычное нажатие клавиши может не сработать.
Следующим шагом вам необходимо будет найти в БИОС раздел, где можно установить User Password (Пароль пользователя) и Supervisor Password (пароль администратора). Достаточно установить User Password, в этом случае пароль будет спрашиваться и для включения компьютера (загрузки ОС) и для входа в настройки БИОС. На большинстве ноутбуков это делается примерно одинаковым образом, я приведу несколько скриншотов, чтобы было видно, как именно.
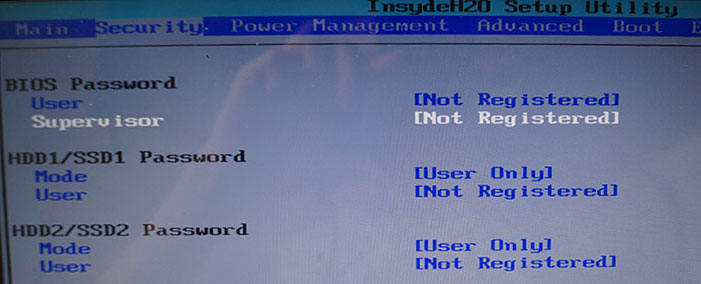
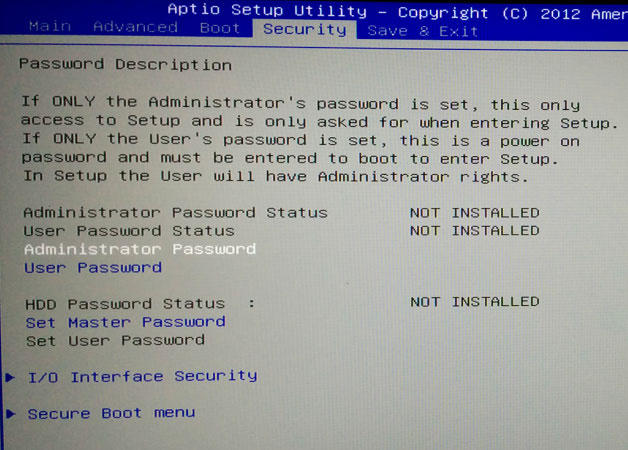
После того, как пароль был установлен, перейдите к пункту Exit и выберите «Save and Exit Setup» (Сохранить и выйти).
Как написать точку на клавиатуре ноутбука
Сложности с набором знаков препинания на клавиатуре заключаются в том, что при разных языках ввода используются разные клавиши. А учитывая что вместо полноклавишной QWERTY клавиатуры, вы можете столкнуться с уменьшенной версией (на ноутбуке или нетбуке) или даже с виртуальными клавиатурами (на мобильных устройствах), этот вопрос не теряет своей актуальности.
Удерживать другие клавиши («Shift» или «Ctrl» и т.п.) при этом не нужно. Если вы будете удерживать Shift, то при нажатии на эту клавишу вы получите запятую.
При письме используются не только буквы, но и знаки препинания: точка, двоеточие, запятая, восклицательный знак, тире и т.д. Кроме знаков препинания на клавиатуре ноутбука есть специальные символы – например, решетка, знак доллара, линия для нижнего подчеркивания, которую можно сделать из тире. В этом смысле клавиатура ноутбука полностью повторяет обычную компьютерную клавиатуру, предлагая аналогичный набор знаков препинания.
Знаки и спецсимволы на клавиатуре
Работа клавиатуры ноутбука обычно не требует установки дополнительного программного обеспечения. Исключение составляет разве что функционирование «горячих клавиш», для действия которых необходимо устанавливать специальные утилиты, скачанные с сайта производителя. Остальные кнопки, в том числе те, что позволяют поставить тире или любой другой знак препинания, работают на предустановленных в BIOS драйверах.
В зависимости от выбранной раскладки некоторые кнопки со знаками препинания меняют свое местоположение. Безбоязненно можно ставить восклицательный знак, тире, открывающуюся и закрывающуюся круглую скобку. Даже простой знак тире при нажатии клавиши Shift превращается в нижнее подчеркивание.
Большинство знаков препинания так и специальных символов так и нужно ставить, зажав предварительно кнопку Shift. Если, например, знак двоеточия нарисован над цифрой «6» справа, то поставить его можно на русской раскладке, нажав на Shift. Если раскладка будет английской, то напечатан будет тот знак, что размещен на кнопке слева. Чтобы вы лучше поняли разницу, вот табличка со всеми знаками препинания в кириллической (русской) и латинской (английской) раскладках:
Если в текст нужно вставить символы, которых нет на клавиатуре, то воспользуйтесь специальной таблицей, в котором указаны сочетания клавиши Alt с цифровыми кодами.
С помощью таких таблиц (они бывают разные) можно вставить практически любой символ, от ноты до параграфа, смайлика или сердечка.
Создание новой раскладки
Если вам не нравится, как на клавиатуре расположены знаки препинания, и вы постоянно задумываетесь, где запятая, а где тире на разных раскладках, прежде чем поставить нужный символ, то измените раскладку под себя с помощью бесплатной программы Microsoft Keyboard Layout Creator. Так вы решите проблему с перемещающимися по клавиатуре знаками препинания. Вы наверняка сталкивались с такой ситуацией: в тексте на английском языке нужно по смыслу ставить запятую, а на латинской раскладке при нажатии кнопки проставляется косая черта.
Microsoft Keyboard Layout Creator поможет устранить это неудобство, позволив сделать раскладку индивидуальной. Другим пользователям придется объяснять, как ставить знаки препинания, зато вы не будете мучиться при наборе текста.
Урок 3. Как вводить знаки препинания на клавиатуре
По просьбе посетителей блога пишу новость )) Многие говорят, «жмут на точку, а вводится запятая или наоборот».
Правило первое. Помните, что в зависимости от того на каком языке вы набираете текст (раскладка клавиатуры) и от того зажата ли клавиша Shift, у Вас любая клавиша будет вводить разные символы.
Знаки препинания на русском языке
(русская расскладка).
На этом рисунке (вверху) изображена полностью клавиатура со всеми символами, которые можно ввести. Давайте теперь разберемся по поводу знаков препинания при русской расскладке.
Здесь отображены только те символы препинания, которые можно ввести, когда набираем текст на русском языке. Получается как бы мы не старались, а знак @ на русской раскладке мы не введем
Думаю с буквами все понятно, чтобы буква была большой надо нажать Shift + буква (советую прочесть урок «Сочетания клавиш Windows»)
Итак, обратим внимание на самый верхний ряд клавиш. Если на русском языке мы будем просто на них нажимать будут вводиться цифры, если нажимать будем клавишу Shift, то будут вводиться те знаки препинания, которые вверху, а не цифры
Пример:Как ввести на русском языке знак препинания «Запятая»? Для этого надо нажать клавишу shift и не отпуская ее точку (клавиша справа от буквы ю), если мы на нее просто нажмем, то получим точку.Как ввести на русском языке знак номера — № ? Для этого надо нажать клавишу shift и не отпуская ее цифру 3.Как ввести на русском языке знак вопроса? Shift+7, -т.е. нажать клавишу shift и не отпуская ее цифру 7, а потом естественно отпустить семерку и Shift.
Знаки препинания на английском языке
Здесь все тоже самое, внизу картинка с теми символами и знаками препинания, которые можно вводить на английском языке.
Заметьте, есть символы, которые можно ввести только на русском или только на английском языке
Так же обратите внимание на то, что на английской раскладке, запятая вводится нажатием на русскую букву Б, а точка на Ю. Если нажать SHIFT, то введутся знак больше или знак меньше
Назад, к стокам бытия
Известная всем пользователям рас кладка клавиатуры (определенное расположение кнопок) не просто случайный набор, а изобретение Кристофера Шоулза.
Необходимость систематизировать и упорядочить алфавит по кнопкам возник задолго до появления компьютеров в обходе человечества. Праматерью современных устройств ввода стала печатная машинка. Особенности строения «динозавра» XIX века заключалась в рычагах, которые соединялись друг с другом.
Первая раскладка соответствовала алфавиту. Определенные буквы каждого алфавита встречаются в лексиконе и, соответственно, написании, чаще прочих. Не равномерное распределение частоты нажатия кнопок на печатной машинке приводило к «запутыванию», в особенности, если скорость печати была высокой.
Шоулз пришла к выводу, что рас кладку нужно поменять и создал перераспределение алфавита, поставив в центр те буквы, которые используются в словах чаще всего. Редко используемые буквы расположились по краям.
В результате, скорость печати на новой раскладке превзошла все ожидания. Машинистки всего мира стали переучиваться печатать на новой раскладке. Метод слепой печати возник на плодородной почте QWERTY мгновенно.
Расположение букв, использование комбинации с шифтом для изменения регистра и факт наличия беспрерывной печати заглавными буквами Caps Lock привели к моментальному росту скорости печати и появлению такой диковинки как слепая печать.
Мышечная память легко и быстро «запоминала» расположение букв на кнопках. Метод слепой печати получил свое название благодаря тому, что при его использовании, оператор набора смотрит не на устройство ввода, а на вводимый текст.
Таким образом, допущенные при печати ошибки справляются сразу. Печатаю щему легче воспринимать текст, так как он видит его, а не держит в голове. Кроме того, мышечная память срабатывает быстрее зрительной. При должном уровне сноровки, пальцы автоматически находят клавиши быстрее, чем глаза.
С появлением компьютеров, как естественной составляющей жизнедеятельности человека, образец машинной раскладки перекочевал на компьютерную. Появились дополнительные блоки для управления курсором, ввода цифр и функциональные клавиши, но алфавитная рас кладка осталась неизменной.
Распределение регистров, использование для смены на заглавные буквы отдельной клавиши пришло в современный компьютерный мир именно от предка. Принято считать, что использование комбинации с шифтом значительно ускоряет печать.
До сегодняшнего дня мировая общественность отказывается признавать факт того, что раскладку QWERTY можно заменить или улучшить, несмотря на то, что такое изобретение уже существует – раскладка Colemak от Шаема Коулмана. Согласно словам автора, она быстрее и практичнее в программировании.
Виртуальная клавиатура компьютера
Это отдельная программа, либо входящее в ПО дополнение. С её помощью осуществляется ввод букв и символов с экрана компьютера при помощи курсора мыши.
Она нужна, например, для сохранности конфиденциальных данных (логина и пароля). При вводе данных с обычной клавиатуры существует риск перехвата информации вредоносными программами-шпионами. Затем, через интернет, информация передаётся злоумышленнику.
Найти и скачать виртуальную клавиатуру можно при помощи поисковых систем, — это не отнимет у вас много времени. Если на вашем ПК установлен антивирус Касперского, запустить её можно через главное окно программы, она входит в его состав.
Как поставить длинное тире в Ворде
Обычно пользователи не часто задаются этим вопросом. На клавиатуре есть дефис, который помогает выйти из данной ситуации. Но вот установить короткое или длинное тире нажатием одной кнопки с клавиатуры, у Вас никак не получится.
Уверенна, Вы обратили внимание, когда печатаешь слово, ставишь после него пробел, затем дефис, снова пробел и продолжаешь набирать текст, Ворд автоматически заменяет дефис на короткое тире
Если же Вам важно правильное оформление текста, скажем, печатаете отчет или диплом, то давайте рассмотрим различные способы, которые помогут сделать короткое или длинное тире в MS Word
Если же Вам важно правильное оформление текста, скажем, печатаете отчет или диплом, то давайте рассмотрим различные способы, которые помогут сделать короткое или длинное тире в MS Word. Способ первый – воспользуемся шестнадцатеричным кодом
Здесь все очень просто. Наберите комбинацию чисел «2013» и нажмите «Alt+X» –вставится короткое тире; наберите «2014» и нажмите «Alt+X» – длинное тире
Способ первый – воспользуемся шестнадцатеричным кодом . Здесь все очень просто. Наберите комбинацию чисел «2013» и нажмите «Alt+X» –вставится короткое тире; наберите «2014» и нажмите «Alt+X» – длинное тире.
Способ второй – сочетание клавиш . Чтобы поставить тире в документе Word можно использовать сочетание клавиш. Для короткого тире нажмите «Ctrl+-» , для длинного – «Ctrl+Alt+- » . Используйте знак «-» , который находится справа на цифровой клавиатуре
Обратите внимание, «NumLock» должен быть включен
Способ третий – используем специальный код . С его помощью можно поставить длинное тире в документе. Зажмите клавишу «Alt» и наберите «0151» . Цифры набирайте на цифровой клавиатуре, которая находится справа, при включенном «NumLock» .
Способ четвертый – воспользуемся вставкой . Для этого перейдите на вкладку «Вставка» , кликните по кнопочке «Символ» и выберите из меню пункт «Другие символы» .
Откроется окошко «Символ» . В поле «Шрифт» из выпадающего списка выберите «(обычный текст)» , в поле «Набор» – «знаки пунктуации» . Здесь Вы найдете различные виды тире. Выделяйте то, что нужно, и нажимайте кнопочку «Вставить»
Обратите внимание на сочетание клавиш, которое позволяет добавить выбранное тире в текст – этот способ мы рассмотрели первым
Способ пятый – настроим параметры для автозамены . Откройте окно «Символ» , как было описано в пункте выше, выделите нужное тире – покажу на примере длинного тире – и нажмите кнопочку «Автозамена» .
Теперь в поле «заменить» ставлю три дефиса подряд, в поле «на» уже стоит выбранное длинное тире. Нажмите «Добавить» , чтобы замена трех дефисов была в списке автозамены, затем «ОК» .
Обратите внимание, дефис находится на клавиатуре над буквами. Если хотите, можно настроить таким же способом и автозамену для знака минус, который находится на цифровой клавиатуре
Теперь при вводе трех дефисов подряд, в текст будет вставляться длинное тире. Сделайте так, для любого другого вида тире. Заменять можно не только дефисы, но и различные сочетания букв и цифр. Например, «кд» заменить на короткий дефис.
Запоминайте нужные сочетания клавиш, или настраивайте удобные для себя параметры автозамены. Ведь поставить дефис, короткое или длинное тире в документ Ворд можно без проблем, используя удобный для Вас способ.
Отличия от стандарта
Устройство ввода (клавиатура) предназначено для ввода информации и совершения ряда функций.
Информация бывает буквенной и цифровой, следовательно, на клавиатуре всегда присутствуют алфавит и цифры от 0 до 9. По стандарту, на кнопках прописывается 2 алфавита: русско-украинский и английский.
Так как русский и украинский алфавит мало чем отличаются, принято считать их одним целым. Буквы, которые исключены в одном, но присутствуют в другом, гармонично заменяют друг друга на клавиатурном пространстве.
Стандартная клавиатура системного ПК разбита на 4 основных блоках:
- алфавитно-цифровой;
- функциональный;
- цифровой;
- клавиши управления курсором.
Они разделена не только смыслом, но и пространством на стандартном проводном устройстве ввода.
Клавиатура ноутбука представляет из себя один сплошной монолит, без разграничительного пространства. Более того, для экономии места, на одной кнопке располагают более 2 функциональных задач. Делается это при помощи клавиши Fn.
С одной стороны, компактность удобна, с другой, такая клавиатура привносит трудности в жизнь тех, кто вынужден печатать много и часто.
Проверяем работоспособность клавиатуры
Если у вас все-равно не удается включить клавиатуру на ноутбуке, то нужно глубже понять проблему. Начните проверку поэтапно:
Механические повреждения клавиатуры
Наверное, первое, о чем подумает любой пользователь, если у него перестала работать клавиатура, — это о механических неисправностях. Возможно, ваша клавиатура падала, или падало что-то на нее, а может быть вы что-то пролили, но забыли сразу высушить. Еще одна частая проблема – домашние животные, которые любят погрызть проводочки.
Иногда проблема кроется глубже – внутри ноутбука отошел шлейф, и система попросту не видит клавиатуру, а значит не может принимать от нее сигналы.
Настройки в BIOS
Настройки клавиатуры также содержаться в BIOS вашего компьютера. Поэтому здесь вы можете отыскать причину, почему компьютер не видит это средство ввода информации.
Чтобы зайти в интерфейс BIOS, нужно отключить ноутбук, а затем сразу после включения нажать «Esc». В зависимости от версии BIOS и производителя девайса, это может быть и другая кнопка или даже сочетание клавиш. Чаще всего на экране высвечивается, что именно нужно нажать для входа в эти настройки. Если этой информации не видно, то попробуйте такие варианты: «Del», «Tab», «F1», «F2», «F10», «Esc», а также сочетания «Ctrl+Alt+Esc», «Fn+Esc», «Ctrl+Alt+Enter», или «Fn+F1».
Внешний вид BIOS также немного различается, но примерно это будет выглядеть так:
- Найдите раздел, отвечающий за подключенные средства ввода (к которым относится и клавиатура). Он может называться Onboard Devices, Advanced или Integrated Peripherals.
- Теперь вам нужно найти строку со словом Keyboard, которое переводятся как клавиатура.
Эта строка может дополняться словом USB, если клавиатура подключена через USB-порт.
Также может быть дополнительное уточнение «timeout» — это настройка подсветки клавиатуры при бездействии.
Напротив каждой строки будет стоять отметка о состоянии:
- Enabled – включен
- Disabled – отключен
- Поменяйте значение нужного параметра на Enabled.
Иногда проблемы с клавиатурой могут быть связаны с устаревшей версией BIOS. Яркий признак того, что проблема в этом – клавиатура работает в BIOS, но потом ее настройки сбиваются. Чтобы обновить ее, вам стоит обратиться в поддержку компании-производителя ноутбука или в сервисный центр.
Управление командной строкой
Возможно, ваша клавиатура просто отключена в системе. Самый простой способ вновь ее подключить – использование командной строки. Для этого есть две простых команды:
Включение: rundll32 keyboard, enable +Enter
Выключение: rundll32 keyboard, disable +Enter
Проверка драйверов
Иногда проблемы с работой клавиатуры могут случиться из-за ошибок в драйверах. По этой же ошибке иногда система может не увидеть новую подключенную клавиатуру. Для начала вам нужно проверить все ли в порядке с драйверами:
Откройте «Компьютер» — «Свойства системы» — «Диспетчер устройств» и найдите строку со сведениями о подключенных клавиатурах. Если строка с устройством отмечена восклицательным знаком в желтом треугольнике, то проблема в драйверах.
Скачать новые драйвера можно на веб-сайте Microsoft. Установить их не составит для вас труда.


