Как поставить апостроф (верхнюю запятую) на клавиатуре компьютера или ноутбука?
Содержание:
- Вставка через таблицу Символов
- Как поставить апостроф на клавиатуре Windows, Mac. Все способы
- Комментарии к записи “ Как поставить апостроф (верхнюю запятую) на клавиатуре компьютера или ноутбука? ”
- Как поставить апостроф без клавиатуры
- Как вставить / добавить апостроф перед числами в Excel?
- Использование апострофа для сокращения
- Назначение сочетания клавиш
- Назначение сочетания клавиш
- Где искать запятую?
- Как поставить запятую сверху на клавиатуре и не только: обзор способов
- Как поставить апостроф (верхнюю запятую) на клавиатуре компьютера или ноутбука?
- Урок 3. Как вводить знаки препинания на клавиатуре
- Как поставить апостроф без клавиатуры
- Комбінації клавіш для вставки апострофа
Вставка через таблицу Символов
Добавить апостроф в нужное слово можно, используя готовую таблицу Символов.
Установите курсив в нужном слове, перейдите на вкладку «Вставка»
и в группе «Символы»
нажмите на соответствующую кнопку.
Откроется выпадающий список, в нем можно будет выбрать знак апострофа, но только после первой вставки его в документ. А сейчас нажмите на пункт «Другие символы»
.

Откроется вот такое окно. В поле «Шрифт»
установите «(обычный текст)»
, в поле «Набор»
– «знаки пунктуации»
. Найдите в списке то, что нужно, выделите, кликнув по нему мышкой и нажмите «Вставить»
. Символ апострофа в документ будет добавлен, а это окно можно закрыть, нажав на соответствующую кнопку внизу справа.
В этом окне, выбрав необходимый символ в списке, можно посмотреть, какие горячие клавиши ему соответствуют. Это «Alt+0146»
, о них мы уже говорили.

Также найти нужный знак получится, если выбрать «Шрифт»
– «(обычный текст)»
, а «Набор»
– «буквы изменения пробелов»
. Выделите нужный знак кликом мышки и нажмите кнопку «Вставить»
, для добавления его в документ. Потом «Закрыть»
, чтобы закрыть окно.
Здесь тоже для выделенного символа есть сочетание – «02BC, Alt+X»
, но оно работает только при выбранной английской раскладке клавиатуры, поскольку в нем используются буквы. Наберите на клавиатуре «02BC»
, а потом нажмите «Alt+X»
и получится нужный знак.

Как поставить апостроф на клавиатуре Windows, Mac. Все способы

Апостроф – это надстрочный знак в виде запятой (’), который используется в письменности разных языков мира. В русском языке этот символ в большинстве случаев применяется для отображения имен собственных иностранного происхождения и ставится после начальных элементов д’, О’ и л’ (например, Жанна д’Арк, О’Хара, д’Артаньян и пр.).
Но как поставить апостроф на клавиатуре? Давайте разбираться!
Способ №1. Английская раскладка
Если вы печатаете текст на английской раскладке, то поставить апостроф вам будет очень просто. Располагается этот символ на клавише с буквой «э» (рядом с «Enter»). Интересно,что Unicode рекомендует использовать значок английской одинарной или марровской кавычки. Такие кавычки являются узкоспециальными знаками и применяются, в основном, филологии.
Если вы печатаете текст на русском языке, то проводить такую операцию удобно лишь тогда, когда апостроф требуется не так часто. Что нужно сделать в этом случае:
- Переключите раскладку с русской на английскую (Alt + Shift или Ctrl + Shift);
- Нажмите клавишу с буквой «э». В необходимом месте появится апостроф;
- Переключите раскладку с английской на русскую аналогичным способом, указанным в пункте 1.
Помните, что отображение символа зависит от выбранного шрифта!
Способ №2. Цифровой блок
Апостроф можно поставить в русском тексте и без переключения клавиатуры. Для этого применяют цифровую клавиатуру:
- Активируйте цифровую клавиатуру. На компьютерной клавиатуре она располагается отдельным блоком справа. Если вы работаете на ноутбуке, то включить цифровой блок можно с помощь клавиши Num Lock (чаще всего при помощи одновременного использования клавиши Fn);
- Нажмите комбинацию Alt+039 или Alt+39 (на клавиатуре ноутбука цифры располагаются частично на буквенных клавишах в правой части);
- В необходимом месте появится символ апострофа. Отключите цифровую клавиатуру.
Способ №3. Одинарные кавычки
Напечатать апостроф на русской раскладке без переключения языка можно с помощью все тех же одинарных кавычек. В этом случае нужно будет также активировать цифровой блок. Для ввода символа примените сочетание Alt+0146. Не забудьте деактивировать цифровую клавиатуру для дальнейшей работы.
Способ №4. Вставка-Символ
Если вы печатаете текст в Word, то найти апостроф можно в специальных символах. Для этого необходимо:
- Открыть поле «Вставка» (следующий после «»);
- Зайти в раздел «Символ» (самый последний в линейке опций);
- Нажать «Другие символы» и отыскать необходимый вариант. Нажмите на значок, и он появится в том месте текста, где вы установили курсор.
Символ апострофа автоматически попадет в список использованных ранее значков, поэтому, если апостроф вскоре понадобится вновь, отыскать его не составит труда.
Способ №5. Гравис
Гравис – это маленький штрих над символом (ò, è), отображающийся как знак обратного ударения. Этот значок применяется во французском, итальянском, португальском, норвежском, литовском, македонском и прочих языках
В русском языке гравис используется редко – в основном, для переводов древних книг (в частности, Библии). Гравис совпадает по форме с типографским клавиатурным знаком обратного апострофа (`), который занимает важное место в информатике и вычислительной технике. Напечатать этот символ двумя способами:
- нажав на клавишу с буквой «ё» при английской раскладке;
- используя цифровую клавиатуру и сочетание клавиш Alt+96.
Фактически, гравис не имеет никакого отношения к апострофам, и поэтому его использование в качестве обычного апострофа (например, О`Хара, Д`Арк) допускается только в неформальном письме.
Для OS Mac
Для печати апострофа на клавиатурах Mac используется сочетание клавиш Shift +Alt + P (язык набора русский). Не следует путать апостроф с одинарной кавычкой Alt + ], которая набирается в английской раскладке.
Вот и всё. Остается только запомнить самый подходящий и простой для вас вариант!
Lifeo.ru
Голос за пост — плюсик в карму! Оцените пост, это плюс к карме! (2 4,00 из 5) Загрузка…
Комментарии к записи “ Как поставить апостроф (верхнюю запятую) на клавиатуре компьютера или ноутбука? ”
Отличная статья, много полезного можно почерпнуть!
В том-то и дело, что у меня был апостроф, сидела печатала по-английски, а потом куда-то пропал апостроф. Вот это получается » Всё наладилось, я набрала 0146, сейчас отключила Num Lock и у меня снова появился апостроф ‘ ‘ ‘ Спасибо огромное!
ок это понятно,но сейчас на клавиатурах возле правой клавиши шифт, где у вас на картинке показан только вопросительный знак и диагональная чёрточка, появились ещё и точка и апостроф как 4й знак……и если точку то бишь 3й знак я знаю как использовать на новых клавиатурах, то как использовать этот 4й знак. проще говоря,если на клавише 4 знака то как использовать то,что находится на клавише в верхнем правом углу. Хотя пересмотрев всю клавиатуру я понял,что только на этой клавише есть 4 знака….она уникальная…. но чтобы я не пытался делать с переключениями языков,потом нажатие Шифта и т.д……комп только 3 знака использует…..а апостроф с этой клавиши ну никак — я уже практически истёр эту клавишу в поисках ответа!))Каждый раз же нажимаешь её..)
На этой клавише в верхнем правом углу не апостроф, а запятая в русской раскладке клавиатуры.
Благодарю очень доступно и полезно, мне способ последний мне как раз и нужен.
Источник статьи: http://fulltienich.com/kak-postavit-apostrof-verhnyuyu-zapyatuyu-klaviaturyi-kompyutera-noutbuka-windows/
Как поставить апостроф без клавиатуры
Если это необходимо, вы можете поставить апостроф и без использования клавиатуры. Если вы набираете текст в программе Microsoft Word, то для этого можно использовать функцию «Символ». Перейдите на вкладку «Вставка», нажмите на кнопку «Символ» и выберите вариант «Другие символы».

В результате откроется окно со списком доступных символов. Здесь нужно выбрать раздел «Знаки пунктуации», выделить апостроф и нажать на кнопку «Вставить». Таким образом вы поставите апостроф в том месте документа, где находится курсор.
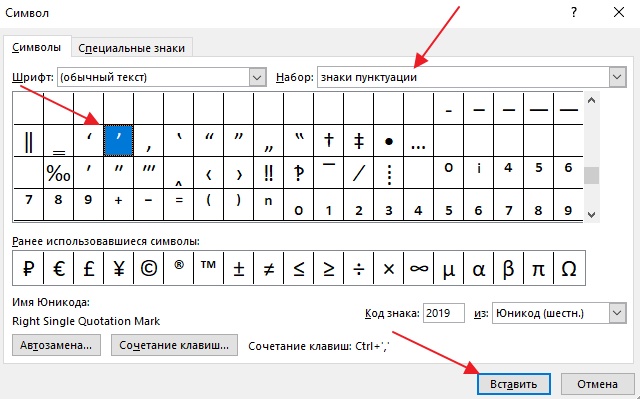
В дальнейшем вы сможете вставлять апостроф просто с помощью кнопки «Символ», поскольку он появится в списке последних использованных символов.
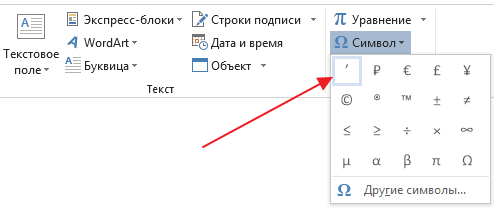
В других программах, апостроф можно поставить с помощью утилиты «Таблица символов». Вы можете открыть ее, воспользовавшись поиском в меню «Пуск».

Либо нажав Windows-R на клавиатуре и выполнив команду «charmap.exe».

В утилите «Таблица символов» нужно найти апостроф, выделить его мышкой и нажать на кнопки «Выбрать» и «Копировать».
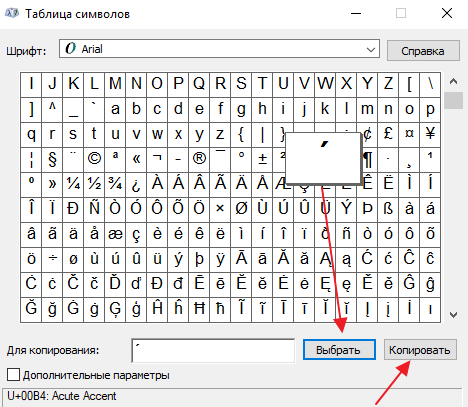
В результате апостроф будет скопирован в буфер обмена, и вы сможете вставить его в любую нужную вам программу.
Источник статьи: http://comp-security.net/%D0%BA%D0%B0%D0%BA-%D0%BF%D0%BE%D1%81%D1%82%D0%B0%D0%B2%D0%B8%D1%82%D1%8C-%D0%B0%D0%BF%D0%BE%D1%81%D1%82%D1%80%D0%BE%D1%84-%D0%BD%D0%B0-%D0%BA%D0%BB%D0%B0%D0%B2%D0%B8%D0%B0%D1%82%D1%83%D1%80%D0%B5/
Как вставить / добавить апостроф перед числами в Excel?
Добавление апострофа перед числами может привести к тому, что числа станут текстовым форматом, если необходимо добавить несколько числовых ячеек, чтобы добавить начальный апостроф, как вы могли бы это сделать, кроме как вставлять их по одному в Excel?
Вставить / добавить апостроф перед числами с кодом VBA
Следующий простой код может помочь вам вставить апостроф перед каждым числом в выделенном фрагменте, пожалуйста, сделайте следующее:
1. Выберите диапазон чисел, в который вы хотите добавить апостроф.
2. Удерживайте ALT + F11 , чтобы открыть Microsoft Visual Basic для приложений окно.
3. Затем нажмите Вставить > Модульи вставьте следующий код в Модуль окно.
Код VBA: сразу вставлять апостроф перед числами:
Sub Addapostrophe() 'updateby Extendoffice 20151207 For Each cell In Selection cell.Value = "'" & cell.Value Next cell End Sub
4. После вставки кода нажмите F5 ключ для запуска этого кода, и апостроф был вставлен перед числами сразу.
Вставка / добавление апострофа перед числами с помощью функции преобразования текста в число
Если у вас есть Kutools for ExcelАвтора Преобразование текста в число утилита, вы можете быстро преобразовать числа в текстовый формат с начальным апострофом.
| Kutools for Excel : с более чем 300 удобными надстройками Excel, бесплатно и без ограничений в течение 30 дней. |
| Перейти к загрузкеБесплатная пробная версия 30 днейпокупкаPayPal / MyCommerce |
После установки Kutools for Excel, пожалуйста, сделайте так:
1. Выберите числа, к которым вы хотите добавить начальный апостроф.
2. Нажмите Kutools > Content > Преобразование текста в число, см. снимок экрана:

3. В Преобразование текста в число диалоговое окно, выберите Число в тексти нажмите Ok or Применить, а перед числами был добавлен апостроф, как показано на следующем снимке экрана:

Вставьте / добавьте апостроф перед числами с помощью Добавить текст Kutools for Excel
С другой особенностью -Добавить текст of Kutools for Excel также может помочь вам завершить эту работу. В Добавить текст Утилита может помочь вам вставить любые символы или тексты до, после или в определенном месте содержимого ячейки. Пожалуйста, сделайте следующее:
1. Выберите числа, к которым вы хотите добавить начальный апостроф.
2. Затем нажмите Kutools > Текст > Добавить текст, см. снимок экрана:

3. В Добавить текст в диалоговом окне введите апостроф ‘ в Текст поле и выберите Перед первым персонажем вариант под Позиция раздел, затем нажмите Ok or Применить , а перед каждым числом в выборках был добавлен апостроф, см. снимок экрана:

Использование апострофа для сокращения
Итак, вторая функция апострофа — замена собой букв или цифр в слове.
Использование апострофа в этой функции можно разделить на несколько категорий.
Разговорный английский:
I’m = I am – I’m coming (am);we’re / they’re = we are / they are – They’re joking (are);he’s / she’s / it’s = he is / she is / it is – It’s growing (is);she’s / he’s / it’s = she has / he has / it has – He’s got it (has);they’ve / we’ve = they have / we have – We’ve got smth to tell you (have);had/would = ‘d;shall/will = ‘ll;not = n’t.
Ну и не забывайте об «and»: «rock’n’roll», «salt’n’pepper».
Особые сокращения
Есть такое словосочетание как «p’s and q’s» = «please» and «thank you» = манеры или «свое дело», собственная жизнь.
В этом случае апостроф используется для образования множественной формы отдельных строчных букв. Все это делается для удобства чтения существительных и чисел во множественном числе.
Когда речь идет и годах и десятилетиях.
Еще апостроф указывает на то, что оригинал, от которого произошло слово, когда-то был длиннее, но со временем его упростили:
В литературе апостроф часто используется для того, чтобы выразить какой-нибудь местный диалект, например, речь типичного лондонца.
Хотя сокращения распространены довольно широко в английском и делают вашу речь более естественной и комфортной, их лучше избегать в официальной документации.
Назначение сочетания клавиш
Если Вы привыкли использовать в работе с различными программами горячие комбинации, и по какой-либо причине, сочетания, приведенные выше, Вам не подходят, можно самостоятельно их задать.
Для этого откройте окно «Символ»
, как было описано выше, и выберите в приведенном списке нужный знак. Потом нажмите на кнопку «Сочетание клавиш»
.

Откроется окно «Настройка клавиатуры»
. Посмотрите, чтобы в поле «Команды»
была выбрана нужная. Затем кликните «Новое сочетание клавиш»
и нажмите на клавиатуре те кнопки, которые хотите использовать
Внимание! Именно нажмите, их не нужно печатать – в примере я нажала комбинацию «Alt+Z»
Потом убедитесь, что в поле «Текущее назначение»
стоит «»
. Если там указана другая команда, тогда нужно придумать другое сочетание. В поле «Сохранить изменения в»
выберите «Normal»
, чтобы данную комбинацию можно было так же использовать во всех других документах Ворд. Потом нажмите кнопку «Назначить»
. Закройте окно.

Теперь у Вас при выборе апострофа в списке внизу будет указано, какие кнопки для вставки использовать.

Надеюсь, Вам подойдет один из способов, для добавления апострофа в документ Ворд, описанных в данной статье.
В разделе на вопрос как набрать апостроф для украинского языка в MICROSOFT WORD? заданный автором разбросаться
лучший ответ это Для тех, кто работает в программе Microsoft Office Word необходимо использование всех функций клавиатуры и, в том числе, символов. Символ «апостроф» некоторыми авторами текстов используется довольно часто. Но как быть такому автору, если он постоянно печатает текст в кириллической раскладке клавиатуры, а этот символ находится в другой раскладке. Постоянное переключение раскладки клавиатуры отнимает драгоценное время, которого, порою, и так не хватает современному писателю. Как поставить апостроф, не переключая раскладку клавиатуры?1Для того, чтобы начать работать с текстовым редактором, его необходимо запустить. Сделать это можно следующим способом: нажмите меню «Пуск» – выберите «Все программы» – «Microsoft Office Word» – «MS Word».2Далее вы можете создать новый документ (меню «Файл» – «Создать») либо открыть сохраненный вами файл (меню «Файл» – «Открыть») .3Введите необходимый текст. Для тренировки можно набрать предложение или даже пару слов. Проверьте раскладку клавиатуры – выберите кириллическую раскладку. Зажмите клавишу Ctrl + клавиша «Э» + клавиша «Э» (Ctrl + двойное нажатие на клавишу «Э») . Перед курсором появится заветный символ «’».4Также есть возможность установить апостроф без переключения раскладки клавиатуры другим способом, который сможет подойти только для клавиатур с отдельной цифирной составляющей (под клавишей Num Lock). Зажмите клавишу Alt и наберите на цифровой клавиатуре «039». Перед курсором появится заветный символ «’». Стоит отметить, что при наборе цифры «039» в верхнем ряду клавиатуры (под функциональными клавишами F1–F12), такого эффекта получить нельзя. Поэтому данный способ не подходит для большинства клавиатур ноутбуков.На самом деле, обычная украинская раскладка в Windows – это просто результат чьей-то халатности, поскольку в ней отсутствует апостроф, но присутствует совсем чужая для украинского языка буква “ё” (кстати, вопреки расхожему мнению, буква “ґ” есть, для ее ввода надо перевести раскладку в альтернативный режим нажав правый Alt и совместно с ним нажать “г”).В Windows 7 (и, наверное, в Windows Vista) помимо обычной украинской раскладки присутствует еще расширенная – вот в ней как раз этот недостаток устранен и на месте русской буквы “ё” находится апостроф. Поэтому советую в настройках языка изменить раскладку со стандартной на расширенную.Сделать это можно так: правый щелчок на индикаторе языка, “Параметры”, далее на вкладке “Общие” выбрать украинский язык, нажать кнопку “Добавить”, в появившемся окошке пролистать до украинского языка, снять галочку с раскладки “Украинская” и поставить напротив “Украинская расширенная”.Что делать тем, кто работает под Windows XP и у кого нет возможности изменить раскладку стандартными средствами?Здесь есть несколько вариантов (в порядке убывания предпочтительности) :– найти в Интернете и установить исправленную раскладку– использовать скрипт в Autohotkey из одной строки (вызывается Win+’): #»::Send, {«}– вводить апостроф через его код на цифровой клавиатуре: Alt-39 или Alt-8217 (второй вариант требует больше нажатий, но вставляет корректный апостроф, который распознается модулем проверки орфографии в MS Word).
Назначение сочетания клавиш
Если Вы привыкли использовать в работе с различными программами горячие комбинации, и по какой-либо причине, сочетания, приведенные выше, Вам не подходят, можно самостоятельно их задать.
Для этого откройте окно «Символ», как было описано выше, и выберите в приведенном списке нужный знак. Потом нажмите на кнопку «Сочетание клавиш».

Откроется окно «Настройка клавиатуры». Посмотрите, чтобы в поле «Команды» была выбрана нужная. Затем кликните «Новое сочетание клавиш» и нажмите на клавиатуре те кнопки, которые хотите использовать
Внимание! Именно нажмите, их не нужно печатать – в примере я нажала комбинацию «Alt+Z»
Потом убедитесь, что в поле «Текущее назначение» стоит «». Если там указана другая команда, тогда нужно придумать другое сочетание. В поле «Сохранить изменения в» выберите «Normal», чтобы данную комбинацию можно было так же использовать во всех других документах Ворд. Потом нажмите кнопку «Назначить». Закройте окно.

Теперь у Вас при выборе апострофа в списке внизу будет указано, какие кнопки для вставки использовать.

Рекомендуем прочесть статьи:
Как поставить степень и дробь в ВордеКак сделать кавычки в ВордКак поставить ударение над буквой в Ворде
Надеюсь, Вам подойдет один из способов, для добавления апострофа в документ Ворд, описанных в данной статье.
Об авторе: Олег Каминский
Вебмастер. Высшее образование по специальности “Защита информации”. Создатель портала comp-profi.com. Автор большинства статей и уроков компьютерной грамотности
Где искать запятую?
На клавиатуре можно найти 3 запятые:
- в русском алфавите;
- в английском алфавите;
- в цифровом блоке.
“Русская” запятая
Алфавитный блок устроен следующим образом: для ввода букв малого регистра достаточно просто нажать на кнопку с буквой. Для ввода символа большого регистра (заглавной буквы) требуется зажать клавишу Shift. Таким образом, одна клавишу содержит в себе 2 функциональных значения.
В русском алфавите к малому регистру относится символ «точка», а к большому – «запятая». Что бы в тексте получить запятую при вводе русского или украинского текста, необходимо зажать клавишу Shift и тыкнуть в кнопку с точкой/запятой.
Кнопка расположена в правом нижнем углу алфавита, у кнопки Shift. Практикой доказано, что при напечатывании, практичнее использовать комбинацию с правым “Shift”, а не левым.
“Английская ” запятая
В английском алфавите, запятая относится к символам малого регистра и для ее ввода не требуется комбинаций клавиш. Достаточно нажать на кнопку с нарисованной запятой. Английская запятая делит пространство кнопки с русской буквой Б.
Цифровой блок
Как известно, ряд цифр прописывается в виде десятичных дробей, которые отделяются от целого числа запятой. Для упрощения ввода цифр, в цифровой блок была добавлена запятая. Но, не каждая клавиатура ноутбука является счастливой обладательницей цифрового блока.
Как поставить запятую сверху на клавиатуре и не только: обзор способов
Редактирование текста нередко вызывает определенные вопросы даже у продвинутых пользователей ПК. Например, кто-то не знает, как вставлять некоторые символы. Огромное распространение получил знак «запятая сверху». Его принято называть апострофом. Как поставить «запятую сверху» на клавиатуре и не только? Ниже будут представлены самые распространенные и удобные методы воплощения задумки в жизнь. Даже школьник способен запомнить и освоить их. Поэтому никаких особых затруднений быть не должно.
Задумываясь над тем, где на клавиатуре «запятая сверху», пользователь должен понимать, что апострофы бывают разными. И поэтому однозначного ответа на поставленный вопрос нет.
На данный момент можно встретить обычный апостроф. Это запятая, хвост которой «смотрит» в ту или иную сторону.
Можно работать с наклонным апострофом. Это запятая, которая установлена над символом с сильным наклоном вправо. Часто встречается в англоязычных текстах.
Кроме того, «запятая сверху» бывает двойной. Обычно такой символ называют двойными кавычками. О них мы тоже поговорим.
Как поставить «запятую сверху» на клавиатуре? Стоит начать с самого распространенного варианта развития событий. Речь идет о печати одинарного «наклонного» апострофа.
В данном случае придется выполнить такие манипуляции:
- Переключить раскладку клавиатуры на английский язык.
- Установить курсор в том или ином месте текста.
- Нажать на кнопку с буквой «Э».
Подобный алгоритм можно повторить столько раз, сколько символов требуется пользователю. Никаких реальных трудностей прием не вызывает.
Как поставить «запятую сверху» на клавиатуре? Следующий прием поможет установить наклонный апостроф. Пользователю не потребуется никаких навыков и умений для реализации поставленной задачи.
Инструкция по установке соответствующего символа имеет следующую интерпретацию:
- Осуществить переключение языка на английский.
- Нажать на кнопку с буквой «Е».
Больше никаких манипуляций предпринимать не нужно. Мы выяснили, где на клавиатуре «запятая сверху». А какие еще способы воплощения задумки в жизнь имеются?
Например, можно воспользоваться нестандартным решением. Речь идет об использовании цифирного кода символа. При помощи специализированных комбинаций юзер сможет без труда ставить в тексте символы, которых нет на клавиатуре. И имеющиеся на ней знаки тоже.
Как поставить «запятую сверху» на клавиатуре? Можно воспользоваться инструкцией такой формы:
- Включить режим Num Lock.
- Нажать на кнопку Alt.
- Напечатать код 0146, удерживая «Альт».
- Отпустить зажатые клавиши.
Проделанные манипуляции спровоцируют написание обычного апострофа. Этот прием, как правило, не пользуется особым спросом, потому что не все знают комбинацию, отвечающую за печать «запятой».
Мы выяснили, как может быть поставлена «верхняя запятая» на клавиатуре. А что необходимо сделать, чтобы без труда напечатать в тексте любые виды апострофов? Это не так трудно, как кажется.
Рассмотрим данное действие на примере с текстовым редактором MS Word. На помощь приходит так называемая специальная вставка. Эта операция позволяет без труда печатать в тексте разнообразные символы. К примеру, значки «торговая марка» и не только. Главное — отыскать соответствующий символ.
Как поставить «запятую сверху»? На клавиатуре всего несколько соответствующих символов. Для установки в тексте всех существующих видов апострофов, необходимо выполнить следующие действия:
- Перейти в MS Word.
- Открыть пункт меню «Вставить».
- Выбрать строчку «Символ. » или «Специальная вставка».
- На экране появится окно с разнообразными символами. Среди них пользователю предстоит отыскать тот или иной тип апострофа.
- Дважды кликнуть по выбранному элементу. Он появится в месте установленного в редакторе курсора.
- Повторить процесс столько раз, сколько это необходимо.
Последний совет поможет сразу поставить двойные кавычки (или две «запятые сверху»). Этот метод предусматривает использование клавиатуры.
Вот инструкции, способные помочь при установке двойных кавычек в виде запятых:
- Нажать на «Шифт» и прожать кнопку «2» на клавиатуре. Речь идет о клавише, расположенной над алфавитом.
- Переключить раскладку клавиатуры на английский, нажать на «Шифт», а затем на букву «Э».
Дело сделано. Мы выяснили основные способы печати апострофа и двойных запятых сверху. Где на клавиатуре верхняя запятая? Найти ее проще, чем кажется. Ответ на этот вопрос больше не поставит в тупик.
Как поставить апостроф (верхнюю запятую) на клавиатуре компьютера или ноутбука?

Первый способ
Найдите на клавиатуре своего компьютера или ноутбука клавишу с апострофом — часто это буква Э в русскоязычной раскладке. Пока не нажимайте на нее, а удостоверьтесь в том, что используется английская раскладка. Чтобы ее включить, нажмите на сочетание клавиш Ctrl+Shift:


Либо найдите иконку с языком на панели задач, кликните по ней и выберите англоязычную раскладку:

Вот теперь, удостоверившись, что используется английская раскладка, нажимайте на клавишу с апострофом — вы увидите нужный символ.

Второй способ
Ничуть не более сложный, чем первый, однако вы должны быть готовы к тому, что внешний вид апострофа может несколько отличаться от того, что вы увидели, если использовали первый способ.
Найдите на клавиатуре цифру 1, а рядом с ней — клавишу с апострофом. Именно эта клавиша нам и нужна — при использовании англоязычной раскладки и нажатии на эту клавишу вы увидите апостроф.

Жаль, указанная клавишу на некоторых клавиатурах отсутствует — как правило, на ноутбуках.
Третий способ
Нажмите Win+R на клавиатуре, чтобы вызвать окно «Выполнить».

Добавьте команду charmap.exe и кликните ОК.

Будет запущена таблица символов.

В списке находите апостроф и кликаете по нему. Затем последовательно нажимаете на кнопки «Выбрать» и «Копировать».

Затем вставляете апостроф в нужную строку.

Четвертый способ
Используйте цифровую клавиатуру, которая располагается в правой части основной клавиатуры.
Нажимаете клавишу Alt и, удерживая ее, набираете поочередно цифры 0146. После этого этого убираете палец с клавиши Alt и видите появившийся апостроф.

Если не получилось, используйте левый Alt. Кроме того, не забудьте включить цифровую клавиатуру с помощью клавиши Num Lock, если она отключена.
Урок 3. Как вводить знаки препинания на клавиатуре
По просьбе посетителей блога пишу новость )) Многие говорят, «жмут на точку, а вводится запятая или наоборот».
Правило первое. Помните, что в зависимости от того на каком языке вы набираете текст (раскладка клавиатуры) и от того зажата ли клавиша Shift, у Вас любая клавиша будет вводить разные символы.
Знаки препинания на русском языке

На этом рисунке (вверху) изображена полностью клавиатура со всеми символами, которые можно ввести. Давайте теперь разберемся по поводу знаков препинания при русской раскладке.

Здесь отображены только те символы препинания, которые можно ввести, когда набираем текст на русском языке. Получается как бы мы не старались, а знак @ на русской раскладке мы не введем
Думаю с буквами все понятно, чтобы буква была большой надо нажать Shift + буква (советую прочесть урок «Сочетания клавиш Windows»)
Итак, обратим внимание на самый верхний ряд клавиш. Если на русском языке мы будем просто на них нажимать будут вводиться цифры, если нажимать будем клавишу Shift, то будут вводиться те знаки препинания, которые вверху, а не цифры
Пример:Как ввести на русском языке знак препинания «Запятая»? Для этого надо нажать клавишу shift и не отпуская ее точку (клавиша справа от буквы ю), если мы на нее просто нажмем, то получим точку.Как ввести на русском языке знак номера — № ? Для этого надо нажать клавишу shift и не отпуская ее цифру 3.Как ввести на русском языке знак вопроса? Shift+7, -т.е. нажать клавишу shift и не отпуская ее цифру 7, а потом естественно отпустить семерку и Shift.
Знаки препинания на английском языке
Здесь все тоже самое, внизу картинка с теми символами и знаками препинания, которые можно вводить на английском языке.

Заметьте, есть символы, которые можно ввести только на русском или только на английском языке
Так же обратите внимание на то, что на английской раскладке, запятая вводится нажатием на русскую букву Б, а точка на Ю. Если нажать SHIFT, то введутся знак больше или знак меньше
Жми Привет! Если статья полезна, поддержи меня и сайт, поделись ей
Как поставить апостроф без клавиатуры
Если это необходимо, вы можете поставить апостроф и без использования клавиатуры. Если вы набираете текст в программе Microsoft Word, то для этого можно использовать функцию «Символ». Перейдите на вкладку «Вставка», нажмите на кнопку «Символ» и выберите вариант «Другие символы».

В результате откроется окно со списком доступных символов. Здесь нужно выбрать раздел «Знаки пунктуации», выделить апостроф и нажать на кнопку «Вставить». Таким образом вы поставите апостроф в том месте документа, где находится курсор.

В дальнейшем вы сможете вставлять апостроф просто с помощью кнопки «Символ», поскольку он появится в списке последних использованных символов.

В других программах, апостроф можно поставить с помощью утилиты «Таблица символов». Вы можете открыть ее, воспользовавшись поиском в меню «Пуск».

Либо нажав Windows-R на клавиатуре и «charmap.exe».

В утилите «Таблица символов» нужно найти апостроф, выделить его мышкой и нажать на кнопки «Выбрать» и «Копировать».

В результате апостроф будет скопирован в буфер обмена, и вы сможете вставить его в любую нужную вам программу.
Об использовании апострофа в английском языке написано множество статей, но никто не обращает внимание на то, как правильно нужно отображать апостроф в печатном тексте. В результате, люди путают апостроф и другие символы на клавиатуре, которые похожи на апостроф
Как ни парадоксально, но особенно эта проблема актуальна для программистов, так как они некорректно переносят правила использования символов при кодировании в правила использования печатного английского языка.
Вопрос: Где находится апостроф на клавиатуре?
Ответ
: Для того, чтобы отобразить апостроф или закрывающую одинарную кавычку используется один и тот же символ, который на стандартной клавиатуре с раскладкой US English расположен слева от клавиши Enter.
Вопрос: Где находятся одинарные кавычки на клавиатуре?
Ответ
: Эти символы называются Left single quote и Right single quote. Они используются, например, при печати классических произведений, научных текстов, энциклопедий и тд. Чтобы вывести эти символы на экран, необходимо набрать код на панели Numlock.
Left Single Quote: Alt + 0145
Right Single Quote: Alt + 0146
В стандартной печати популярной литературе эти символы чаще всего НЕ используются. Вместо этих символов используется тот же символ, что и для апострофа. Называются эти кавычки neutral, vertical, straight, typewriter, или «dumb» quotation marks. Они могут быть одинарными или двойными, например: «word», «word»
Вопрос: Для чего нужен символ ` (слева от цифры 1)
Ответ
: Данный символ НЕ является апострофом и не может быть использован для отображения апострофа или одинарных кавычек в печатном тексте на английском языке.
Этот символ необходим при записи слов иностранного происхождения (иностранного для английского языка), в которых есть диакритические знаки. При использовании ОС Windows и, например, MS Word, если удерживать CTRL, затем нажать `, а затем любую гласную букву (a, e, o, i, u) то можно самостоятельно убедиться в том, для чего нужен этот символ. А именно: à,è,ò,ù,ì
Это так называемый гравис (grave accent). Противоположностью гравису является акут (acute accent).
Итого:
Когда печатаете на английском, не делайте ошибку с символом апострофа, нажимая что-либо, кроме знака » (слева от клавиши Enter).
Доброго времени суток! Сам я копирайтер и переводчик, поэтому работаю не только на русском языке, но и на других языках, в которых апостроф используется чаще, чем в родной речи. Выглядит этот интересный значок следующим образом — «’
» и разобраться с тем, как его поставить не продвинутому пользователю нелегко. Потому-то я и решился на написание подробного мастер-класса о способах постановки апострофа в разных приложениях и на разных клавиатурах. Надеюсь, моя кустарная инструкция кому-то окажется полезной.
Комбінації клавіш для вставки апострофа
Для того щоб поставити апостроф, без перемикання клавіатуру на англійську розкладку, можна використовувати кілька різних комбінацій клавіш. Найпростіший варіант – це комбінація Alt-39. Для того щоб скористатися даною комбінацією потрібно затиснути лівий Alt і набрати число 39 на блоці додаткових клавіш (в правій частині клавіатури). При цьому Num Lock повинен бути включений.
Зверніть увагу, якщо використовувати Alt-39, коли курсор встановлений після пробілу, то ви отримаєте відкриває дужку. В цьому випадку потрібно ще раз повторити Alt-39 щоб з’явився відповідний для апострофа знак. Якщо ж використовувати цю комбінацію клавіш після букви, то цієї проблеми немає.

Інший варіант – комбінація клавіш Alt-0146. Дана комбінація працює точно також, затискаєте лівий Alt і набираєте 0146 на блоці додаткових клавіш у правій частині клавіатури. На відміну від попереднього випадку, комбінація Alt-0146 завжди вставляє закриту дужку, тому з нею менше проблем.

Ще одна комбінація клавіш, яка працює аналогічно попередньої, це – Alt-8217. Її також можна використовувати для того, щоб поставити апостроф за допомогою клавіатури.


