Как сделать плейлист на youtube
Содержание:
- На телефоне
- На телефоне
- Как поставить видео с YouTube на повтор инструкция для iPhone
- Пошаговое создание зацикленного видео (коуба)
- Создание списка воспроизведения Youtube
- Как вставить музыку в видео в Ютубе?
- Часть 1. Как повторить видео на YouTube?
- Часть 2. Как поставить видео с YouTube на повтор (на айфонах)?
- Передача своей работы по переводу
- Загрузка субтитров к видео YouTube
- Как поставить видео на повтор
- С помощью расширения Chrome
- Способ 2. Создайте плейлист из одного видео
- С телефона
- Видео на повтор – в один клик мыши
- Заключение
На телефоне
Через компьютерную версию ютуба поделиться достаточно просто. Теперь рассмотрим мобильное приложение. Чтобы поделиться видео с ютуба, выполним следующий ряд действий:
Копируем ссылку
- Включим ту видеозапись на ютубе, которой хотим поделиться. Правее лайков и дизлайков находится раздел «Поделиться». Кликаем один раз по нему.
- Откроется специальное окно с приложениями, в которые можно поделиться. К сожалению, в моем списке нет одноклассников. Поэтому, мне придется поделиться данным видеороликом через ссылки. Если у вас есть значок одноклассников, то просто жмете по нему и делаете все последующие очевидные действия. Но, если у вас так же нет такого приложения, то кликайте по пункту «Копировать ссылку».
- После этого окно с выбором закроется, а внизу появится характерная надпись «Скопировано». Остается лишь зайти в одноклассники, и добавить эту ссылку либо себе на стену, либо отправить кому-нибудь в личные сообщения. И вместо ссылки появится скопированный видеоролик.
Таким образом, можно будет отправить скопированный видеоролик абсолютно в любое место, достаточно будет просто вставить ссылку. Например, вы сможете отправить скопированную ссылку в следующих приложениях:
- Viber;
- Instagramm;
- VK;
- Электронная почта.
И это далеко не весь список приложений, в которых вы сможете поделиться видеороликом с ютуба через ссылку. Для ясности разберем способ, как поделить видеозаписью напрямую с ютуба.
Выбираем из списка приложений
На примере WhatsApp мы покажем, как можно поделиться видео с ютуба.
Вы можете отправить ссылку в любой другой мессенджер или соц. сеть, для этого у вас должно быть установлено приложение той соц. сети в которую вы хотите отправить видео.
- Откроем видеозапись, которой хотим поделиться. Кликаем по пункту с характерным названием «Поделиться».
- В открывшемся окне выбираем приложение WhatsApp.
- После этого вас перебросит в саму программу вотсап. Там нужно будет выбрать пользователя, которому хотите отправить видеозапись. Один раз кликаете по нему, а затем по стрелочке, расположенной в правой нижней части экрана.
- Готово! После выполнения вышеперечисленных действий, выбранный ролик будет отправлен пользователю.
Если вы хотите отправлять понравившиеся видеозаписи с ютуба своим друзьям, то можно делать это двумя способами. Именно о них я и рассказал выше. В этом нет ничего сложного, главное понять суть, и тогда вы сможете поделиться видеозаписью куда захотите.
На телефоне
С компьютерной версией ютуба закончили. Теперь вы поняли, как поставить на повтор видео в YouTube через ПК, но как же это сделать при помощи смартфона? Ниже вы найдете ответ на этот вопрос.
Стандартные средства
К сожалению, поставить одно видео на повтор, как на персональном компьютере, не получится. Обычной функции для повторения видеороликов в ютубе нет. Но, мы можем создать плейлист и установить на него автоматическое повторение всех роликов. Мы так делали уже на компьютерной версии ютуба, теперь я покажу, как это сделать через приложение на смартфоне.
Через плейлист
Для того, чтобы включить функцию повторения видеороликов через наш плейлист, нужно воспользоваться следующим способом:
- Запускаем приложение на нашем смартфоне. Переходим в раздел «Библиотека». Там находим необходимый плейлист. В моем случае, он имеет название «Тест». Кликаем по нему один раз.
- После этого, находим красный круг с белой стрелочкой. Жмем по нему.
- Как это сделали, запустится первое видео из нашей подборки. В правой части экрана, ближе к центру страницы, увидим серую стрелочку. Нужно будет кликнуть по ней.
- Появится список со всеми видеороликами из нашего плейлиста. Нужно будет нажать по иконке, отвечающей за повторение видеозаписей. Выглядит она следующим образом:
- Готово! Как мы это сделали, все видео из нашего плейлиста будут бесконечно повторяться друг за другом. Если вы сомневаетесь в том, что функция активна, то достаточно взглянуть на данный значок. Выделение синим цветом будет означать то, что повтор на роликах включен.
После прочтения моей инструкции, вы узнали, как поставить на повтор видео в ютубе. Причем, вы теперь умеете делать это не только с персонального компьютера, но и с мобильного приложения. К сожалению, через телефон не получится поставить на повтор одно видео, но вы всегда сможете создать плейлист с данным видеороликом.
Как поставить видео с YouTube на повтор инструкция для iPhone
Теперь у вас есть идея повторить видео на YouTube с помощью компьютера или ноутбука. Ну, а если вам нужно сделать то же самое на iPhone? На самом деле на YouTube есть несколько классных видеоклипов, которые вы хотели бы сыграть несколько раз. Или подумайте о хорошем ритме, для которого вам нужно потренироваться в танцевальных движениях. Если нет, то что, если вы хотите освоить текст определенной песни, прослушивая ее повторно? На самом деле, существует простой способ повторить видео YouTube на вашем iPhone.
С помощью этого метода вы можете просто повторить одно видео на YouTube или даже несколько треков на вашем iPhone. Чтобы сделать это, вы должны выполнить шаги, указанные ниже.
- В качестве первого шага вы должны открыть соответствующее видео, которое вы собираетесь повторить.
- После открытия видеофайла вы сможете изменить URL-адрес в адресной строке.
- Чтобы изменить, вы должны заменить слово « YouTube » на « vidstunez» . Например, после изменения соответствующий URL-адрес должен отображаться как « www.vidztunez.com/watchXXXXX », а не « www.youtube.com/watchXXXXX ».
- После внесения изменений вы можете просто нажать клавишу ввода на клавиатуре вашего iPhone. Это загрузит URL.
- Однако для повторного воспроизведения нескольких видео необходимо создать учетную запись на vidztunez.com.
Пошаговое создание зацикленного видео (коуба)
ШАГ 1: выбор ПО для обработки видео
Для начала нам нужен многофункциональный видеоредактор, который позволит открывать любые форматы видео, вырезать из них нужные фрагменты, обрабатывать их и сохранять в особый формат WebM (это файл-контейнер для сжатого видео-контента, разработанного специально для Интернета на основе HTML5).
WebM позволяет сжать ролик гораздо эффективнее, чем если бы это была GIF анимация. К тому же, этот формат сейчас «воспринимают» практически все современные браузеры и видео-хостинги.
Под эти задачи я бы порекомендовал остановиться на «Видео-Монтаже» (у него есть все эти функции). Ссылка ниже.
Видео-Монтаж
Простой и многофункциональный редактор видео на русском языке. Благодаря его пошаговому интерфейсу, с программой легко разобраться и можно прямо с первого же раза создать своё первое видео. В общем-то, ниже на своем примере я покажу как это сделать…
ШАГ 2: добавление видео и обрезка фрагмента
И так, после установки и запуска программы выберите создание нового проекта, а после согласитесь на авто-установку формата изображения (обычно, используется 16:9).

Новый проект
Далее найдите фильм или видео (из которого вы хотите вырезать фрагмент для своего коуба) и добавьте его в проект. Добавленное видео отобразится на дорожке в нижней части окна. См. скриншот ниже.

Добавить видео в проект
Теперь нужно вырезать из видео нужный нам фрагмент: для этого следует открыть раздел «Редактировать/обрезать видео», и отметить начало/конец ролика черными маркерами (на скриншоте ниже показано как).

Выделение фрагмента
ШАГ 3: эффекты и улучшения
При необходимости всё в том же разделе «Редактировать» вы можете добавить на ролик какие-нибудь эффекты. Например, изображение можно слегка затенить/осветлить, придать ему черно-белый цвет и т.д. Эффектов в программе достаточно много.

Эффекты
Всё в этом же разделе можно также наложить текст поверх изображения (отмечу, что шрифты есть разные, не сложно подобрать под любую цветовую гамму видео).

Текст на видео
Ну и нельзя не отметить вкладку «Улучшения» — благодаря комплексному авто-улучшению и стабилизации изображения можно существенно повысить качество изображения (особенно заметна разница, если оно было снято на старую домашнюю камеру).

Улучшения
ШАГ 4: добавление фоновой музыки
Для работы с музыкой в «Видео-Монтаже» есть одноименный раздел.
В общем-то, здесь всё настолько просто, что не требуется доп. комментариев: после клика на «Добавление фоновой музыки» у вас есть два пути — либо вставить свою заготовку, либо выбрать что-нибудь стандартное из заготовок редактора.

Добавить фоновую музыку
Кстати, если вы хотите сделать ролик без музыки — то среди стандартной коллекции звуков выберите и добавьте «Тишину».

Тишина
ШАГ 5: сохранение и вставка зацикленного видео
После того, как ролик был обрезан, на него был добавлен текст, применены эффекты улучшения и т.д. — можно перейти непосредственно к его созданию и сохранению. Для этого кликните по меню «Создать» и выберите вариант «Создать видео в других форматах».

Видео в другом формате
Далее укажите, что вам нужен формат «WebM (VP9)» (см. пример на скриншоте ниже).

WebM (VP9)
После задайте разрешение (размер кадра) и битрейт (качество)
Обратите внимание, что в зависимости от выставленных параметров — будет меняться размер файла (программа заранее просчитывает его еще до начала конвертирования)

Создать видео (выбор качества сжатия)
В общем-то, сам процесс кодирования достаточно быстрый (на мой ролик потребовалось не более 30 сек.). Кстати, размер для такого видео достаточно компактный — всего 1,8 МБ (гораздо меньше, чем если бы я сделал GIF).

Всего-то 1,8 МБ
Теперь пару слов о том, как из подобного файла сделать зацикленный бесконечный ролик
Вам нужно загрузить такое видео на какой-нибудь хостинг, например:
Далее, получив прямую ссылку на свое видео (Direct Link), вам останется подредактировать слегка код, представленный ниже (я выделил фрагмент, в который вам нужно вставить свою ссылку вместо моей):
После, этот код можно вставить в любую форму html (например, при написании комментариев на сайтах, создания топиков на форумах, при оформлении личных страничек и т.д.) — и ву-а-ля, зацикленное видео готово (примечание: я рассмотрел код для беззвучного варианта)! Пример ниже.
Впрочем, многие сервисы позволяют вставлять видео формата WebM как ролики с популярных сервисов (да и браузеры автоматически создают форму воспроизведения, см. пример ниже).
На этом, собственно, сегодня всё…
Всем удачных видеороликов!
RSS
(как читать Rss)
Создание списка воспроизведения Youtube
Следующий метод полезен, если вы хотите иметь более одного видео в бесконечном цикле, тогда как предыдущий метод работает только для одного видео. Вы должны быть подключены к YouTube, чтобы получить доступ к этой функции.
- Запустите YouTube, поставьте видео в очередь и нажмите кнопку «Сохранить» рядом со значками «Положительное голосование» и «Отрицательное голосование».
- Нажмите кнопку «Создать новый список воспроизведения».
- Затем назовите плейлист, установите конфиденциальность и нажмите кнопку «Создать».
- Если вы нажмете «Сохранить», чтобы добавить еще одно видео в список воспроизведения, установите флажок рядом с только что созданным списком воспроизведения.
- Затем щелкните значок гамбургера в левой части веб-интерфейса и выберите название списка воспроизведения.
- Нажмите кнопку «Воспроизвести все».
- Когда загрузится первое видео, прокрутите вниз и щелкните значок цикла, чтобы поместить список воспроизведения в бесконечный цикл.
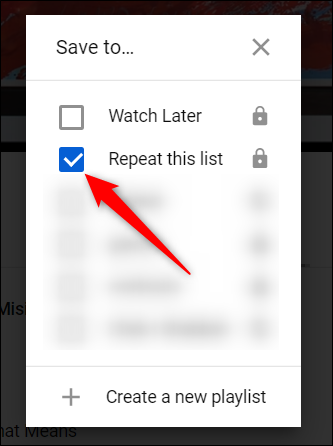
Как вставить музыку в видео в Ютубе?

на рассылку и получи книгу в подарок!
Ковыряться в интерфейсе Adobe Premier или Sony Vegas, без чьей-либо помощи — дело долгое и безынтересное. И если вы просто хотите наложить музыку на видео на ютубе, то это вовсе ни к чему. В этой статье я расскажу вам, как это можно сделать прямо на видеохостинге .
Для начала залейте медиафайл на свой канал. Если он уже есть там, то заходите в «Менеджер видео». Он находится чуть ниже поисковой строчки.
С этого момента разделимся на две группы: те, кто еще не знает какая ему нужна музыка и те, кто уже выбрал трек.
Как вставить музыку в видео в ютубе, если вы еще не выбрали подходящую мелодию
В этом случае алгоритм действий достаточно простой:
1. В менеджере видео находите нужный вам ролик.И рядом с ним в поле «Изменить» выбираете «Звук».
2. У вас откроется вот такое окошко.
Бегунок, выделенный квадратом под видео, редактирует громкость относительно звуковой дорожки, которая уже есть в ролике.Если нажмете на клавишу «Позиционировать аудио», то откроется звуковая волна.
В этой вкладке вы сможете перемещать, обрезать и синхронизировать звук с видео.
3. После того как вы совершите все необходимые манипуляции, кликайте на кнопку «Сохранить» вверху, и через пару минут обновленное видео появится у вас на канале.
Как вставить музыку в видео в ютубе, если вам нужна конкретная песня какого-либо исполнителя
Следуя этой инструкции вы испытаете меньше страданий, если захотите наложить любимую музыку на видео в ютубе. Но без боли не обойтись.
1. В менеджере видео выбираете любой ролик.И рядом с ним в поле «Изменить» нажимаете на «Улучшить видео».
2. В открывшемся окне ищете в правом нижнем углу кнопку «Открыть редактор ».
Но скорее всего этого не случится. Потому что все оригинальные клипы и песни будут защищены законом об авторском праве. И поисковик отберет для вас лишь те ролики, у которых есть лицензия Creative Commons. Возможно, вы найдете лишь маленький отрывок мелодии. Или видео, где под ваш трек, бегает какой-нибудь игроман и мочит террористов в Counter-Strike. Думаю, что видео с выстрелами и взрывами вряд ли вам подойдет.
Даже если вы найдете свой трек, то придется ох как помучиться с тем, чтобы хорошо подставить его в видео и отредактировать громкость. А синхронизировать музыку с картинкой — это вообще на грани фантастики. Интерфейс просто ужасен.
Но я же обещал уменьшить ваши страдания. Поэтому вот несколько советов как вам выкарабкаться ну или не утонуть в этом дерьме.
- Постарайтесь найти ремикс или кавер на свою песню. Обычно видеохостинг не распознает их.
- Не пытайтесь добавить видеоклип с песней на свой канал, а после затащить в другой ролик. Ютуб не отражает в видеоредакторе файлы, защищенные авторским правом. Даже если вы его 300 раз переименуете и переформатируете.
- Попробуйте ввести в поиск не вашего исполнителя, а что-нибудь, что с ним связано. Может быть другого исполнителя, с которым у него был дуэт. Например, при запросе «Dr.Dre» появляется большое количество треков рэпера Snoop Dogg-а.
- Можно найти хороший live c концерта.
Ну, а вообще, если хотите, чтобы на вашем видео была любимая музыка, то лучше воспользоваться профессиональной программой для видеомонтажа. Быстрей разберетесь и результат будет на порядок выше. А если нужно наложить просто подходящую музыку для вашего видео, то поиск — отличный вариант.
Часть 1. Как повторить видео на YouTube?
Как упоминалось ранее, есть несколько вариантов для тех, кто интересуется, как повторить видео на YouTube. Давайте посмотрим на эти методы один за другим.
01. Как поставить видео на YouTube на повтор, используя опцию по умолчанию
К счастью, YouTube теперь предлагает возможность зацикливать (постоянно повторять) видео. Чтобы получить доступ к этой функции и включить ее, сначала необходимо щелкнуть правой кнопкой мыши соответствующее видео (или его кнопку воспроизведения). Затем вы сможете выбрать опцию под названием «Петляиз появившегося выпадающего меню. Ну, это довольно простой процесс, верно?
Кроме того, здесь вы узнаете больше о Что значит «не в списке» на YouTube.
02. Как повторить видео с YouTube, используя функцию «ListenOnRepeat»
Если вы хотите научиться повторять видео YouTube на вашем компьютере, вот интересный трюк. В этом случае вам придется использовать сторонний онлайн-инструмент под названием «ListenOnRepeat». Однако то, как вы используете его, впечатляет. Ниже перечислены шаги, которые вы должны выполнить, чтобы зациклить видео на YouTube.
Сначала откройте домашнюю страницу YouTube и найдите видео, которое вы хотите повторить.
Затем вам нужно немного подправить URL, отображаемый в адресной строке. Что вы должны сделать, упоминается ниже.
Нажмите на URL YouTube, а затем удалите текст перед словом «YouTube». Другими словами, вы должны удалить текстhttps://www».
Затем переместите курсор вправо послеYouTubeи введитеповторять»
Обратите внимание, что вы не должны удалять символы из остальной части адреса.
Теперь URL должен выглядеть так youtuberepeat.com/watch/xxxxxxxxx, Затем, нажмите Ввод.
В результате вы заметите, что браузер открывает новую страницу.
Проверьте URL сейчас, и он должен начинаться с http://www.listenonrepeat.com/watch/xxxxxx
Теперь на этой странице соответствующее видео будет повторяться, пока вы не закроете страницу.
Часть 2. Как поставить видео с YouTube на повтор (на айфонах)?
Теперь у вас есть идея повторить видео на YouTube с помощью компьютера или ноутбука. Ну, а если вам нужно сделать то же самое на iPhone? На самом деле на YouTube есть несколько классных видеоклипов, которые вы хотели бы сыграть несколько раз. Или подумайте о хорошем ритме, для которого вам нужно потренироваться в танцевальных движениях. Если нет, то что, если вы хотите освоить текст определенной песни, прослушивая ее повторно? На самом деле, существует простой способ повторить видео YouTube на вашем iPhone.
С помощью этого метода вы можете просто повторить одно видео на YouTube или даже несколько треков на вашем iPhone. Чтобы сделать это, вы должны выполнить шаги, указанные ниже.
- В качестве первого шага вы должны открыть соответствующее видео, которое вы собираетесь повторить.
- После открытия видеофайла вы сможете изменить URL в адресной строке.
- Чтобы изменить, вы должны заменить слово «YouTube’ с ‘Видстунес.» Например, после модификации соответствующий URL должен выглядеть какwww.vidztunez.com/watchXXXXX«вместо»www.youtube.com/watchXXXXX»
- После внесения изменений вы можете просто нажать клавиша ввода на клавиатуре вашего iPhone. Это загрузит URL.
- Однако для повторного воспроизведения нескольких видео необходимо создать учетную запись на vidztunez.com.
Передача своей работы по переводу
- Откройте страницу с фильмом, к которому вы хотите создать перевод или транскрипцию. Помните, что не во всех фильмах включена функция добавления контента, переведенного зрителями.
- В плеере нажмите на значок шестеренки.
- Выберите в меню пункт Субтитры → Добавить субтитры. Вы также можете нажать … Больше → Добавить перевод под проигрывателем.
- Выберите, над чем вы хотите поработать:
Субтитры (на том же языке, что и фильм)
- Выберите язык фильма.
- Включите воспроизведение фильма. Когда вы дойдете до места, где хотите добавить текст, введите его в текстовом поле.
- Повторите эти действия для всей звуковой дорожки фильма, а затем нажмите Отправить перевод.
- Появится вопрос, являются ли эти субтитры полными, нужно ли их ещё дополнить. Благодаря этому можно узнать, нужно ли другим пользователям дополнить вашу работу. Выберите Нет – пусть другие ещё над ними поработают или Да – готов для проверки.
- Нажмите Отправьте.
Вы можете использовать сочетания клавиш, которые ускоряют работу:
- Shift + ←: вернуться на секунду.
- Shift + →: прокрутка вперед на одну секунду.
- Shift + пробел: пауза/воспроизведение.
- Shift + Enter: добавление новой линии.
- Shift + стрелка вниз: изменение следующей надписи.
- Shift + ↑: изменение предыдущей надписи.
- Enter: добавление надписи.
- Выберите язык загружаемых субтитров. Если какого-то языка нет в списке, вы найдете его с помощью строки поиска.
- Включите воспроизведение фильма. Когда вы дойдете до места, где вы хотите добавить текст, введите перевод в поле. Вы также можете нажать Перевести автоматически, чтобы заполнить отдельные строки переводом, предлагаемым Переводчиком Google. В этом случае тщательно проверьте каждую строчку и исправьте возможные ошибки.
- Повторите эти действия для всей звуковой дорожки фильма, а затем нажмите Отправить.
- Вы увидите вопрос о том, являются ли субтитры полными или их нужно ещё дополнить.
- Нажмите Отправить.
Примечание: вы не можете изменить синхронизацию текста, поскольку она устанавливается автоматически на основе оригинальных субтитров.
Перевод названия и описания видео
- Откройте вкладку Название и описание
- Введите ваш перевод. Вы также можете нажать Перевести автоматически, чтобы заполнить отдельные строки переводом, предоставляемым Переводчиком Google. В этом случае тщательно проверьте каждую строчку и исправьте возможные ошибки.
- Нажмите Отправить и выберите, хотите ли вы загрузить больше переводов.
На вкладке Название и описание может появиться сообщение: «Заблокировано». Причиной может быть то, что вы создаете транскрипции для метаданных на языке оригинала фильма, что не требуется.
Ваши переводы могут появляться вместе с материалами, загруженными для этого фильма другими пользователями – так будет до тех пор, пока метаданные и субтитры на вашем языке не будут готовы для проверки. Другие члены сообщества будут видеть загруженный Вами текст, и смогут его дополнять или исправлять. Ни ваше имя, ни данные профиля не будут видны.
Загрузка субтитров к видео YouTube
Вы можете загрузить субтитры сразу для видео или добавить только то, что знаете. Если вы видите, что другой участник сообщества уже добавил свой текст, вы можете восполнить недостающие в нём фрагменты – любая помощь ценна.
Чтобы увидеть, сколько пользователей в настоящее время работает над одними и теми же субтитрами, что и Вы, посмотрите на значок активных участников . Если над этой версией работает много людей, стоит вернуться позже или поработать над другим видео, видном на карте Предложенные фильмы.
Загрузка субтитров (в том же языке, что и фильм)
- Перейдите к видео, для которого хотите загрузить субтитры. Помните, что не все фильмы поддерживают субтитры.
- В плеере нажмите на значок шестеренки.
- В меню выберите Субтитры → Добавить субтитры.
- Выберите язык фильма.
- Включите воспроизведение фильма. Когда вы дойдете до места, где вы хотите добавить текст, введите его в текстовом поле.
- Повторите процесс для всей звуковой дорожки фильма, а затем выберите Отправить для проверки.
- Появится вопрос, являются ли добавленные субтитры полными или их нужно дополнить. Благодаря этому система будет знать, должны ли другие пользователи продолжать вашу работу над субтитрами. Выберите Нет – пусть другие еще над ними поработают или Да – готовы для проверки.
- Нажмите Отправить.
Чтобы ускорить работу, вы можете также использовать следующие сочетания клавиш:
- Enter – добавление субтитров
- Shift + Пробел: пауза/воспроизведение
- Shift + ←: перемотка назад на 5 секунд
Загрузка субтитров на другом языке
Если вы добавляете субтитры на другом языке, отличном от языка оригинала, а данные для синхронизации с видео уже введены, то достаточно только перевести текст строка за строкой.
- Перейдите к видео, для которого хотите загрузить субтитры.
- В плеере нажмите на значок шестеренки.
- В меню выберите Субтитры → Добавить субтитры.
- Выберите язык загружаемых субтитров. Если языка нет в списке, найдите его с помощью строки поиска.
- Включите воспроизведение фильма. Когда вы дойдете до места, где вы хотите добавить текст, введите перевод в поле. Вы также можете нажать Перевести автоматически, чтобы заполнить отдельные строки переводом предлагаемым Переводчиком Google. В этом случае тщательно проверьте каждую строчку и исправьте возможные ошибки.
- Повторите процесс для всей звуковой дорожки фильма, а затем выберите Отправить для проверки.
- Вы увидите вопрос, являются ли добавленные субтитры полными или их нужно дополнить. Благодаря этому система будет знать, должны ли другие пользователи продолжать вашу работу над субтитрами. Выберите Нет – пусть другие еще над ними поработают или Да – готовы для проверки.
- Нажмите Отправить.
Примечание: вы не сможете изменить синхронизацию текста, поскольку она устанавливается автоматически на основе оригинальных субтитров.
Ваши переводы могут дополнить материалы, загруженные другими пользователями, пока субтитры на вашем языке не будут готовы для проверки. Другие члены сообщества будут видеть загруженный вами текст и могут его дополнять или исправлять. Ни Ваше имя, ни данные профиля не будут видны.
Как поставить видео на повтор
Итак, желание поставить видеозапись в YouTube на повтор есть, но как это сделать? Ведь в самом интерфейсе плеера ничего не намекает на то, что такая возможность есть. Неужели разработчики всемирно известного сервиса, величайшей площадки мира, лучшего видеохостинга забыли добавить такую возможность? Да быть того не может!
Способ 1: Сервис Infinite Looper
Конечно же, разработчики YouTube все предусмотрели, однако сейчас речь пойдет не про встроенную опцию, а про довольно знаменитый сервис для зацикливания видео с Ютуба — Infinite Looper.
Сам сервис представляет собой сайт, на котором есть инструменты для поиска, добавления, просмотра и непосредственно зацикливания видеозаписи с Ютуба.

Для того, чтобы зациклить видеозапись вам нужно:

После этого сразу же начнется воспроизведение вашего видео. И на этом в принципе все. Оно будет автоматически повторяться после того, как дойдет до своего завершения. Однако на сайте есть еще один любопытный инструмент
Обратите внимание на полоску с двумя ползунками, расположенную чуть ниже самой записи.

С помощью этих ползунков можно указать произвольный отрезок видео, хоть его начало, середину или конец, и он будет бесконечно повторяться. Функция довольно полезна в некоторых ситуациях, например, если необходимо детальнее рассмотреть какие-то действия героев или же разобрать их речь.</li>

</ol>
Способ 2: Стандартные средства YouTube
Ранее уже говорилось, что для того, чтобы зациклить видеозапись с Ютуба, можно воспользоваться встроенными инструментами сервиса. Однако, используя данный способ, вы не сможете поставить на повтор отдельный фрагмент видео, как это можно было сделать на сервисе Infinite Looper, вам придется просматривать всю запись. Но если этого вам и не нужно, то смело переходите к инструкции.
- Находясь на странице с нужным вам видео, нажмите правой кнопкой мыши на любом участке проигрывателя.

В появившемся контекстном меню вам необходимо выбрать пункт «Повтор».</li>

После того, как вы это сделаете видеозапись будет автоматически начинаться с самого начала после просмотра всего ее хронометража. К слову, об успешном выполнении всех действий свидетельствует галочка напротив того самого пункта контекстного меню.</li>

</ol>
Вот и все, второй способ, как видно, намного проще предыдущего, хоть и не умеет ставить на повтор отдельный фрагмент. На этом можно было бы закончить статью, ведь по большей мере способов больше нет, только лишь аналоги вышеприведенного сервиса по зацикливанию, работа которых мало чем отличается. Но есть один экстравагантный метод, о котором и пойдет речь ниже.
Способ 3: Плейлист в YouTube
Многие знают, что такое плейлист, это — список воспроизведения. Без данного компонента нет ни единого более-менее нормального проигрывателя. Конечно же, он есть и в Ютубе. Даже более того, каждый зарегистрированный пользователь может его самостоятельно создать.
Это очень удобно, в созданный плейлист вы можете поместить любимые видеозаписи, как свои, так и понравившиеся с другого канала. Это позволит вам быстро находить их и воспроизводить. И конечно же, все записи, помещенные в плейлист, можно ставить на повтор, чтобы после завершения просмотра последнего материала в списке воспроизведение начиналось с самого начала.
- Находясь на главной странице, войдите на свой канал. Если свой канал вы еще не создавали, то сделайте это.

Урок: Как создать свой канал на YouTube
Теперь вам необходимо перейти в свой плейлист. Вы его можете создать или же использовать уже созданный. В примере будет использоваться новый.</li>

На данном этапе нужно добавить в плейлист те видеозаписи, которые вы хотите зациклить. К слову, вы также можете добавить всего лишь одну запись и поставить ее на повтор, это никак не запрещается. Видео можно добавить, нажав по одноименной кнопке.</li>

Появится окно, в котором вам надо выбрать добавляемое видео. Для его выбора вы можете совершить поиск по всему видеохостингу, указать ссылку на нужный ролик или добавить тот материал, который находится на вашем канале. В данном случае будет использован поиск.</li>

Теперь вам необходимо будет выделить те клипы, которые вы собираетесь добавить, после чего нажать кнопку «Добавить видео».</li>
Полдела сделано, осталось лишь воспроизвести видеозаписи и зациклить их. Для воспроизведения нажмите кнопку «Воспроизвести все».</li>

Чтобы зациклить композиции, нажмите на значок «Воспроизвести плейлист снова».</li>

</ol>
Вот все действия и были выполнены. По итогу, весь плейлист будет автоматически повторяться заново, проигрывая все композиции из списка, который вы сами составили.
С помощью расширения Chrome
Еще больше возможностей управления проигрыванием роликов «по кругу» дает расширение для браузера Google Chrome Looper for YouTube.
Как им пользоваться:
- Перейдите на страницу с интересующим роликом.
- Кликните под ним по кнопке «Loop» или нажмите клавишу «P» (русская «З») при любой раскладке клавиатуры.
- Ниже укажите количество циклов «Loop for…».
- Для включения автоматического повторения каждого видео кликните по иконке расширения в правом верхнем углу окна браузера. Затем откройте «Параметры».
- Установите переключатель возле пункта «Автоматически повторять каждое видео» и закройте вкладку с настройками.
Способ 2. Создайте плейлист из одного видео
Как упоминалось в разделе выше, опция «Цикл» недоступна для мобильных устройств, что означает, что пользователи Android / iOS вынуждены искать альтернативы. К счастью, трюк, который мы собираемся обсудить, решает проблему зацикливания, используя довольно простой обходной путь. Есть два метода добавления видео в список воспроизведения.
Чтобы включить повтор видео в приложении YouTube для Android и iOS, сначала воспроизведите видео и нажмите кнопку «+» в правом верхнем углу пользовательского интерфейса видео.

Затем создайте новый список воспроизведения и добавьте в него видео.

Наконец, поставьте этот плейлист на повтор.

Вот и все! Видео, которое вы добавили в список воспроизведения, теперь будет зацикливаться, как и ожидалось.
С телефона
Если с компьютерной версией YouTube все разобрали, то теперь рассмотрим вопрос, как загрузить видео на ютуб через мобильное приложение.
Android
Начнем с устройства на базе андроид. Чтобы загрузить видео, нужно будет выполнить ряд простых действий:
- Запускаем приложение ютуб. В правой нижней части экрана найдем раздел «Библиотека». Кликаем по нему один раз.
- В открывшейся вкладке найдем графу «Мои видео». Находится данный раздел примерно по центру страницы. Жмем по нему.
- Как это сделали, нас перебросит на новую страницу «Videos». Нужно будет нажать на кнопку «Добавить видео».
- Если вы ранее не давали согласия на взаимодействия с камерой, галереей и другими функциями вашего телефона приложению ютуб, то перед вами появится следующая страница.
- Чтобы перейти к следующему шагу загрузки видеозаписи, просто нажмите по кнопке «Открыть доступ» и дайте разрешения на все, что попросят. Как это сделали, откроется страница, где нужно будет выбрать необходимый видеофайл. Кликаем по видеоролику, который хотим загрузить.
- Следующим шагом нужно будет добавить информацию о данном видеофайле. Придумываем название, описание, редактируем доступ и жмем по стрелочке, расположенной в правой верхней части страницы.
- На этом все. После этих действий, видеоролик будет загружен на ваш ютуб канал. Вы сможете его посмотреть на YouTube в любое время.
iPhone
Сразу стоит сказать, что приложение ютуб на айфоне практически такое же, как и на андройде. Там есть лишь отличия во внешнем виде, а все функции работают одинаково на обоих устройствах. Поэтому, если вы хотите загрузить видео на ютуб через iphone, то просто прочтите инструкцию выше. Все шаги точно такие же, вы не запутаетесь.
В заключение стоит сказать, что загрузить видео на ютуб достаточно просто, и сегодня вы в этом убедились. Независимо от того, через какое устройство вы хотите добавить видеозапись себе на канал, у вас это не вызовет затруднений. Всего лишь нужно следовать всем действиям из моей инструкции, и у вас обязательно все получится.
Видео на повтор – в один клик мыши
Короткие повторяющиеся ролики идеальны, если нужно сосредоточить внимание на каком-то моменте фильма. Их можно использовать в статьях, чтобы удержать пользователя на странице, или поставить видеофоном на свадьбе во время первого танца новобрачных. Также они прекрасно подходят для «сториз» в Инстаграм
Создать такие медиа файлы достаточно просто. Главное – правильно подобрать программу для зацикливания видео, которая не требует особых технических знаний
Также они прекрасно подходят для «сториз» в Инстаграм. Создать такие медиа файлы достаточно просто. Главное – правильно подобрать программу для зацикливания видео, которая не требует особых технических знаний.
Поэтому мы остановимся на ВидеоШОУ. В пошаговой инструкции мы покажем, как просто в этой программе создавать повторяющиеся ролики. Скачайте ВидеоШОУ и убедитесь, что она обладает всеми возможностями для быстрой и легкой работы.
Шаг 1. Добавьте в проект видео
Запустите программу и выберите пункт «Новый проект». Найдите нужную папку в боковой колонке слева и перетащите видеофайлы на монтажную область в нижней части рабочего окна.
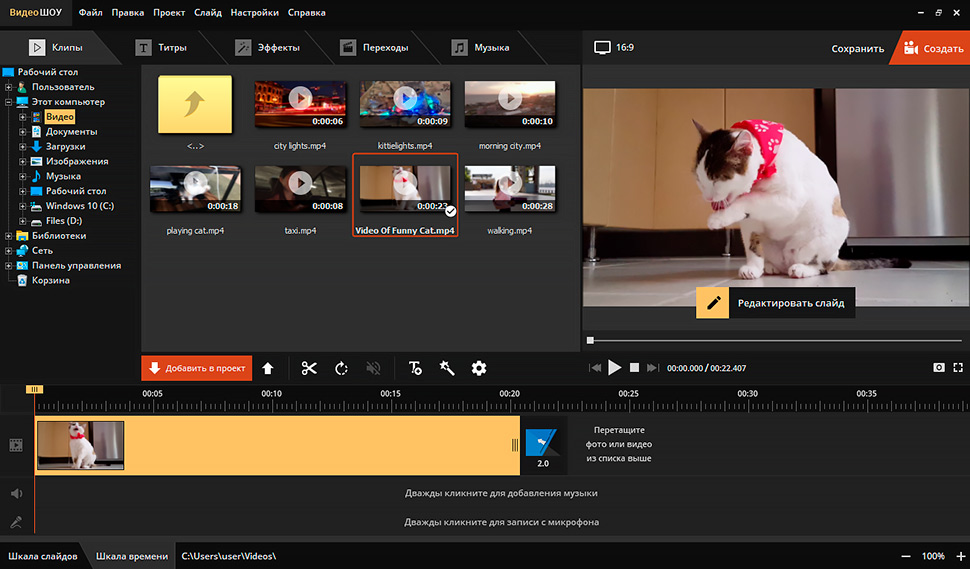
Добавьте видеоролик на временную шкалу в программе
Программа позволяет работать с неограниченным числом файлов, а также поддерживает все ключевые форматы. Стоит учитывать, что видеоредактор автоматически ставит переходы после каждого добавленного фрагмента. Чтобы удалить их, щелкните на квадратик перехода правой кнопкой мыши и выберите пункт «Убрать переход».
Шаг 2. Зациклите фрагмент
В ВидеоШОУ можно закольцевать видео парой щелчков мыши. Нажмите кнопку «Редактировать слайд», в новом окне выберите вкладку с видео. Поставьте галочку напротив пункта «Включить повтор». Программа автоматически начнет воспроизводить сцену снова и снова. Все изменения можно оценить во встроенном проигрывателе. Когда результат вас устроит, сохраните правки кнопкой «Применить».
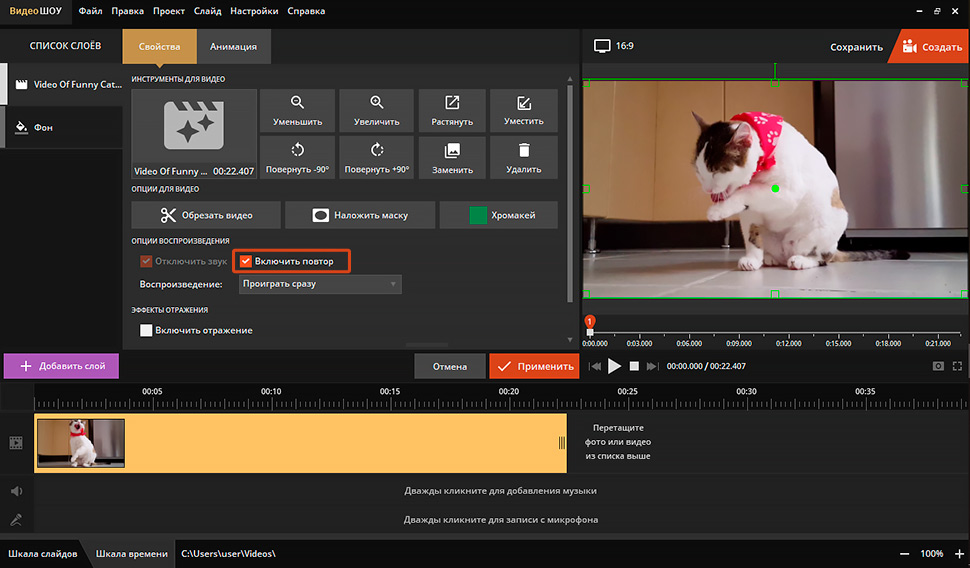
Включите повтор ролика в редакторе слайда
Шаг 3. Укажите длительность видео
Важный нюанс. Чтобы закольцованный эпизод успел повториться несколько раз, вам необходимо установить новую продолжительность слайда. Она должна быть как минимум в 3 раза больше, чем исходная длительность ролика.
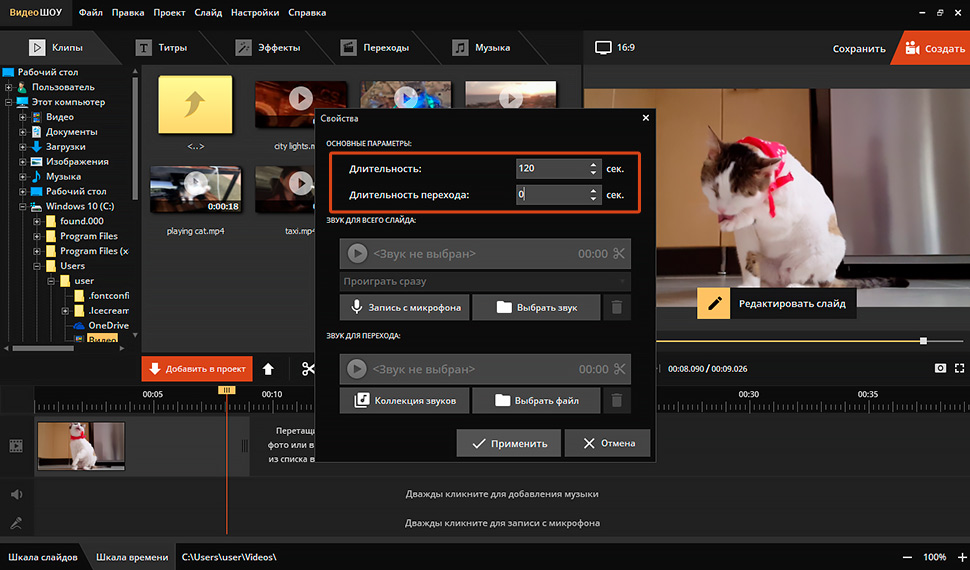
Настройте длительность повторяющегося видео
Выделите ролик на временной шкале и щелкните по кнопке настроек в виде гайки на панели управления. В графе «Длительность» укажите в секундах, сколько должен длиться ролик. Сохраните изменения кнопкой «Применить». Готово! Теперь на протяжении указанного времени ролик будет бесконечно воспроизводиться по кругу.
Как видите, создание подобных бесконечных роликов в программе ВидеоШОУ занимает буквально несколько минут. Теперь вы можете продолжить монтаж видео с использованием созданного зацикленного фрагмента, сохранить полученный результат на компьютер или подготовить к публикации в интернете.
Заключение
Казалось бы, зацикливание видеозаписи на видеохостинге YouTube это такая мелочь, но ведь есть, как минимум, три способа это сделать. И такое положение вещей не может не радовать, ведь каждый найдет тот метод, который подходит ему лучше всего. Хотите зациклить отдельный фрагмент записи – используйте сервис Infinite Looper, нужно повторять одну и ту же композицию – можно воспользоваться самим проигрывателем на Ютубе, ну а если необходимо проигрывать по кругу целый перечень видеозаписей, то смело создавайте плейлист и ставьте его на повтор.
Мы рады, что смогли помочь Вам в решении проблемы.
Опишите, что у вас не получилось. Наши специалисты постараются ответить максимально быстро.


