Как на ютубе сделать новый плейлист и добавить видео
Содержание:
- Инструкция как сделать плейлист на ютубе
- Как добавить видео в плейлист на Ютубе
- 2Создание плейлиста на мобильном Android-устройстве
- Как настроить плейлист на Ютубе
- Что такое плейлисты YouTube?
- Программы для скачивания плейлиста
- Что ещё можно сделать
- Как создается плейлист
- Как поделиться плейлистом
- Как избежать нарушения правил
- Зачем создавать плейлисты на своем Ютуб-канале?
- Зачем нужны плейлисты?
- Как создать плейлист на Ютубе?
- Как создать плейлист песен «ВКонтакте» с компьютера?
- Создание плейлиста с видео, которое понравилось
- На компьютере
- Что такое плейлист в Ютубе
- Как раскрутить канал на ютубе с нуля бесплатно
- Как изменить порядок пользовательских плейлистов на канале YouTube
- Отвечаем на вопросы
- Заключение
Инструкция как сделать плейлист на ютубе
Рассмотрим пошагово как добавить плейлист в ютубе.
Чтобы создать плейлист на ютубе, переходите через меню в «Творческую студию».
- Кликните «Менеджер видео».
- Зайти в раздел «Плейлисты».
Даже если еще ни разу не загружали контент собственного изготовления на канал, то созданные подборки уже могут быть сформированы. Это происходит, если добавить чужой ролик в избранное. Ведь «Избранное» — плей лист.
- Нажимаем на кнопку «Новый плейлист».
- Указываем название.
Подбирайте название таким образом, чтобы имя отражало характер входящих в этот список роликов и содержало запрос под который хотите продвигать плэйлист.
Здесь же выбирайте уровень доступа:
Выбирайте уровень доступа и кликайте кнопку «Создать».
Материал по теме как создать плейлист на ютубе длиной 4,24 минуты:
Как добавить видео в плейлист на Ютубе
Напоследок расскажем, как выполнять добавление видео в уже созданные подборки. Хоть это не раз проговаривалось в статье, все же повторим.
- Воспроизведите видеоролик и нажмите под его проигрывателем кнопку «Сохранить в», после чего выберите плейлист.
- Если вы видите только превью записи, тогда нажмите по функциональной кнопке рядом с ним и в появившемся меню выберите пункт «Добавить в плейлист», после чего укажите каталог, в который хотите поместить видео.
- Откройте раздел «Плейлисты» на странице своего канала и выберите тот, в который хотите добавить ролик. Затем нажмите кнопку добавить и укажите ссылку на него либо выберите из списка уже загруженных.

Это были три способа, как просто и быстро добавить новую видеозапись в подборку на своем канале. Отметим, что аналогичные действия можно выполнять непосредственно при добавлении записи на канал. Однако делать это нужно только с браузерной версии ресурса.
2Создание плейлиста на мобильном Android-устройстве
- В медиа-группе приложений найдите пиктограмму “Музыка” или “Моя музыка”.
- Треки, загруженные на ваше мобильное устройство, распределены по группам – скачанные композиции, избранные треки. Если вы уже имеете созданные плейлисты, их перечень также будет представлен в данном разделе.
- Находите и кликаете строку создания плейлиста.
- В появившейся форме указываете названия нового списка треков и кликаете “Ок”.
- Далее вам необходимо наполнить его музыкальными композициями. Жмете клавишу добавления песни.
- Выбираете аудио файлы из предложенного перечня и кликаете “Ок”
Создание плейлиста завершено.

Как настроить плейлист на Ютубе
Теперь вы знаете, как создать новый плейлист на Ютубе у себя на канале, причем на двух разных платформах: через компьютер и на телефоне. Но если вы занимаетесь серьезным продвижением своего канала, тогда необходимо задуматься также о правильной настройке всех параметров создаваемых подборок. Сейчас будут описаны основные аспекты этого вопроса, но сначала разберемся, как попасть в меню настроек плейлиста:
- Откройте в браузере Ютуб и авторизуйтесь на нем, если этого еще не сделали.
- Войдите в Творческую студию, для чего нажмите по иконке своего аватара и в появившемся меню выберите одноименный пункт.
- На прогрузившейся странице разверните раздел «Менеджер видео», который находится на боковой панели слева.
- Перейдите в подраздел «Плейлисты».
- Из списка всех созданных ранее подборок роликов выберите ту, которую хотите отредактировать, нажав по ее названию.
- Перейдя на новую страницу, нажмите по кнопке «Изменить», которая находится чуть ниже основного превью.
- Теперь нажмите по кнопке «Настройки плейлиста», находящейся в верхней части интерфейса.
Выполнив эту инструкцию, вы попадете в меню со всеми параметрами плейлиста, соответственно, их вы можете изменить. Сейчас мы попытаемся разобраться во всех настройках.
Вкладка «Основные»
Исходя из названия, уже становится понятным, что здесь будут содержаться основные настройки – конфиденциальности, сортировки и тому подобное. Например, вы можете изменить тип доступа, открыть для всех или, наоборот, закрыть. Также вы можете отсортировать весь список добавленных в каталог видео по дате добавления либо по популярности. При желании можно поставить галочку «Добавить новые видео в начало».

Вкладка «Автодобавление»
Чтобы каждый раз не добавлять в подборку новое видео, вы можете настроить добавление на одноименной вкладке. Делается это довольно просто, нужно сначала нажать «Добавить правило», а затем вписать в соответствующее поле текст, содержащийся в названии, описании или тегах к ролику, который нужно добавить в этот плейлист. При этом стоит отметить, что можно задать сразу несколько правил, чтобы охватить как можно больше будущего контента.

Вкладка «Соавторы»
На вкладке «Соавторы» вы можете добавить новых пользователей, которые получат право на добавление в эту подборку новых видеороликов. Чтобы это сделать, надо сначала активировать соответствующий переключатель, а затем из списка выбрать пользователя-соавтора. Если список у вас пуст, вы можете добавить в него нового человека. Для этого сначала нажмите по кнопке «Отправить приглашение». Появится ссылка, перейдя по которой любой пользователь будет добавлен в список соавторов. Соответственно, вам необходимо отправить ее человеку, которого хотите добавить. После выполнения всех действий не забудьте нажать кнопку «Сохранить».

Вот таким нехитрым способом можно настроить плейлисты в Ютубе. Как можно заметить, выполняется это довольно просто, однако в будущем у вас будет меньше проблем с добавлением в них новых видеозаписей. Тем более, соавторы могут выполнять всю работу за вас. Это очень удобно, когда вы занимаетесь проектом в паре с другим блогером.
Что такое плейлисты YouTube?
Плейлист YouTube — это пользовательская коллекция видео. Видеоролики воспроизводятся по порядку, один за другим.
Недавно YouTube начал автоматически создавать списки воспроизведения на основе истории и предпочтений отдельных пользователей. Пользователи также могут создавать списки воспроизведения автоматически, основываясь на правилах, которые включают теги, слова в заголовке или слова в описании видео. И автоматически сгенерированные, и созданные пользователем плейлисты поддерживают многие приложения Youtube, включая YouTube Music.
Вопреки распространенному мнению, плейлисты Youtube предназначены не только для игр. Они создают ценные ассоциации между отдельными видео, улучшают вовлеченность пользователей и действуют как отдельные ресурсы контента, которые могут занимать место в органическом поиске.
Программы для скачивания плейлиста
На помощь противникам смотреть Ютуб в режиме онлайн приходят приложения. В частности, программа 4K Video Downloader способствует сохранению избранных видео и всего содержимого на канале. Здесь реализован интуитивно понятный интерфейс, следовательно, не составит труда понять, как скачать плейлист с YouTube. Можно достать материал в хорошем качестве.
Для начала работы загрузчика нажмите на сочетание слов «Paste Link», затем вставьте линк на конкретный файл. После того, как определитесь с размером, кликните по кнопке «Download Playlist», когда намерены перетащить в оффлайн пачку видео на канале.
Очередная программа Free YouTube Download – достойный выбор Интернет-серферов. Работает с перемещением нескольких файлов в один присест, к тому же поддерживает русский язык.
По аналогии с иными разработками подобного назначения сначала копируете ссылку, а затем вставляете в специальное поле. Ждёте окончания подготовки к загрузке и нажимаете на кнопку скачивания.
Программа обладает рядом прочих достоинств:
- постепенная подгрузка заданных материалов, что исключает необходимость вмешательства пользователя;
- работа с музыкальными композициями и контентом другого типа;
- как можно догадаться из названия, отсутствие платы за использование.

Что ещё можно сделать
Включить режим повышенной конфиденциальности
В таком случае просмотры встроенных видео не будут учитываться при составлении рекомендаций на YouTube, а также в самом встроенном проигрывателе.
Кроме того, в режиме повышенной конфиденциальности реклама во встроенном проигрывателе не персонализируется, а просмотры видео не влияют на подбор объявлений, которые показываются за пределами вашего сайта или приложения.
Обратите внимание, что Условия использования YouTube API и правила для разработчиков распространяются и на встроенный проигрыватель. Вот как включить режим повышенной конфиденциальности:
Вот как включить режим повышенной конфиденциальности:
В коде HTML измените домен встроенного видео с https://www.youtube.com на https://www.youtube.com.
Для администраторов сети: добавьте youtube.com в список разрешенных сайтов в настройках брандмауэра.
Если вы встраиваете видео в приложение, используйте экземпляр встроенного проигрывателя WebView
Режим повышенной конфиденциальности пока доступен только для встроенных проигрывателей на сайтах.
Важно! Если вы встраиваете материалы с YouTube на сайт или в приложение для детей, вам необходимо указать его целевую аудиторию. Это требуется сделать согласно Условиям использования YouTube API и , даже если в проигрывателе, в который вы встраиваете видео, включен режим повышенной конфиденциальности.
Пример:
До
<iframe width=»1440″ height=»762″
frameborder=»0″ allow=»autoplay; encrypted-media» allowfullscreen></iframe>
После
frameborder=»0″ allow=»autoplay; encrypted-media» allowfullscreen></iframe>
Примечание. Если пользователь перейдет со страницы проигрывателя на другой сайт или в другое приложение, то в зависимости от правил и условий использования этого ресурса его действия могут начать отслеживаться.
Включить автоматическое воспроизведение
Чтобы видео воспроизводилось автоматически, вставьте в код фрагмент &autoplay=1. Он должен следовать за идентификатором ролика, который расположен после фрагмента embed/.
Автовоспроизведение не учитывается при подсчете просмотров видео.
Пример:
Настроить воспроизведение с определенного момента
Чтобы видео воспроизводилось с определенного момента, вставьте в код фрагмент ?start= и после него укажите нужное время в секундах от начала ролика.
Например, чтобы ролик начал воспроизводиться на отметке 1 минута 30 секунд, код должен выглядеть следующим образом:
Добавить субтитры
Чтобы во встроенном видео автоматически появлялись субтитры, добавьте в код фрагмент &cc_load_policy=1.
Можно указать язык субтитров. Вот пример для русского: &cc_lang_pref=ru&cc_load_policy=1.
- Язык субтитров задается параметром «cc_lang_pref».
- Фрагмент «cc_load_policy=1» означает, что субтитры будут включены по умолчанию.
- «ru» – код русского языка. Двузначные языковые коды приведены в стандарте ISO 639-1.
Запретить встраивание ролика
Можно запретить пользователям встраивать ваше видео. Вот как это сделать:
- Войдите в Творческую студию YouTube.
- В меню слева нажмите Контент.
- Нажмите «Сведения» рядом с нужным видео.
- Откройте вкладку Другие параметры в верхней части страницы.
- В разделе «Дополнительные параметры» снимите флажок «Разрешить встраивание видео» и нажмите Сохранить.
Как создается плейлист
В 2020 году пользуются несколькими способами, как создать плейлист на ютубе с персонального компьютера или мобильного телефона. Предлагаем разобраться с каждой методикой.

Мобильное устройство
В первую очередь рассмотрим, как создать плейлист в ютубе на телефоне. Для предстоящего выполнения необходимых действий удостоверьтесь, что на смартфоне имеются специальные приложения Ютуб или Творческая студия. При их отсутствии воспользуйтесь Плей Маркет или App Store, откуда можно скачать все, что потребуется.
Через ютуб
Рассмотрим классический вариант, обеспечивающий создание подборки двумя методами. Различий между ними мало, но начинающему пользователю разобраться будет сложно.
Как создать плейлист на канале ютуб со своим или сторонним видео:
- перейдите в ПО;
- выберите ролик, активируйте его воспроизведение;
- жмите клавишу «сохранить в»;
- появляется перечень имеющихся плейлистов, но вы нажмите «создать новый»;
- отобразится диалоговое окошко, в нем указываем название плейлиста, переходим в раздел «конфиденциальность», в появившемся списке указываем вариант доступа: открытый, через ссылку, закрытый.
Нажимаем клавишу «ок». Внизу экрана будет ссылка, указывающая, где находится сформированный в ютубе плейлист. Нажав на нее, можно перейти и проверить результаты работы.
Теперь рассмотрим вариант, как добавить ролик в плейлист на ютубе, если он еще не воспроизводился. Алгоритм выглядит таким образом:
- входим в ютубовское приложение, выбираем необходимый видеоролик, на «воспроизведение» не нажимаем;
- выбираем клавишу с тремя точками, кликаем по ней;
- открывается меню, в котором выбираем раздел «добавить в плейлист»;
- появится перечень с подборками, как в прежней инструкции. Отмечаем нужный для записи пункт либо выбираем раздел «новый плейлист»;
- в диалоговое окно вносим название, устанавливаем вид доступа, нажимаем «ок».
Перечисленными действиями создается подборка с единственным роликом и введенным заголовком. Как открыть ее на телефоне, уже известно – выполните переход по соответствующей ссылке.
Через Творческую студию
Версия для компьютера имеет специальные инструменты, обеспечивающие редактирование основных данных опубликованного на видеоканале ролика. Мобильное приложение подобных возможностей не имеет, но здесь существует одна программа – «Творческая студия», через которую возможно добавлять плейлисты.
Для этого:
- активируем приложение;
- нажатием кнопки открываем панель, находящуюся сбоку;
- входим в «видео»;
- выбираем ролик для добавления;
- на открывшейся страничке жмем кнопку «редактировать»;
- оказавшись во вкладке «основная информация», спускаемся вниз, выбираем «добавить в плейлист»;
- определяем имеющуюся подборку или задействуем «добавить новый»;
- вводим заголовок, устанавливаем вариант доступа, нажимаем кнопку «ок».
Персональный компьютер
Выполняемые на ПК действия во многом напоминают инструкции для смартфона на Андроиде – сначала формируется плейлист, после этого на него заливается видео, либо все делается одновременно.
Создаем пустой плейлист
Отличительная особенность от смартфона в том, что подобное действие на ПК при наличии ютубовского браузера возможно. Это удобно, если в последующем планируется сортировка роликов по категориям. Выполняем следующие действия:
- заходим на сайт, проходим процесс авторизации;
- нажимаем иконку аккаунта, в появившемся списке определяем раздел «мой канал»;
- оказавшись на главной страничке, нажимаем «настроить вид канала»;
- переходим в «плейлисты»;
- нажимаем кнопку «добавить новый»;
- открывается диалоговое окошко. В нем выбираем название раздела, определяем вариант, как посмотреть закрытый плейлист, завершаем работу нажатием клавиши «создать».
Мы выяснили, как создать новый плейлист. Роликов на нем не будет, но в последующем вы сможете добавлять любой контент.
Создаем плейлист с одновременным добавлением видео
Посмотрим, как сохранить видео в только что сформированный на YouTube плейлист. Технически процесс напоминает описание для мобильного телефона, действия выполняются в такой последовательности:
- переходим на сайт, авторизуемся, воспроизводим ролик, выбранный для добавления в подборку;
- как только загрузится проигрыватель, задействуем клавишу «сохранить», расположенную под видеороликом;
- откроется список с имеющимися плейлистами. Нажимаем кнопку «создать новый»;
- откроются дополнительные поля, в которые вносим наименование категории, выбираем вариант доступа к ней;
- нажимаем клавишу «ок».
Теперь вы знаете, как создать плейлист на ютубе с компьютера.
Как поделиться плейлистом
Шеринг плейлиста является немаловажным инструментом для его рекламы. Это довольно легко сделать как с мобильного приложения, так и с домашнего компьютера. Ссылкой удобно делиться через соц.сети. При этом стоит учесть, что если ролики из вашего плейлиста имеют ограниченный доступ – их смогут увидеть только те, кому вы кидали на них ссылку.
Поделиться — пошаговая инструкция:
- Чтобы поделиться видео-плейлистом на ютубе вам нужно для начала открыть сам плейлист
- затем нажать на знакомое троеточие (меню) рядом с плейлистом.
-
Выбрать кнопку «Поделиться» (стрелочка, указывающая вправо) и скопировать ссылку в буфер обмена.
-
Ссылку можно разместить где угодно или переслать кому и как угодно.
- Так же если ваш вебсайт поддерживает формат ссылок ютуба, то можно разместить ссылку на плейлист и туда, чтобы пользователи могли проигрывать его прямо с вашего сайта.
Прошу обратить внимание, что если видео, добавленное в плейлист, предназначено для детей – то опции будут иметь отличия от других видео. Самое главное – вы не сможете добавить их в плейлист
Так же учтите, что, если ролик из плейлиста не работает по какой-то причине – скорей всего владелец запретил его показ в плейлистах или отключил встраивание видео в веб сайты. Если же на видео стоит параметр ограниченного доступа – то увидеть его смогут только люди со ссылкой доступа.
Как избежать нарушения правил
Советы по публикации плейлистов
Вот что недопустимо на YouTube:
Плейлисты со значками, названиями и описаниями, которые нарушают наши правила сообщества. Например, в метаданных не должно быть материалов сексуального характера, а также изображений, призванных шокировать зрителей или вызвать у них отвращение.
Плейлисты с названиями и описаниями, вводящими зрителей в заблуждение относительно содержания подборки.
Плейлисты с роликами, которые по отдельности допустимы на YouTube, но сгруппированы таким образом, что нарушают наши правила. Вот несколько примеров:
Плейлист, состоящий из образовательных видео, которые содержат изображения обнаженной натуры или сцены сексуального характера
Единственная цель плейлиста – вызвать у зрителей сексуальное возбуждение.
Плейлист с видео несексуального характера, где внимание зрителя привлекается к определенным частям тела или действиям с целью вызвать сексуальное возбуждение.
Плейлист с документальными роликами, где демонстрируется насилие. При этом основная цель плейлиста заключается в том, чтобы пропагандировать агрессию или шокировать зрителя.
Плейлисты с видео, которые были удалены за нарушение наших правил
Если в вашем общедоступном плейлисте есть несколько таких роликов, исключите их из подборки. Если какое-то видео нарушает правила, но мы пока его не удалили, сообщите о нарушении и также исключите контент из плейлиста.
Плейлисты, в которых содержатся сцены физического, сексуального или эмоционального насилия над несовершеннолетними.
Этот список не является исчерпывающим.
Зачем создавать плейлисты на своем Ютуб-канале?
Давайте представим, что вы обычный среднестатистических пользователь Ютуб. И пару раз в неделю (а может и чаще) вы заходите на Ютуб, чтобы посмотреть какие-то видео.
При этом какие-то видео вам очень нравятся, они для вас полезны и вы их периодически ищите заново в поисковике нужную информацию: рецепты, мультики для детей, видео-уроки по компьютерной грамотности, а может быть просто фильм.
И вы каждый раз забиваете в поиск нужное слово или фразу, ищите нужное видео. Это хорошо, если нужное видео попадается вам сразу, а если нет.. Зачем тратить свое время? Для вас придумали плейлисты на Ютуб.
Вы можете во время просмотра любого видео добавить его на свой канал в плейлист. И в следующий раз, когда вы будете в поисках какого-то ролика, который уже просматривали, просто зайдете в свой нужный плейлист и быстро найдете ролик.
Аналогично, если у вас есть свой Ютуб канал и вы загружаете на него свои ролики, вам и ваших гостям будет гораздо легче искать ролики, если они будут распределены по отдельным плейлистам на определенные темы. Поэтому, рекомендуется правильно добавлять свои ролики на канал, если не знаете как, прочитайте эту статью: Как правильно добавлять видео на канал Ютуб? Оптимизация видео.
Зачем нужны плейлисты?
Например, так часто собирают плейлисты с музыкой или с контентом одного типа.
А вот когда речь заходит об авторах видео, то там уже намного больше причин создавать плейлисты.
- Во-первых, таким образом можно увеличить просмотры на видео. Всё дело в той самой оптимизации, ведь у каждого плейлиста есть описание.
- Во-вторых, таким образом можно удержать подписчиков на канале. Так люди смогут смотреть дальше подборку из видео, которые им понравились. Да и в целом канал станет выглядеть намного ухоженнее. Это пойдёт в плюс и для новых подписчиков, и для старых.
А ещё стоит отметить, что вам стоит составлять свои плейлисты только из своих видео. В таком случае их не нужно будет скрывать.
Это не касается плейлиста из понравившихся видео. Он будет скрыт по умолчанию (это даже изменить нельзя).
Как создать плейлист на Ютубе?
Если вы новичок в этой соц.сети и еще не совсем понимаете, что такое ютуб-канал, и как на него попасть, читайте прошлую статью: Как зайти в свой ютуб-канал и добавить свое первое видео? Буду рассказывать все подробно. Если в описании будет не очень понятно, под содержанием статьи есть видео-урок.
Шаг 1. Заходите на свой Ютуб-канал, и нажимайте ПЛЕЙЛИСТЫ. В видео я показывала, что нужно нажать на Библиотеку в левом меню, можно и так и так, все равно вы попадете в плейлисты.

Шаг 2. Нажали на ПЛЕЙЛИСТЫ, далее появится надпись внизу ВСЕ ПЛЕЙЛИСТЫ и + НОВЫЙ ПЛЕЙЛИСТ. Нажимайте на + НОВЫЙ ПЛЕЙЛИСТ.

Шаг 3. Теперь вам нужно придумать название нового плейлиста, выбрать тип доступа к нему (об этом я уже говорила в прошлой статье про видео), и далее нажмите СОЗДАТЬ.

Шаг 4. Вам новый плейлист создан. Если какие-то настройки или название вы сделали с ошибкой, ничего страшного. Вы всегда можете поменять название, описание и настройки любого плейлиста. Нужно сделать настройки данного плейлиста на Ютуб.
В данном примере я создала плейлист с названием ТЕСТ (на картинке -1), вы можете изменить или добавить описание плейлиста (2), сделать настройки плейлиста (3). После всего этого, нужно нажать ДОБАВИТЬ ВИДЕО, чтобы плейлист наполнился видео.

Как создать плейлист песен «ВКонтакте» с компьютера?
Перед тем, как мы рассмотрим непосредственно сам процесс создания плейлистов «ВКонтакте», следует отметить несколько важных особенностей, которые есть у этой функции. Во-первых, добавленные или созданные пользователем плейлисты он может прикреплять, как и обычные аудиофайлы к своим постам или к сообщениям (при этом нельзя прикрепить в одном сообщении больше одного плейлиста). Все плейлисты собирают статистику по прослушиваниям, которая отображается в виде специального счетчика (так же, как это реализовано с просмотрами постов). После создания и публикации плейлиста его можно редактировать, то есть убирать из него или добавлять отдельные треки, а также менять их порядок. Помимо этого, существует также функция подписки на тот или иной плейлист, благодаря чему пользователь будет узнавать об изменениях в нем.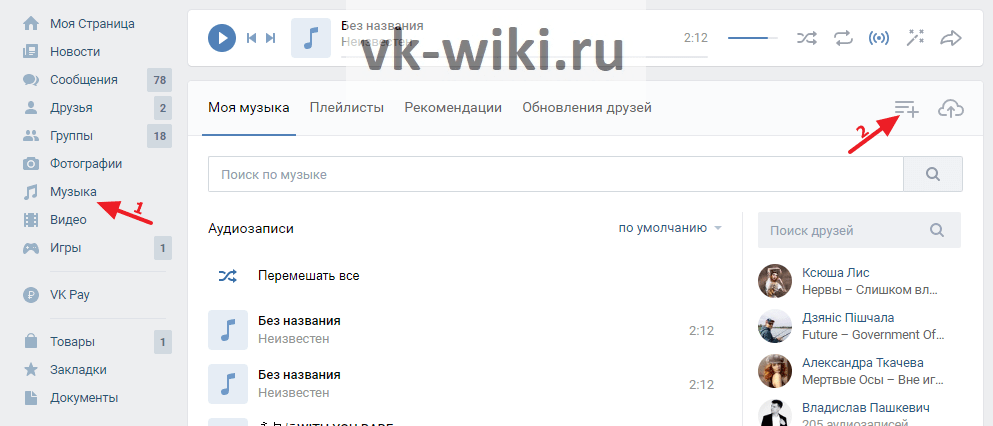
Чтобы перейти к созданию нового плейлиста в полной компьютерной версии сайта, сначала нужно зайти в раздел «Музыка» из главного левого меню, после чего в правой части следует нажать на кнопку «Добавить плейлист». Далее откроется новое окно, в котором сначала нужно указать название создаваемого плейлиста, а также его описание (при желании). Слева от области с названием можно нажать на кнопку, которая позволит добавить новую обложку для плейлиста (изображение потребуется выбрать со своего компьютера). Далее пользователь может сразу же приступить к добавлению треков: их можно найти через поисковую строку по всем аудиозаписям «ВКонтакте», либо добавить музыку со своей страницы, нажав на кнопку «Добавить аудиозаписи».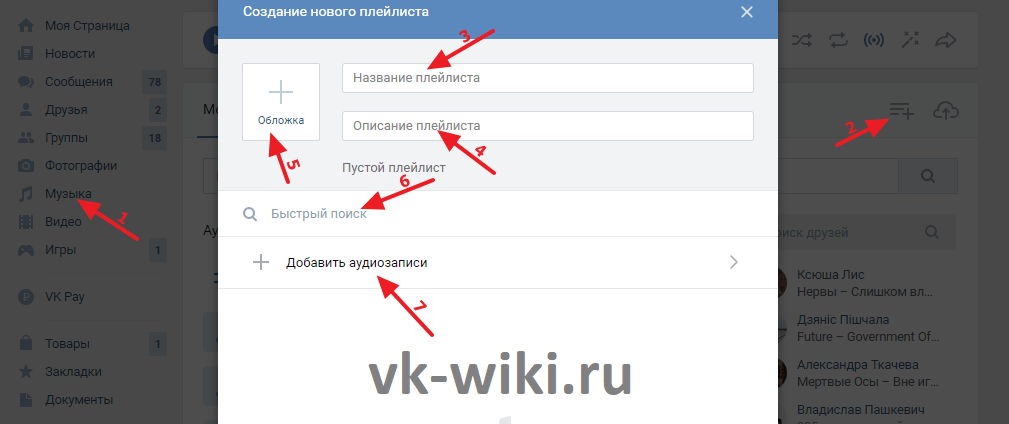
Если пользователь решит добавить треки со своей страницы, перед ним откроется список имеющихся аудиозаписей. Их достаточно просто отметить галочкой для добавления в плейлист. Также здесь есть дополнительная кнопка, позволяющая добавить песни из других имеющихся у пользователя плейлистов. Для завершения и добавления нового плейлиста с треками, следует нажать на кнопку «Сохранить».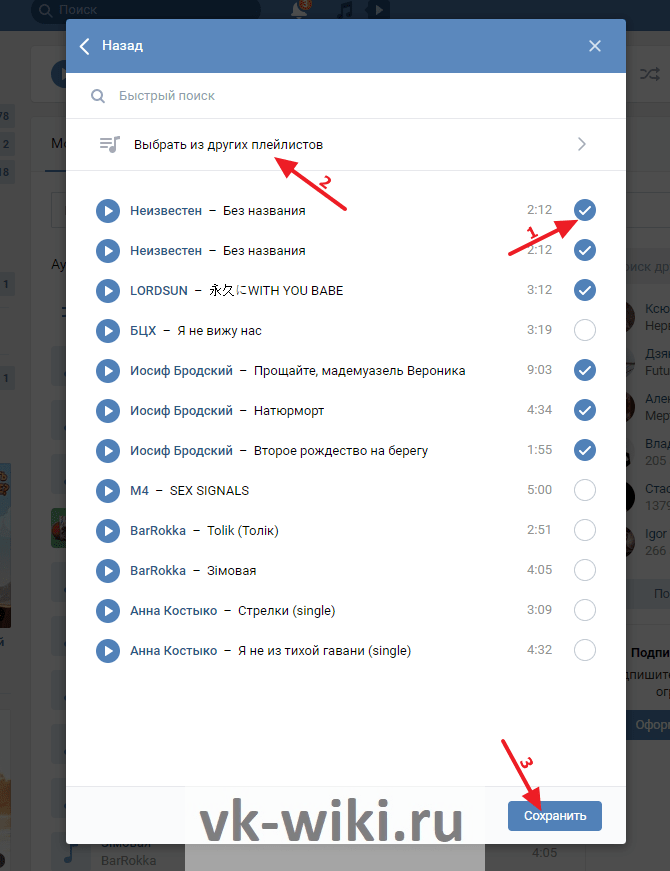
В будущем найти его можно в том же разделе «Музыка» на вкладке «Плейлисты». Его можно сразу же прослушать, просто нажав на кнопку с воспроизведением. Также здесь имеются дополнительные кнопки, которые позволяют отредактировать плейлист (карандаш), либо отослать его в сообщении или в посте кому-либо (стрелка). Здесь также можно заметить счетчик имеющихся треков в плейлисте и счетчик прослушиваний.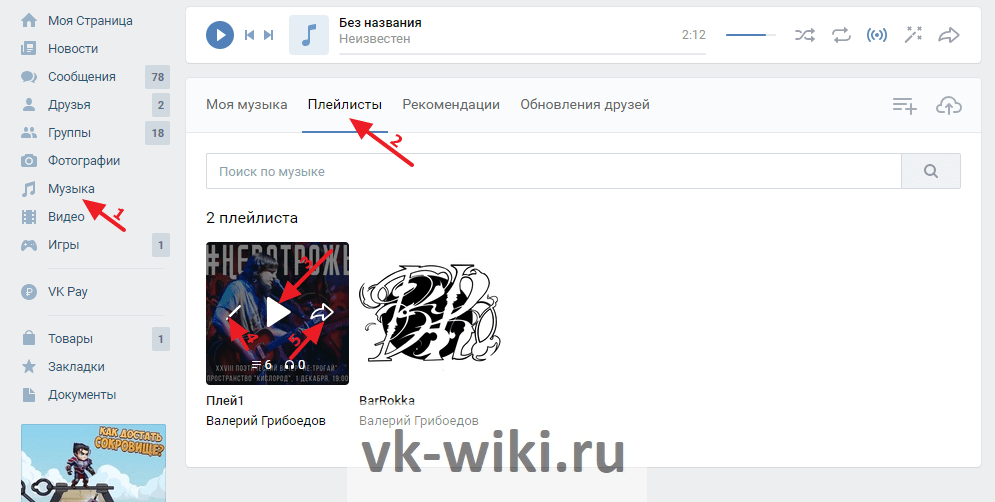
Создание плейлиста с видео, которое понравилось
В плейлист на YouTube Вы можете добавить видео материалы, загруженные другими создателями. Таким образом, Вы соберете все свои любимые фильмы в одном месте.
Добавление на Android
Найдите фильм, который Вы хотите добавить в список воспроизведения. Нажмите во время воспроизведения, а затем выберите значок Добавить в.
- Чтобы создать новый список воспроизведения, выберите Новый плейлист. Введите имя для него и нажмите ОК.
- Чтобы добавить видео в существующий список воспроизведения, выберите его в меню.
Добавление на iOS
- Найдите фильм, который Вы хотите добавить в плейлист.
- Нажмите во время воспроизведения и выберите значок Добавить в.
- Выберите Добавить в плейлист
- Чтобы создать новый список воспроизведения, выберите Создать новый список воспроизведения Введите заголовок и выберите «настройки конфиденциальности».
- Чтобы добавить видео в созданный ранее список воспроизведения, выберите его в меню и нажмите Выбрать.
Добавление через сайт для мобильных
Найдите видео, которое Вы намерены добавить в список воспроизведения. Нажмите значок Добавить в.
- Чтобы создать новый список воспроизведения, выберите Создать новый список воспроизведения. Введите имя и нажмите Сохранить.
- Чтобы добавить видео к созданному списку воспроизведения, выберите его в меню.
Добавление через компьютер
- Нажмите на значок Добавить в под фильмом.
- Выберите один из своих плейлист или создайте новый.
- Вы увидите подтверждение того, что фильм был добавлен в список воспроизведения.
На компьютере
Чтобы создать новый плейлист в ютубе с компьютера, выполним ряд простых действий:
- Откроем любое видео в YouTube. Под ним найдем графу «Сохранить». Кликаем по ней левой кнопкой мыши.
- По центру экрана появится небольшое окно «Сохранить в…». Нам нужно нажать по строке «Создать новый плейлист».
- Как это сделали, ниже можно будет увидеть две новые строчки. Нужно будет придумать название будущего плейлиста, и отредактировать конфиденциальность. После выполнения этих действий, кликайте левой кнопкой мыши по графе «Создать».
- Готово! Таким образом, мы создали новый плейлист в ютубе. В нем уже будет одна видеозапись, если она вам не нужна, то её можно будет легко убрать.
Настройка плейлиста
Если вы создали новый плейлист, то теперь его нужно настроить. Чтобы добавить описание, выполним следующие действия:
Откроем раздел с нашим плейлистом. Найдем графу с описанием плейлиста. Если описания нет, то нужно будет увидеть строчку «Нет описания». Рядом с данной надписью будет значок карандаша. Кликаем по нему левой кнопкой мыши.
Появится строчка, в которой можно будет написать любой текст
Важно заметить, что написанный текст не должен быть более 5000 символов. Как вы все закончили, жмем на кнопку «Сохранить».
После этих действия, на месте описания у вас будет отображаться новый текст.
Изменить название
Изменить название плейлиста в ютубе можно следующим образом:
- Правее названия плейлиста есть значок в виде карандаша. Кликаем по нему левой кнопкой мыши.
- Появится строчка с текстом. Удаляем старое название, и вписываем новое. После этого жмем по графе «Сохранить». Новое название не должно превышать 150 символов.
- Вот и все. Как вы сделали все действия выше, ваш плейлист будет называться по-другому.
Существуют и другие настройки плейлиста. Чтобы попасть в данный раздел, выполним следующие действия:
- Найдем иконку в виде трех точек, которая расположена чуть выше описания плейлиста. Жмем один раз по ней.
- Выдвинется небольшое окошко с тремя пунктами. Кликаем левой кнопкой мыши по строке «Настройки плейлиста».
- После этого по центру страницы появится новое окно. В нем будет два пункта – «разрешить встраивание» и «добавлять новые видео в начало плейлиста». Чтобы активировать любой из этих пунктов, нужно передвинуть точку в правую сторону. Если точка горит синим цветом, то функция активна.
Доступ к плейлисту
Чтобы изменить настройку доступа плейлиста, нужно будет выполнить следующие действия:
- Чуть ниже названия плейлиста есть специальная строчка, в которой можно увидеть стрелочку вниз. Если нажать по ней левой кнопкой мыши, то перед вами появится три варианта приватности вашего плейлиста.
- Под каждым из трех пунктов есть небольшое пояснение, которое поможет выбрать необходимый вариант настройки. Как выбор сделан, жмем по нему ЛКМ.
- После этого в данной графе будет отображаться выбранный пункт.
Что такое плейлист в Ютубе
Новые пользователи, знакомясь с порталом, могут не подозревать, что это такое, плейлист в Ютубе. Тогда как продвинутые юзеры активно пользуются этой возможностью.
Плейлист на Ютубе представляет собой несколько видеороликов, объединенных общей темой или по каким-то другим параметрам, которые демонстрируются одно за другим автоматически в плеере. Например, подборка может носить имя «Породы собак», тогда содержащиеся в ней материалы «Немецкая овчарка», «Бульдог», «Терьер» будут проигрываться один за другим автоматически, если функция «В случайном порядке» отключена.
Плейлисты – способ продвижения канала
Как раскрутить канал на ютубе с нуля бесплатно
Казалось бы, как может влиять плейлист на раскрутку канала? Оказывается, может и очень даже эффективно. Для начала давайте вспомним, как Вы продвигаете отдельное видео в YouTube. После заливки видео, Вы создаете к нему описание, назовем его SEO описанием. Далее Вы подбираете ключевые слова и фразы по аналогии с оптимизацией статей на блоге.
По этим SEO запросам Google начинает предлагать к просмотру Ваше видео. Если Вы правильно оптимизируете описание, правильно подберете ключевые слова, то Ваше видео будет иметь хорошие просмотры. Но дальше просмотра одного видео пользователь никуда не перейдет, ему YouTube не предложит похожие видео с Вашего канала, ведь у Вас еще нет плейлистов. В результате, зритель перейдет на другое видео с другого канала. Вы потеряете этого пользователя.
Другое дело, если у Вас есть плейлист с похожими видео, то пользователю будут предложены другие Ваши похожие видео. И еще важная деталь. Нужно помнить, что плейлист сам оптимизируется точно так же, как и отдельное видео. Для него отдельно готовится описание, для него отдельно подбираются ключевые слова и фразы. Плейлист будет отдельно продвигаться и приводить дополнительный трафик, будет давать дополнительные просмотры.
Вот Вам ответ на вопрос, как раскрутить канал на ютубе с нуля бесплатно. Ведь на создание плейлиста не нужно денег, а затраты времени минимальные. Конечно, это не единственный способ бесплатной раскрутки, но один из главнейших. Кстати, в недавней статье писалось о способах сбора подписчиков на YouTube.
Важно правильно подобрать ключевые запросы. Кроме того, в статьях на блоге, в соцсетях, на новостных порталах, Вы можете давать ссылку на плейлист
Количество просмотров Ваших видео вырастут в разы. Значит и заработок через Интернет тоже вырастет потому, что зрители будут смотреть и другие похожие видео.
Как изменить порядок пользовательских плейлистов на канале YouTube
В любом случае использование,
Нажмите «Профиль» на YouTube.
Введите «Мой канал»
Введите «Настройка канала» под логотипом верхнего правого канала
Войдите в меню «Добавить раздел» внизу
В раскрывающемся меню «Выбор контента» выберите «Плейлисты»> «Несколько плейлистов»,
Выберите «Плейлисты»> «Добавить плейлисты» внизу, которые будут активны при выборе «Несколько плейлистов»,
Введите «название раздела» (плейлисты в порядке)
«Найти плейлисты …» или ввести URL-адреса списка воспроизведения, чтобы добавить свои собственные плейлисты
Перетащите кнопку ▦ в верхней части созданного списка воспроизведения, чтобы изменить порядок
Нажмите «Готово», чтобы закрыть меню, и нажмите «Готово», чтобы сохранить список воспроизведения.
Установка каждого из них немного громоздка, но, учитывая эффект, который будет иметь этот пользовательский плейлист, никогда не поздно.
Как упоминалось в начале статьи, список воспроизведения на домашнем экране, отсортированный в эффективном порядке и в нужной категории, играет ту же роль, что и «карта» u-tuber, предлагая идентификацию сайта и дополнительный контент, Это один из самых важных факторов, даже если это не о чем беспокоиться, потому что это повышает надежность канала YouTube. Поэтому, даже если это хлопотно, обязательно организуйте его в надлежащем эффективном порядке.
Отвечаем на вопросы
Чтобы сделать процесс формирования плейлиста более понятным, ответим на интересующие вас вопросы.
Как добавить плейлист на главную страницу YouTube? Выбираем «добавить раздел», в пункте «контенты» определяем «один плейлист», в «макете» отмечаем «вертикальный список», нажимаем клавишу «готово».
Сколько плейлистов можно создать на главной странице в YouTube? Не менее десяти.
Как узнать, в каком плейлисте находится видео? Используйте ссылку на ролик или найдите его через систему поиска.
Где в ютубе находится плейлист «посмотреть позже»? Во вкладке «аккаунт» найдите раздел «плейлисты», выберите пункт «посмотреть позже».

Как сделать доступ для просмотра, чтобы не показывать информацию о сохраненной подборке роликов? Под плейлистом имеется строчка, на которой расположена направленная вниз стрелка. Кликните по ней мышью, и перед вами откроются имеющиеся варианты (их всего три) для приватности. Каждый из них имеет краткие пояснения, помогающие определиться с подходящим типом. Сделав выбор, кликните по нему левой клавишей мыши.
Как изменить название плейлиста? Справа находится значок, изображающий карандаш – кликните по нему. Появляется текстовая строка, в которой вместо старого заглавия указываем новое. Нажимаем пункт «сохранить».
Есть проблема: отображается только первый плейлист. Что делать? В процессе их встраивания вы не настроили отображение.
Как посмотреть общую длительность видео в подборке? Воспользуйтесь опцией «Youtube Playlist Analyzer».
Как создать запрос для плейлиста в YouTube через Excel? Создайте для удобства пользования таблицу.
Заключение
Вот вы и узнали, как создать плейлист на Ютуб.
А ещё на компьютере доступно большое количество функций.
Добавлять плейлисты стоит, чтобы сделать свой канал более ухоженным. А возможность задать описание очень сильно поможет в оптимизации.
Для этого нужно зайти в само окно с плейлистом, потом нажать на три точки и выбрать пункт «Добавить соавторов». Там будет ссылка, которая откроет доступ для другого аккаунта.
А как часто вы пользуетесь плейлистами для просмотра роликов?
P.S.S. Чтобы написать данную статью, было потрачено много сил и времени. И если она принесла пользу вам, то возможно она принесет пользу и вашим друзьям.


