Как повернуть видео на 90 градусов
Содержание:
- Перевернуть видео в плеере VLC
- Другие проигрыватели
- Поворот видео в VLC media player
- Повернуть видео с помощью Media Player Classic
- Поворот изображения с использованием простейших программ для редактирования
- О метатеге «Rotation» в MP4-видео
- Перевернуть видео в ВидеоМОНТАЖе
- На телефоне
- Как перевернуть видео в проигрывателях
- Заключительные замечания
- Способ третий, самый оптимальный
- Ezgif — редактор с функцией «Rotate video»
- Как повернуть видео на 90-180 градусов в плеере
- Горячие клавиши поворота экрана Windows 10
- Как повернуть видео в медиа проигрывателях
- Вставка видеофайла в PowerPoint 2010
- Как перевернуть видео в MPC HC
- Встроенные функции Windows 10
- На телефоне
- Вращение на свободный угол
- Videoredaktor — онлайн-сервис для переворачивания видео
Перевернуть видео в плеере VLC
Открываем плеер и выбираем нужное видео нажав на «Файл» и далее «Открыть».

В одном из самых популярных файлов есть стандартная функция разворота просматриваемого видео. Открыв видео на вкладке «Инструменты» перейдите в пункт меню под названием «Эффекты и фильтры».

Затем выбираем вкладку «Видеоэффекты», ниже выбираем «Геометрия» и поворачиванием видео в нужном положении.

Если вы хотите просто посмотреть ролик в определенном положении, то выбирайте этот способ. Однако он не подойдет тем, кто захочет оставить видеоролик в этом же положении. Недостаток данного способа заключается в том, что полученный ролик не даёт возможности сохранить.
Другие проигрыватели
Существуют и другие плееры, позволяющие изменять воспроизводимый контент, но мы рассмотрим лишь наиболее популярные.
KMPlayer — переходим в меню Tools — Effects — FLip Rotation, где выбираем угол поворота.
PotPlayer — делаем клик правой кнопкой мыши по экрану и переходим в меню: Видео — Поворот экрана — Повернуть экран на 90/180/270 градусов.
VLC — переходим в меню Инструменты — Эффекты и фильтры — Видео эффекты — Геометрия — Вращение.
Так же напомним еще раз: при переворачивании фильма или видеоролика в плеере, его исходный файл не изменяется, а остается прежним. При последующем воспроизведении его снова придется крутить на нужный угол.
Поворот видео в VLC media player
То же самое можно сделать в любом плеере отдельно. Вот как переворачивать видео на компьютере в VLC:
1Запустите программу на своем компе. В главном окне вверху нажмите на «Инструменты», а затем «Эффекты и фильтры».
2Чтобы видео в VLC media player отображалось корректно, зайдите на вкладку «Видеоэффекты» и «Геометрия».
3Ищем надпись «Поворот», которая и позволяет перевернуть медиафайл. Поставьте галочку возле нее и ниже выберете угол поворота. Теперь Вы знаете, как повернуть видео на 90 градусов, 180 или больше.
Настройки Медиаплеера VLC на поворот
4Нажмите «Закрыть».
Таким образом можно перевернуть видеоролик в VLC. Собственно, такой же алгоритм действий будет, независимо от того, какую программу Вы используйте на ноутбуке или ПК для просмотра мультимедиа.
Повернуть видео с помощью Media Player Classic
К примеру, разберем, как повернуть видео в Media Player Classic. В этом проигрывателе можно сделать сделать следующим образом:
1Эта прога более сложная в использовании. Чтобы перевернуть видео в Media Player Classic, зайдите в меню «Вид» и выберете «Настройки».
2Слева найдите раздел «Воспроизведение» и подраздел «Вывод». Нажмите на него, чтобы сделать переворачивание.
3Проверьте, есть ли зеленая галочка возле надписи «Поворот» под названием используемого кодека (вверху).

Поворот в Media Player Classic
Если это так, перейдите в подраздел «Клавиши» в разделе «Проигрыватель».
В Классик можно поставить сочетания клавиш для выполнения разнообразных поворотов. Поставьте желаемые сочетания, чтобы перевернуть видео в дальнейшем. Если Вам сложно понять, что имеется в виду под обозначениями поворотов кадров по осям, экспериментируйте.

Настраиваем горячие клавиши в Windows Media Player Classic
Нажмите «ОК», чтобы изменения вступили в силу.
Поворот изображения с использованием простейших программ для редактирования
Вопрос того, как перевернуть видео в Windows Media Player, можно было считать полностью решенным, если бы не несколько дополнительных решений. Согласитесь, ведь далеко не все бытовые плееры «железного» типа имеют в своем арсенале функции поворота изображения. А смотреть видео в неперевернутом виде неудобно. Так не проще ли повернуть изображение изначально и сохранить его, чтобы в дальнейшем проблем с воспроизведением не было?

Можете воспользоваться самыми простейшими программами вроде Movie Maker (в версиях систем выше седьмой этого приложения нет, и устанавливать его нужно отдельно), киностудии Windows Live (что одно и то же) или Pinnacle Studio. Запускаете программу, после чего добавляете нужный ролик, а сверху на панели используете кнопки поворота. Так же как и в случае с проигрывателями, можно воспользоваться командами контекстного меню. Но поворот, опять же, будет кратен девяноста градусам.
О метатеге «Rotation» в MP4-видео
Описанный ниже способ позволяет физически повернуть видео всех поддерживаемых VLC-плеером форматов: MP4, MKV, AVI, WMV и др. Однако, сразу хотим предупредить, если Вы собираетесь повернуть на 90 градусов видео в популярном на сегодня формате MP4, то результат может быть непредсказуемым. Он будет зависеть от значения метатега «Rotation», который может присутствовать в MP4-файлах. Его добавляют современные мобильные устройства и цифровые камеры для того, чтобы сообщить плеерам ориентацию, в которой было снято видео. Проигрыватели, умеющие интерпретировать данный метатег, автоматически поворачивают картинку во время воспроизведения таких видеофайлов. На момент написания статьи встроенный в VLC конвертер не обнулял значение метатега «Rotation» при конвертировании из MP4 в MP4, поэтому его необходимо предварительно сбрасывать, используя, например, библиотеку FFmpeg. Существует еще более универсальный способ: можно повернуть MP4-видео и одновременно сбросить значение метатега «Rotation» с помощью библиотеки FFmpeg.
Перевернуть видео в ВидеоМОНТАЖе
ВидеоМОНТАЖ – простой и понятный редактор, который поможет разобраться, как развернуть видео за пару кликов. Эта программа отлично подойдет для пользователей с любыми навыками, так что вы легко и быстро освоите его, даже если впервые пытаетесь обработать ролик. Кроме этого, видеоредактор обладает рядом преимуществ:
- Интуитивно-понятный и стильный интерфейс на русском языке;
- Поддержка всех современных видеоформатов, а также видео HD;
- Несколько вариантов экспорта: в выбранный формат, для переносных девайсов, запись на диск, создание HD-фильма, оптимизация для загрузки в интернет;
- Коллекция фильтров и эффектов для быстрого улучшения видеоклипа;
- Автоматические функции улучшения и стабилизация кадра;
- Наложение и запись аудио и обработка звука;
- Добавление неограниченного количества файлов;
- Небольшая нагрузка на системные ресурсы и поддержка всех версий Windows.
Посмотрите видеообзор программы:

Шаг 2. Добавьте и отредактируйте видео
Нажмите «Добавить видео и фото» в рабочем окне и загрузите клип. Над монтажной шкалой находится дополнительная панель с инструментами. Найдите на ней иконку в виде закругленной стрелки и нажмите, чтобы развернуть кадр на 90 градусов. Кликните еще раз, если вам нужно перевернуть видео на 180 градусов.
 Нажимайте на кнопку до тех пор, пока видеоролик не примет нужное положение
Нажимайте на кнопку до тех пор, пока видеоролик не примет нужное положение
Шаг 3. Сохраните клип
Нажмите кнопку «Сохранить видео» под окном предпросмотра. Подберите, какой вариант вам подходит: экспорт на жесткий диск, оптимизация для просмотра на карманных девайсах, запись на DVD или отправка в сеть.
 В редакторе можно выбрать вариант экспорта под любые требования
В редакторе можно выбрать вариант экспорта под любые требования
На телефоне
Через функцию «Автоповорот»
Самый простой способ повернуть изображение — это включить функцию «Автоповорот». На телефоне Андроид для этого нужно опустить верхнюю шторку (провести пальцем сверху вниз) и нажать на соответствующий значок.
А на Айфоне — провести пальцем снизу вверх и выбрать «Поворот экрана».
В приложениях
Google Фото
Ссылки на установку:
На заметку. На телефонах с системой Андроид приложение Google Фото обычно установлено по умолчанию.
1. Запустите приложение и откройте в нём видео.
2. Тапните по иконке с настройками.
3. Нажмите кнопку «Повернуть» и разверните ролик в нужное положение.
MX Player
Ссылки на установку:
Один из самых популярных плееров для смартфонов. Изменить вид видео можно прямо во время воспроизведения, тапнув по иконке в верхнем меню.

С помощь видео редактора
После запуска нажимаем на кнопку «Create New».
Выбираем файл из галереи. В нижней части программы есть кнопки для изменения положения.
Вот и всё! Можно продолжить просмотр ролика или применить действие и сохранить новый файл.
Как перевернуть видео в проигрывателях
Повернутое видео смотреть неудобно, мало кому это понравится, изменить его ориентацию можно, например, с помощью проигрывателей. Посмотрим как это сделать.
Media Player Classic
Для того, чтобы произвести поворот видео на 90 и более градусов в MPC должна быть поддержка видеокодека, отвечающего за поворот. Проверьте эту возможность, зайдя на вкладку меню Вид – Настройки .
В поле Воспроизведение интересует пункт Вывод. здесь увидите, есть ли возможность поворота (зеленая галочка напротив слова «Поворот »).
Проверьте также, работает ли комбинация клавиш, отвечающая за эту функцию. Для этого в Настройках в Поле Проигрывать / Клавиши должны быть назначены соответствующие комбинации напротив команд, начинающихся со слов «Повернуть кадр по …», как показано на рисунке. Назначьте удобные для Вас.
Теперь можно поворачивать ролики во время воспроизведения в MPC. Причем Вы можете делать это плавно по градусу зажимая соответствующую комбинацию или сразу на 90 градусов и более.
Проигрыватель VLC
В VLC плеере вращать видеофрагменты можно, если открыть пункт Эффекты и фильтры в Инструментах меню. Откроется окно Регулировка и эффекты .
Переходим во вкладку Геометрия. флажок напротив слова «Поворот » должен быть установлен. Ниже будет активен раскрывающийся список, где можно выбрать на какой угол следует повернуть ролик. В поле «Вращение » можно выбрать абсолютно любой угол вращения видео, предварительно поставив галочку, активировав данную функцию.
Windows Media Player
В стандартном проигрывателе Windows повернуть видео не так просто, по сути плеер этого сделать не в состоянии. Но есть способ на время просмотра все же сделать так, чтобы ролик был в правильной ориентации.
Во первых, понадобится повернуть экран с помощью Панели управления. Просматриваем в режиме «Крупные значки » — здесь находим параметр «Экран ».
Учимся быстро печатать на клавиатуре
Далее Настройка разрешения Экрана .
В поле Ориентация установите требуемую, чтобы экран повернулся для просмотра видео в нормальном режиме.
Дальше Windows Media Player раскрываем на весь экран.
По завершению просмотра не забудьте проделать обратные действия. Экран можно развернуть также с помощью специализированных утилит для Ваших видеокарт.
Такой способ поворота изображения видится нам не очень удобным и практичным.
Заключительные замечания
Вы можете использовать Windows Movie Maker, чтобы повернуть видео в проигрывателе Windows Media и сохранить их в конце, но это не единственный вариант на рабочем столе. Вы можете использовать EZGif для потоковой передачи видео в Интернете, а если вы работаете с компьютером, приложение iMyFone Filme может быть вашим лучшим выбором. Настольная версия этой программы доступна как для операционных систем Windows, так и для MacOS — macOS. Также можно загрузить и установить Filme Lite на iOS для iPhone и iPad, чтобы вам не приходилось идти за компьютером. Мы предлагаем вам скачать iMyFone Filme сегодня, чтобы иметь все функции редактирования видео вместе.
Вышло обновление Samsung Android 11 для Galaxy A 42 5G и Galaxy M31
Способ третий, самый оптимальный
И, наконец, самый действенный метод – установить на свой ПК другую программу. В качестве альтернативы предлагается проигрыватель Windows Media Player Classic. Он распространяется свободно и доступен для скачивания на официальном сайте. Итак, после установки плеера откроем видеозапись. Сделать это нужно следующим образом: кликнуть на ярлыке записи правой кнопкой мыши, затем выбрать пункт «Открыть с помощью» и «MPC-HC».
После того как открылось окно проигрывателя Windows Media Player Classic, можно повернуть видео. Для этого активируйте дополнительную клавиатуру нажатием кнопки NumLock, а затем при помощи сочетания клавиш Alt+3 (по часовой стрелке) и Alt+1 (против часовой стрелки) можно будет развернуть видео подходящим образом.

Вот полный список сочетаний клавиш и их назначения.

К сожалению, в таком положении оно не сохранится, но зато мы получаем медиапроигрыватель с готовой функцией быстрого переворота видео без лишних заморочек.
Ezgif — редактор с функцией «Rotate video»
На сайте Ezgif есть раздел «Rotate video». Воспользуйтесь этим бесплатным редактором, чтобы развернуть свой видеоролик под нужным углом.
Как работать с Ezgif:
- Нажмите на клавишу «Обзор», чтобы найти у себя на компьютере нужный файл. Если требуется развернуть выложенный в интернете ролик, введите его адрес в поле, которое находится чуть ниже. Страница для работы с видео Ezgif
- Нажмите на клавишу «Upload video». Перед вами откроется новая страница со множеством доступных настроек.
- Выберите нужные опции в верхней панели. Поставьте галочки под видео, чтобы задать направление разворота. Кликните по клавише «Rotate». Настройки поворота видео
- Пока сервис обрабатывает клип, в расположенном ниже поле будет раскачивать головой серый силуэт кота. Не закрывайте окно. Завершения разворота придется подождать
- Когда процесс успешно завершится, на его месте появится превью онлайн-проигрывателя с развернутым видеофайлом. Под ним вы увидите панель с теми же инструментами, которые находятся чуть выше изначального ролика.
- Найдите справа клавишу «Save», нарисованную в виде дискеты. Кликните по ней и сохраните результат. Сохранение результата Ezgif
На сайте Ezgif можно обрабатывать файлы разных форматов. Главное, чтобы они весили не более 100MB. Доступны опции вертикального и горизонтального отражения, а также разворот на 90, 1800 и 270°.
Как повернуть видео на 90-180 градусов в плеере
В жизни каждого человека наверняка возникали ситуации, когда при видеосъемке на смартфон или планшет, в поисках удачного ракурса устройство было перевернуто на 90° или вверх ногами. В результате видео записывается в неправильной ориентации.
На телефоне есть функция автоматического поворота изображений, и там все выглядит нормально. Но при просмотре на персональном компьютере или ноутбуке оказывается, что видео перевернуто на 180° или 90°. Смотреть, наклонив голову набок, неудобно, особенно если ролик длинный. Изображение следует повернуть. Это можно сделать в программах для обработки или просмотра видеороликов.
Горячие клавиши поворота экрана Windows 10
Список сочетания горячих клавиш действительно большой в Windows 10. В таблицу горячих клавиш попали все полезные сочетания доступные в операционной системе. Но там нет данных по горячим клавишам для поворота экрана. Это значит что изменение расположения экрана с помощью горячих клавиш происходит благодаря стороннему программному обеспечению.
Панель управления интегрированной графикой Intel HD позволяет использовать сочетания горячих клавиш для быстрого поворота экрана. Пользователю достаточно зажать клавиши Ctrl + Alt и нажимать стрелочки в разные стороны.
| Ctrl + Alt + ↑ | Альбомный вид (значение установленное по умолчанию) |
| Ctrl + Alt + → | Повернуть на 90 градусов, книжный, стандартный |
| Ctrl + Alt + ↓ | Перевернуть на 180 градусов, альбомный, зеркальный |
| Ctrl + Alt + ← | Поворот на 270 градусов, книжный, зеркальный |
Дополнительно можно установить утилиту iRotate, которая добавляет свои горячие клавиши для поворота экрана. Её сочетания клавиш совпадают со всеми выше предложенными.
Заключение
Всегда пользователи ноутбуков и компьютеров могли поворачивать экран, но эта функциональность была не нужна. Только если же сам повернулся экран (как утверждают пользователи), тогда нужно было его вернуть в стандартное состояние. Средствами операционной системы есть возможность установить альбомную или книжную ориентацию дисплея.
Как повернуть видео в медиа проигрывателях
Для начала о том, как выполнить поворот видео во всех популярных медиа плеерах — Media Player Classic Home Cinema (MPC), VLC и в Windows Media Player.
При таком повороте вы только видите видео под другим углом, этот вариант подойдет для однократного просмотра неправильно снятого или закодированного фильма или записи, сам файл видео изменен и сохранен не будет.
Media Player Classic
Чтобы повернуть видео на 90 градусов или на любой другой угол в Media Player Classic и MPC Home Cinema, в проигрывателе должен использоваться кодек, который поддерживает поворот, а также назначены горячие клавиши для этого действия. По умолчанию так и есть, но на всякий случай о том, как это проверить.
- В проигрывателе зайдите в пункт меню «Вид» — «Настройки».
- В разделе «Воспроизведение» выберите пункт «Вывод» и посмотрите, поддерживается ли текущим кодеком поворот.
- В разделе «Проигрыватель» откройте пункт «Клавиши». Найдите пункты «Повернуть кадр по X», «Повернуть кадр по Y». И посмотрите, какими клавишами вы можете изменять поворот. По умолчанию это клавиши Alt + одна из цифр на цифровой клавиатуре (та, что отдельно находится в правой части клавиатуры). Если же цифровая клавиатура (NumPad) у вас отсутствует, здесь же вы можете назначить свои клавиши для изменения поворота, дважды кликнув по текущему сочетанию и нажав новое, например, Alt + одна из стрелок.
Вот и все, теперь вы знаете, как и можете вращать видео в Media Player Classic при воспроизведении. При этом поворот осуществляется не сразу на 90 градусов, а по одному градусу, плавно, пока вы удерживаете клавиши.
Проигрыватель VLC
Для поворота видео при просмотре в медиа проигрывателе VLC, в главном меню программы зайдите в «Инструменты» — «Эффекты и фильтры».
После этого, на вкладке «Видеоэффекты» — «Геометрия» отметьте пункт «Поворот» и укажите, как именно нужно повернуть видео, например, выберите «Поворот на 90 град.». Закройте настройки — при проигрывании видео будет повернуто нужным вам образом (также можно задать произвольный угол поворота в пункте «Вращение».
Windows Media Player
В стандартном проигрывателе Windows Media Player в Windows 10, 8 и Windows 7 отсутствует функция поворота видео при просмотре и обычно рекомендуется повернуть его на 90 или 180 градусов с помощью видеоредактора, а уже потом смотреть (такой вариант будет рассмотрен далее).
Однако, я могу предложить способ, который мне кажется более простым (но тоже не очень удобным): вы можете просто изменить поворот экрана на то время, пока смотрите это видео. Как это сделать (пишу долгий путь к нужным параметрам, чтобы в равной степени подходил для всех последних версий ОС Windows):
- Зайдите в панель управления (в поле «Просмотр» справа вверху поставьте «Значки»), выберите пункт «Экран».
- Слева выберите «Настройка разрешения экрана».
- В окне настройки разрешения экрана выберите в поле «Ориентация» нужную ориентацию и примените настройки, чтобы экран повернулся.
Также функции поворота экрана присутствуют в утилитах видеокарт NVidia GeForce и AMD Radeon. Кроме этого, на некоторых ноутбуках и компьютерах с интегрированным видео Intel HD Graphics для быстрого поворота экрана можно использовать клавиши Ctrl + Alt + одна из стрелок. Подробнее об этом я писал в статье Что делать, если перевернулся экран ноутбука.
Вставка видеофайла в PowerPoint 2010
Для PowerPoint 2010 лучше всего использовать WMV-файлы. Программа также работает с форматами MP4 и FLV. Чтобы вставить файл с компьютера, следуйте инструкции, описанной ниже.
- Откройте слайд для размещения видео.
- Во вкладке «Вставка» щелкните стрелку под опцией «Видео».
- Выберите «Видео из файла»
- Выберите нужный видеофайл.
- Щелкните «Вставить».
Также можно создать ссылку на видео в PowerPoint, сохраненное на компьютере. Чтобы сделать это, можно использовать инструкцию, приведению выше, изменив лишь последний шаг. На кнопке «Вставить» нажмите стрелку и выберите «Связь с файлом».
Как перевернуть видео в MPC HC
Ниже будет рассмотрено несколько способов, которые расскажут, как поворачивать видео в популярном проигрывателе Медиа Классик. В первом случае вся работа будет выполнена непосредственно через сам MPC, а во втором — с использованием дополнительной программы.
Способ 1: Меню Media Player Classic
- Прежде всего, потребуется проверить, поддерживает ли кодек, встроенный в программу, функцию поворота. Для этого следует запустить окно проигрывателя, выбрать в верхней части вкладку «Вид», а затем перейти к пункту «Настройки».
- В левой области окна следует перейти ко вкладке «Вывод». В правой следует убедиться, что около пункта «Вращение» стоит галочка. Если она присутствует, значит, все в порядке.
- Далее в левой части нужно открыть вкладку «Клавиши». В основной части экрана отобразятся все горячие клавиши, установленные для каких-либо действий, совершаемых в видеопроигрывателе. За поворот видео отвечают параметры «Вращение кадра X», «Вращение кадра Y» и «Вращение кадра Z».
- По умолчанию для них выставлены сочетания клавиш Alt и одной цифровой кнопки, расположенной в правой части клавиатуры. Поскольку сегодня зачастую у пользователей цифровая клавиатура отсутствует, при необходимости, комбинацию клавиш можно изменить, например, на Alt и цифру из верхнего ряда клавиатуры. Для этого потребуется выделить интересующую комбинацию двойным щелчком мыши, а затем набрать на клавиатуре новую комбинацию. Для сохранения изменений следует нажать мышкой в любой другой области окна настроек. Подобным образом следует поступить и с другими горячими клавишами.
- Чтобы внести новые изменения в работу программы, в нижней части окна потребуется нажать кнопку «Применить», а затем «ОК».
- Теперь можно запускать видео. Чтобы выполнить переворот фильма, остается нужное количество раз нажать требуемую комбинацию:
- Чтобы повернуть видео 90 градусов против часовой стрелки следует использовать комбинацию «Вращение кадра Z-»;
- Слегка повернуть видео против часовой стрелки можно, если воспользоваться сочетанием «Вращение кадра Z+»;
- Перевернуть видео сразу на 180 градусов позволит комбинация от пункта «Вращение кадра X-»;
- Наклон кадра назад выполняется при нажатии комбинации «Вращение кадра X+»;
- Развернуть кадр вправо позволит «Вращение кадра Y+»;
- Зеркальное отражение выполнит комбинация «Вращение кадра Y-».
Настройки будут применены для текущего воспроизведения. Если видеофайл будет закрыт — все установленные параметры поворота и наклона будут сброшены.
Способ 2: Использование видеоредактора
Несмотря на то, что в Media Player Classic предусмотрена возможность вращения видео, к сожалению, программа не позволяет сохранить получившийся результат. Поэтому, чтобы видео оставалось повернутым даже после закрытия проигрывателя, с ним потребуется поработать в любом видеоредакторе, например, в Киностудии Windows Live.
Если Киностудия Windows Live отсутствует на компьютере, ее потребуется скачать, а затем произвести установку.
После запуска Киностудии потребуется добавить видео, с которым будет осуществляться работа
Для этого в верхней правой части следует выбрать параметр «Добавить видео и фотографии».
Когда видеозапись будет добавлена, следует обратить внимание на верхнюю правую область окна программы, где располагаются две иконки, одна из которых отвечает за переворот изображения на 90 градусов влево, а вторая, соответственно, на 90 градусов вправо.
Повернув фильм в нужное положение, его остается экспортировать на компьютер. Для этого в верхней левой области следует выбрать кнопку «Файл», а затем навести курсор мыши на пункт «Сохранить фильм»
Появится дополнительное меню, в котором нужно кликнуть по кнопке «Компьютер».
Когда экспорт фильма будет завершен, его остается лишь запустить в Медиа Плеер Классик.
Данные рекомендации позволят выполнить поворот видео в МедиаПлеер Классик для комфортного просмотра.
Встроенные функции Windows 10
Операционная система Windows 10 имеет в своем составе встроенную программу для просмотра видео файлов — «Кино и ТВ». Это весьма «облегченный» аналог привычного проигрывателя «Media Player Classic», который доступен для «Десятки» в качестве дополнительной программы. Ее можно скачать с официального сайта.
Поворот кадра в «Кино и ТВ»
Приложение настолько «обеднено» функционалом, что развернуть кадр в самой программе при просмотре не получится. Но если времени или желания на установку дополнительных программ нет, то можно поступить так:
- Запустить «Кино и ТВ».
- Выбрать в папке файл и воспроизвести, щелкнув по нему мышкой.
- Зайти в меню Операционной системы «Параметры».
- В меню «Дисплей» выбрать пункт «Ориентация».
- Нажать на стрелку справа и выбрать нужный поворот.
Поворот кадра в «Media Player Classic»
- Открыть программу.
- В выпадающем меню «Файл» выбрать «Быстро открыть файл …».
- Включить цифровую клавиатуру (которая справа), нажав «Num Lock».
- Одновременным нажатием клавиш Alt+2 или Alt+3 менять положение картинки до тех пор, пока она не будет удобной для просмотра.
Чтобы повернуть видео, снятое на телефон или планшет, на 90о или 180о, а затем сохранить его, можно использовать приложение «Киностудия».
В ранних версиях Windows оно называлось Windows Movie Maker, и было встроенной программой. Она разработана корпорацией Microsoft и доступна для скачивания на официальном сайте. 
Скачав и установив программу, действуют следующим образом:
- Открываем «Movie Maker».
- Нажимаем на кнопку «Добавить видео и фотографии ».
- После прочтения файла нажимаем на кнопку «Поворот влево на 90о».
- Сохраняем изменения.
На телефоне
Через функцию «Автоповорот»
Самый простой способ повернуть изображение — это включить функцию «Автоповорот». На телефоне Андроид для этого нужно опустить верхнюю шторку (провести пальцем сверху вниз) и нажать на соответствующий значок.
А на Айфоне — провести пальцем снизу вверх и выбрать «Поворот экрана».
Google Фото
Ссылки на установку:
- Google Play (Android)
- App Store (iPhone)
На заметку. На телефонах с системой Андроид приложение Google Фото обычно установлено по умолчанию.
1. Запустите приложение и откройте в нём видео.
2. Тапните по иконке с настройками.
3. Нажмите кнопку «Повернуть» и разверните ролик в нужное положение.
Вращение на свободный угол
В плеере есть алгоритмы поворота картинки во всех плоскостях (X, Y, Z) на 2, 90 и 180 градусов против часовой стрелки. Можно добиться и эффекта вращения в обратном направлении – постепенно поворачивать видеоролик до 180, а дальше получаете желаемый результат.
Для вращения изображения в 321 плеере предназначены следующие комбинации кнопок:
Alt + Num1 и Alt + Num3 – на 20 и 900 соответственно против хода стрелки часов по оси Z;
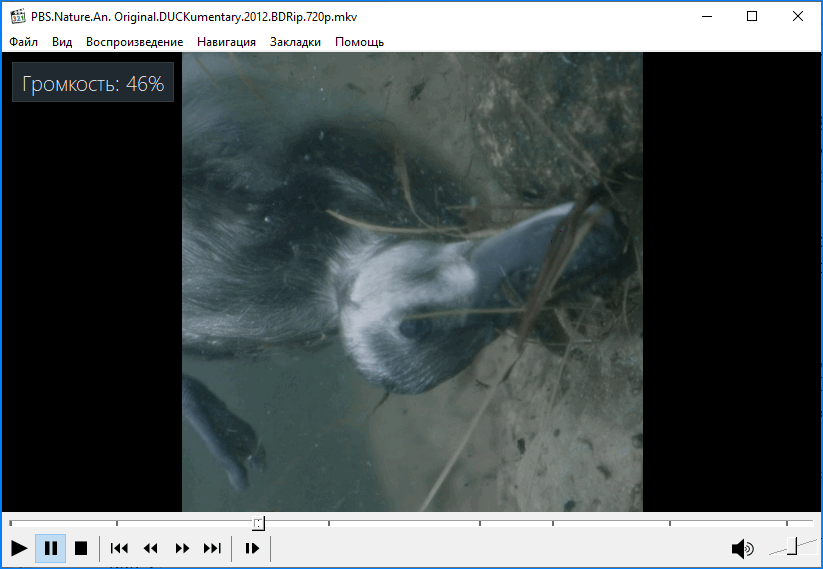
Alt + Num8 и Alt + Num2 – на 20 против хода стрелки часов по оси X и на 1800 – переворот видео ногами вверх;
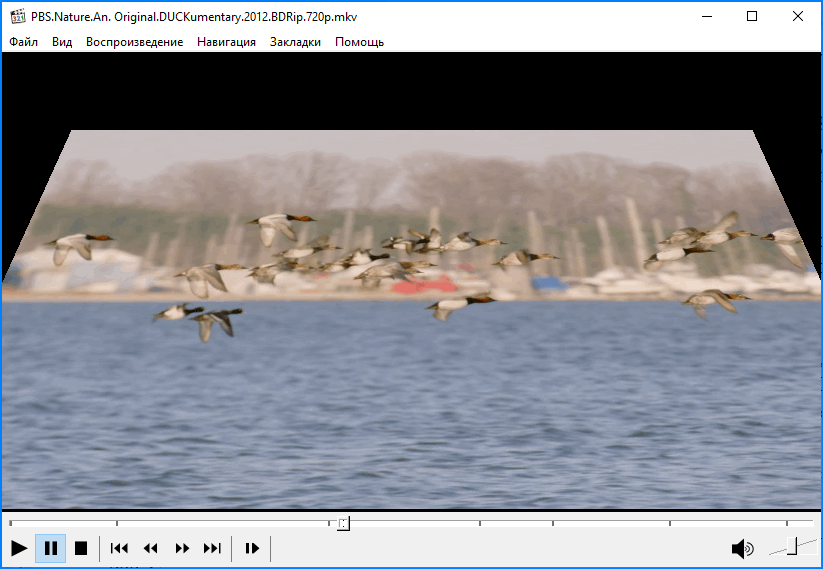
Alt + Num4 и Alt + Num6 – на 900 против часовой стрелки и отражение по горизонтали соответственно.
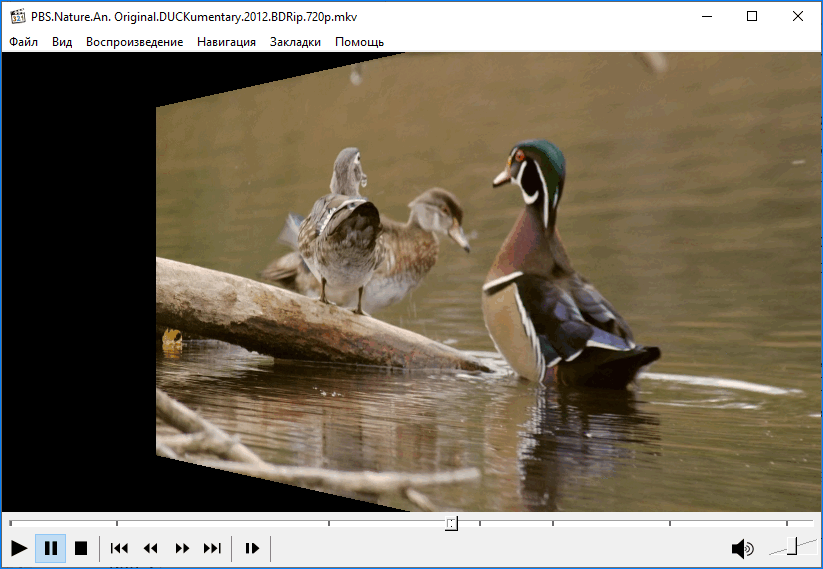
Videoredaktor — онлайн-сервис для переворачивания видео
Для работы с этим редактором не нужно освобождать место на компьютере, скачивать файлы, устанавливать новое ПО. Регистрация на сайте тоже не требуется. Кроме того, программа Videoredaktor доступна на абсолютно бесплатной основе. Доход владельца складывается из показов рекламы.
Как повернуть ролик через этот онлайн-сервис:
- Зацепите файл курсором и перетащите на страницу онлайн-редактора. На сайте есть также специальная кнопка «Добавить Файлы». Надпись Сделать видео
- Выберите подгруженный файл, нажав на него курсором. Затем щелкните по кнопке, иконка которой изображает холмистый пейзаж. Иконка с пейзажем
- Кликните по клавише с рисунком в виде двух закрученных в кольцо стрелок. Кнопка для поворота видео
- Выберите предпочтительную опцию. Вы можете как изменить разворот видеозаписи, так и отразить ее зеркально. Выбор угла разворота видео
- Когда требуемый результат будет достигнут, нажмите на кнопку «Сохранить». Пролистайте открывшуюся страницу вниз. Кнопка Сохранить
- Кликните по надписи «Сделать видео». Результат можно залить на Youtube или выложить у себя в соцсетях. Клавиша Сделать видео
Редактор работает с использованием облачных технологий хранения данных. Также видео можно сделать черно-белым, наложить эффект «Сепия», сделать переход или стабилизацию.


