Быстрый поворот видео на 90 градусов и сохранение его на компьютере в windows 10
Содержание:
- Программы для переворота видео
- Как повернуть видео на 90 градусов во время просмотра в плеере
- Как перевернуть видео и сохранить файл в Icecream Video Editor
- Встроенные функции Windows 10
- Пошаговая инструкция поворота видео на 90 градусов и его сохранение в Windows 10
- Как сохранить результат?
- Movavi Video Editor
- Ezgif — редактор с функцией «Rotate video»
- Используем онлайн-сервисы
- Вставка видеофайла в PowerPoint 2010
- При помощи Movie Maker
- VideoPad
- Настройка графики
- Удобные онлайн-сервисы
- При помощи сторонних ресурсов
- Перевернуть (повернуть) видеоролик без установки дополнительных программ на пк
- Перевернуть видео в плеере VLC
- Как повернуть видео на компьютере в Windows Movie Maker и сохранить изменения
- Стандартно
- Онлайн сервисы
- При помощи видео редактора
- Повернуть видео с помощью Media Player Classic
- Добавление видео из «Организатора клипов»
- Как повернуть видео на компьютере при просмотре
- Подводя итоги
- Выводы статьи
Программы для переворота видео

Не только редакторы видео предлагают функцию поворота картинки, но и специализированные продукты. Однако на просторах интернета их не так много, как софта для монтирования роликов. В этой статьей мы разберем несколько представителей этих двух типов программ, что поможет определиться пользователю выбором идеально подходящего варианта.
ВидеоМАСТЕР
Начнем с простого редактора, который позволяет соединять несколько роликов, настраивать их, добавлять эффекты, фильтры, переходы и подобные детали. Поворачивать картинку «ВидеоМАСТЕР» также умеет, это действие происходит в соответствующем окне. Перед покупкой данной программы рекомендуем ознакомиться с пробой версией, она не ограничена в функционале и подойдет для первого знакомства с подобным софтом.

Free Video Flip and Rotate
Следующий представитель отличается от других именно тем, что подходит исключительно под задачу переворота картинки. Здесь нет ничего лишнего, только два экрана с оригинальным видео и тем, каким оно станет после обработки. Элементы управления находятся в главном окне, где и осуществляются все процессы. Кроме всего присутствует небольшое дополнение в виде возможности конвертирования ролика перед сохранением в один из пяти доступных форматов.

ВидеоМОНТАЖ
«ВидеоМОНТАЖ» – простая программа, которая будет идеальным решением для тех, кто только знакомится с подобным софтом и не хочет с ходу погружаться в сложный функционал и огромный выбор инструментов. С задачей переворота картинки данный представитель справляется идеально.

Movavi Video Editor
Популярный редактор от компании Movavi по праву занимает место в нашем списке, так как оснащен всем необходимым, что может понадобиться во время работы с проектом, включая функцию переворота видео. Кроме всего в нем присутствует большое количество эффектов, фильтров, переходов и подобных деталей, дополняющих и преображающих вид проекта.

Adobe Premiere Pro
Мы не могли не заметить хотя бы одну замечательную программу от компании Adobe
В этот раз внимание упало на Premiere Pro, который служит идеальным решением для работы с видеозаписями. Уклон сделан на профессионалов своего дела, однако и любители смогут работать в данном софте
Конечно же, Премьер может перевернуть видео.

Sony Vegas Pro
Самый популярный представитель программ для редактирования роликов также присутствует в нашем списке. Он позволяет совершать практически любые действия с видеозаписями и другими медиафайлами. Новичкам поначалу будет сложно освоить Вегас, однако полученные знания помогут быстрее и качественно обрабатывать клипы и фильмы.

VirtualDub
Последним рассмотрим представителя, который идеально подойдет любителям обрабатывать видеозаписи перед тем, как выложить их в социальные сети или видеохостинги. В VirtualDub есть все, что может понадобиться для выполнения этого процесса. Кроме всего присутствует возможность создать GIF-анимацию и записать видео с экрана.

Поворот видео – одна из многих функций, которые присутствуют в большинстве современных редакторах. Из-за обилия представителей на рынке сложно подобрать какую-то одну программу. Мы рекомендуем присматриваться к их особенностям, уникальным инструментам, которые будут полезны именно вам.
Опишите, что у вас не получилось. Наши специалисты постараются ответить максимально быстро.
Как повернуть видео на 90 градусов во время просмотра в плеере
Часто случается так, что нужное нам видео перевёрнуто. Однако нам необязательно менять сам видеофайл. Для нас главное один раз его нормально просмотреть. Чтобы сделать это, не понадобится особых программ или много времени. Это самый простой способ перевернуть его на 90 градусов. Всё что нам нужно это обычный видеопроигрыватель. Редко бывает так, что проигрыватель не содержит такой функции, тогда нужно всего лишь установить другой плеер.
Многим может пригодиться статья о том, как изменить размер картинки онлайн без потери качества.
Переворот видео в Gom Player
Gom Player обладает встроенной функцией поворота видео. Делается это проще, чем в Media Player Classic:
- Начать нужно с запуска видеофайл через этот плеер.
- После этого необходимо нажать на шестерёнку, которая находится в левом верхнем углу экрана.
- Откроется окно настроек, в котором слева нужно будет выбрать пункт «Видео».
- Внизу экрана будет раздел настроек «Управление видео» и напротив надписи «Повернуть» нужно открыть раскрывающийся список и выбрать «Повернуть на 90 градусов» или на другое нужно количество градусов. Сохранить изменения.
Теперь все видеофайлы, воспроизводящиеся через этот проигрыватель, будут поворачиваться на 90 градусов, поэтому перед просмотром видеофайла, который не нужно переворачивать, настройки нужно изменить.
Поворот видео на 90 градусов в Media Player Classic
 Один из плееров, который поддерживает функцию поворота экрана — Media Player Classic. Поворот экрана в нём производится с помощью горячих клавиш без остановки видео.
Один из плееров, который поддерживает функцию поворота экрана — Media Player Classic. Поворот экрана в нём производится с помощью горячих клавиш без остановки видео.
Для того чтобы перевернуть изображение, первым делом нужно запустить его через нужный проигрыватель. Затем не прерывая просмотра, удерживая клавишу Alt нажимать или удерживать клавиши 1 или 3 на цифровой клавиатуры справа. Цифра 1 поворачивает изображение влево, а 3 соответственно, вправо. Нажимать нужно до тех пор, пока изображение не установится в нужном положении.
Для настройки горячих клавиш нужно зайти в настройки. Чтобы это сделать, достаточно следовать следующему алгоритму:
- Нажимаем на клавишу «О».
- Выбираем «Вид» и кликаем по клавише «Настройки».
- В правом окне выбираем раздел «Проигрыватель».
- Находим там пункт «Клавиши».
- В нём ищем команды «Перевернуть кадр…».
Напротив команд написаны комбинации, выполняющие поворот в ту или иную сторону. Теперь, щёлкнув по нужной комбинации клавиш, можно изменить их на другие, более удобные. После этого нужно сохранить изменения.
Есть множество проигрывателей на Windows, которые могут выполнить подобную операцию. Порядок действий на всех очень похож, поэтому описывать их по отдельности необязательно.
Как перевернуть видео и сохранить файл в Icecream Video Editor
Icecream Video Editor — бесплатная программа для редактирования видео. В данном приложении имеется функция поворота видео.
В программе Icecream Video Editor пройдите следующие шаги:
- Добавьте видео в программу при помощи кнопки «Добавить файлы», или перетащите файл в «Библиотеку» с помощью мыши.
- Перетащите видео на временную шкалу (таймлайн).
- Нажмите на кнопку «Свойства изображения».
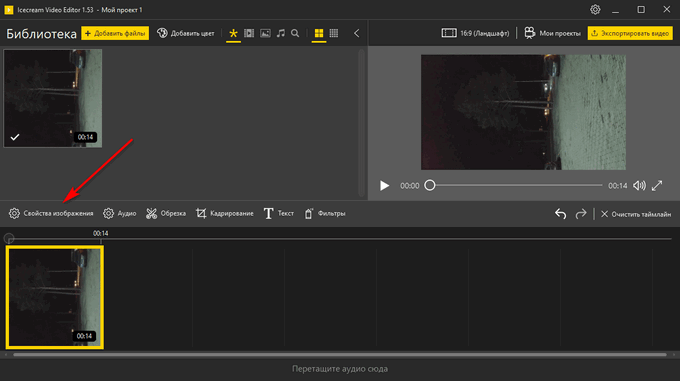
- С помощью кнопок «Повернуть» установите отображение видео в необходимом виде.
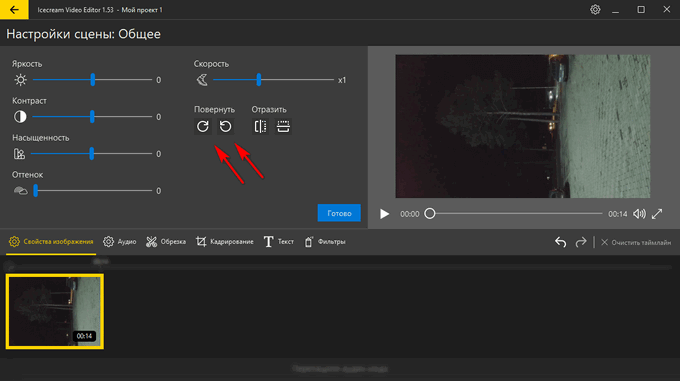
- Нажмите на кнопку «Готово», а затем на кнопку «Экспортировать видео».
- В окне «Экспорт файла» выберите подходящие настройки: имя файла, место сохранения, формат, разрешение, качество, нажмите на кнопку «Экспорт».
Встроенные функции Windows 10
Операционная система Windows 10 имеет в своем составе встроенную программу для просмотра видео файлов — «Кино и ТВ». Это весьма «облегченный» аналог привычного проигрывателя «Media Player Classic», который доступен для «Десятки» в качестве дополнительной программы. Ее можно скачать с официального сайта.
Поворот кадра в «Кино и ТВ»
Приложение настолько «обеднено» функционалом, что развернуть кадр в самой программе при просмотре не получится. Но если времени или желания на установку дополнительных программ нет, то можно поступить так:
- Запустить «Кино и ТВ».
- Выбрать в папке файл и воспроизвести, щелкнув по нему мышкой.
- Зайти в меню Операционной системы «Параметры».
- В меню «Дисплей» выбрать пункт «Ориентация».
- Нажать на стрелку справа и выбрать нужный поворот.
Поворот кадра в «Media Player Classic»
- Открыть программу.
- В выпадающем меню «Файл» выбрать «Быстро открыть файл …».
- Включить цифровую клавиатуру (которая справа), нажав «Num Lock».
- Одновременным нажатием клавиш Alt+2 или Alt+3 менять положение картинки до тех пор, пока она не будет удобной для просмотра.
Чтобы повернуть видео, снятое на телефон или планшет, на 90о или 180о, а затем сохранить его, можно использовать приложение «Киностудия».
В ранних версиях Windows оно называлось Windows Movie Maker, и было встроенной программой. Она разработана корпорацией Microsoft и доступна для скачивания на официальном сайте. 
Скачав и установив программу, действуют следующим образом:
- Открываем «Movie Maker».
- Нажимаем на кнопку «Добавить видео и фотографии ».
- После прочтения файла нажимаем на кнопку «Поворот влево на 90о».
- Сохраняем изменения.
Пошаговая инструкция поворота видео на 90 градусов и его сохранение в Windows 10
Владельцам «10-й Винды» повезло, ведь в этой операционной системе можно без установки сторонних программ повернуть видео на 90 градусов. И это будет абсолютно бесплатно!
Шаг №1
В командной строке нажимаем на значок «Поиска». Далее пишем одно из следующих слов:
- Фотографии
- Видеоредактор – лучше написать это.
Во всплывающем окне выйдет то приложение, которое вы написали.
Далее нажимаете на него и собственно перед вами открывается первая часть программы. Теперь следует кликнуть на вкладку «Новый видеопроект». Это действие перебросит вас во вторую часть приложения.
Если вы в поиске ввели слово «Фотографии», то перед вами появится такое окно:
Теперь нужно перейти в «Видеопрокты».
Теперь перед нами открывается полноценный видеоредактор в котором можно повернуть видео на 90 градусов и сохранить его (в случае с фото появится такое же окно).
Но прежде чем это сделать нужно дать имя нашему проекту. Хотя, можно оставить с названием по умолчанию «Новое видео» или вовсе пропустить этот пункт.
Шаг №2
Теперь нужно добавить ролик в проект. Для этого нажимаем на кнопку «+Добавить».
Программа предоставляет нам 3 места от куда можно добавить файлы:
- С этого компьютера.
- Из моей коллекции.
- С интернета.
Выбираем нужное и выполняем загрузку. Я выбрал файл со своего компьютера и нажал открыть. В итоге нужный ролик оказался в программе.
Шаг №3
Теперь добавляем ролик в нижний сектор для этого нажимаем вкладку «Поместить в раскадровку».
ОК! Как только наш файл оказался в раскадровке можно нажать Play и повернуть видео на 90 градусов.
Можно нажать кнопку включения, а потом поставить на паузу и выполнять повороты видео.
Шаг №4
Когда вы повернули видео на 90 градусов требуется его сохранить. Для этого в верхнем правом углу нажимаем вкладку «Завершить видео». Далее программа предложит выбрать качество.
Лучше выбрать высокое, но оно может иметь большой вес. Поэтому смотрите сами.
Теперь нажимаем кнопку «Экспортировать» и сохраняем в нужном месте.
Время экспорта зависит от длительности снятого видео и мощности компьютера. После завершения, ролик автоматически запустится плеер.
Ну вот и все, теперь программу можно закрыть и насладиться проделанной работой. Таким образом только что вы узнали, как повернуть видео на 90 градусов и сохранить его на windows 10. Надеюсь статья была полезной! Пишите комментарии! Удачи!
Читайте так же статью о том, как перевернуть экран на ноутбуке?
Как сохранить результат?
Обработав все материалы можно будет просмотреть готовый проект внутри программы. Однако, этого недостаточно. Чтобы поделиться результатом работы с другими людьми, его нужно сохранить.
Для сохранения необходимо нажать на кнопку «Сохранить». Как только это будет сделано, появится предупреждение.
Для продолжения сохранения следует еще раз нажать на кнопку «Сохранить». После этого потребуется выбрать качество видео в диалоге.
Имеется три варианта:
- 1080P.
- 720P.
- 640P.
Каждый из них отличается не только качеством, но и размером итогового результата. Соответственно, чем выше качество, тем больше будет полученный файл.
После выбора качества видео запускается процесс конвертации. Тем самым материал сохраняется в нужном месте и с нужным качеством. И только после окончании этого процесса видео будет доступно для распространения.
Стоит отметить, что в бесплатной версии программы, при сохранении обработанного видео накладывается водяная метка. Она представляет собой логотип программы.
Если это нужно для личного использования, то такая метка не представляет критического значения, но для демонстрации широкой публике, например на Ютубе или в Инстаграмме, подобный атрибут не желателен.
Для того, чтобы избавиться от этой «чёрной метки» необходимо заплатить, а если быть более точным, то прибрести профессиональную версию Inshot.
Movavi Video Editor
Если вы думаете о том, как повернуть видео на ПК, то Movavi Video Editor — подходящий вариант. Этот софт предназначен как для новичков, так и для опытных пользователей. Помимо элементарных инструментов, включает в себя более сложные функции, которые станут доступны только после покупки полной версии. Вы сможете дополнить фильм визуальными эффектами, переходами и фильтрами. Для того, чтобы разнообразить проект, добавьте текст, а после «приправьте» все фоновой музыкой.
В этом случае последовательность действий будет схожа с алгоритмом работы в ВидеоМОНТАЖе. Добавьте ролик в библиотеку и поместите его на дорожку для клипов. Нажмите на кнопку «Поворот», расположенную в строке инструментов. Готово!
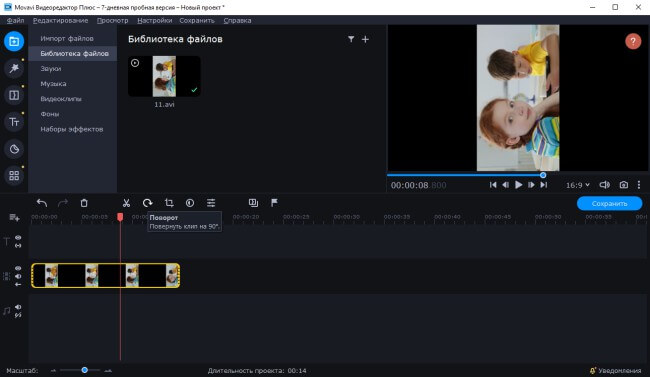
Внешний вид Movavi Video Editor
Ezgif — редактор с функцией «Rotate video»
На сайте Ezgif есть раздел «Rotate video». Воспользуйтесь этим бесплатным редактором, чтобы развернуть свой видеоролик под нужным углом.
Как работать с Ezgif:
- Нажмите на клавишу «Обзор», чтобы найти у себя на компьютере нужный файл. Если требуется развернуть выложенный в интернете ролик, введите его адрес в поле, которое находится чуть ниже. Страница для работы с видео Ezgif
- Нажмите на клавишу «Upload video». Перед вами откроется новая страница со множеством доступных настроек.
- Выберите нужные опции в верхней панели. Поставьте галочки под видео, чтобы задать направление разворота. Кликните по клавише «Rotate». Настройки поворота видео
- Пока сервис обрабатывает клип, в расположенном ниже поле будет раскачивать головой серый силуэт кота. Не закрывайте окно. Завершения разворота придется подождать
- Когда процесс успешно завершится, на его месте появится превью онлайн-проигрывателя с развернутым видеофайлом. Под ним вы увидите панель с теми же инструментами, которые находятся чуть выше изначального ролика.
- Найдите справа клавишу «Save», нарисованную в виде дискеты. Кликните по ней и сохраните результат. Сохранение результата Ezgif
На сайте Ezgif можно обрабатывать файлы разных форматов. Главное, чтобы они весили не более 100MB. Доступны опции вертикального и горизонтального отражения, а также разворот на 90, 1800 и 270°.
Используем онлайн-сервисы
Если не хочется занимать место на системном диске или операции с поворотом видео проводятся редко, разумнее использовать онлайн-сервис для редактирования видеороликов. Их довольно много:
- video.online-convert.com
- rotatevideo.org
- rotatemyvideo.net
Помимо перечисленных есть и другие. В Интернет их немало.
Основная проблема поворота кадров видеоролика заключается в выборе наиболее удобной в использовании программы или сервиса. Поэтому имеет смысл попробовать несколько. Для больших роликов лучше подойдут установленные на компьютер приложения — они быстрее и удобнее, а для небольших — онлайн ресурс.
Вставка видеофайла в PowerPoint 2010
Для PowerPoint 2010 лучше всего использовать WMV-файлы. Программа также работает с форматами MP4 и FLV. Чтобы вставить файл с компьютера, следуйте инструкции, описанной ниже.
- Откройте слайд для размещения видео.
- Во вкладке «Вставка» щелкните стрелку под опцией «Видео».
- Выберите «Видео из файла»
- Выберите нужный видеофайл.
- Щелкните «Вставить».
Также можно создать ссылку на видео в PowerPoint, сохраненное на компьютере. Чтобы сделать это, можно использовать инструкцию, приведению выше, изменив лишь последний шаг. На кнопке «Вставить» нажмите стрелку и выберите «Связь с файлом».
При помощи Movie Maker
В данном случае нужно скачать и установить на компьютер программу от Microsoft – Movie Maker или Киностудию Windows Live, ее современную и переработанную версию. В этом Вам поможет статья, .
Программа бесплатная, довольно простая и функциональная, не требует от пользователя никаких специальных навыков. Видео с ее помощью Вы сможете перевернуть всего за пару кликов. Кроме того, немного разобравшись, Вы сможете создать в ней красивый видеоролик, добавив спецэффекты и музыку.
Основные шаги, которые необходимо выполнить, для поворота видео с помощью программы, описаны в статье – как перевернуть видео на 90 градусов на компьютере.
Добавляем видео в программу. Затем на вкладке «Главная» ищем два треугольничка «Повернуть вправо на 90 градусов», «Повернуть влево на 90 градусов». Сохраняем файл и запускаем его с помощью привычного Windows Media Player.
VideoPad
VideoPad подойдет тем, кто уже прошел «боевое крещение», подкачав свои навыки монтажа в более простых редакторах. Неудивительно, что вам может понадобиться помощь. И все же его интерфейс не так страшен, как у ПО для настоящих профессионалов. Текстовые элементы, шаблоны, 3D-эффекты и необычные переходы — все это про него.
Как повернуть видео на компьютере, используя VideoPad? Для начала добавьте файлы в проект и перетащите их на дорожку. Нажмите правой кнопкой мыши по файлу и найдите строку «Вращать клип». Во всплывающем окне найдите нужный угол поворота и кликните по нему. Когда работа будет окончена, сохраните фильм, воспользовавшись кнопкой «Экспортировать».
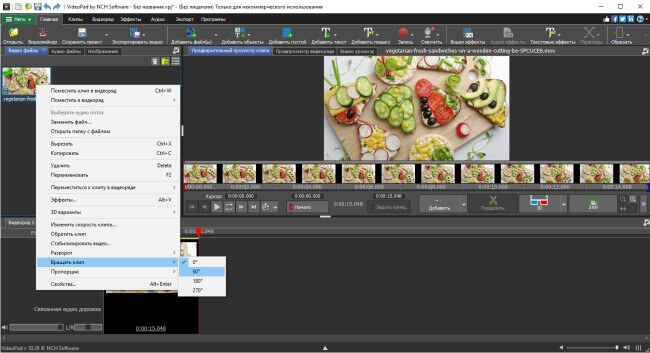
Как повернуть снятое видео в программе VideoPad? Следуйте этой инструкции
Настройка графики
Если возникает необходимость перевернуть экран своего ноутбука и вернуть его в нормальное положение, можно воспользоваться настройками графики. Это актуально, когда предыдущие методы не работают.
В этом случае речь идёт уже о программном сборе. А потому придётся покопаться в настройках графического адаптера, то есть видеокарты, и внести некоторые изменения.
Когда не получается повернуть свой рабочий стол обратно на 90 градусов или больше, нельзя исключать неполадки со стороны видеокарты.
Но тут дальнейшие действия во многом зависят от того, какая именно видеокарта используется на конкретном оборудовании.
Intel
Не исключено, что горячие клавиши, представленные в Windows 7, 8 или 10, так и не позволили перевернуть экран. И настройки параметров экрана тоже не дали результат.
Судя по всему, произошёл программный сбой. И чтобы перевернуть обратно свой неправильно расположенный экран на ноутбуке, уже придётся работать не кнопками, а более глубоко проникнуть в настройки графического адаптера.
Существуют определённые параметры графики Intel, которые отличаются от условных конкурентов в лице AMD и Nvidia.
В основном представленный далее метод применяется при устранении описываемой проблемы на мобильных компьютерах, то есть на нетбуках и ноутбуках. Это связано с тем, что у них экраны в основном работают за счёт встроенной в процессор графики. Приготовьтесь к тому, что названия, как и внешний вид окон, будут немного отличаться. Это зависит от конкретной модели используемого процессора.
Но последовательность действий будет следующей:
- Найдите пустой участок на рабочем столе, и кликните по нему правой кнопкой мышки. Откройте пункт «Параметры графики», а оттуда в меню «Поворот». Выберите необходимый угол поворота и верните изображение в нормальное положение.
- При отсутствии пункта «Параметры графики», выбирайте «Графические характеристики». Откроется панель управления для графики Intel. И тут присутствует графа «Поворот», где можно выбрать один из предлагаемых вариантов поворота, от 0 до 270 градусов. Примените внесённые изменения, и всё.
Практика показывает, что в таких ситуациях полностью перезагружать компьютер вовсе не обязательно.
AMD и Nvidia
Метод, актуальный для видеокарты от Nvidia и AMD. Обычно срабатывает в тех случаях, когда речь идёт о мониторах на персональных компьютерах, либо о подключённых через HDMI разъём внешних мониторах для портативных ноутбуков.
Все манипуляции будут осуществляться через панель управления графикой
Перед этим важно загрузить и установить самый свежий пакет драйверов
Поскольку уже было доказано, что перевернуть монитор, а точнее изображение экрана с помощью только клавиатуры и комбинации клавиш не получится, придётся влезать в графические настройки.
В этом случае нужно сделать следующее:
- Правой кнопкой нажать по пустому месту на рабочем столе.
- Откроется контекстное меню. Здесь есть 2 варианта. Кликнуть нужно либо на «Панель управления Nvidia», либо же на «AMD Vision Control Center».
- В появившемся меню следует кликнуть на вкладку «Дисплей» и оттуда перейти в раздел «Поворот дисплея».
- Верните положение экрана в нормальное состояние, выбрав один из предлагаемых вариантов для разворота.
Названия вкладок могут несколько отличаться, но принцип и последовательность действий остаются неизменными.
Удобные онлайн-сервисы

Процесс сохранения может занять некоторое время. Это нормально Продолжительность операции переворачивания и сохранения ролика зависит от величины файла, скорости интернета и выполняемых ПК дополнительных задач. Главное, пока не закончится процесс сохранения онлайн ресурс (касается любых сервисов, используемых в режиме реального времени) не закрывать, иначе придется начинать все заново. Бывает так, что видеофайл нужно не только повернуть, но и переформатировать. Тогда лучше выбрать сайт rotatevideo.org.
Основная проблема переворота кадров видеофайла заключается в выборе наиболее комфортной в использовании программы или сервиса. Поэтому имеет смысл попробовать несколько. Для объемных роликов лучше подойдут инсталлированные на компьютер приложения — они быстрее и удобнее, а для небольших — онлайн ресурс.
Многие пользователи сталкивались с неправильно сориентированным видео, которое скачано из всемирной паутины или перенесено в память компьютера из устройства с функцией видеосъемки.
Конечно, некоторые люди не заморачиваются и просто просматривают снятый материал, склонив голову или, например, установив монитор на бок.
К сожалению, это не совсем удобный метод, поэтому рекомендуем несколько программных решений проблемы. Ниже приведены способы с использованием собственных инструментов Windows 7, отдельных приложений и онлайн-сервисов. 
При помощи сторонних ресурсов
Разработанные под ОС Windows 10 программные продукты «тяжеловесны» и при установке изменяются стандартные настройки системы. Да и функционал у них очень слабый — позволяет выполнять только элементарные функции и воспроизводить наиболее распространенные форматы. Поэтому если уже устанавливать программные продукты, то лучше выбрать мощные и полезные. Например:
- VLC Player или GOM Player;
- RealPlayer или 5KPlayer;
- KMPlayer и др.
Важно! Эти медиаплееры позволят воспроизвести видеоролик, но не сохранить изменения. Для сохранения потребуется видеоредактор
Чтобы перевернуть видеоролик в момент просмотра одним из вышеприведенных плееров действуют так (на примере GOM Player):
- Открыть файл с помощью программы;
- Нажать с клавиатуры одновременно клавиши Ctrl+Shift+S для поворота на 900;
- Повторное нажатие Ctrl+Shift+S — на 1800;
- Третье нажатие Ctrl+Shift+S — на 2700.
Важно! Чтобы процесс прошел без ошибок, после установки сторонних программных продуктов рекомендуется перезапустить ОС Windows 10
Перевернуть (повернуть) видеоролик без установки дополнительных программ на пк
На компьютерных форумах можно встретить большое количество вопросов о том, как можно изменить положение видео без скачивания специального программного обеспечения. Такая возможность есть у владельцев компьютеров с операционной системой Виндовс.
Встроенная в систему программа Windows Movie Maker позволит не только переворачивать видеоролик, но и выполнять некоторые другие операции:
- увеличение/уменьшение звука;
- добавление эффектов;
- обрезка.
Поворот видео при помощи стандартной программы на пк Windows Movie Maker (Киностудия)
Речь идет про программу, выпущенную компанией Microsoft, под названием Windows Movie Maker. В windows 10 данная программа называется Киностудия. Найти вы сможете, воспользовавшись поиском Виндовс.
Что касается функции переворачивания, то возможной является функция разворота на 90 градусов. Для разворота на 190 или 270 градусов повторите операцию соответствующее количество раз. Многим программа известна еще из Windows XP, однако доступна она и для новейших версий операционной системы от Microsoft.
При этом не все сборки системы включают в себя этот программный продукт. Если на вашем компьютере не оказалось Win Movie Maker, скачайте программу с официального сайта Microsoft. Она находится в разделе «Программное обеспечение».
Итак, чтобы получить видеоролик в желаемом виде, придерживайтесь следующего алгоритма:
В программе Win Movie Maker стандартным образом откройте видеозапись, нажав на кнопку «Добавить видео и фотографии». Она работает со всеми известными на сегодняшний день форматами (в том числе, mp4 и avi).
Далее нажмите на вкладку «Редактирование». Под главным меню располагаются кнопки «Перевернуть на 90 градусов влево» и «Перевернуть на 90 градусов вправо». Или найдите кнопу с изображением поворота. Нажмите ее необходимое количество раз.
Затем можете перейти к процедуре сохранения полученного положения видеозаписи, нажав на вкладку «Файл» и выбрав место сохранения. При сохранении есть возможность выбирать формат файла. На преобразование может уйти определенное время в зависимости от формата и размера видео.
Перевернуть видео в плеере VLC
Открываем плеер и выбираем нужное видео нажав на «Файл» и далее «Открыть».
В одном из самых популярных файлов есть стандартная функция разворота просматриваемого видео. Открыв видео на вкладке «Инструменты» перейдите в пункт меню под названием «Эффекты и фильтры».
Затем выбираем вкладку «Видеоэффекты», ниже выбираем «Геометрия» и поворачиванием видео в нужном положении.
Если вы хотите просто посмотреть ролик в определенном положении, то выбирайте этот способ. Однако он не подойдет тем, кто захочет оставить видеоролик в этом же положении. Недостаток данного способа заключается в том, что полученный ролик не даёт возможности сохранить.
Как повернуть видео на компьютере в Windows Movie Maker и сохранить изменения
Бесплатная программа «Киностудия Windows Live» (прежнее название — Windows Movie Maker) позволяет изменить поворот видео на определенное количество градусов. Ранее эта программа входила в состав Windows, а затем в состав пакета приложений «Основные компоненты Windows Live», которые пользователь должен был самостоятельно установить на компьютер.
В данный момент времени, Microsoft убрала ссылки на загрузку программы со своего официального сайта, но у пользователя есть возможность скачать программу, прочитав эту статью. Windows Movie Maker работает в операционных системах Windows 10, Windows 8.1, Windows 8, Windows 7, Windows Vista, Windows XP.
Выполните следующие действия:
- Добавьте видео в окно программы, например, перетащив файл с помощью мыши.
- В меню «Главная», в области «Правка» имеются кнопки для поворота видео на 90 градусов влево или вправо.
- Нужно повернуть видео на 90 градусов и сохранить изменения на ПК. Если вам нужно повернуть ролик на большее количество градусов, нажмите еще раз на кнопку поворота.
- Войдите в меню «Файл», в контекстном меню нажмите на пункт «Сохранить фильм».
- Выберите подходящие параметры, например, «Рекомендуемые для этого проекта».
Стандартно
Существует два выхода, универсальный, но не удобный, и быстрый, но поддерживается не везде. Начну с простого на windows 7, сработает если у вас стоит видеочип и обеспечение intel graphics, содержащее горячие клавиши. Просматривая фильмы в любом проигрывателе достаточно нажать комбинацию клавиш cntrl+alt+стрелка право или влево. С помощью настройки видеокарты и драйвера. Просто крутим экран.
С помощью настройки видеокарты и драйвера. Просто крутим экран.
- Заходим по такому пути Панель управления\Все элементы панели управления\Экран\Разрешение экрана.
- Ориентация, для поворота на 90 градусов выбираем портретную, а чтобы на 180 альбомную (отраженная).
- Для завершения ok.

Предупрежу, мышка в этом случае будет двигаться в зеркальном положении. Метод для крайних случаев, когда надо быстро и наверняка.
Онлайн сервисы
Наиболее популярным веб приложением, которое способно повернуть ваш видеоролик, является сайт RotateMyVideo.net. С его помощью вы сможете сменить вид изображения ролика за считанные минуты.
Зайдите на сайт сервиса. Посредине странички найдите синюю клавишу под названием Pick Video — с помощью нее выбирается видео с вашего компьютера. Найдите необходимый ролик;
Домашняя страница сервиса RotateMyVideo
- Дождитесь загрузки ролика на сервис;
- В открывшемся меню выберите варианты нового положения изображения видео и нажмите на кнопку Повернуть. Процесс переворота может занять несколько минут, в зависимости от размера ролика;
Функционал сервиса
Сохраните изменения и скачайте полученный файл на свой компьютер.
Тематические видео:
Как перевернуть видео в Windows Media
Когда для съемки любительского видео используется камера телефона, часто, ролики, при воспроизведении на компьютере, получаются перевернутыми набок. Конечно, можно наклонить голову или перевернуть монитор. Но можно поступить более профессионально.
Как перевернуть видео на компьютере — Простые способы
При помощи видео редактора
Если Вы часто снимаете видео, то я рекомендую скачать и установить на свой компьютер какой-нибудь видео редактор. В приложениях такого рода можно не только поворачивать видео, но и редактировать его. Также присутствуют инструменты для улучшения качества отснятого материала.
Я рекомендую использовать Movavi Video Редактор. Работать в нем несложно, он быстр и эффективен. Установка стандартная.
После установки и запуска выполним следующее:
- Запускаем редактор и выбираем «Добавить файлы».
- На горизонтальной панели инструментов находим стрелку «Поворот».
- Нажимаем на нее до тех пор, пока видео не повернется в нужное положение.
- В главном меню «Файл» выбираем «Сохранить проект как».
Повернуть видео с помощью Media Player Classic
К примеру, разберем, как повернуть видео в Media Player Classic. В этом проигрывателе можно сделать сделать следующим образом:
1Эта прога более сложная в использовании. Чтобы перевернуть видео в Media Player Classic, зайдите в меню «Вид» и выберете «Настройки».
2Слева найдите раздел «Воспроизведение» и подраздел «Вывод». Нажмите на него, чтобы сделать переворачивание.
3Проверьте, есть ли зеленая галочка возле надписи «Поворот» под названием используемого кодека (вверху).

Поворот в Media Player Classic
Если это так, перейдите в подраздел «Клавиши» в разделе «Проигрыватель».
В Классик можно поставить сочетания клавиш для выполнения разнообразных поворотов. Поставьте желаемые сочетания, чтобы перевернуть видео в дальнейшем. Если Вам сложно понять, что имеется в виду под обозначениями поворотов кадров по осям, экспериментируйте.

Настраиваем горячие клавиши в Windows Media Player Classic
Нажмите «ОК», чтобы изменения вступили в силу.
Добавление видео из «Организатора клипов»
Этот способ почти потерял актуальность. С его помощью можно вставить не только хранящиеся в «Организаторе клипов Microsoft» видеофайлы, но также и звуки и картинки.
Для этого следует:
- Выполнить пункты с первого по третий в разделе «Внедрение видео из файла».
- Выбрать пункт «Видео из организатора клипов».
- Справа появится его панель.
- Указать нужные типы файлов в выпадающем списке «Искать объекты:».
- Нажать кнопку «Начать».
- Выбрать нужное видео, и перетащить его на слайд.
Если НЕ вставляется видео в презентацию PowerPoint 2010
Если на компьютере отсутствуют кодеки мультимедиа, например, Media Foundation, то некоторые видеофайлы нельзя будет добавить в презентацию. Для решения этой проблемы можно использовать K-lite Codec Pack.
Видео с YouTube нельзя вставить после сентября 2021 года. Это связано с полным отказом от Flash-технологии в проигрывателях, которые использовались в PowerPoint 2010. Это не затронуло пользователей более поздних версий MS Office.
Возможность внедрения видео в презентации особенно пригодится тем, кто хочет продемонстрировать возможности новых продуктов.
Короткое, но очень полезное видео по теме: dimon96
Удачно подобранный ролик разнообразит презентацию и поможет удержать внимание аудитории. Как вставить видео в презентацию PowerPoint так, чтобы в процессе выступления все прошло гладко? Необходимо учитывать особенности версии программного обеспечения, установленного на вашем компьютере
Начиная с версии PowerPoint 2010, доступно 2 варианта добавления в презентацию видеофайла с компьютера. Первый предполагает непосредственное внедрение видео, а второй позволяет использовать ссылку на видеофайл. Второй способ дает возможность избежать увеличения размера файла презентации, но надо быть готовым к тому, что ссылки могут стать нерабочими.
В старых версиях PowerPoint внедрить само видео не получится, но доступна возможность связать его с презентацией. Но если вы хотите, чтобы вставка видеоматериалов имела наилучший эффект, установите последние обновления Microsoft Office.
Как повернуть видео на компьютере при просмотре
Всем известно, что юзеры Windows могут использовать Media Player, который установлен там по умолчанию. В более современных ОС вместо стандартного плеера предлагается его обновленная разработка. Для того чтобы изменить в нем угол видео во время просмотра,мы сделаем следующие действия:
- Открываем видеофайл и включаем воспроизведение.
- Затем идем в контекстное меню, которое обычно бывает доступно прямо на панели медиа проигрывателя.
- Выбираем параметры поворота изображения и нажимаем на кнопку со стрелкой.
Например, если потребуется выполнить поворот воспроизводимого изображения на 180 градусов, то можно воспользоваться вариантом клавиш Ctrl + Alt. Причем также будет необходимо одновременно удерживать и кнопку со стрелкой вверх. А при повороте на 90 градусов, применяется та же комбинация, но с уже соответствующей стрелкой, задающей поворот в левую или правую сторону. Точно также можно использовать кнопку Alt вместе с цифровой клавиатурой, в случае ее наличия. Однако использование данных медиа проигрывателей нельзя считать целесообразным из-за того, что они не только не сохраняют вид картинки, но и по причине лимитирования воспроизводимых форматов. Поэтому более опытные пользователи отказываются от услуг плеера при решении задач, связанных с редактированием видеофайлов.
Подводя итоги
Сейчас было бы логично ответить на вопрос: в какой программе повернуть видеофайл будет легче всего? Вы можете лично убедиться, что любой из этих редакторов в состоянии справиться с подобной задачей без особых усилий с вашей стороны. Впрочем, если возникнут какие-либо сложности, информация из этой статьи всегда к вашим услугам.
Если рассматривать все вышеперечисленное, то оптимальным выбором станет ВидеоМОНТАЖ — с точки зрения простоты и полноты функционала. Эта программа для обработки видео позволяет творить без ограничений: едва ли найдется более идеальный вариант для тех, кто хочет создать собственный шедевр.
Cохраните себе статью, чтобы не потерять:
Выводы статьи
Некоторые пользователи ищут ответ на вопрос, как перевернуть видео на компьютере и сохранить изменения в этом файле. Имеется несколько способов повернуть видео на 90, 180 или 270 градусов без сохранения изменений или сохранить новый файл в нужном положении. Можно воспользоваться услугами мультимедиа плеера, программы для редактирования видео, специализированного онлайн сервиса, или повернуть видео на телефоне, работающем на Андроид.
Как перевернуть видео на телефоне Android (видео)
Похожие публикации:
- Как сделать яркое интро для YouTube
- MP3Gain для увеличения громкости MP3
- AudioTag.info — как узнать название песни или мелодии
- Free Video Editor — редактирование и удаление фрагментов из видео


