Как повернуть видео
Содержание:
- Что используем?
- Как повернуть видео в медиа проигрывателях
- Программы
- 5 сторонних программы для поворота видео на 90 градусов и сохранения положения
- Ezgif — редактор с функцией «Rotate video»
- Как перевернуть видео в Windows Media Player
- Поворот и обработка видео в редакторе Canva
- ВидеоМАСТЕР
- Как повернуть видео на телефоне Android
- Как перевернуть видео в плеере VLC
- Используя Media Player Classic
- Как повернуть видео на 90 или 180 градусов в программе «ВидеоМАСТЕР»
- Как повернуть видео на компьютере при просмотре
- Способ 4: Видеоредакторы
- Изменение ориентации видео в Aconvert.com
- Как повернуть видео на 90 градусов онлайн или в редакторе и сохранить его
- Способ 6: Встроенное в ОС средство (Windows 10)
- Rotate my Video
- Windows Movie Maker
Что используем?
Для работы с видео на мобильных устройствах существует огромное количество программ. И не только для съёмки, но и ля полноценного монтажа. Вообще, в последнее время совсем не обязательно иметь дорогостоящий компьютер, чтобы почувствовать себя оператором или видеоблогером. Вполне достаточно иметь хороший смартфон или планшет.
Но, чтобы не запутаться среди кучи софта, лучше использовать проверенную временем и полюбившуюся многим программу — Inshot. Тем более, что она существует не только на Android, но и на iOS.
У некоторых пользователей возникнет ощущение некоторой дискриминации, мол почему нет возможности использовать программу на Windows или Mac, но это не совсем соответствует действительности. Если использовать эмулятор, то Иншот вполне способен работать и под управлением этих операционных систем.
Как повернуть видео в медиа проигрывателях
Для начала о том, как выполнить поворот видео во всех популярных медиа плеерах — Media Player Classic Home Cinema (MPC), VLC и в Windows Media Player.
При таком повороте вы только видите видео под другим углом, этот вариант подойдет для однократного просмотра неправильно снятого или закодированного фильма или записи, сам файл видео изменен и сохранен не будет.
Media Player Classic
Чтобы повернуть видео на 90 градусов или на любой другой угол в Media Player Classic и MPC Home Cinema, в проигрывателе должен использоваться кодек, который поддерживает поворот, а также назначены горячие клавиши для этого действия. По умолчанию так и есть, но на всякий случай о том, как это проверить.
- В проигрывателе зайдите в пункт меню «Вид» — «Настройки».
- В разделе «Воспроизведение» выберите пункт «Вывод» и посмотрите, поддерживается ли текущим кодеком поворот.
- В разделе «Проигрыватель» откройте пункт «Клавиши». Найдите пункты «Повернуть кадр по X», «Повернуть кадр по Y». И посмотрите, какими клавишами вы можете изменять поворот. По умолчанию это клавиши Alt + одна из цифр на цифровой клавиатуре (та, что отдельно находится в правой части клавиатуры). Если же цифровая клавиатура (NumPad) у вас отсутствует, здесь же вы можете назначить свои клавиши для изменения поворота, дважды кликнув по текущему сочетанию и нажав новое, например, Alt + одна из стрелок.
Вот и все, теперь вы знаете, как и можете вращать видео в Media Player Classic при воспроизведении. При этом поворот осуществляется не сразу на 90 градусов, а по одному градусу, плавно, пока вы удерживаете клавиши.
Проигрыватель VLC
Для поворота видео при просмотре в медиа проигрывателе VLC, в главном меню программы зайдите в «Инструменты» — «Эффекты и фильтры».
После этого, на вкладке «Видеоэффекты» — «Геометрия» отметьте пункт «Поворот» и укажите, как именно нужно повернуть видео, например, выберите «Поворот на 90 град.». Закройте настройки — при проигрывании видео будет повернуто нужным вам образом (также можно задать произвольный угол поворота в пункте «Вращение».
Windows Media Player
В стандартном проигрывателе Windows Media Player в Windows 10, 8 и Windows 7 отсутствует функция поворота видео при просмотре и обычно рекомендуется повернуть его на 90 или 180 градусов с помощью видеоредактора, а уже потом смотреть (такой вариант будет рассмотрен далее).
Однако, я могу предложить способ, который мне кажется более простым (но тоже не очень удобным): вы можете просто изменить поворот экрана на то время, пока смотрите это видео. Как это сделать (пишу долгий путь к нужным параметрам, чтобы в равной степени подходил для всех последних версий ОС Windows):
- Зайдите в панель управления (в поле «Просмотр» справа вверху поставьте «Значки»), выберите пункт «Экран».
- Слева выберите «Настройка разрешения экрана».
- В окне настройки разрешения экрана выберите в поле «Ориентация» нужную ориентацию и примените настройки, чтобы экран повернулся.
Также функции поворота экрана присутствуют в утилитах видеокарт NVidia GeForce и AMD Radeon. Кроме этого, на некоторых ноутбуках и компьютерах с интегрированным видео Intel HD Graphics для быстрого поворота экрана можно использовать клавиши Ctrl + Alt + одна из стрелок. Подробнее об этом я писал в статье Что делать, если перевернулся экран ноутбука.
Программы
Сначала приведем список десктопных приложений, требующих установки на компьютер.
Free Video Flip and Rotate
Простейшая программа, с помощью которой можно отразить или повернуть видео двумя кликами мыши. Приложением поддерживаются поворот на 90 градусов по часовой стрелке и против нее, вертикальное и горизонтальное отражение, а также вертикальное и горизонтальное отражение с поворотом по часовой стрелке и против.


Добавив видео в программу, выберите нужное положение и нажмите «Сохранить». Минус – бесплатная версия не позволяет сохранять оригинальный формат, конвертируя видео в MP4, MKV, AVI или GIF. А еще иногда по какой-то причине программа не справляется с поставленной перед ней задачей.
Movavi Video Editor
Популярный видеоредактор от Movavi с массой полезных функций обработки видеоконтента, включая поворот на 90 градусов. Загружаем в программу неправильно ориентированный ролик и тут же жмем на временной шкале иконку поворота столько раз, сколько нужно. Далее просто сохраняем видео на компьютер в подходящем формате.

ВидеоМАСТЕР
Средний руки редактор с функцией поворота видео. Загрузив в программу нужный файл, нажмите в правом верхнем углу «Улучшение видео» и выберите в открывшемся окошке редактирования «Поворот». Поверните картинку на 90 градусов в нужном направлении (вправо или влево) и нажмите «Применить». Затем кликните по кнопке «Конвертировать» в главном окне и задайте выходной формат.


Любопытно, но иногда ВидеоМАСТЕР автоматически поворачивает видео должным образом, как, например, было в нашем случае. В результате не пришлось выполнять никаких дополнительных операций кроме сохранения файла на компьютер.
5 сторонних программы для поворота видео на 90 градусов и сохранения положения
| Название | Описание | Ссылка |
|---|---|---|
| Movavi Video Editor | Программа содержит много полнофункциональных опций для удобного редактирования, а также обладает функцией захвата экрана рабочего стола. Русский простой интерфейс и понятный даже неопытному пользователю. Обрезать, конвертировать и произвести поворот видео на 90° — всё это и не только, вы можете сделать сами в этой лёгкой программе. | https://www.movavi.ru |
| Freemake Video Converter | Программная среда изначально была «заточена» для конвертирования видео в другой формат, но со временем разработчики увеличили её функциональные возможности, в том числе и добавили поворот на 90°. В приложении можно настроить горячие клавиши для удобной работы в дальнейшем с вставляемыми видео и музыкой | http://www.freemake.com |
| Windows Live | Киноредактор от компании Microsoft отличается от других приложений стабильной работой с видео и низкими затратами системных ресурсов. Идеальный вариант для монтажа домашнего видео. Большой набор опций с инструментами даёт пользователю широкие возможности в редактировании не только видео, но и музыкальных файлов. Есть удобная поддержка импорта с внешних устройств и сохранения на них же переработанного материала. | https://www.microsoft.com/ru-ru/p/Киностудия/9wzdncrfj3md?activetab=pivot:overviewtab |
| ВидеоМАСТЕР | Универсальное приложение с русским интерфейсом поддерживает популярны мультимедийные форматы. Простой удобный функционал приспособлен для обработки видео, конвертации, накладыванию эффектов, после чего предлагает разместить видео файл в интернете | http://video-converter.ru |
| WW VideoRotator | Самое простое приложение для поворота видео на 90 градусов. Использует минимальные системные требования ПК. С меню и настройками справиться даже неопытный пользователь. Программа поддерживает большую часть форматов и работает в фоновым режимом, обрабатывая за раз по несколько файлов | http://www.wavware.com/index.php?WWlang=ru&WHAT=6 |
Поворот в программе Movavi Video Editor
Скачайте редактор и установите к себе на компьютер. В будущем он вам пригодится не только для поворота на 90 градусов, но и для конвертирования файлов, обрезки видео, накладывания спецэффектов и т.д. Процесс установки не займёт много времени.
-
Запустите ярлык программы и добавьте свой видео файл через меню «Добавить файлы».
-
Загруженный файл появится на трековой дорожке и теперь на панели инструментов нажмите на вращательную стрелочку. Она будет поворачивать видео по часовой стрелке.
Если захотите отменить действие, нажмите на стрелку в левой части панели инструментов.
-
Далее жмите на верхней панели вкладку «Сохранение» и для того чтобы файл загрузился на компьютер, выберите верхний вариант — «Сохранить видео».
Также один из вариантов сохранения перевёрнутого видео возможен прямо на канал популярного сервиса YouTube.
-
При желании вы можете сохранить видео с другим разрешением если откроете меню настроек, но в целом оставляйте всё так, как и есть, подтверждая своё решение кнопкой «Старт».
Ezgif — редактор с функцией «Rotate video»
На сайте Ezgif есть раздел «Rotate video». Воспользуйтесь этим бесплатным редактором, чтобы развернуть свой видеоролик под нужным углом.
Как работать с Ezgif:
- Нажмите на клавишу «Обзор», чтобы найти у себя на компьютере нужный файл. Если требуется развернуть выложенный в интернете ролик, введите его адрес в поле, которое находится чуть ниже. Страница для работы с видео Ezgif
- Нажмите на клавишу «Upload video». Перед вами откроется новая страница со множеством доступных настроек.
- Выберите нужные опции в верхней панели. Поставьте галочки под видео, чтобы задать направление разворота. Кликните по клавише «Rotate». Настройки поворота видео
- Пока сервис обрабатывает клип, в расположенном ниже поле будет раскачивать головой серый силуэт кота. Не закрывайте окно. Завершения разворота придется подождать
- Когда процесс успешно завершится, на его месте появится превью онлайн-проигрывателя с развернутым видеофайлом. Под ним вы увидите панель с теми же инструментами, которые находятся чуть выше изначального ролика.
- Найдите справа клавишу «Save», нарисованную в виде дискеты. Кликните по ней и сохраните результат. Сохранение результата Ezgif
На сайте Ezgif можно обрабатывать файлы разных форматов. Главное, чтобы они весили не более 100MB. Доступны опции вертикального и горизонтального отражения, а также разворот на 90, 1800 и 270°.
Как перевернуть видео в Windows Media Player
В стандартном плеере Windows 10, 8 и 7 отсутствует функция поворота видео. Поэтому следует это сделать в программе-редакторе, сохранить файл и затем просматривать в правильной ориентации. Но если нет времени этим заниматься, или на компьютере не установлен подходящий редактор, можно воспользоваться функцией поворота экрана.
Есть быстрый способ повернуть изображение при помощи горячих клавиш:
- Ctrl + Alt + стрелка влево или вправо;
- Ctrl + Alt + стрелка вниз или вверх.
Данные команды срабатывают не на всех устройствах, это зависит от марки установленной видеокарты и программного обеспечения. Если быстрые клавиши не помогли, надо выполнить следующие действия:
- Кликнуть на рабочем столе правой кнопкой мыши.
- В открывшемся меню выбрать пункт «Разрешение экрана».
- В пункте «Ориентация» из выпадающего списка выбрать нужный вид: Портретный, Альбомный перевернутый или Портретный перевернутый.
Также это можно сделать следующим образом:
- Через меню «Пуск» зайти в «Панель управления».
- Перейти в «Оформление и персонализация».
- Выбрать пункт «Экран».
- В меню слева выбрать пункт «Настройка разрешения экрана».
- Изменить ориентацию изображения.
После просмотра видеоролика — вернуть экран в исходный вид. Эти действия хороши, когда надо срочно посмотреть видео. Но каждый раз менять настройки просмотра не удобно. Для изменения файла следует воспользоваться редактором. С его помощью можно повернуть изображение и сохранить файл. После этого видео всегда будет в нужной ориентации.
Поворот и обработка видео в редакторе Canva
Бесплатный видеоредактор на платформе для графического дизайна Canva позволяет производить массу полезных манипуляций с материалом, требующим редактирования. Сервис доступен на русском языке, а главное — бесплатная версия не «загрязняет» обработанный ролик водяными знаками и не накладывает на пользователя никаких ограничений.
Чтобы обработать видео, нужно сделать следующее:
- Перейдите на страницу видеоредактора, если у вас уже есть аккаунт в Canva, и нажмите кнопку «Создать видео», или зарегистрируйтесь.
- Перетяните в окно с открывшимся редактором файл/файлы с видео. Сервис автоматически откроет вкладку «Загрузки» и отобразит прогресс.
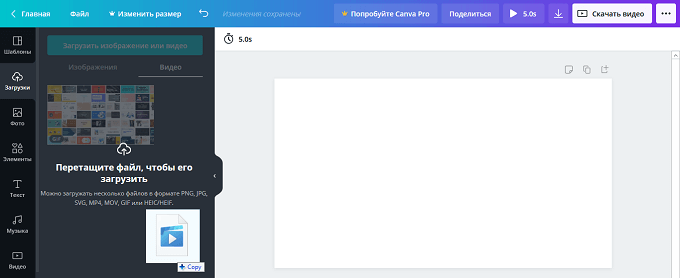
- Кликаем на добавленное видео или перетягиваем на полотно.
- Нажимаем значок поворота и переворачиваем видео. Редактор показывает, на сколько градусов повернут объект. Если нажмем на опцию «Перевернуть», видео можно отразить по горизонтали и вертикали. Есть возможность обрезать, сделать нарезки, добавить стоковую фоновую музыку, замазать нежелательные фрагменты и так далее.
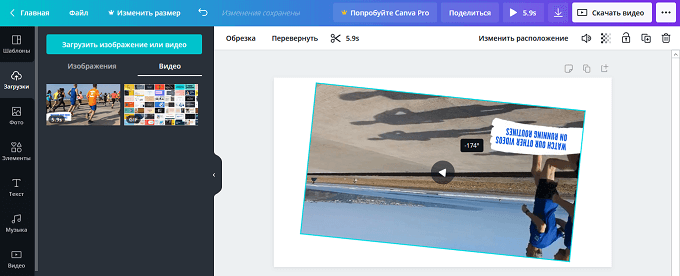
- Нажимаем «Скачать видео». Редактор предложит два формата на выбор MP4 или GIF. Выбираем нужное. Готово.
Но это лишь базовая процедура. При желании также совершенно бесплатно в видеоредакторе Canva можно сделать и скачать полноценный видеодизайн. Особенно актуально, если съемка не очень хорошего качества.
ВидеоМАСТЕР
Еще один удобный редактор для домашнего использования. Несмотря на то, что в первую очередь ВидеоМАСТЕР позиционируется как сервис для конвертации файлов, он содержит все необходимые функции для начальной обработки полученного материала. В нем можно не только обрезать и склеивать отдельные ролики, но и производить коррекцию цвета.
Как повернуть горизонтальное видео вертикально и наоборот? Для начала добавьте на монтажный стол нужный ролик. Ткните на кнопку «Настройки видеo» -> «Повернуть видеo». Во всплывающем окне выберите требуемый угол.
Еще один способ разворота ролика
Выставьте формат для конвертации фильма. Окно, в котором можно его изменить, находится в левом нижнем углу. Выберите вкладку «Форматы» и кликните по соответствующему
Обратите внимание, что в ВидеoМАСТЕРе ваш проект также можно сохранить для просмотра на различных устройствах и интернет-сайтах. Каким должно быть разрешение? Незачем гадать — просто найдите определенную модель телефона или планшета
Обязательно сохраните результат
Как повернуть видео на телефоне Android
Сейчас мы повернем видео на телефоне, работающем под управлением операционной системы Android, с помощью встроенного приложения Google Фото. Эта программа установлена на современные телефоны Андроид, приложение Google Фото можно скачать из магазина Google Play.
Подобным образом можно использовать Google Фото на мобильных устройствах Apple с операционной системой iOS.
По умолчанию, в приложении включена автозагрузка и синхронизация с Google Drive (Google Диск). Фотографии и видео, сделанные на смартфоне, сохраняются на Google Диске в высоком качестве. Для медиа файлов предоставляется безлимитный объем хранилища.
В приложение Google Фото выполните следующие действия:
- Нажмите на кнопку «Настройки» (три полоски).
- Выберите опцию «На устройстве».
- Нажмите на три горизонтальные линии в нижней части экрана.
- Выберите «Повернуть», измените положение видео.
- Нажмите на «Сохранить копию» для сохранения файла на устройстве.
Как перевернуть видео в плеере VLC
Повернуть видео в данном медиа плеере можно непосредственно в процессе просмотра. Достоинствами этого приложения является совместимость со многими видеоформатами, а также наличие официально русифицированной версии. Приступая к повороту экрана, необходимо сделать следующее:
- Открыть исходный видеофайл в этом проигрывателе.
- Во вкладке на верхней панели инструментов найти вкладку «Эффекты и фильтры».
- В новом окне перейти к подразделу «Видео-эффект», далее – «Геометрия».
- Отметить галочкой пункт «Поворот» и выбрать подходящий вариант вращения.
- Завершив редактирование, нажать на кнопку «Закрыть».
Используя Media Player Classic
За операцию поворота видео в редакторе отвечает соответствующий кодек, обычно он установлен по умолчанию. Но перед обработкой файла следует убедиться, что функция доступна, а также узнать, какие горячие клавиши назначены для осуществления этого действия. Для этого следует:
- Открыть программу.
- Найти в меню пункт «Вид»
- Перейти в настройки.
- В разделе «Воспроизведение» выбрать «Вывод».
- Убедиться, что функция доступна и около операции «Поворот» стоит зеленая галочка.
- Затем в пункте «Проигрыватель» открыть раздел «Клавиши».
- Найти в списке нужную операцию и посмотреть, сочетание каких клавиш ее осуществляет.
Как правило, это сочетание Ctrl + Alt + цифровая клавиша. Для действия используется только NumPad, которая вынесена отдельно в правую часть клавиатуры. У многих ноутбуков эта часть клавиатуры отсутствует и цифровые клавиши расположены только в ряду выше буквенных. Для осуществления поворота они не подойдут.
В таком случае в меню можно изменить комбинацию, заменив цифры на буквы. Для этого надо кликнуть дважды мышью на поле с комбинацией и заменить на приемлемый вариант.

Теперь все готово для обработки видео. Для этого следует открыть файл, и с помощью сочетания горячих клавиш осуществить поворот. Он происходит не сразу на 90° , а плавно. Следует удерживать клавиши для завершения операции.
Описанные программы не единственные, в которых можно осуществить обработку файла. Любой редактор видеофайлов оснащен такой функцией. Также существует ряд программ, которые работают онлайн, их не нужно устанавливать на свой компьютер, достаточно запустить браузерную версию и обработать ролик там. Следует учитывать, что онлайн редакторы могут сжать исходный файл, что приведет к ухудшению качества изображения.
Как повернуть видео на 90 или 180 градусов в программе «ВидеоМАСТЕР»
«ВидеоМАСТЕР» – это удобный конвертер видеозаписей, который работает с различными форматами файлов и способен преобразовать видеоклипы в требуемое расширение. Помимо этого софт открывает доступ к редактированию материала. Обрезайте и соединяйте видеофайлы, накладывайте эффекты, улучшайте качество картинки, украшайте визуальный ряд текстом или графикой. Попробуйте прямо сейчас:
Чтобы повернуть видео на компьютере в данном конвертере следует:
Выбрать ролик через опцию «Добавить». «ВидеоМАСТЕР» позволяет работать одновременно с несколькими файлами. Как только вы укажете нужные, они немедленно появятся в поле редактора.

В меню нажмите «Настройки видео». В выпадающем списке выберите пункт «Повернуть видео» и укажите необходимый угол. Приложение предлагает повернуть видео на 180 градусов, на 270° или 90°.

Теперь кликните «Конвертировать» и дождитесь, пока завершится процесс. Хотите не просто сохранить видеозапись в перевёрнутом виде, а дополнительно выбрать новое расширение? Тогда сначала зайдите в раздел «Форматы» и укажите желаемый.

«ВидеоМАСТЕР» очень пригодится киноманам, пользователям, которые часто скачивают видеофайлы, любят сами записывать клипы. Вы всегда сможете быстро и качественно конвертировать фильм и исправить дефекты изображения.
Как повернуть видео на компьютере при просмотре
Всем известно, что юзеры Windows могут использовать Media Player, который установлен там по умолчанию. В более современных ОС вместо стандартного плеера предлагается его обновленная разработка. Для того чтобы изменить в нем угол видео во время просмотра,мы сделаем следующие действия:
- Открываем видеофайл и включаем воспроизведение.
- Затем идем в контекстное меню, которое обычно бывает доступно прямо на панели медиа проигрывателя.
- Выбираем параметры поворота изображения и нажимаем на кнопку со стрелкой.
Например, если потребуется выполнить поворот воспроизводимого изображения на 180 градусов, то можно воспользоваться вариантом клавиш Ctrl + Alt. Причем также будет необходимо одновременно удерживать и кнопку со стрелкой вверх. А при повороте на 90 градусов, применяется та же комбинация, но с уже соответствующей стрелкой, задающей поворот в левую или правую сторону. Точно также можно использовать кнопку Alt вместе с цифровой клавиатурой, в случае ее наличия. Однако использование данных медиа проигрывателей нельзя считать целесообразным из-за того, что они не только не сохраняют вид картинки, но и по причине лимитирования воспроизводимых форматов. Поэтому более опытные пользователи отказываются от услуг плеера при решении задач, связанных с редактированием видеофайлов.
Способ 4: Видеоредакторы
Если используемый вами плеер не поддерживает переворот или сохранение видео в конечном положении после переворота, советуем ознакомиться с популярными видеоредакторами, предназначенными для полноценной обработки роликов. В их функциональность входит и инструмент поворота, работающий на более продвинутом уровне, поскольку у пользователя больше нет ограничения по градусам. В качестве детализированного примера взаимодействия с подобными программами мы разобрали Sony Vegas, о чем читайте далее.
Подробнее: Как повернуть видео в Sony Vegas

Подробнее: Программы для переворота видео
Изменение ориентации видео в Aconvert.com
Шаг 1. Нажмите кнопку «File» или «URL», чтобы переключить выбор на файл с компьютера или онлайн-файл.
Нажимаем кнопку «File» или «URL»
Шаг 2. Нажмите кнопку «Выбрать файл», чтобы открыть видео на вашем компьютере или ввести URL-адрес онлайн-файла.
Нажимаем кнопку «Выбрать файл»
Шаг 3. В разделе «Transposition» установите направление поворота видео. Сервис предлагает следующие варианты поворота:
- по вертикали;
- по горизонтали;
- на 90 градусов по часовой стрелке;
- на 90 градусов против часовой стрелки;
- на 90 градусов по часовой стрелке и отражение по вертикали;
- на 90 градусов против часово стрелки и отражение по вертикали;
- на 90 градусов по часовой стрелке и отражение по горизонтали;
- на 90 градусов против часовой стрелки и отражение по горизонтали.
В разделе «Transposition» устанавливаем направление поворота видео
Шаг 4. Нажмите «Submit», и сервис начнет обработку.
Нажимаем «Submit»
Вы можете скачать результат или сохранить его в сервисах облачного хранения.
На этой же странице, но чуть ниже в поле «Output Results» вы можете ознакомиться со всеми обработанными вами видео фрагментами:
- Нажмите на название файла (Output file), чтобы открыть видео в браузере.
- Нажмите на указанную на скриншоте кнопку, чтобы начать скачивание.
-
Крестик справа от кнопки для скачивания удалит ваш фал с сервера.
Разработчики этого онлайн-сервиса позаботились о пользователях, предложив множество вариантов скачивания. Как только вы нажмете на кнопку загрузки в вашем браузере откроется новое окно со всеми возможными способами скачивания. Для того, чтобы разместить видео в сети, используйте ссылку «File URL». Соответствующие кнопки позволят сохранить видео на сервисах облачного хранения.
Ссылка «File URL» для размещения видео в сети
Преимущества этого способа очевидны:
- Вам не придется ничего скачивать.
- Это очень быстро, особенно если видео имеет малый объем.
- Множество вариантов поворота и отображения.
Тем не менее у этого способа есть некоторые недостатки, среди которых ограничение по объему и загрузка ваших личных файлов в сеть, но за неимением других вариантов, как это бывает в некоторых ситуациях, упомянутых выше, это вполне стоящий метод.
Как повернуть видео на 90 градусов онлайн или в редакторе и сохранить его
А теперь в втором варианте поворота — изменение самого файла видеозаписи и сохранение его в нужной ориентации. Сделать это можно с помощью почти любого видеоредактора, в том числе бесплатного или же на специальных онлайн-сервисах.
Поворачиваем видео онлайн
В Интернете есть не один десяток сервисов, которые могут повернуть видео на 90 или 180 градусов, а также отразить его по вертикали или горизонтали. При написании статьи я попробовал несколько из них и могу рекомендовать два.
Первый онлайн сервис — videorotate.com, указываю его в качестве первого по той причине, что у него хорошо обстоят дела со списком поддерживаемых форматов.
Просто зайдите на указанный сайт и перетащите видео в окно браузера (или нажмите кнопку «Upload your movie», чтобы выбрать файл на компьютере и загрузить его). После того, как видео будет загружено, в окне браузера появится предварительный просмотр видео, а также кнопки для поворота видео на 90 градусов влево и вправо, отражения и сброса сделанных изменений.
После того, как вы задали нужный поворот, нажмите кнопку «Transform Video», дождитесь, когда трансформация будет завершена, а по ее завершении нажмите кнопку «Download Result» чтобы скачать и сохранить на компьютер повернутое видео (причем также сохранится и его формат — avi, mp4, mkv, wmv и др).
Примечание: некоторые браузеры при нажатии кнопки загрузки сразу открывают видео для просмотра. В этом случае вы можете после открытия в меню браузера выбрать «Сохранить как» для сохранения видео.
Второй такой сервис — www.rotatevideo.org. Он также прост в использовании, но не предлагает предварительного просмотра, не поддерживает некоторые форматы, а видео сохраняет только в паре поддерживаемых форматов.
Зато у него есть и преимущества — вы можете повернуть не только видео со своего компьютера, но и из интернета, указав его адрес. Также имеется возможность задать качество кодирования (поле Encoding).
Как повернуть видео в Windows Movie Maker
Поворот видео возможен практически в любом, как простом бесплатном редакторе видео, так и в профессиональной программе для видеомонтажа. В данном примере я покажу самый простой вариант — использование бесплатного редактора Windows Movie Maker, который вы можете скачать с сайта Microsoft (см. Как скачать Windows Movie Maker с официального сайта).
После запуска Movie Maker, добавьте в него видео, которое нужно повернуть, а затем используйте кнопки в меню для поворота на 90 градусов по часовой или против часовой стрелки.
После этого, если вы не собираетесь как-то дополнительно редактировать текущее видео, просто выберите в главном меню «Сохранить фильм» и укажите формат сохранения (если не знаете, какой выбрать, используйте рекомендуемые параметры). Подождите, пока завершится процесс сохранения. Готово.
Вот и всё. Постарался исчерпывающе изложить все варианты решения вопроса, а насколько это у меня получилось, судить уже вам.
Способ 6: Встроенное в ОС средство (Windows 10)
Еще один метод поворота видео без скачивания дополнительного софта — использование встроенного в Windows 10 приложения под названием Видеоредактор. Его функциональность скудна, но инструмент переворота есть, а значит, что его можно использовать для выполнения поставленной задачи, а весь процесс настройки проекта выглядит следующим образом:
- Откройте меню «Пуск», через поиск отыщите приложение «Видеоредактор» и запустите его.

Нажмите по плитке «Новый видеопроект» для создания нового проекта, где и будет переворачиваться видео.

Задайте имя новому видео, введя его в отведенном для этого поле.

Щелкните по «Добавить», чтобы открыть «Проводник» и выбрать интересующий ролик.

Отыщите файл и дважды кликните по нему для выбора.

Ожидайте завершения добавления, что займет несколько минут в зависимости от размера объекта.

Перетащите его на таймлайн, зажав левую кнопку мыши.

Кликните по кнопке, отвечающей за переворот картинки.

Следите за результатом в окне предпросмотра и нажимайте по этой же кнопке столько раз, сколько потребуется для поворота на нужное количество градусов.

Используйте дополнительные инструменты редактирования, если хотите обрезать видео или добавить текст.

По готовности нажмите «Завершить видео».

Появится окно сохранения, в котором выберите наилучшее качество или пожертвуйте им, если хотите сэкономить место на носителе.

Появится окно «Проводника», где нужно выбрать место сохранения файла.

Вернитесь к Видеоредактору и дождитесь окончания экспорта.

Воспроизведите видео через любой плеер, убедившись в том, что теперь оно отображается под нужным углом.

Опишите, что у вас не получилось.
Наши специалисты постараются ответить максимально быстро.
Rotate my Video
Похожий по функционалу ресурс к вышеописанным.
- Чтобы воспользоваться его возможностями зайдите на сайт http://rotatemyvideo.net/, нажмите на главную кнопку «Pick Video» (выбрать видео), укажите нужный ролик на вашем компьютере, и дождитесь его загрузки на ресурс.
- После загрузки вы получите доступ к меню поворота видео, где стрелочки позволят вам повернуть видео под нужным градусом, выбрать соотношение сторон экрана, а также цвет полос обрамляющих видео.
- Затем нажмите на кнопку «Rotate video», и дождитесь окончания обработки нужного вам медиа.
- После окончания вы стандартно сможете скачать ролик к себе на диск.
Как выглядит, визуально работа с сайтом Rotate my Video вы можете посмотреть на видео:
Windows Movie Maker
Встроенная в операционные системы Windows бесплатная программа для переворота видео. Программа не обладает широкими возможностями для нелинейного монтажа видео, однако может помочь в быстрой обрезке роликов и их повороте. Также софт имеет небольшую библиотеку встроенных эффектов перехода. Полноценно монтировать ролики в данной программе вряд ли получится. Многих инструментов сильно не хватает.
Единственное, с чем программа хорошо справляется — создание простых слайд-шоу и выполнение вышеперечисленных функций: обрезка, поворот, склейка. Стоит отметить, что программа сохраняет видео исключительно в формате WMV, не справляется с обработкой видео файлов больших размеров, долгое время не обновляется, а в последних версиях Windows была и вовсе заменена другими более совершенными инструментами.
 Интерфейс Movie Maker
Интерфейс Movie Maker


