Как посмотреть запись на флешке
Содержание:
- Какую флешку купить ?
- Как проверить совместимость Андроида и OTG
- Почему телевизор не воспроизводит видео, хотя его формат есть в паспорте
- Проблемы с подключением и открытием флешки
- Находим нужный порт
- Настройка NAS на роутерах других производителей
- Почему не видно загрузочную флешку
- Как в машине слушать музыку через айфон
- Возможные проблемы
- Флешки с разборным корпусом
- Суть проблемы
- Работа с флешкой для начинающих
- Как отремонтировать USB-флешку
- Проверяем, поддерживает ли смартфон технологию OTG
- Можно ли подключить флешку к телефону без root?
- Что такое OTG
- Почему ноутбук не видит флешку
- Чтение и запись
- Неисправности системы
- Какие могут возникнуть трудности
Какую флешку купить ?
Флешки различаются по объему памяти. Стандартный объем памяти флешек: 2Гб, 4Гб, 8Гб, 16Гб, 32Гб, 64Гб. Но, мы знаем, что размер DVD-диска 4,7 ГБ. Значит, чтобы скопировать весь DVD-диск на флешку, потребуется флешка объемом 8 Гб. Я считаю, что меньше 8 Гб, в наше время, покупать не стоит. Для работы с документами, флешки в 8 Гб хватит, как говорится, с головой.
Но, если вы собираетесь часто копировать DVD фильмы, тогда сами рассчитайте, какая флешка вам нужна. Однако, чем больше объем флешки, тем дороже она стоит.
Кроме того, флешки различаются по скорости чтения данных. Например, популярная флешка Transcend JetFlash 600 имеет скорость чтения 32 Мб/с (мегабит в секунду), а Transcend JetFlash 300 — только 18 Мб/с. Чем выше скорость чтения, тем быстрее
вы скопируете информацию с флешки на компьютер.
Это не критично, если вы копируете только свои рабочие документы. Но, высокая скорость не помешает, если вы будете каждый день переносить с компьютера на компьютер целые DVD диски. Тогда, копировать 20 минут, или 40 минут — приличная разница.
Как проверить совместимость Андроида и OTG

Не каждое устройство способно похвастаться поддержкой протоколов OTG. Однако, многие не знают, как определить изначально, способно ли приспособление распознавать дополнительные гаджеты. Наиболее простым станет зрительное установление. Когда устройство обладает стандартным microUSB, вероятно, к переходнику в данной ситуации оно подсоединится без сложностей. Однако в целях более качественного тестирования рекомендуется воспользоваться спецпрограммой, в частности USB OTG Checker. Представляет собой крайне полезную программу с минимальным функционалом, действенно выполняющее главную функцию – распознавание OTG- поддержки либо ее отсутствия у Android-приспособления.
Приложение USB OTG Cheker

Программное обеспечение возможно без труда скачать с Google Play. Когда оно установлено, запускается и по прошествии нескольких секунд на основном мониторе появится квадрат зеленого либо красного цвета. Тут все крайне ясно: зеленый будет означать удачную последующую синхронизацию, красный – невозможное подключение к адаптеру.
Когда результат негативный – существуют 2 опции для решения подобной сложности. Вероятно, флешку попросту не распознает интегрированный Проводник. В этих целях есть спецутилиты. Либо в приспособлении полностью заблокирован OTG-протокол. В такой ситуации, какие-либо действия будут неэффективными, необходимо купить новое приспособление под контролем Андроид.
Почему телевизор не воспроизводит видео, хотя его формат есть в паспорте
Известен ряд причин, почему телеприемник не воспроизводит определенный формат, хотя он и указан в руководстве. Во-первых, это некорректное разрешение или размер кадра.
В меню телеприемника обычно встроены режимы 16:9, 4:3, увеличенный и т.д., в них заложены фиксированные значения размера изображения. Если картинка имеет иные параметры, телевизионный приемник не сможет его воспроизвести. Вторая причина – это скорость передачи данных.

Если она выше, чем это допустимо, процессор телевизора не сможет распознать информацию и воспроизвести ее. Если же битрейт будет ниже, чем это допускается, аудио и видеодорожки будут рассинхронизированы, а также проявится зависание картинки.
Третьей причиной такого поведения устройства может быть некорректная запись видео. Нужно проверить, правильно ли записался файл на флешку для просмотра, убедиться, что он не поврежден.
Если контент был скачан из Сети или воспроизводится онлайн на телевизоре с функцией Смарт ТВ, следует удостовериться, что он загружен полностью.
Если пользователь пытается посмотреть файл, отснятый цифровой фото или видеокамерой, телевизор может не воспроизвести его. Это объясняется тем, что камеры имеют собственные типы видео, которые могут отличаться от тех, что распознают телеприемники.
Заключение
Пользователям, интересующимся, как узнать, какие форматы видео воспроизводит телевизор, рекомендуется обратиться к инструкции по эксплуатации или поискать сведения на сайте производителя.
Самые популярные форматы, например, AVI или MPEG-4, проигрывают практически все телевизоры, сведения по менее распространенным лучше смотреть в официальных источниках.
Проблемы с подключением и открытием флешки
Далеко не редкость, когда после вставки съемного носителя в USB-порт возникают проблемы с подключением, просмотром и использованием данных на устройстве. Итак, какие могут возникнуть проблемы и как с ними справиться?
Физические повреждения
Если flah-устройство повреждено, то велика вероятность, что его работоспособность будет на нуле. Какие физические повреждения можно обнаружить:
- трещины;
- вмятины;
- изгибы;
- поврежденные контакты;
- деформированная плата.
При возникновении вышеперечисленных неисправностей, лучше всего попросить помощь у специалиста, если на носителе действительно важная информация. Если есть желание научиться процессу восстановления данных и процессу восстановления работоспособности флеш-накопителя, тогда воспользуйтесь обучающими видеороликами на YouTube. А самое простое решение — приобрести новую флешку.
Находим нужный порт
Для того чтобы правильно соединить компьютер с флешкой нужно найти именно тот порт, который для неё предназначен.
Однако их существует несколько разновидностей.
Не углубляясь в разновидности типов, стандартов, режимов флешек, можно безошибочно найти нужный методом простого «тыка» исходя из правила — без лишних усилий в неправильный порт флешка не войдёт!
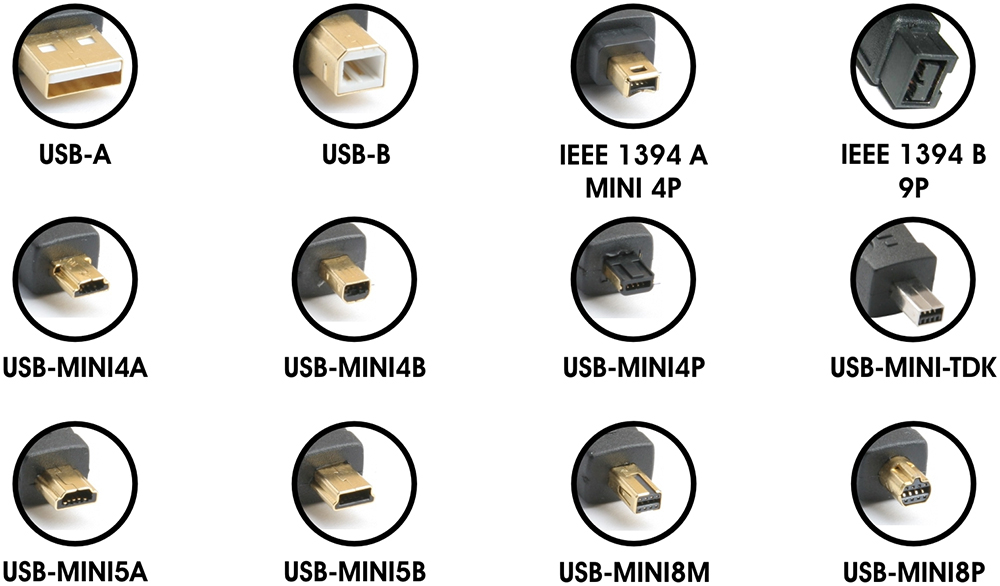
На картинке показаны разные виды интерфейсов
Но есть и подсказки:
В системных блоках (компьютер) соответствующие гнёзда могут располагаться как с задней стороны, так и с лицевой.
На ноутбуках могут располагаться на любой торцевой стороне:

На ноутбуках разъем находится, как правило, на торцевых сторонах
Ими могут быть оборудованы и клавиатуры.
Главная подсказка — возле порта, в который можно вставить флешку, находится специальный символ. Наличие его даёт стопроцентную гарантию того, что флешкой вы попадёте туда, куда надо.
Большинство человечества сравнивает его с веткой (но жители независимой Украины наверняка увидят в нём аналогию и с трезубцем):
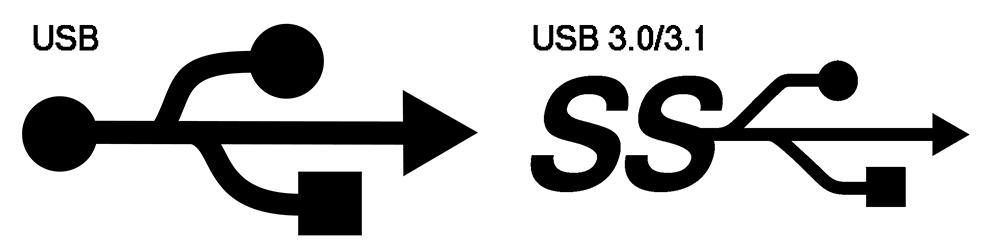
Так обозначается поколение интерфейса USB
ВАЖНО. Если на вашей флешке есть колпачок — не забудьте его снять, перед тем как вставить флешку в компьютер!. После прочтения этой статьи вы безошибочно найдёте куда в ноутбук вставлять флешку, не говоря уже о компьютере и других устройствах
После прочтения этой статьи вы безошибочно найдёте куда в ноутбук вставлять флешку, не говоря уже о компьютере и других устройствах.
Оставляйте свои комментарии, делитесь прочитанным с друзьями.
Настройка NAS на роутерах других производителей
D-Link: соединение с мобильным телефоном
Запутанный веб-интерфейс нашего тестового маршрутизатора D-Link DIR-868L усложняет настройку функций сетевого накопителя (NAS) даже несмотря на то, что тонкостей здесь не так много. Роутер без проблем разрешает создать сетевой диск, однако без возможности добавления пользователей и изменения полномочий.
Основное внимание в D-Link DIR-868L уделяется тому, чтобы сделать пользовательские данные доступными через Интернет. Для этого в веб-интерфейсе роутера предусмотрена опция «Shareport Web Access»
Она не требует установки дополнительных утилит на компьютер и позволяет сразу получить доступ к информации, хранящейся на сетевом накопителе, из веб-браузера.
Фотографии, музыку и другие медиаданные очень удобно сохранять на сетевом диске с помощью специальных приложений SharePort для смартфонов и планшетов на базе операционных систем iOS, Android и Windows Phone. А для удаленного доступа через Интернет компания D-Link предлагает пользователям бесплатный сервис mydlink.
Netgear: простой доступ
Протестированный нами двухдиапазонный роутер Netgear R7000 Nighthawk с микропрограммным обеспечением Netgear Genie сразу предоставляет беспарольный доступ ко всем внешним устройствам, подключенным через порт USB. Для этого нужно лишь ввести IP-адрес в Проводнике Windows, например 192.168.1.1. Дополнительные опции вы найдете в меню веб-интерфейса ReadyShar».
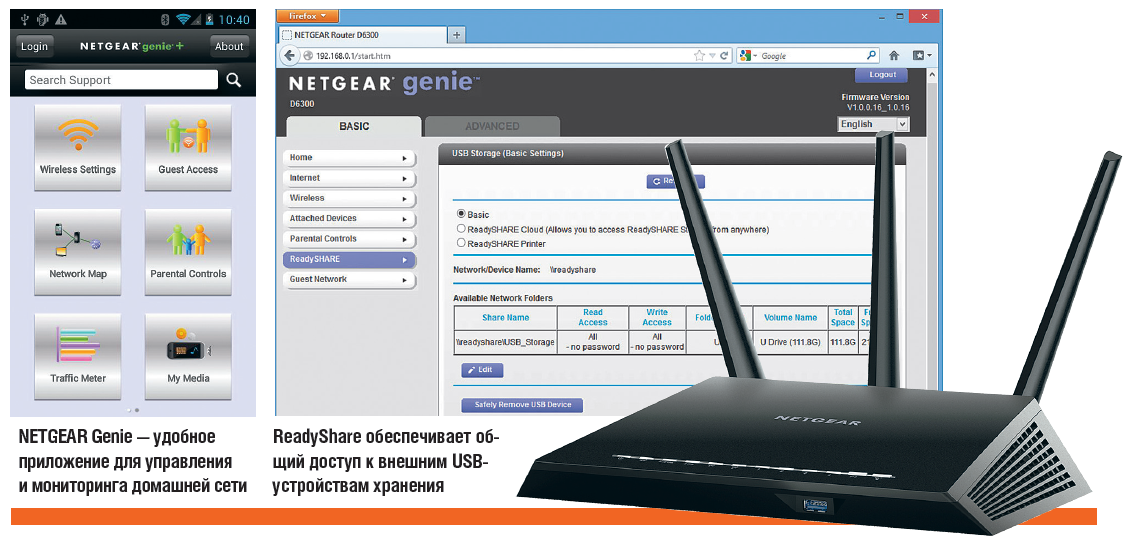 Через расширенные настройки в веб-интерфейсе роутера можно также активировать функции медиасервера и FTP-подключения. Чтобы получить доступ к данным на сетевом диске, находясь вне дома, потребуется воспользоваться услугами бесплатного DNS-сервера (см. шаг 7 нашего руководства). А для управления роутером и для доступа к файлам NAS со смартфона и планшета у Netgear имеются приложения Genie и ReadyShare.
Через расширенные настройки в веб-интерфейсе роутера можно также активировать функции медиасервера и FTP-подключения. Чтобы получить доступ к данным на сетевом диске, находясь вне дома, потребуется воспользоваться услугами бесплатного DNS-сервера (см. шаг 7 нашего руководства). А для управления роутером и для доступа к файлам NAS со смартфона и планшета у Netgear имеются приложения Genie и ReadyShare.
ФОТО: компании-производители
Почему не видно загрузочную флешку
Современные ноутбуки часто не оснащаются дисководами, поэтому для переустановки ОС используют загрузочную флешку. Нередко пользователи сталкиваются с проблемой того, что ноутбук не видит загрузочную флешку. В этом случае есть следующие варианты решения.
- Загрузочная флешка неправильно записана. Чтобы ее создать, нужно не просто скинуть образ или скопировать файлы, а делать это по определенной процедуре и с помощью предназначенных для этого утилит. Отличным вариантом является приложение Rufus.
- Чтобы установить Windows с флешки, в настройках БИОС следует выставить загрузку с USB, при этом такой пункт в меню «boot» может не отображаться, если пользователь не вставил предварительно USB накопитель в разъем. Иногда пользователи выставляют в «first boot» – «hdd-usb». Это не загрузка с флешки, а значит, при попытке поставить с нее виндовс ничего не получится.
Последняя и самая вероятная проблема заключается в том, что загрузочная флешка была создана в режиме загрузки, который не поддерживается конкретным BIOS. Современные гаджеты поддерживают два варианта – Legacy и EFI. Не придавая этому значения при записи флешки, пользователь не выставляет нужный вариант, и по умолчанию выбирается EFI, а БИОС при этом может быть рассчитан только на Legacy, соответственно, флешку он не увидит.
Исправить проблему можно активацией нужного режима или перезаписав USB носитель в правильном варианте (выше упоминалась утилита Rufus, в ней есть возможность выбрать подходящий вариант загрузки). В современных устройствах по умолчанию активирован EFI режим, а нужно активировать Legacy. Для этого в БИОС следует найти одну из надписей:
- legacy support, legacy boot;
- CSM;
- OS.
Рядом с надписью должно быть выставлено «enabled». В разных версиях БИОС расположение переключения загрузки может отличаться. После этого память начнет читаться.
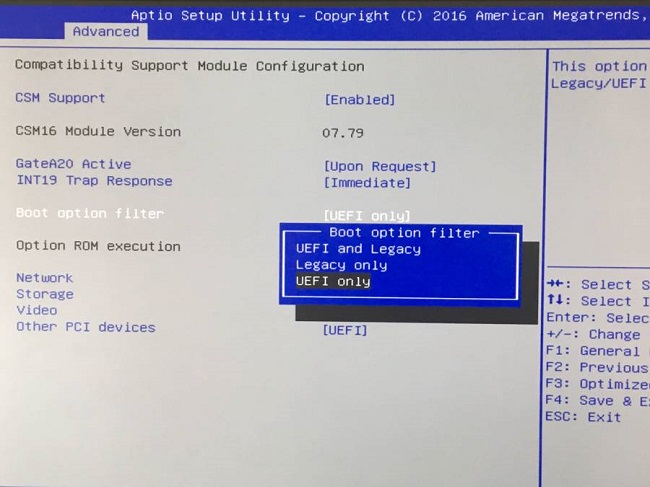
Как в машине слушать музыку через айфон
Для айфона справедливы все описанные способы. Новым является использование функции CarPlay. Она активируется при подключении смартфона проводным способом или по блютузу. В последнем случае, удерживайте кнопку голосового управления на руле, чтобы автомобильная система и айфон смогли соединиться.
Надеемся, вы получили исчерпывающую информацию о том, как в машине слушать музыку через телефон. Приятной поездки!

Все современные автомагнитолы могут считывать музыку с USB-флешек. Такой вариант полюбился многим автомобилистам: съемный накопитель очень компактный, вместительный и удобен в использовании. Однако магнитола может не читать носитель из-за несоблюдения правил записи музыки. Как это сделать самостоятельно и не допуская ошибок, мы рассмотрим далее.
Возможные проблемы
Причины подобной неприятной ситуации могут быть разными — от повреждения файловой системы накопителя до нехватки питания USB-порта.
Флешка вышла из строя
Одна из самых распространенных и неприятных причин — повреждение флеш-накопителя. Чтобы убедиться в этом, попробуйте подключить носитель к другим компьютерам: если он нигде не определяется, то придется задуматься о том, как восстановить флешку, и скачать специальную программу.
Системный блок
Часто флешка не определяется, если пользователь подключает накопитель через порты, которые расположены на передней панели системного блока. Дело в том, что в эти разъемы не всегда корректно подсоединены к материнской плате, а потому система их просто не видит.
Решение проблемы — снять крышку системного блока, найти контакты от передних портов USB и установить их в материнскую плату. Альтернативный способ — использовать разъемы USB, которые размещены на задней панели; с ними таких проблем точно не возникнет.
Чем больше USB-устройств подключено, тем больше энергии они потребляют. Поэтому попробуйте отключить неиспользуемое в данный момент оборудование: например, колонки или принтер, если он работает через интерфейс USB.
Совпадение букв разных устройств
Если вы разобрались, как подключить сетевой диск, и активно пользуетесь этими знаниями, то при подсоединении флешки можете столкнуться с одной интересной проблемой – системы пытается присвоить накопителю букву, которая уже занята другим устройством (обычно как раз сетевым диском). 
Результатом такой системной ошибки становится невозможность корректного подключения флешки. Решить подобную проблему можно достаточно быстро:
- Откройте через «Панель управления» раздел «Администрирование» и запустите системную утилиту «Управление компьютером».
- Найдите и запустите в меню слева раздел «Управление дисками».
- Отыщите среди подключенных носителей подключенную флешку и кликните по ней правой кнопкой. Выберите пункт «Изменить букву».
Укажите букву, которая не используется другими дисками (виртуальными или физическими). После сохранения изменений флеш-накопитель должен нормально определяться системой и запускаться.
Проблемы с драйверами
Флеш-накопитель – это такое же оборудование как мышка или клавиатура, поэтому для его работы требуются драйверы. Однако устанавливать их отдельно не придется – все необходимое программное обеспечение для работы USB-накопителей добавляется вместе с драйверами материнской платы.
Если накопитель не определяется:
- Запустите «Диспетчер устройств».
- Найдите раздел «Контроллеры USB» и проверьте, чтобы все компоненты в нем были установлены корректно, то есть не имели возле себя желтый значок, говорящий о том, что устройство не работает.
- Если вы обнаружили, что один из контроллеров не работает, попробуйте удалить его драйвера, а затем установить их заново.
Вирусы
Еще одной причиной того, что USB-устройство не определяется системой, может стать вирусное заражение компьютера. Проверьте свою систему с помощью установленного лицензионного антивируса; скачайте бесплатную лечащую утилиту Dr. Web CureIT и просканируйте с её помощью компьютер.
Проверьте свою систему с помощью установленного лицензионного антивируса; скачайте бесплатную лечащую утилиту Dr. Web CureIT и просканируйте с её помощью компьютер.
Флешки с разборным корпусом
Отличительная особенность этих флешек в том, что вдоль корпуса у них идет тонкая прорезь. Для разборки данного типа флешек нам также понадобится скальпель или тонкая отвертка. Принцип разборки практически полностью повторяет разборку флешки с литым корпусом за исключением того, что здесь защелкивается не фиксатор и корпус, а элементы корпуса. То есть, чтобы разобрать флешку с разборным корпусом, необходимо отодвинуть защелки скрепляющие корпус, такими же механическими движениями, описанными в предыдущем пункте. Вполне может получиться, что при разборке какая либо защелка отломится, поэтому следует избегать применения силы при разборке этого типа флешек.
Дальнейшая разборка флешки подразумевает распайку контактов. В зависимости от поломки возможно множество вариантов дальнейшей разборки. Например, если Вы задели флешку когда она находилась в usb порте может потребоваться пропаять контакты, идущие от платы к usb разъему или вовсе заменить его. В любом случае дальнейшая разборка флешки с целью восстановления данных требует некоторой квалификации и опыта. Информация, находящаяся на флешке может оказаться слишком ценной, чтобы рисковать ею и пытаться восстановить данные самому.
Суть проблемы
Абсолютно все современные флешки выпускаются с портом USB 2.0 (исключение составляют микро-карты памяти, предназначенные для работы именно в мобильных устройствах, фото- и видеокамерах).
Порт 2.0 достаточно крупный сам по себе, потому в современные модели тонких и установлен быть не может.
Альтернативой ему служит небольшой порт microUSB, существенно отличающийся по размерам.
Очевидно, что подключить стандартную USB-карту памяти в порт microUSB без использования дополнительного оборудования невозможно.
По этой причине был разработан ряд переходников со стандартного разъема на уменьшенный, чтобы соединять устройства и передавать материалы по оптоволоконному кабелю. Однако помимо, собственно, дополнительного оборудования. Вам потребуется также изменить некоторые настройки в программном обеспечении устройства.
Работа с флешкой для начинающих
Первым делом необходимо правильно вставить накопитель. Это довольно простая задача. Для этого изучите поверхность устройства, и найдёте для неё специальное отверстие. Обычно их бывает несколько, сбоку или сзади. Рядом с ними обычно находятся разъёмы для наушников и микрофона.

USB-порты имеет каждый современный ноутбук и даже планшет или телевизор. Разъём снабжён «ветвящимся» значком и узнать его несложно
Важно правильно расположить контакты приспособления относительно контактов USB-разъёма. Обычно название фирмы-изготовителя находится сверху
Если операционная система работает слаженно, то она сама найдёт и установит драйверы, а затем откроет окно автозапуска. К сожалению, так происходит далеко не всегда. Бывает, что пользователи ждут пару минут, а никаких действий не происходит. Это может быть связано как с аппаратной неисправностью, так и с программным сбоем. Для начала стоит вынуть флешку и попробовать вставить её в другой порт.

Проверить её исправность лучше на другом ноутбуке. Если флешка подключится без проблем, то, очевидно, дело в разъёме. Есть порты, которые при одновременном подключении большого числа устройств не видят некоторые из-за нехватки питания или оперативной памяти.
Если флешка не подключается, а на ней было много ценной информации, то её придётся нести в сервисный пункт. Если особо важных данных не было, то её логичнее заменить на новую.
Как отремонтировать USB-флешку
Как отремонтировать USB-флешку, у которой сломался корпус?
Жалко, когда люди ломают флешку и сразу же ее выбрасывают, покупая новую. Но чем хуже старая флешка? Если ее чуток подремонтировать, то можно пользоваться еще долгие-долгие годы. Вот скажите честно, зачем вам флешка на 16 или 32 Гига? “Ну как же? А куда я буду фильмы закачивать (чаще эротического содержания)?” По статистике 80% флешки тупо пустуют или на ней находится никчемный груз. Самый полезный груз на флешке – это книги, документы или пару десяток хороших песен. С этим может справиться и простая хорошенькая флешка, отслужившая свой век по невнимательности юзера. Так давайте же научимся чинить флешки, таким образом сэкономив пару сотен рублей ;-).
Наш пациент остался без дома. У него нету корпуса…
Проверяем, поддерживает ли смартфон технологию OTG
Для использования переходников и адаптеров ваш мобильный девайс должен работать по технологии OTG. Версия Андроида должна быть не ниже 3.1. Информация о поддержке OTG находится в документации к телефону либо на официальном сайте его производителя. Но проще всего установить специальную утилиту для проверки — это будет быстрее:
- Зайдите в «Плей Маркет» и через строчку для поиска вверху отыщите USB OTG Checker. Тапните по «Установить» и дождитесь окончания инсталляции.
 Скачайте USB OTG Checker с официального магазина «Андроида»
Скачайте USB OTG Checker с официального магазина «Андроида»
Запускаем утилиту, в меню нажмите на иконку Play.
 Запустите проверку в USB OTG Checker через его меню
Запустите проверку в USB OTG Checker через его меню
Если в результате увидели на экране галочку, технология поддерживается — подключать флешку можно.
 Если отобразилась зелёная галочка, значит, всё в порядке — можно подсоединять флешку
Если отобразилась зелёная галочка, значит, всё в порядке — можно подсоединять флешку
Если появился оранжевый крестик, посмотреть фильм с флешки на телефоне не получится — он её просто не будет видеть.
 Если увидели крестик, подсоединить флешку и прочитать данные с неё на телефоне не получится
Если увидели крестик, подсоединить флешку и прочитать данные с неё на телефоне не получится
Можно ли подключить флешку к телефону без root?
К смартфонам младше 2020 года можно подключится по схеме выше. Для моделей старше 2013 года потребуются сторонние приложения. Каждый телефон, выпущенный в промежутке 2013-2016, нужно проверять отдельно. Самые простые и доступные приложения:
- Nexus Media Importer.
- Nexus USB OTG FileManager.
Эти программы работают без внесения изменений в root, поддерживают FAT и NTFS (обе платные).
Gato Negro USB OTG File Manager – приложение бесплатное, но с более низким рейтингом. Позволяет добавлять, переименовывать и удалять файлы. Некоторые пользователи отметили, что флешка распознаётся, но при попытке копирования выдаёт ошибку.
Если права на root всё же понадобились, удобно работать в программах Kingo Root и KRoot Checker. При этом разработчик предупреждает, что не несёт ответственности за последствия. Есть опасность повредить смартфон и остаться без гарантии. А ещё, для всех моделей телефонов нужно искать отдельную инструкцию.
При получении root-прав для быстрого распознавания флеш-памяти с отображением в любом диспетчере файлов, попробуйте бесплатное приложение StickMount (есть платная Pro утилита). Скачать его можно в Play Маркете.
После подключения нужно отметить Запуск StickMount автоматически для работающего устройства и разрешить Полный доступ ко всем функциям. После этого в файловом диспетчере разместятся папки sdcard/usbStorage.
Программа поддерживает файловые системы разных телефонов без привязки к прошивке. В список доступных входят: fat и fat32, а также ext2, ext3 и ext4.
Что такое OTG
OTG-провод является спецадаптером, который дает возможность подключить к смартфону и планшету приспособления, обладающие обычным USB-разъемом. Другими словами, это переходник, одно окончание подсоединено к телефону, а в другой будет вставлен аксессуар. Пользователь может соединить его с мышкой и клавиатурой, а также с любыми наружными накопителями.
Купить адаптер возможно в любых магазинах, специализирующихся на электронике и приспособлениях к ней. Кроме того, следует отметить, что в комплектации к ряду смартфонов уже поставляют OTG. К примеру, подобная деталь обнаруживается у телефонов Samsung и Sony.
Почему ноутбук не видит флешку
Если ноутбук не видит флешку, то следует рассматривать два варианта: проблема в самой флешке, или же неисправность связана с гаджетом. В первую очередь, стоит отмести вариант с неисправностью накопителя. Для этого его можно вставить в другой девайс. Чтобы проверить ноутбук, следует вставить в него еще один носитель. Если он не видит никакую память, то источник проблемы кроется именно в ноутбуке.
Порт загрязнен
Если ноутбук не видит флешку, в первую очередь следует проверить, не попал ли внутрь порта мусор. Иногда кусок бумаги или пыль мешают нормальному соединению контактов. Девайс не видит накопитель, при этом пользователю кажется, что он вставлен, как положено. Лучший способ почистить разъем – использовать баллончик со сжатым воздухом. Они продаются в магазинах бытовой техники.
Вирусы
Второй возможный вариант – действие вирусов. На самом деле он маловероятен, но все же это возможно, поэтому лишний раз проверить гаджет с помощью антивируса не будет лишним. Проблема может уйти после чистки системы.
Проблемы с драйверами
Сбой, связанный с драйвером, бывает двух типов: иногда проблема в драйвере разъемов, а может случиться так, что дело заключается в драйвере флешки. В первом случае пользователю необходимо обновить драйвер USB порта. Для этого можно скачать его на сайте производителя, воспользоваться утилитами для автоматического поиска софта или в «диспетчере устройств» найти нужный узел и в его меню выбрать «обновить драйвер». Последний вариант наиболее бесполезный, так как обычно система не может найти нужную программу.
Что делать, если в диспетчере устройств в принципе нет пункта «контроллеры USB», или в нем ничего не отображается? В данном случае проблема может заключаться в том, что система не видит портов USB, а это значит, они отключены в БИОС. Как это исправить — будет сказано немного ниже, а пока следует узнать о еще нескольких полезных возможностей, которые содержатся в «диспетчере устройств».
USB порт отключен
Иногда проблема с тем, что устройство не видит юсб флешку, заключается в том, что кто-то отключил порт в Виндовс. Это делается в «диспетчере устройств», кликнув по «корневой USB концентратор» ПКМ, его можно включить или отключить. В последнем случае он перестанет видеть подключенные к нему устройства – от мышки до флешки.
Последняя ситуация, по которой лэптоп может не видеть usb носитель – порты отключены в BIOS, или в нем сбились настройки. Следует знать, что в БИОСе не всегда можно отключить разъемы, это зависит от его типа. Проверить, заключается ли проблема в BIOS, можно следующим образом.
- Входим в меню advanced (в БИОСе) и ищем надпись, в которой будет содержаться слово «usb».
- Если такая есть, и напротив нее написано – disabled, то порты отключены. Нужно переключить на enabled.
- При выходе из БИОС следует сохранить изменения.
- Если подходящего пункта нет, то открываем вкладку Exit и находим строчку «load optimal defaults», то есть «загрузить рабочие настройки».
- После этого выходим из БИОС с сохранением изменений и проверяем, заработали ли порты.
Чтение и запись
Некоторые используют накопитель в качестве загрузочной станции для операционной системы. Другие просто записывают музыку, какие-то фотографии, видеоролики, текстовые документы. И тут возникает вопрос, какую флешку выбрать, исходя не только из объёма, но также и скорости.
То, что подойдёт для загрузочной флешки, может оказаться лишним для переноса простых офисных файлов. Поэтому ещё один вопрос касательно того, какую флешку правильнее выбрать, связан со скоростью записи и чтения.
Флешки могут существенно отличаться друг от друга по таким параметрам как скорость записи и чтения. Если запись варьируется в пределах от 2,5 до 380 Мб/сек, то чтение может составлять от 5 до 450 Мб/сек.
Здесь есть одна закономерность. Скорость записи всегда будет ниже, нежели скорость чтения. А ведь именно она играет ключевую роль в вопросе скорости переноса информации на флешку.
Если вы не знаете точно, какую флешку вам лучше выбрать, используя её для музыки, фильмов, образов игр, создания установочного накопителя с современной Windows 10, тогда отталкивайтесь от следующих рекомендаций. Они во многом помогут выбрать подходящую флешку:
- У самых дешёвых устройств скорость записи составляет до 5 Мб/с, а чтения не более 15 Мб/с. Но если это накопитель для офисных документов и его объём не превышает 4-8 ГБ, даже такой скорости может оказаться достаточно.
- По мере возрастания объёма накопителя показатели скорости становятся всё более критичными. Чем больше объём, тем выше обязана быть скорость.
- Если это недорогой накопитель типа USB 2.0 на 4-8 ГБ, нормальной скоростью будет считаться 5/15 Мб/с.
- Для 2,0 формата, но уже с объёмом 16-32 ГБ, лучше ориентироваться на скорость от 15/30 Мб/с и выше.
- Для USB 2.0 ограничения по скорости составляют 30 Мб/с. Но это по документам. Реальная скорость, проверенная тестами, не превышает 27 Мб/с.
- Флешки на 32 ГБ и выше лучше брать типа USB 3.0, либо 3.1. А их скорость должна составлять 30/70 Мб/с и более. Такие характеристики оптимальные для 32-64 ГБ объёма.
- Скорость порядка 120 Мб/с пригодится тем, кто покупает накопитель на 128 ГБ и более.

Важно сделать акцент на том, что указанная производителем скорость не всегда соответствует действительности. В основном это касается сомнительных компаний, дешёвых китайских изделий
А есть и обратная ситуация, когда ведущие изготовители дают даже немного больше, нежели указывают в технической документации своей продукции.
Чтобы правильно выбрать флешку для записи фильмов или образов игр, нужно опираться не только на объём, но и внимательно смотреть на скорость. Не всем и не всегда нужен быстрый накопитель. А вот когда флешке предстоит выполнять сложные задачи и работать с объёмными файлами, дефицит скорости быстро скажется на комфорте работы с таким девайсом.
Неисправности системы
Если в вашем файловом менеджере при подключении носителя нет доступа к нему, то есть несколько решений.
Система не распознает устройство

Компьютер не распознаёт устройство
Вы можете посмотреть наличие доступа к накопителю через иной файловый менеджер:
Можно воспользоваться распространенным программным обеспеченьем «TotalCommander».
-
Для этого зайдите в любой удобный браузер и скачайте эту программу.
Программа TotalCommander
- Кликните дважды по загруженному файлу и установите программу на ваш персональный компьютер.
-
Далее запустите файловый менеджер, и в окне выбора дисков будет предоставлен список носителей данных. Найдите там ваш flash-носитель.
Находим flash-носитель
Вам нужно их удалить и установить новые, следуя следующим действиям:
-
Перейдите в главное системное меню «Пуск». И выберите параметр «Панель управления».
В меню «Пуск» выбираем параметр «Панель управления»
-
В режиме просмотра нужно выбрать «Мелкие значки», а после – функцию «Система».
Выбираем «Мелкие значки», а после – функцию «Система»
- Далее следует нажать левой кнопкой мыши по пункту «Диспетчер устройств», который находится слева в окне. Тем самым вы откроете окно оборудования и конфигураций.
-
Вам требуется из списка открыть опцию «Контроллеры USB». Там удалите файлы под названием «Корневой USB-концентратор», нажимая правой кнопкой мыши по каждой строке из списка и выбирая функцию «Удалить».
В опции «Контроллеры USB» удаляем файлы под названием «Корневой USB-концентратор»
- Заключительным шагом послужит обновление конфигурации. В верхней панели «Диспетчера устройств» во вкладке действия выберите пункт «Обновить конфигурацию оборудования».

Выбираем пункт «Обновить конфигурацию оборудования»
Проделав все эти шаги, присоедините flash-устройство заново к персональному компьютеру, и система установит недостающие драйвера для использования накопителя, после чего его значок должен появиться в файловом менеджере.
Система не может открыть устройство
Если возникает ошибка при открытии внешнего носителя данных, то лучшим способом будет форматирование устройства и дальнейшее восстановление данных. Делается эта процедура путем несложных действий:
-
Кликните по иконке flash-накопителя правой кнопкой мыши и выберите пункт «Форматировать».
Выбираем «Форматировать»
-
В открытом окне нужно сделать активным пункт «Быстрое» в графе «Способы форматирование». Тем самым появится возможность легко восстановить данные после процедуры.
В графе «Способы форматирование» ставим галочку на пункт «Быстрое»
- Дождитесь окончания процесса. Далее вам понадобится любое программное для восстановления удаленных данных с flash-устройства, которое можно найти в интернете. Например, программы «Unformat», «CardRecovery», «Recuva» имеют популярность среди опытных пользователей ПК и хорошо справляются с поставленными задачами.
Какие могут возникнуть трудности
Как правило, не возникает проблем с подключением при использовании правильных кабелей и подключении их к нужным отсекам смартфона, ноутбука или другого вычислительного устройства. Сложности возникают при подключении флеш-карты к колонке IBL через дополнительное оборудование, так как при деформации провода или недостаточном заряде устройства информация с карты считываться не будет. В результате вы не сможете слушать музыку или другие аудиофайлы.

Кроме того, если пользователь желает слушать музыку в бассейне с помощью IBL, потребуется дополнительное пространство для предотвращения попадания воды в оборудование. Итак, если в качестве дополнительного устройства для чтения информации с карты выбран ноутбук или планшет, вам нужно будет позаботиться о длинной водоотталкивающей нити или где-нибудь ее хранить во время плавания. Поэтому производитель рекомендует в этом случае использовать Bluetooth и слушать музыку напрямую, подключая устройства через эту сеть.


