Какой виндовс лучше 7 или 10, 32 или 64
Содержание:
- Выбор разрядности системы
- Возможности редакций Windows 10
- Преимущества Windows 10
- Почему стоит стать «профи»
- Какая сборка ОС больше подходит
- Как узнать версию ос
- Шифрованная файловая система и BitLocker
- Особенности
- Мобильные версии Windows 10.
- Дополнительные версии Windows 10.
- Самая популярная сборка для обычных пользователей
- Программа для установки Windows 10
- Сравнение версий Виндовс 10
- Что поставить домашнюю или профессиональную?
- Состав операционной системы
- Таблица сравнения редакций Windows 10
- Субъективная скорость работы
- Какую разрядность выбрать
- Выводы
Выбор разрядности системы
Существует два вида разрядности ОС: 32-битные и 64-битные. Главное их отличие – поддержка различных объемов оперативной памяти. Чтобы проверить, какой тип разрядности установлен на компьютере или ноутбуке, достаточно зайти в меню «Пуск», затем в раздел «Система». В поле «Тип системы» находится этот параметр.
Если оперативная память ПК составляет 3 Гб, то целесообразнее использовать 32-разрядную версию ОС для стабильной работы. При использовании 64-разрядного процессора и 4 Гб памяти минимум подойдет Windows 10 x64. Под нее адаптированы современные игры, приложения и программные комплексы.
Обладателям старых ПК, которые не уверены в производительности техники, лучше использовать процессоры с архитектурой x86, она менее требовательна к аппаратным ресурсам. Перед установкой Виндовс 10 рекомендуется ознакомиться с системными требованиями.
Возможности редакций Windows 10
Какой виндовс лучше — Windows 10
Теперь посмотрим возможности редакций Windows 10. Здесь всё достаточно похоже на 8.1: — Windows 10 Home (Домашняя) имеет все базовые основные возможности операционной системы включённые в версию Windows 8 PRO. Что уже говорит о изначально больших возможностях чем у восьмёрки;
— Windows 10 Pro (Профессиональная) для предприятий малого бизнеса и домашних пользователей, которым необходимы расширенные возможности системы соответствует Windows 8 Enterprise или Windows 7 Максимальная (Ultimate);
— Windows 10 Enterprise (Корпоративная) для предприятий среднего и крупного бизнеса. Редакция Windows Enterprise имеет все возможности профессиональной версии, а также дополнительные функции, которые актуальны для применения на предприятиях. Но по сути уже мало отличается от предыдущей версии.
Для желающих купить: если вы желаете получить по максимуму полезное для домашнего использования, то Домашней версии будет более чем достаточно.
Преимущества Windows 10
Windows 10 представляет собой последнюю версию ОС от Microsoft. Она обладает огромным количеством преимуществ, регулярно дорабатывается и обновляется. Первый выпуск представлен в 2015 году. При предоставлении Windows 10 компания, среди ее основных преимуществ и отличий, выделяла обновленное меню «Пуск», появление голосового помощника, изменение интерфейса и обновление приложений.

Ряд новшеств, связанных с изменением внешнего вида и дизайна системы, понравился не всем. Изменения, которые связаны с увлечением производительности и стабильности работы, приняты положительно.
Производительность
Windows 10 гораздо эффективнее использует имеющиеся ресурсы на средних и мощных ПК. Рабочий стол при простое расходует меньше энергии, сама система загружается быстрее и работает более стабильно. Новинки игровой индустрии лучше работают именно на десятой винде. Более того, в системных требованиях некоторых новых игр обязательным считается наличие именно Виндоус 10.

В повседневных задачах большую производительность достаточно сложно заметить невооруженным глазом, однако она присутствует и иногда выручает пользователей компьютером.
Драйвера
Неоспоримым преимуществом «десятки» считается автоматический поиск и установка драйверов. После установки ОС не требуется вручную устанавливать драйвера для сетевой карты, USB-устройств и акустики. Установка драйверов осуществляется через интернет – через утилиту «Диспетчер устройств». В дальнейшем, при необходимости, драйвера обновляются. Лишь на редкие программы, которых нет в библиотеке «Майкрософт», следует самостоятельно находить и устанавливать драйвера.
Directx 12
Directx представляет собой компонент, который способствует взаимодействию операционной системы и отдельных приложений с драйверами видеокарты. Этот компонент активно используется при запуске видеоигр. Windows 10 поддерживает последнюю версию DirectX 12, которая позволяет получить существенный прирост производительности в определенных играх.

Пользователям ПК, у которых внутри системного блока установлена видеокарта с поддержкой DirectX 12, рекомендуется устанавливать только Windows 10 для того, чтобы в полной мере раскрыть потенциал видеоускорителя.
Поддержка и обновления
Виндоус последнего семейства в данный момент полностью поддерживается производителем. Выходят регулярные обновления и устраняются баги и ошибки. В основном, обновления направлены на повышение безопасности работы и устранение уязвимостей.
Пользователь Виндоус может включить или отключить автообновления. Важные для системы обновления предлагаются для установки даже при выключенной функции автоматической загрузки.
Функционал
Среди функций, которые доступны только при использовании Windows 10, выделяют:
- полную поддержку нового Офиса;
- поддержку биометрической аутентификации (вход через проверку посредством сенсора отпечатка пальца);
- работа магазина Microsoft Store и эксклюзивный контент с игровой платформы Xbox;
- привязка сведений о лицензии к аккаунту Microsoft.
Windows 7 не поддерживает магазин Xbox, поэтому на этой ОС нельзя запустить эксклюзивы от «Майкрософт», например, игру под названием «Forza Horizon».
Если персональный компьютер необходим для работы с офисными бумагами или для развлечений и игр, то в качестве ОС рекомендуется выбирать именно Windows 10.
Легкость установки
Одной из основных фишек Windows 10 во время выхода считалась возможность прямого обновления, если на ПК была установлена Виндоус 7, 8 или 8.1. В дальнейшем установить новую ОС можно было только классическим способом, через загрузочный диск или флешку.

На официальном сайте Microsoft до сих пор можно загрузить программу, которая позволит скачать Виндоус 10 и создать загрузочную флешку или диск. После этого потребуется перезагрузить компьютер и запустить инициализацию системы.
Почему стоит стать «профи»
У новой операционной системы много нововведений и усовершенствований, что качественно отличает ее от предшественниц («семерки» и «восьмерки»). Что лучше — Enterprise или Professional Windows 10? Ответ такой же — это «профессиональная». А теперь заберем некоторые «фишки» данной операционной системы, но при этом помним, что мы «профи»:
- Континум. Так можно назвать по-русски способностью операционки соединять разные устройства в один рабочий процесс. Например, при помощи программы от «Офиса» («Он Драйв») вы можете закрыть документ на компьютере, а открыть и продолжить уже на планшете.
- Пуск. Услышав пользователей «восьмерки», разработчики вернули заветную кнопку. При открытии «пускового меню» вы можете наблюдать «плиточный» вариант иконок, что упрощает доступ к некоторым приложениям, также и список приложений, что использовались не так давно. Например, «почтовый клиент».
- Встроенная система защиты. Принцип работы простой и расписывать его подробнее, думаю, здесь не стоит. Использование стороннего антивируса в этой системе не требуется, так как она самодостаточно и оперативно реагирует на подозрительные файлы.
- «Почтовый клиент». Разработчики «Майкрософт» создали прекрасную программу для работы с почтой, не запуская браузер. Раньше подобная опция была у «Офиса 2013», а теперь стала доступна и на операционной системе «Виндоус 10».
- «Директ икс 12» — это на данной момент единственная операционная система, которая сумела осуществить использование новых возможностей современных видеокарт. При полной реализации в будущем эта опция значительно улучшит производительность в играх.
Какая Windows 10 лучше — Enterprise или Professional? Поскольку первая рассчитана на корпоративное использование, то однозначно «профессиональная» раскроет лучше свой потенциал в домашних условиях.

Какая сборка ОС больше подходит
Каждая редакция ОС Windows 10 имеет определенные функции. Какую ОС лучше установить для домашнего использования, видеоигр, учебы или работы?
Для использования на ноутбуке
Устройство используется для личных целей, поэтому специалисты рекомендуют остановить выбор на редакциях Home и Pro. Это облегченные варианты редакций, не перегруженных ненужными программами.
Стоит учитывать, что в Home отсутствует возможность отключения автоматического обновления приложения, а также ограничен доступ к настройкам системы. Это способствует замедлению работы системы.

Профессиональная версия содержит большое количество программ и опций, нагружающих систему. Но в операционной системе есть возможность отключения автообновления, а также отключения ненужных программ.
Выбрать между этими редакциями владельцу ноутбука несложно. Незначительные недостатки обеих систем никак не отражаются на работе с устройством.
Для игрового ПК
Главный параметр для игровых компьютеров – производительность. Операционная система не должна быть перегружена ненужными программами и приложениями. Поэтому редакции Enterprise и Education не подходят для игрового компьютера.

У домашней и профессиональной версии ОС практически одинаковая производительность. В редакциях нет лишних программ, поэтому процессор не перегружен во время работы с устройством. Но в версии Pro ресурсов для работы все же чуть больше. Поэтому пользователям игровых ПК лучше остановиться на выборе домашнего редактора.
Для игр
В компьютере или ноутбуке для игр используют домашнюю и профессиональную версию, так как особые различия между ними отсутствуют. Поэтому обе редакции считаются самыми лучшими. Они оснащены типовыми ресурсами:
- приложением Xbox;
- игровой панелью;
- поддержкой игрового геймпада Xbox и другими возможностями.

Поэтому, если ставить бюджетную версию Виндовс 10, для пользователя игрового ПК это никакой роли не сыграет.
ОС Windows 10 подходит для использования всеми без исключения. Разница между редакциями заключается в их направленности. Перед установкой ОС на свой компьютер пользователю достаточно проанализировать информацию о каждой из них, выбрать оптимальный для себя вариант.
Как узнать версию ос
Компания Microsoft выпускает большое количество разнообразных версий известной каждому операционной системы. Выбирать оптимальное решение необходимо в зависимости от собственных потребностей.
Узнать версию, которая установлена на ПК, можно следующим образом:
- Зайти в «Параметры».
- Выбрать пункт «Система».
- Перейти в раздел «О системе».
Домашнее издание предлагает оптимальный набор функции для обычного пользователя. Корпоративные сборки идеальны для предприятий. Опытным юзерам можно рекомендовать ОС с приставкой Pro, которая дает возможность экспериментировать со специальными опциями и проверять работу улучшений и дополнений.
Шифрованная файловая система и BitLocker
Шифрованная файловая система (EFS) — это метод шифрования отдельных файлов или групп файлов на жёстком диске. EFS запускается после загрузки Windows. Она запускается как программа под Windows, что означает, она может оставить следы себя и данных, которые зашифрованы во временных местах Windows, что может быть обнаружено программами-эксплойтами.

Директория Windows не зашифрована EFS, поэтому плохие парни (и девушки!), которые получат доступ к этому каталогу, могут взломать его с помощью взлома паролей. Если взломщик сможет перезагрузить ломаемый компьютер, доступно много инструментов, которые могут взломать EFS. Так, например, EFS не может защитить жёсткий диск на украденном ноутбуке/нетбуке. Windows поддерживает EFS с безмятежных дней Windows 2000.
BitLocker был представлен в Vista и с тех пор улучшен. BitLocker работает под Windows: и запускается до старта Windows. Раздел Windows на диске, защищённом с помощью BitLocker, полностью зашифрован, поэтому плохие парни, пытающиеся получить доступ к файловой системе, не могут его найти.
EFS и BitLocker являются взаимодополняющими технологиями: BitLocker обеспечивает грубую защиту «все или ничего» для всего диска. EFS позволяет шифровать определённые файлы или группы файлов. При совместном использовании их очень трудно взломать. BitLocker To Go обеспечивает защиту в стиле BitLocker для съёмных носителей, включая USB-накопители.
Особенности
Home
Предназначена для домашней эксплуатации, обладает всем базовым функционалом, однако из неё вырезаны корпоративные, не нужные в быту возможности. Это и размер дистрибутива уменьшает, и потребление ОС аппаратных ресурсов.
Основные отличия:
- отсутствие BitLocker, защиты данных и устройств;
- нет редактора групповой политики;
- не поддерживаются удалённые рабочие столы;
- нельзя присоединяться к домену;
- есть InstaGo и Hiberboot – функции для быстрого пробуждения ПК;
- присутствует Windows Hello – система биометрической аутентификации (радужка, отпечаток пальца, сканирование лица).
Для повседневной работы Home версия не накладывает никаких ограничений, предустановлена на многих новых ноутбуках и компьютерах.
Pro
Создана для опытных пользователей и людей, которым нужны так называемые бизнес-приложения. Используется в малом и среднем бизнесе. Поддерживает службы шифрования BitLocker, виртуализации — Hyper-V, удалённый рабочий стол, объединение в домене Azure Active Directory для общего доступа к облаку. Из-за того, что лицензирование Pro обходится дороже, чем Home, редакция не пользуется большим спросом.
Пользователю доступно управление обновлениями: загрузка апдейтов по расписанию, временный отказ от ненужных обновлений или их отключение.
Education
Сборка для учебных заведений с повышенным уровнем безопасности и функцией отключения голосового помощника Кортана для исчезновения предложений магазина, подсказок, советов. После настройки ничем не отличается от корпоративной версии, плохой вариант как для личного использования.
Мобильные версии Windows 10.
Кроме основных версий, также можно выделить две мобильные:
- Windows 10 Mobile — эта операционная система предназначена для телефонов от компании Microsoft и некоторых других устройств, что поддерживают операционные системы от Windows. Основное отличие, разумеется, в интерфейсе и возможностях мобильного устройства;
- Windows 10 Mobile for business — версия мобильной операционной системы, которая имеет ряд дополнительных настроек безопасности данных и более обширную настройку обновления. Поддерживаются некоторые дополнительные возможности для бизнеса, хоть и в весьма ограниченном виде по сравнению с операционными системами для персональных компьютеров.

Версия Windows 10 Mobile предназначена для мобильных устройств
Дополнительные версии Windows 10.
Также есть ряд версий, не предназначенных для частного использования вовсе. К примеру, Windows IoT Core используется во многих терминалах, установленных в публичных местах.
Windows 10 IoT является наследником Windows Embedded, по максимуму используя опыт, который был получен за время эксплуатации данной операционной системы в различных индустриях и сценариях. Этот продукт предназначен для специализированных устройств, которым необходима дополнительная кастомизация для конкретного сценария использования.
Windows 10 LTSB – это урезанная сборка редакции Windows 10 Enterprise (Корпоративная). В ней нет отдельных современных возможностей, в частности, браузера Microsoft Edge, приложений из Windows Store, как, собственно, и самого магазина.
Но это полноценная операционная система в плане десктопного функционала. В ней присутствует меню «Пуск», проводник, панель управления, Windows Media Player, Internet Explorer, PowerShell, антивирус Защитник Windows, внедренный десктопный клиент OneDrive, блокнот, классический калькулятор, а также прочие стандартные и служебные средства, долгие годы сопровождавшие версии-предшественницы операционной системы от Microsoft.
Windows 10 S – эта редакция также нацелена на учреждения образования и недоступна обычным пользователям. Впрочем, она может быть предустановлена на ноутбуки и планшеты (в частности, Surface Laptop).
Главной особенностью данной редакции является блокировка установки классических программ. Вы сможете загружать приложения только из Windows Store. Кроме того, программно отключена возможность смены стандартного браузера (Microsoft Edge) и поисковой системы (Яндекс в России, Украине, Беларуси, Турции, Bing в США и странах Европы). Вся остальная функциональность аналогична редакции Pro за исключением нескольких фирменных фишек, созданных специально для образовательных учреждений.
Самая популярная сборка для обычных пользователей
Сборка — это модифицированный образ windows, в котором удалены не нужные функции. Как правило, в таких сборках удаляются все службы для увеличения производительности и скорости работы.
Рассмотрим преимущества и недостатки на основе популярной сборки windows 10 uralsoft. Преимущества:
- маленький размер образа и системы в целом;
- взломанный windows, то есть ключ активации не требуется;
- повышенная скорость работы;
- в сборку уже включены все необходимые программы и настройки для большего удобства.
Недостатки:
- возможные ошибки реестра;
- не стабильная работа системы из-за удаления служб.
Стоит отметить, что многое зависит от сборщика, есть сборки с множествами недостатков и лишь малой частью преимуществ, а есть, где один недостаток перечеркивает все преимущества. Поэтому выбирать windows по сборкам – не самый лучший вариант.

Примерно так выглядит популярная сборка от Uralsoft.
Программа для установки Windows 10
Для того, чтобы заново установить операционную систему Windows 10 нам понадобится свободный вечер и свободная флешка объёмом от 4 гигабайт. Для начала возьмём свой USB накопитель (он же флешка) и убедимся, что на нём нет ничего нужного — ибо далее вся информация оттуда будет удалена.
Прежде чем переустанавливать Windows 10, нам нужно при помощи специальной программы создать так называемый установочный носитель — записать на флешку файлы «десятки». Для этого надо перейти на и, нажав кнопку «Скачать средство сейчас» (она вторая на странице — пониже), загрузить к себе на компьютер необходимую программу и запустить её установку. Программа называется MediaCreationTool. Скачивать её стоит непосредственно перед установкой операционной системы. Так Вы получите свежую «десятку» со всеми последними важными обновлениями.
Одно время при запуске утилиты MediaCreationTool наблюдалась ошибка 80072f76 0x20017. Она была связана с «косяками» исключительно на стороне Microsoft и возникала повсеместно по всему миру аж с сентября по декабрь 2017 года. На данный момент проблема решена, но в таких случаях для скачивания образа Windows 10 с официального сайта можно использовать «костыль». Скачать десятку можно напрямую, заменив в браузере агент пользователя на Apple Safari. Там всё просто: нажимаем F12 в браузере Edge — далее переходим во вкладку «Эмуляция» — меняем строку агента пользователя на «Apple Safari (iPad)» — скачиваем нужные образы с (более подробно описано на английском). Если же доступа к браузеру Edge у вас нет по причине остутствия Windows 10 где-либо и вы решитесь довериться мне (кстати, совершенно напрасно — ибо доверять нельзя никому в интернете), то вот тут у меня есть в облачном хранилище Mega с самыми последними на декабрь 2017 года версиями Windows 10: 32 бит и 64 бит. Скажу сразу, скачивание оттуда, вероятнее всего, будет медленным. Быстрее воспользоваться способом с официальным сайтом и сменой агента в браузере. После скачивания ISO образа с Windows 10 любым из описанных способов нужно создать загрузочную флешку из данного установочного образа. Это можно сделать при помощи утилиты .
Итак, на любом компьютере запускаем MediaCreationTool и для начала, как это обычно и бывает, принимаем условия соглашения.
Далее ожидаем несколько секунд пока выполняется подготовка. Затем выбираем второй пункт — «Создать установочный носитель для другого компьютера»
Внимание! Даже если вы будете устанавливать Windows 10 на том же компьютере, всё равно лучше выбрать 2 пункт. Обновление (1 пункт) происходит намного дольше, оно предусматривает возможность сохранить личные файлы и настройки, но в системе остаётся и немало мусора
На следующем шаге для записи программу установки Windows 10 необходимо выбрать архитектуру (можно и язык) будущей системы.: 64- или 32-разрядную. Если переустановка будет производится на том же компьютере, на котором создаётся флешка, то лучше всего оставить галочку на пункте «Использовать рекомендуемые параметры для этого компьютера». Если же устанавливать «десятку» планируется на другой машине, то, чтобы выбрать необходимую разрядность, можно почитать статью «Как узнать разрядность моего компьютера? 32 или 64 бит на Windows». Параметр «Выпуск» оставляем неизменным: Windows 10.
На следующем шаге необходимо выбрать носитель, на который мы будем записывать файлы операционной системы Windows 10 — 1 пункт «USB-устройство флэш памяти». Затем выбираем флешку, предварительно вставленную в компьютер.
После этого начнётся сначала загрузка, а затем создание носителя Windows 10 (то есть, запись на флешку). Процесс этот небыстрый. И во многом он зависит от скорости Вашего интернет соединения. В ходе загрузки на компьютер будет передано около 3 гигабайт данных. На моём не самом быстром ноутбуке 2010 года выпуска скачивание «десятки» и создание загрузочной флешки заняло ровно час.
Сравнение версий Виндовс 10
Если не считать мобильных аналогов операционной системы Windows 10, основных сборок четыре:
- Windows 10 Home;
- Windows 10 Pro;
- Windows 10 Enterprise;
- Windows 10 Education.
Стоит сразу отметить, что своими функциональными возможностями каждая из версий Windows 10 не сильно отличается от остальных. Даже в сборке Home вам будет доступна голосовая помощница Кортана, возможность взаимодействовать с несколькими рабочими столами и многое другое.
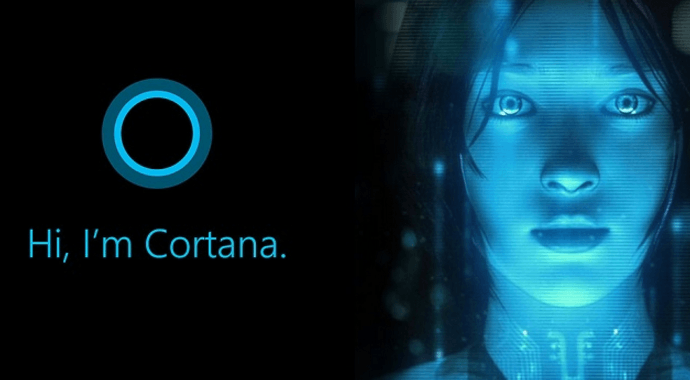 Виртуальная визуализация голосовой помощницы Cortana
Виртуальная визуализация голосовой помощницы Cortana
Таблица: наличие компонентов и служб в разных версиях операционной системы
| Windows 10 Home | Windows 10 Pro | Windows 10 Enterprise | Windows 10 Education | |
| Базовые компоненты: | ||||
| Настраиваемое меню «Пуск» | + | + | + | + |
| Защитник Windows и Брандмауэр Windows | + | + | + | + |
| Быстрый запуск с помощью Hyberboot и InstantGo | + | + | + | + |
| Поддержка TPM | + | + | + | + |
| Экономия заряда аккумулятора | + | + | + | + |
| Центр обновления Windows | + | + | + | + |
| Бизнес-компоненты: | ||||
| Шифрование устройства | + | + | + | + |
| Присоединение к домену | + | + | + | |
| Управление групповой политикой | + | + | + | |
| Режим ограниченного доступа (Assigned Access) | + | + | + | |
| Режим ограниченного доступа (Assigned Access) | + | + | + | |
| Удалённый рабочий стол | + | + | + | |
| Hyper-V | + | + | + | |
| Windows To Go Creator | + | + | ||
| AppLocker | + | + | ||
| BranchCache | + | + | ||
| Управление начальным экраном с помощью групповой политики | + | + |
Как видно, Windows 10 Home (Домашняя) лишена большинства бизнес-функций, которые имеют остальные операционные системы. В то время как версия Pro (Профессиональная, для малого бизнеса) имеет много функций доступных в Enterprise (Корпоративная, для среднего и крупного бизнеса). Последняя же ничем не отличается от Education (для образовательных учреждений) в плане служб. Версии Home и Pro имеют немного урезанные функции по локальной безопасности и интеграции, чего много в двух других сборках.
Что поставить домашнюю или профессиональную?
При выборе сборки для установки на домашний компьютер следует отталкиваться от личных потребностей и, конечно же, стоимости лицензии, если пользуетесь не пиратской копией операционной системы. В Домашней отсутствует BitLocker, ряд бизнес-возможностей, сложнее отключить функцию автоматического обновления системы, она дешевле Pro.
Важный недостаток домашней версии для любителей тонкой настройки ОС – отсутствие редактора групповой политики. Для решения многих проблем придётся прибегать к ухищрениям и обращаться к редактору реестра.Как выполнить переустановку Windows 10 с сохранением данных и программКак прямо сейчас получить бесплатное обновление до Windows 10Каким способом узнать какая версия Windows 10 установлена на компьютере?Как принудительно вручную установить обновления Windows 10
Состав операционной системы

Состав Операционной системы
Современная Операционная Система состоит из 5 важных компонентов:
- ядро — главная часть операционной системы, которая руководит всеми процессами выполнения программ и их доступом к ресурсам компьютера, а так же управляет файловой системой накопителей информации;
- драйверы — программы, которые обеспечивают работу устройств и компонентов компьютера;
- файлы конфигурации операционной системы — содержат настройки ОС, задаваемые пользователем;
- командный процессор — преобразует команды пользователя, введённые с клавиатуры, в команды понятные операционной системе;
- графический интерфейс — преобразует команды мыши в команды понятные операционной системе;
Вот собственно и всё из чего состоит операционная система.
Совместимость и различия версий
Учитывая тот факт, что после версии 7 каждая последующая операционная система (ядро) является продолжением предыдущей, следует предположить, что версии с 7 по 10 мало отличаются друг от друга и достаточно совместимы. И это подтверждает сама Майкрософт: все ОС от Висты до 10 совместимы. Это касается в первую очередь 32-разрядной версии. Более того они похожи по конфигурации и при установке требуют минимум 1 ГБ оперативной памяти.
Отсюда вывод, что виндовсы с 7 по 10 как операционная система мало отличаются друг от друга и нет большой разницы в том, что вы хотите установить. А вот набором программ, настройками и внешним видом, графическим оформлением, они отличаются достаточно сильно.
Самое заметное различие в ос это разрядность 32 и 64. Именно оно определяет на какой компьютер какой виндовс лучше поставить. И если 32-разрядные оси совместимы с любыми процессорами полностью, то с 64-разрядными ситуация совсем иная.
64-разрядные процессоры поддерживают выполнение 64-разрядных команд. Таких команд (директив) на момент написания статьи было придумано не много. Всего 75, но далеко не все процессоры их поддерживают. И чем старше процессор, тем меньше количество таких команд он поддерживает. Процессоры выпущенные скажем в 2007 — 2010 годах поддерживают только 12 — 20 64-разрядных директив.
Если команды задействованы в реализации крайне важных функций, таких как безопасность системы, то новая ОС просто не установится на старый процессор, который не может реализовать эти функции.
У 32-разрядного виндовса и ядро, и весь пакет программ будет 32 разрядным. У 64-разрядного ядро ОС 64-разрядное. А программы будут 64-разрядные не все, а только те в которых есть острая необходимость. Остальные по-прежнему будут 32-разрядными. Так как 64-разрядная ОС позволяет работать 32-разрядным программам.
Таблица сравнения редакций Windows 10
- Windows 10 Home (Домашняя) — предоставляет встроенные средства защиты для безопасной и эффективной работы. Имеет некоторые ограничения в сравнении профессиональной редакцией. Это базовая версия системы на компьютеры и ноутбуки для домашнего использования. Зачастую поставляется в ноутбуках и нетбуках.
- Windows 10 Pro (Профессиональная) — содержит всё, что предлагает домашняя версия, но включает полезные функции для опытных пользователей и бизнеса. Это оптимальный выбор профессионалов. Присутствует поддержка шифрования дисков BitLocker и наличие групповых политик для быстрого изменения настроек системы.
- Windows 10 Enterprise (Корпоративная) — сборка больше ориентирована на использование в больших компаниях. В отличие от вышеперечисленных версий она предназначена преимущественно для работы с бизнес-приложениями. Эта редакция приобретается только в виде обновления на уже ранее приобретённую профессиональную.
- Windows 10 Education (Для образовательных учреждений) — представляет из себя рабочую станцию с уклоном на образовательные учреждения. По сути, функциональность версии для образовательных учреждений аналогична корпоративной версии, за исключением отсутствующей Кортаны (до версии 1703).
| Функциональность | Windows 10 Home | Windows 10 Pro | Windows 10 Enterprise | Windows 10 Education |
| Центр обновления Windows | ||||
| Центр обновления Windows для бизнеса | ||||
| Отключение Microsoft Store | ||||
| Управление мобильными устройствами | ||||
| Изменение групповых политик | ||||
| Присоединение к домену | ||||
| Шифрование BitLocker | ||||
| Режим предприятия Internet Explorer 11 | ||||
| Режим ограниченного доступа | ||||
| Удалённый рабочий стол | ||||
| Виртуальная машина Hyper-V | ||||
| Компонент Direct Access | ||||
| Политики AppLocker | ||||
| Windows To Go Creator | ||||
| Служба BranchCache | ||||
| Защита корпоративных данных | ||||
| Защита учётных данных | ||||
| Защита устройств (Device Guard) | ||||
| Песочница Windows (Windows Sandbox) |
Субъективная скорость работы
Хотя системные требования новой операционной системы подняли до невероятной планки, говорить о её какой-либо серьезной прожорливости не приходится.
Для нормального функционирования в офисном режиме использования достаточно 2 ядер процессора и 4 Гб оперативной памяти.
Встроенная видеокарта уровня Intel HD 4000 тоже справляется с работой. По всей видимости, завышенные требования больше относятся к наборам системной логики, чем к реальной производительности в “попугаях” и синтетических задачах.
Так, прямая трансляция изображения на телевизор работает уже сейчас, но её плавность зависит от наличия аппаратного ускорения видеокарты.
Ряд поддерживаемых Windows 11 вариантов защиты данных так же могут обеспечиваться только SSD-дисками высокой производительности.
Удаленный доступ (включая работу Android-приложений) и встроенная виртуализация (“песочница”, отдельные рабочие столы и виртуальная Linux-машина) может работать исключительно с реализованной поддержкой соответствующих инструкций Intel.
Большинство таких технологий ранее можно было встретить только в топовых компьютерах для корпоративных пользователей – даже игровые платформы предлагают обрезанные материнские платы с куцей системной логикой.
Более весомые задачи требуют большего, но можно заметить, что на скорость отрисовки интерфейса и действий с системой влияет работа жесткого диска.
И здесь Windows 11 уже сейчас превосходит предшественника, раскрывая заметно ускоряясь на современных компонентах.
В то же время, Windows 10 не всегда даёт воспользоваться всеми преимуществами NVMe-дисков и интерфейса PCI 4.0. Thunderbolt-порты полнофункциональны сразу после запуска.
Какую разрядность выбрать
Что касается десятки разной битности – она же разрядность, то лучше является 64 битная. Например в популярном игровом сервисе , например, более популярна 64-битная система. При этом её доля постоянно растёт. Поэтому в таком варианте становится понятно, какая Windows 10 лучше.
Стим в этом плане совершенно не одинок, большинство современных программ, в том числе тех, которые собраны на нашем проекте именно в такой разрядности и другую архитектуру просто не поддерживают.
Поэтому, если вы выберите версию на 32 бита, то однажды вы попадете в ситуацию, что не сможете найти дистрибутив нужного вам ПО в нужной вам разрядности. Конечно, такое может случиться и со сборкой x64, но по нашим личным наблюдениям и по отзывам пользователей, такое встречается реже.
Выводы
Выбор операционной системы должен делаться, исходя из собственных предпочтений, поставленных задач и характеристик компьютера. Для игр и работы с новейшими программами лучше выбирать наиболее новые сборки «десятки». Для слабых машин с малым объемом встроенной памяти «семерка» станет наилучшим решением. Отсутствие обновлений на «семерке» позволит использовать ПК без страха, что на нем внезапно закончится место.
Чтобы после установки не потребовалось переустанавливать ОС, рекомендуется обязательно взвесить все «за» и «против» конкретных версий Виндоус лично для себя. Только после этого следует принимать окончательное решение. Для установки рекомендуется использовать загрузочную флешку. Установку Windows лучше осуществлять на SSD-диск.


