Как исправить ошибку «usb устройство не опознано» в windows
Содержание:
- Решаем ошибку «USB-устройство не опознано» в Windows 7
- Как исправить сбой запроса дескриптора USB-устройства в системе Windows 10
- Первые действия при появлении ошибки «Устройство USB не опознано»
- Ошибка возникает по-прежнему…
- Причины появления этой ошибки
- Способы устранения
- Смартфон, планшет, мышь и периферия
- Ошибка дескриптора USB
- Что делать, если устройство USB не опознано?
- Проверка USB кабеля и портов
Решаем ошибку «USB-устройство не опознано» в Windows 7
Сначала обладателям OC Виндовс версии 7 мы рекомендуем провести манипуляции с самим устройством и компьютером, прежде чем переходить к радикальным вариантам, ведь иногда такие советы помогают исправить ошибку. Вам нужно сделать следующее:
- Соедините оборудование с ПК через другой свободный разъем. Лучше всего задействовать вход на материнской плате, а не на корпусе.
- Используйте другой кабель, если девайс подключается проводами. Часто случается, что один из контактов отходит и из-за этого корректное функционирование с операционной системой невозможно.
- Отключите остальные контроллеры или носители информации, соединенные через USB, если они не нужны в данный момент.
- Выполните сброс зарядов комплектующих. Вытащите неработающее устройство из разъема, выключите ПК, отключите блок питания и зажмите кнопку «Power» на несколько секунд, затем запустите компьютер. Кроме этого можно вытащить и вставить плашки оперативной памяти, желательно в другой свободный разъем.
Если данные манипуляции не принесли никаких результатов, советуем обратить внимание на два метода, представленных ниже. В них вы найдете подробное руководство по исправлению ошибки с распознаванием девайса в Windows
Способ 1: Откат или удаление драйвера
В большинстве случаев неполадка возникает из-за неправильной работы драйверов. Исправляется ситуация буквально в несколько действий, а с процессом справится даже неопытный пользователь, поскольку это не требует наличия дополнительных знаний или навыков. Достаточно лишь следовать следующей инструкции:
- Откройте «Пуск» и перейдите к «Панель управления».

Здесь среди списка категорий отыщите «Диспетчер устройств» и нажмите левой кнопкой мыши на название.

Обычно оборудование располагается в разделе «Контроллеры USB» и имеет название «Неизвестное устройство». Найдите его и нажатием на ПКМ переместитесь к «Свойства».

Во вкладке «Драйвер» следует указать «Откатить», если эта функция доступна. После этого девайс должен корректно работать с операционной системой.

Если же «Откатить» не работает, нажмите на «Удалить» и закройте окно свойств.

В «Диспетчер устройств» разверните меню «Действие» и выберите «Обновить конфигурацию оборудования».

Чтобы началось повторное обновление программного обеспечения иногда нужно переподключить устройство. Однако практически всегда весь процесс корректно происходит и без этого действия.
Способ 2: Изменение параметров питания
В Windows можно выполнить конфигурацию плана электропитания, чтобы максимально эффективно использовать блок питания компьютера или аккумулятор ноутбука. По умолчанию включен один параметр, из-за которого и может возникает ошибка «USB-устройство не опознано». Его отключение поможет решить проблему. Делается это легко:
- Перейдите к «Панель управления» через меню «Пуск».
Выберите категорию «Электропитание».

В разделе с присутствующими конфигурациями возле активной кликните на «Настройка плана электропитания».

Переместитесь к «Изменить дополнительные параметры питания».

Разверните раздел «Параметры USB» и в «Параметр временного отключения USB-порта» поставьте «Запрещено».

Осталось только заново соединить устройство с ПК и проверить его корректность обнаружения.
Неполадка с распознаванием USB-оборудования в операционной системе Виндовс 7 возникает достаточно часто
Однако, как вы могли понять с нашей статьи, решается она довольно легко, важно лишь подобрать правильный метод и следовать ему
Опишите, что у вас не получилось.
Наши специалисты постараются ответить максимально быстро.
Как исправить сбой запроса дескриптора USB-устройства в системе Windows 10
Существует несколько способов корректировки неполадок определителя USB-механизма. Любой юзер способен устранить неисправность самостоятельно, инструкции несложные, главное – внимательно выполнять указанные ниже шаги.
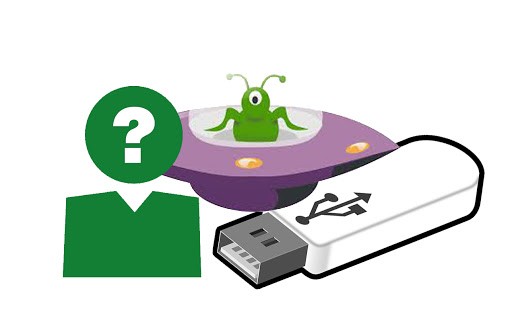
Обновление драйверов для USB
Драйверы требуются ПК для взаимодействия операционной системы и устройств, которые работают совместно с персональным компьютером (портативным, стационарным). Пользователь должен регулярно обновлять указанные утилиты для корректной работы элементов ПК. Если компонент не опознан ОС, пользователь должен обновить «дрова»:
открыть Диспетчер устройств (через поисковик, контекстное меню кнопки «Пуск» на Рабочем столе ПК, используя горячие клавиши «Win» и «R», затем – команда «devmgmt.msc»);

перейти на блок «Контроллеры USB»;
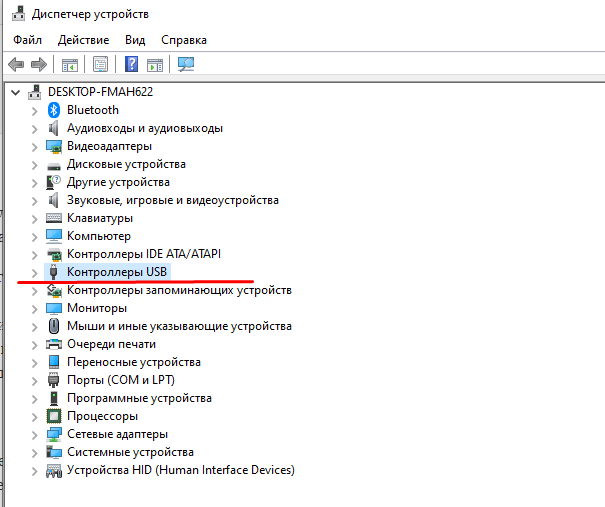
откроется перечень доступных контроллеров, для Generic Hub, корневого концентратора, расширяемого элемента типа хост необходимо выполнить несколько одинаковых шагов
Внимание! В подготовленном ОС списке может оказаться больше трех компонентов с указанными наименованиями. Настройка выполняется для каждого пункта;
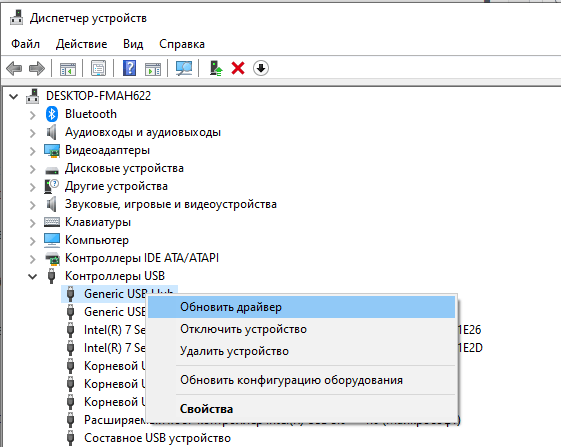
по выбранной строке кликнуть правой клавишей мышки, нажать на пункт «Обновить», затем – «Выполнить поиск драйверов на компьютере»;
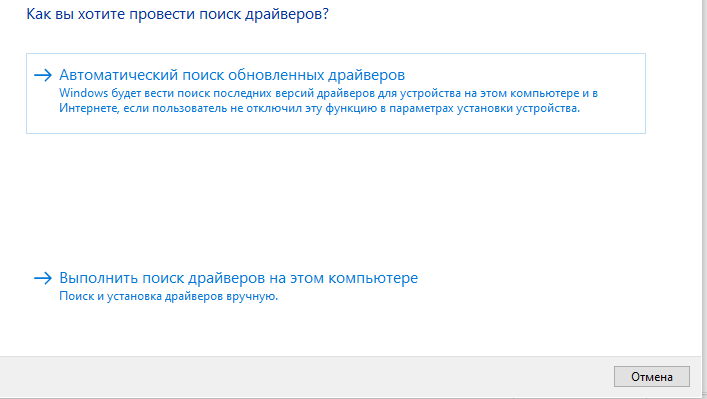
- перейти на вариант «Выбрать из перечня раньше установленных…»;
- скорее всего, отобразится одна возможная утилита для использования, ее требуется выделить и кликнуть «Далее».
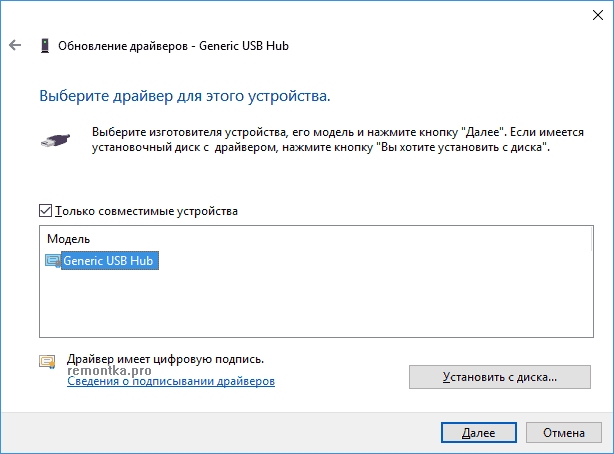
Перечисленные действия выполняют для каждого из компонентов. При успешном выполнении процедуры USB-накопитель, обозначавшийся как неизвестный, должен изменить состояние на действующий. После устранения неисправности можно продолжить обновление для оставшихся носителей, но не обязательно.
Электропитание
Если обновление драйверов не помогло или ошибка появилась вновь через некоторое время, нужно попробовать изменить параметры энергосбережения. Этапы действий для решения проблемы:
перейти в Диспетчер устройств;
по наименованиям накопителей, указанных в предыдущем пункте, кликнуть правой кнопкой мышки для вызова контекстного меню, выбрать «Свойства»;

в пункте управления энергопитанием установить разрешение на отключение выбранного носителя от режима экономии.

Измененные настройки активируют кнопкой «Применить» в рабочем окне. Чтобы проверить эффект внесенных корректировок, персональный компьютер требуется перезагрузить в принудительном порядке.
USB-порты не функционируют из-за неисправности с электросетями
Если предыдущие варианты решения проблемы не привели к нужному результату, следует выполнить проверку взаимодействия электросетей и портов USB. Этапы действий:
- вытащить носитель, ПК выключить, отсоединить от сети питания;
- зажать кнопку включения на 5-8 секунд, подсоединить к розетке, включить стандартным образом.
После запуска персонального компьютера флешку снова устанавливают, проверяют наличие предупреждающего уведомления.

Установка драйверов для материнской платы
Дополнительный способ – добавление драйвера для чипсета. Утилиту необходимо скачать с официального сайта производителя материнской платы. Этапы действий:
- в разделе поддержки следует проверить наличие обновлений для «дров» чипсета;
- сохранить утилиту;
- распаковать и активировать документ.
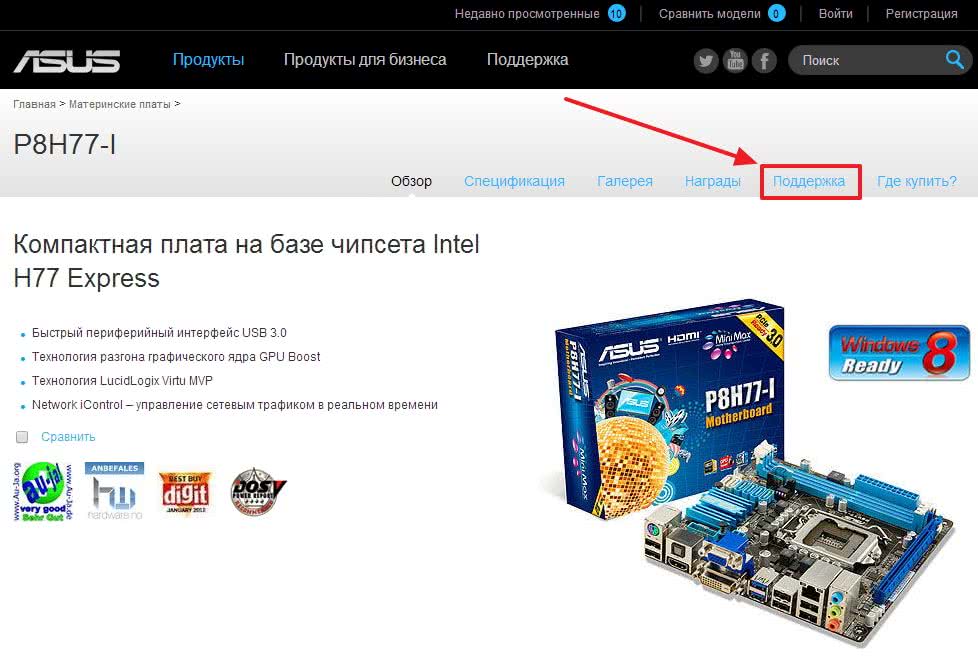
Персональный компьютер требуется перезагрузить и проверить, осталось ли активным сообщение о произошедшем сбое дескриптора.
При работе с операционной системой и дополнительными механизмами юзеры сталкиваются с различными неполадками. При появлении сбоя запроса дескриптора необходимо проверить обновление драйверов и настройки электропитания.
Первые действия при появлении ошибки «Устройство USB не опознано»
Прежде всего, если у вас возникла указанная ошибка Windows при подключении флешки, мыши и клавиатуры или чего-то еще, я рекомендую убедиться, что виной всему не неполадки самого USB устройства (это, как минимум, сбережет ваше время).

Для этого просто попробуйте, если есть такая возможность, подключить данное устройство к другому компьютеру или ноутбуку и проверить, работает ли оно там. Если нет — есть все основания предполагать, что причина в самом устройстве и способы ниже, вероятно, не подойдут. Остается лишь проверить правильность подключения (если используются провода), подключить не к переднему, а заднему USB порту, а если ничего не поможет — нужно диагностировать сам девайс.
Второй способ, который следует попробовать, особенно если раньше это же устройство работало нормально (а также в том случае, если первый вариант нельзя осуществить, так как нет второго компьютера):
- Отключите USB устройство, которое не опознается и выключите компьютер. Вытащите вилку из розетки, после чего нажмите и удерживайте кнопку включения на компьютере несколько секунд — это уберет остатки зарядов с материнской платы и комплектующих.
- Включите компьютер и подключите проблемное устройство снова после загрузки Windows. Есть вероятность, что оно заработает.
Третий пункт, который также может помочь быстрее, чем все, которые будут описаны далее: если к вашему компьютеру (особенно к передней панели ПК или через USB разветвитель) подключено много оборудования, попробуйте отключить его часть, которая не нужна прямо сейчас, а само устройство, вызывающее ошибку, по возможности подключите к задней панели компьютера (если только это не ноутбук). Если сработало, дальше читать не обязательно.
Дополнительно: если USB устройство имеет внешний источник питания, подключите его (или проверьте подключение), а по возможности проверьте, работает ли этот блок питания.
Это интересно: Установка windows xp: процесс установки через bios
Ошибка возникает по-прежнему…
Каждому пользователю windows 10 рано или поздно становится знакома ситуация, когда при подключении к порту юсб неожиданно выскакивает ошибка, что оно не опознано «Сбой_запроса_дескриптора USB-устройства» (Код 43).
Такие проблемы возникнуть могут не только в том случае, если device впервые подключен – например, ваша старая добрая флэшка, и как бы ни звучало банально – надо обновить драйвера, наряду с проверкой электропитания, дрова будем обновлять поочередно для всех категорий – пока проблема не исчезнет. Поэтапно:
- Следуем в «Device Manager» — выше указано 2 способа
- В раскрываемом списке «Контроллеры_USB» → кликом ПКМ «Корневой_USB-концентратор» → «Обновить_драйверы»
Будет предложено выбрать как именно провести поиск ПО → выбираем «Выполнить_ поиск_ драйверов_ на_ этом_ компьютере»
Жмем на «Выбрать_драйвер_из_списка…» → «Далее»
Обязательно должен быть предложен драйвер «Корневой_USB-концентратор» → «Далее»
На этом drivers успешно установлены – перезагрузите компьютер.
Причины появления этой ошибки
Когда в браузере появляется надпись в виде кода 411, то это свидетельствует об ограничении объёма байтов. Также причиной могут послужить вирусы или повреждённый реестр.
Ошибки запроса
Единственная причина, по которой происходит неожиданный разрыв соединения — это ошибки синтаксической структуры на сервере. Обычно появляется на запросах вида POST, иногда PUT.
Когда после отправки команды в браузере вылазит данный код ошибки, то это показывает отсутствие определенного заголовка Content-Length. В переводе означает «Длина контента».
Для устранения этих неполадок требуется в заголовке запроса указать размер Content-Length. Без написания этой строки бесполезно делать повторный запрос на определенном URL — будет такая же реакция. По существу — это количество байтов, которые указаны в кодированном заголовке. 1 символ в данном случае принимается за 1 байт.
Способы устранения
Практически всегда данная ошибка означает, что на компьютере не инсталлированы необходимые драйвера устройства или же они установлены некорректно. Существует несколько вариантов решения указанной проблемы.
Способ 1: «Мастер установки оборудования»
Прежде всего, можно попытаться устранить неполадку при помощи «Мастера установки оборудования».
-
Нажмите на клавиатуре Win+R и в поле открывшегося окна вбейте выражение:
После ввода жмите «OK».
В открывшемся стартовом окне «Мастера» жмите «Далее».
Затем с помощью радиокнопки выберите вариант решения проблемы путем поиска и автоматической установки оборудования, а после жмите «Далее».
Запустится процедура поиска подключенного неизвестного устройства. При его обнаружении процесс установки будет произведен автоматически, что и решит проблему.
Если же устройство не будет найдено, в окне «Мастера» отобразится соответствующее сообщение. Дальнейшие действия имеет смысл производить только тогда, когда вы знаете, какое именно оборудование не распознается системой. Щелкните кнопку «Далее».
Откроется перечень доступного оборудования. Найдите тип того устройства, которое вы желаете установить, выделите его название и кликните «Далее».
Если же нужный пункт в перечне отсутствует, выберите вариант «Показать все устройства» и нажмите «Далее».
В левой части открывшегося окна выберите наименование изготовителя проблемного устройства. После этого в правой области интерфейса откроется перечень всех моделей данного производителя, драйвера которых есть в базе. Выберите нужный вариант и нажмите «Далее».
Если же требуемый пункт вы так и не нашли, тогда требуется нажать кнопку «Установить с диска…». Но данный вариант подойдет только для тех пользователей, которые знают, что на их ПК установлен необходимый драйвер и имеют информацию, в какой именно директории он расположен.
В открывшемся окошке жмите кнопку «Обзор…».
Откроется окно поиска файла. Перейдите в нем в ту директорию, в которой содержится драйвер устройства. Далее выделите его файл с расширением INI и нажмите «Открыть».
После того как путь к файлу драйвера отобразился в поле «Копировать файлы с диска», жмите «OK».
После этого, вернувшись в основное окно «Мастера», жмите «Далее».
Будет выполнена процедура установки драйвера, что должно привести к решению проблемы с неизвестным устройством.
Данный метод имеет некоторые недостатки. Главные из них заключается в том, что вы должны знать, какое именно оборудование отображается в «Диспетчере устройств», как неопознанное, уже иметь на компьютере драйвер к нему и обладать информацией о том, в какой именно директории он располагается.
Способ 2: «Диспетчер устройств»
Наиболее легкий способ исправить проблему непосредственно через «Диспетчер устройств» – это обновить конфигурацию оборудования. Он подойдет, даже если вы не знаете, какое именно комплектующее сбоит. Но, к сожалению, данный метод работает далеко не всегда. Тогда вам потребуется произвести поиск и инсталляцию драйвера.
Урок: Как открыть «Диспетчер устройств» в Windows 7
- Щелкните правой кнопкой мышки (ПКМ) по наименованию неизвестного оборудования в «Диспетчере устройств». В отобразившемся меню выберите пункт «Обновить конфигурацию…».
После этого произойдет обновление конфигурации с переустановкой драйверов и неизвестное оборудование будет правильно инициализировано в системе.
Вышеописанный вариант подойдет только тогда, когда на ПК уже есть нужные драйвера, но по какой-то причине при первоначальной инсталляции они неправильно были установлены. Если же на компьютер установлен некорректный драйвер или он вообще отсутствует, данный алгоритм не поможет в решении проблемы. Тогда нужно выполнить действия, которые рассмотрены ниже.
Причиной того, что какое-либо оборудование инициализируется в Виндовс 7 как неопознанное устройство, чаще всего является отсутствие драйверов или их некорректная установка. Устранить указанную проблему можно с помощью «Мастера установки оборудования» или «Диспетчера устройств». Также существует вариант применения специального софта для автоматической установки драйверов.
Опишите, что у вас не получилось.
Наши специалисты постараются ответить максимально быстро.
Смартфон, планшет, мышь и периферия
Помимо флешек и винтов, мы подключаем и множество других типов usb устройств, и бывает так, что Windows 10 их не видит, есть общие рекомендации и есть узко направленные, давайте от общего к частному.
Общие рекомендации
- Просмотрите кабель подключения – не должен быть поврежден и старайтесь использовать тот, который шел в комплекте.
- Подключите, если есть возможность к другому компьютеру.
- Проверяйте версию порта 2.0 или 3.0 и вставляйте соответственно.
- Проверьте гнездо устройства, может быть физическое повреждение, пыль или попадание влаги / воды.
Гаджеты на базе Android
Здесь мы объединили две ошибки:
- Windows 10 не видит ваш телефон через порт usb;
- Windows 10 также не видит планшет на android через usb;
проверьте в диспетчере устройств — состояние драйверов, возможно, обновление решит проблему, еще попробуйте удалить дрова и нажать «Обновить конфигурацию оборудования».
Самым порой удивительным, является то, что windows 10 не видит смартфон / планшет андроид, но через usb идет зарядка, проверьте настройки режимов подключения, может так быть что установлено «Только для зарядки» или «USB модем», меняем:
- «_Настройки_» → «Беспроводные_подключения_и_сети»
- «_Ещё_» → «Режим_модема_и_точка_доступа»
Подключаемся по кабелю и по дефолту появляется режим «Только зарядка», выбираем «Передача файлов (MTP)»
Проблемы с «яблоком»
Любимый iPhone при подключении выдает Windows 10 usb устройство не опознано, если выше сказанное с кабелем и портами проверили, переходим к софту, если действие не помогло – переходите к следующему.
- Обновите iTunes;
- Переустановите iTunes, удаляя компоненты в строгом порядке:
- «_iTunes_»;
- «Software_Update»;
- «_Mobile_Device_Support»;
- «_Bonjour»;
- «Apple_Application_Support_(iTunes 9 v. и более поздней).
- Перезагрузите комп;
- Download самую свежую версию – инсталлируйте, только с official pagehttp://www.apple.com/ru/itunes/download/
- «Диспетчер_устройств» проверьте статус driver’а «Apple_Mobile_Device_USB_Driver», в случае если отмечен изображением «стрелка вниз» — правым кликом вызовите контекстное меню и жмите «Задействовать», если «!» — удалите и install драйвер снова.
Device input / output
Ноутбук / настольный ПК на ОС Window’s 10 подключенный к порту usb не видит: модем, принтер или мышь, что делать спросите вы – отвечаем пошагово.
- Загрузить и install drivers с портала производителя – даже для мышки.
- Специальные программные средства необходимо обновить во всех случаях – опять же, обращайтесь к первоисточнику.
- В случае работы модема – проверьте версию порта, чаще всего они используют 2.0 и подключите именно в него. Дело в том, что ПО для них не успевает обновляться оперативно вслед за новыми версиями операционок, в случае совсем старого устройства, придется пользоваться им на семерке или более ранних версиях на другом компе.
В дополнение к этой статье, читайте на нашем сайте:
- Ошибка дескриптора USB устройства Виндовс 10;
- открыть порты на Windows 10.

После подключения USB устройства пользователь часто получает сообщение что оно не опознано в операционной системе Windows 10. Помимо этого система предупреждает что одно из подключенных USB-устройств работает не правильно, и Windows не удается распознать его.
Данная статья содержит советы позволяющие понять почему одно из подключаемых к этому компьютеру USB-устройств работает неправильно и способы решения проблемы, когда USB устройство не опознано в Windows 10. Хоть и способы предложенные нами показаны на примере операционной системе Windows 10 последней сборки, они также актуальны для предыдущих версий.
Ошибка дескриптора USB
Данная ошибка говорит нам о том, что устройство, подключенное к одному из портов USB, вернуло какую-то ошибку и было отключено системой. При этом в «Диспетчере устройств» оно отображается как «Неизвестное» с соответствующей припиской.
Причин, вызывающих подобный сбой множество – от недостатка питания до неисправности порта или самого девайса. Далее мы разберем все возможные варианты развития событий и приведем способы решения проблемы.
Причина 1: Неисправность устройства или порта
Прежде чем переходить к выявлению причин неполадки, необходимо убедиться в исправности разъема и того девайса, что в него подключен. Делается это просто: нужно попробовать подключить устройство к другому порту. Если оно заработало, а в «Диспетчере» больше нет ошибок, то неисправно гнездо USB. Также необходимо взять заведомо исправную флешку и включить ее в тот же разъем. Если все в порядке, значит, не работает само устройство.
Проблема с портами решается только путем обращения в сервисный центр. Флешку же можно попытаться восстановить или отправить на свалку. Инструкции по восстановлению можно найти на нашем сайте, перейдя на главную страницу и введя в поисковую строку запрос «восстановить флешку».
Причина 2: Недостаток питания
Как известно, для работы любых устройств требуется электроэнергия. Для каждого порта USB выделяется определенный лимит потребления, превышение которого приводит к различным сбоям, в том числе и к обсуждаемому в этой статье. Чаще всего такое происходит при использовании хабов (разветвителей) без дополнительного питания. Проверить лимиты и расход можно в соответствующей системной оснастке.
-
Жмем ПКМ по кнопки «Пуск» и переходим к «Диспетчеру устройств».
-
Раскрываем ветку с контроллерами USB. Теперь нам нужно пройтись по всем устройствам по очереди и проверить, не превышен ли лимит питания. Просто кликаем дважды по названию, переходим на вкладку «Питание» (если таковая имеется) и смотрим на цифры.
Если сумма значений в столбце «Требует питания» больше, чем «Доступная мощность», необходимо отключить лишние устройства или подключить их к другим портам. Также можно попробовать использовать разветвитель с дополнительным питанием.
Причина 3: Энергосберегающие технологии
Данная проблема в основном наблюдается на ноутбуках, но может присутствовать и на стационарных ПК из-за системных ошибок. Дело в том, что «энергосберегайки» работают таким образом, что при недостатке питания (села батарея) некоторые устройства подлежат отключению. Исправить это можно в том же «Диспетчере устройств», а также, посетив раздел настроек электропитания.
Причина 4: Статический заряд
При продолжительной работе компьютера на его компонентах скапливается статическое электричество, что может приводить к множеству проблем, вплоть до выхода комплектующих из строя. Сбросить статику можно следующим образом:
- Выключаем машину.
- Отключаем блок питания клавишей на задней стенке. Из ноута вынимаем батарею.
- Вынимаем вилку из розетки.
- Зажимаем кнопку питания (включения) не менее чем на десять секунд.
- Включаем все обратно и проверяем работоспособность портов.
Минимизировать шансы появления статического электричества поможет заземление компьютера.
Подробнее: Правильное заземление компьютера в доме или квартире
Причина 5: Сбой в настройках BIOS
BIOS – микропрограммное обеспечение – помогает системе обнаруживать устройства. Если в нем произошел сбой, возможно возникновение различных ошибок. Решением здесь может стать сброс настроек к значениям по умолчанию.
Подробнее: Как сбросить настройки БИОСа
Причина 6: Драйвера
Драйвера позволяют ОС «общаться» с устройствами и управлять их поведением. Если такая программа повреждена или отсутствует, девайс не будет нормально функционировать. Решить проблему можно, попытавшись вручную обновить драйвер для нашего «Неизвестного устройства» или выполнив комплексный апдейт с помощью специальной программы.
Подробнее: Как обновить драйвера на Windows 10
Заключение
Как видите, причин, вызывающих сбой дескриптора USB довольно много, и в основном они имеют под собой электрическую основу. Системные параметры также в значительной мере влияют на нормальную работу портов. Если же самостоятельно решить задачу по устранению причин не удалось, следует обратиться к специалистам, лучше с личным визитом в мастерскую.
Опишите, что у вас не получилось.
Наши специалисты постараются ответить максимально быстро.
Что делать, если устройство USB не опознано?
Иногда, при подключении флэшки, принтера или других устройств, которые подключаются через USB возникает ошибка, что устройство USB не опознано. Данная проблема актуальна, как в windows 7 и windows 8, так и в windows 10. Также, эта ошибка возникает при работе с USB 2.0 и USB 3.0. Поэтому, сегодня мы напишем простую инструкцию с несколькими методами решения этой проблемы. Поехали.
Что делать, если «устройство USB не опознано»
Итак, если при подключении любого девайса через USB возникает подобная ошибка, то в первую очередь необходимо подключить его к другому USB порту. Проблема может быть, как раз в самом девайсе и нам нужно в этом убедиться.
Дальше, если компьютер не видит устройство и через другие порты, то нужно протестировать его на другом компьютере или ноутбуке. Если устройство по-прежнему не воспринимается компьютером, то скорее всего проблема в самом устройстве. В этом случае, необходимо проводить диагностику самого девайса. Кстати, если будет все так, как описано чуть выше, то нижеописанные способы вряд ли Вам помогут. В лучшем случае читаем дальше.
Есть еще один способ после которого большая вероятность, что USB устройство заработает:
- Для начала вытащите само устройство из входа USB, потом выключите компьютер и извлеките вилку из розетки, теперь нажмите кнопку питание и УДЕРЖИВАЙТЕ несколько секунд. Таким образом, остатки заряда исчезнут с материнской платы и других составляющих.
- Включайте компьютер и пробуйте подключить USB устройство. Скорее всего он заработает.
Третий способ немного быстрее выполняется, чем предыдущие. Он заключается в том, что если к компьютеру, в USB портах, подключено много различных устройств, то стоит попробовать отключить их часть, а не распознающее устройство подключить к заднему USB выходу. Если все заработало, то поздравляю Вас, в противном случае переходим к следующему этапу.
Решаем проблему через диспетчер устройств
В этом способе мы будем использовать диспетчер задач и сразу хочу заметить, что кому-то этот способ поможет, а кому –то нет. Итак, для начала, посредством нажатия клавиш Win+R, откроем окно «Выполнить» и введем туда фразу, которая откроет нам диспетчер устройств: devmgmt.msc.
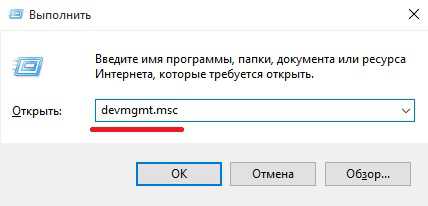
Так как, мы сегодня говорим о проблемах с USB, то скорее всего проблемное устройство находится в разделе «Контроллеры USB»
Есть еще и неопознанные устройства, на которые тоже следует обратить внимание
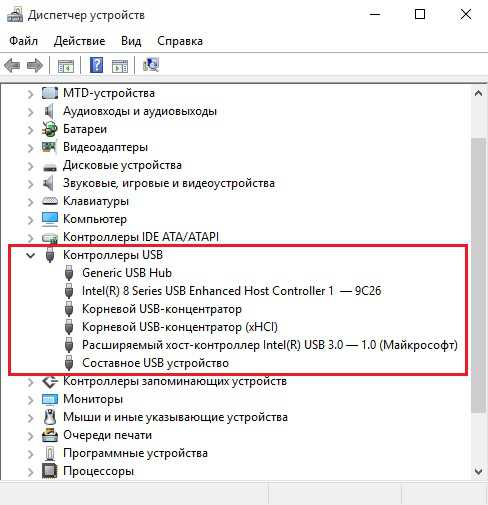
Если устройство неопознанное, то есть с желтым восклицательным значком, то можно попробовать обновить его через интернет, нажав по нему ПКМ. Либо же, если не помогло, воспользоваться онлайн версией Driver Pack Solution, которая поможет найти недостающий драйвер. О ней мы писали здесь.
А вот еще пару методов, на тот случай, если неопознанное устройство находится во вкладке USB контроллеры.
Нажмите по устройству ПКМ и в «Свойствах» выберите вкладку «Драйвер», где нужно нажать откатить. Если такого пункта нет, то просто нажимаем удалить, а потом обновляем конфигурацию оборудования и смотрим, исчезло ли неопознанное устройство.
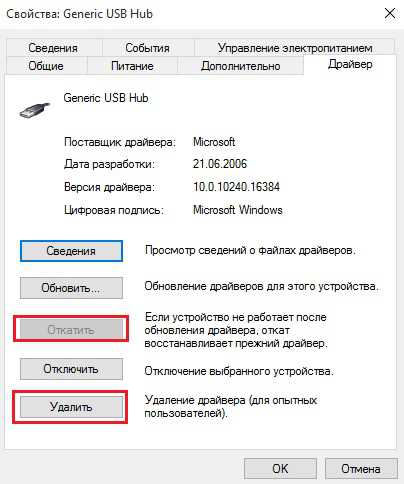
В данном случае нам необходимо зайти в пункт «Generic USB Hub», «USB Root Controller» и «USB-концентратор». В свойствах этих устройств в «управление электропитанием» необходимо УБРАТЬ галочку в пункте «Разрешить отключение этого устройства для экономии питания».
Следующих способ, который работает на windows 8.1 заключается в том, что для всех устройств, которые мы перечисляли выше, необходимо в свойствах нажать на кнопку «Обновить драйвера» и потом, в появившемся окне, выбрать поиск на этом компьютере. Наиболее совместимые драйвера должны находится уже на компьютере, и вы увидите их в окне. Нужно его выбрать и нажать далее. Если все прошло успешно, можно попробовать подключить USB-устройство, которое не работало. Кстати, перед подключением, я бы посоветовал еще раз перезагрузить компьютер.
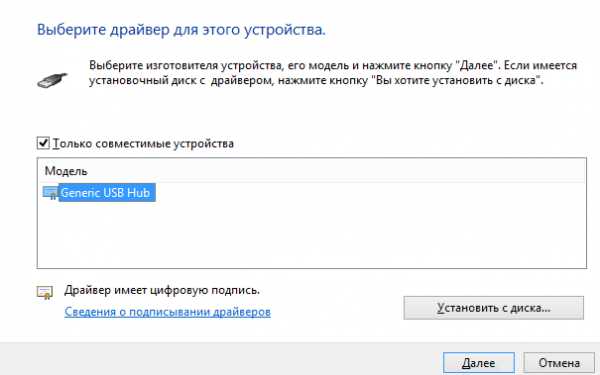
Устройства не распознаются в windows 8.1 – USB 3.0
Например, на ноутбуках такая проблема может быть довольно часто возникающим условием. Особенно если стоит windows 8.1, а устройства, типа флэшек и внешних жестких дисков работают на USB 3.0.
Чтобы решить эту же самую ошибку с не распознающим устройством, необходимо изменить некоторые параметры в схемах электропитания. Для этого нужно зайти в Панель управления и выбрать «Электропитание». Теперь нужно выбрать ту схему электропитания, которую Вы используете, например, «Высокая производительность», можно поставить и для всех. Так вот, нажав на «Настройки схемы электропитания» дальше нужно перейти в «изменить дополнительные параметры…». В пункте параметров временного отключения USB-порта, необходимо активировать значение «Запретить».
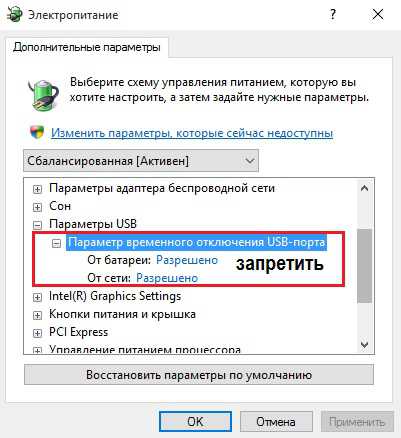
Проверка USB кабеля и портов
Первая причина – отсутствие электрического контакта между ПК и смартфоном. Поэтому необходимо проверить состояние кабеля и портов.
На соединительном проводе не должно быть разрывов оболочки и изломов. Если он выглядит целым, то проверить состояние. Для этого нужно:
- Подключить к зарядному устройству и смартфону. Если зарядка батареи началась, то провод исправен.
- Изогнуть подключенный кабель в разных местах. Если зарядка самопроизвольно начинается/прекращается, то токоведущие жилы сломаны. Провод нужно заменить.
Если кабель цел, но смартфон не подключается к компьютеру, то осмотреть разъем microUSB на телефоне и очистить от грязи. После этого подключить кабель в другой USB порт или к другому компьютеру.
Изменение режима подключения к ПК
Смартфоны с Андроид 4.4, 5.1, 6.0 (Xiaomi Redmi 4x, Redmi Note 3, Redmi Note 4x, Redmi Note 5, Mi 5) по умолчанию подключаются к ПК в режиме мультимедийного устройства (MTP). Это позволяет загружать и выкачивать из внутренней памяти фото, музыку и видео.
Иногда он самопроизвольно меняется на режим фотокамеры. В этом случае в памяти смартфона с компьютера можно просмотреть и перенести файлы только из папок с фото и видео.
В обеих ситуациях проблема того, что компьютер не видит смартфоны Xiaomi серий Redmi, Redmi Note и Mi, исправляется одинаково:
- Подключить телефон к ПК.
- Потянуть вниз шторку.
- Переключиться на вкладку с уведомлениями.
- Нажать на строку «Подключен как устройство…» на Андроид 4.4–6.0 и «Зарядка через USB» на Андроид 7.0–9.0.
- Выбрать строчку «Медиа-устройство (MTP)» или «Передача файлов».
Установка режима подключения через командную строку
Порядок действий следующий:
- Подключить смартфон к ПК.
- Запустить программу.
- Ввести поочередно команды (без кавычек): «su», «setprop persist.sys.usb.config mtp,adb», «reboot». После каждой команды нажать
После перезагрузки смартфон заработает в режиме MTP.
Упрощенный доступ к выбору режима подключения
Если меню выбора режима подключения не появляется или не удается переключить режим, то исправить эту проблему можно с помощью утилиты QuickShortcutMaker. Она создает ярлыки на приложения и настройки устройства. Скачать ее можно тут .
Чтобы получить доступ к выбору режима подключения нужно:
- Переименовать загруженный архив на QuickShortcutMaker+2.4.0.apk.
- Разрешить в настройках установку приложений из неизвестных источников:
- Зайти в раздел «Безопасность» главного меню настроек.
- Установить галочку около строки «Неизвестные источники».
- Установить утилиту и запустить.
- Ввести в поисковую строчку «Настройки».
- Найти в результатах пункт, содержащий «android.settings.UsbSettings » и нажать на него.
- На новом экране нажать кнопку «Создать». На главном экране появится ярлык на выбор режима подключения.
- Нажать на ярлык и выбрать режим подключения MTP.
Третья причина, из-за которой ПК не видит смартфон – не установлены драйверы. Это наборы инструкций, с помощью которых Windows взаимодействует с подключенными устройствами. Они должны устанавливаться автоматически из базы драйверов операционной системы. Но для некоторых моделей смартфонов драйверов в базе нет. Поэтому их нужно устанавливать вручную.
На Windows 7, 8, 10 это делается следующим образом:
- Установить приложение Antutu.
- Перейти в подраздел «Моё устройство».
- Найти строчку «Модель ЦП».
- Скачать и распаковать архив с подходящими драйверами.
- Отключить проверку цифровых подписей драйверов.
- Вызвать окно «Диспетчер устройств», кликнув правой кнопкой мыши на иконке «Компьютер», выбрать «Свойства» и нажать на одноименную строку или найти сервис в Панели управления.
- Выбрать из списка строчку «Неизвестное устройство» или «Unknown device».
- Нажать «Обновить драйвер».
- Нажать «Выполнить поиск на этом компьютере».
- Нажать кнопку «Обзор». Указать папку с содержимым архива.
- Нажать «Далее» и дождаться завершения процедуры.
Причин того, почему смартфон от Xiaomi не видит компьютер существует 3. Они связаны с аппаратными неисправностями и особенностями операционных систем Android и Windows.
Бывает и такое, что компьютер не видит смартфона Xiaomi при подключении и выдает надпись «Connect your device via usb». Многих пользователей в этом случае охватывает паника, однако, переживать не стоит. Не всегда причиной является дефект устройства. Чаще виновником является программный сбой никак не зависящий от состояния внутренних компонентов телефона. В статье расскажем, почему возникает ошибка и как решить проблему самостоятельно.


