Как удалить аккаунт гугл, почту gmail и как восстановить данные после удаления
Содержание:
- Можно ли убрать профиль
- Как выйти из учётки, не удаляя её
- Создание нового аккаунта
- Как восстановить недавно удаленный аккаунт
- Через аккаунты Google
- Удаление аккаунта Google
- Удаление аккаунта Google — что нужно знать перед началом
- Как восстановить удаленный аккаунт гугл
- Остановка синхронизации
- Использование сервиса deseat me
- Удаляем себя из Facebook
- Удаление браузера с помощью сторонних утилит
- Как удалить авторизации через Instagram в сторонних сервисах
- Полное удаление учетной записи
- Как выйти из аккаунта Гугл, без удаления аккаунта?
Можно ли убрать профиль
Перед тем как удалить аккаунт Клабхаус, разберитесь с возможными последствиями. После выполнения работы учетная запись деактивируется, и войти в нее уже не получится. Кроме того, вся связанная с пользователем информация полностью убирается без возможности восстановления. Если вы заходите снова присоединиться к социальной сети, придется заново пройти регистрацию и получить приглашение. Также накладывается ограничение на привязку такого же телефона в течение 30 дней. При этом нет никаких гарантий, что в этот период ваш ник не займут.
Помните, что единственный способ удалить Clubhouse — сделать это через службу поддержки. Но для получения такой возможности необходимо связать электронную почту с профилем в социальной сети. Это обязательное условие, если регистрация проходила только с указанием только номера телефона.
Алгоритм действий такой:
- Войдите в программу Clubhouse.
- Кликните на кнопку профиля в правой верхней части.
Жмите на значок @ с правой стороны вверху.
- Укажите электронный ящик, который впоследствии будет привязан к учетной записи.
- Подтвердите действие.
Войдите в почту и перейдите по отправленной ссылкой.
После выполнения этих шагов можно удалить аккаунт Club House. В зависимости от ситуации это можно сделать на определенный период или на постоянной основе.
Как выйти из учётки, не удаляя её
Если нужно убрать учётку с телефона или компьютера, но вы не хотите стирать ее окончательно, то можно просто из неё выйти. Тогда все данные сохранятся и аккаунт можно подключить в любой момент.
На телефоне
Способ 1: в настройках Андроид
1. В меню телефона откройте «Настройки» и перейдите в «Аккаунты».
2. Нажмите на «Google», а затем на вашу учётную запись.
3. Откроются настройки синхронизации. Нажмите на значок «три точки» в правом верхнем углу, выберите «Удалить аккаунт».
Подтвердите действие.
Только что вы вышли из учётки на смарфоне. Но она по-прежнему действует – в любой момент её можно снова подключить.
Способ 2: через смену пароля
Этот вариант подойдет, если не сработал предыдущий способ. Так как телефон по умолчанию помнит текущий пароль, то при его смене от автоматически выйдет из учётной записи.
1. Перейдите в «Настройки» — «Аккаунты» — «Google».
2. Нажмите на «Управление».
3. Откройте вкладку «Безопасность» и нажмите на пункт «Пароль».
4. Введите текущий пароль и нажмите «Далее».
5. Напечатайте новый пароль и его подтверждение. Нажмите «Сменить пароль».
Появится системное уведомление о выходе.
Способ 3: сброс к заводским настройкам
Метод подойдет, если в телефоне часто появляются сообщения об ошибках или вы не помните пароль от Google аккаунта. После сброса телефон вернется к своему первоначальному заводскому виду.
Важно! При этом с устройства сотрутся все данные: контакты, сообщения, фотографии, установленные приложения. Поэтому если вы решили выполнить сброс, сначала сохраните всю важную информацию в другое место, например, на компьютер
1. Открываем «Настройки» и переходим в раздел «Восстановление и сброс».
3. Нажимаем на «Сброс настроек».
Откроется предупреждение, что все данные и настройки будут уничтожены. Нажимаем «Сбросить настройки».
Затем на кнопку «Стереть всё».
4. По окончанию процесса смартфон вернется к тому виду, который был при его покупке.
Если при входе в меню сброса будет запрошен пароль от аккаунта, который вы не помните, придется запустить процесс через сервисное меню. Как правило, в него можно зайти при выключенном телефоне, зажав одновременно три кнопки: звук вниз, клавишу блокировки, меню. В сервисном меню нужно выбрать опцию «Wipe Data», а в ней «Factory Reset» и подтвердить действие.
На компьютере
В браузере Google Chrome
1. Щелкните по иконке «три точки» в правом верхнем углу. Выберите «Настройки».

2. Кликните по маленькой стрелочке рядом с пользователем и выберите «Выйти».

Создание нового аккаунта
В большинстве случаев система предлагает ввести данные аккаунта Gmail при первой же попытке настроить телефон или планшет. Дальнейшие действия будут зависеть от того, есть ли у пользователя рабочий ящик на Gmail:
- в первом случае достаточно будет корректно ввести адрес существующей почты и точно вспомнить пароль к нему;
- если ящика нет, ОС предложит создать его прямо сейчас: понадобится указать свои данные (номер телефона, пол, возраст — по желанию) и придумать адрес и пароль для новой учетной записи.
Если при первичной настройке авторизация была пропущена, в дальнейшем можно сделать это, найдя в главном меню настроек телефона раздел «Учетные записи»: выбрать создание нового аккаунта Google и, как указано выше, ввести данные существующей почты либо придумать новые и создать профиль.
Как восстановить недавно удаленный аккаунт
Если после удаления аккаунта Гугл, вы пожалели об этом. Не переживайте у вас есть немного времени, в течении которого его можно восстановить.
- Перейдите на страницу восстановление аккаунта Google.
- Выберите “У меня возникают другие проблемы при входе”.
- Затем следуйте инструкции на странице, чтобы узнать есть ли возможность восстановить аккаунт. Имейте в виду, что это может быть невозможно. Кроме того, если вы удалили Gmail и добавили другой ящик для доступа к сервисам Google, восстановить имя ящика Gmail будет невозможно.
Заключение
Пользоваться сервисами Гугл удобно и просто: один логин, один пароль для входа в почтовый ящик, Google+, инструменты для веб-мастеров; множество полезных функций и настроек. Плюс к этому — для того, чтобы зарегистрировать или удалить аккаунт в Google, пользователю необходимо потратить всего лишь несколько минут. Конечно, при условии, что он умеет это делать.
Если вы не знаете, как удалить аккаунт Google и отдельные его сервисы, а выполнить эту процедуру крайне необходимо, следуйте данной пошаговой инструкции. Всё что вам понадобится для её осуществления, так это чуточку терпения и пару-тройку кликов мышкой.
Итак, приступим!
Через аккаунты Google
Практика показывает, что вышеуказанные способы иногда не работают: процесс удаления просто виснет и не доходит до конца. После его отмены вручную данные профиля остаются на устройстве. Для таких случаев есть вариант, как убрать аккаунт Гугл с телефона Андроид с помощью системного приложения, отвечающего за эти учетные записи.
В главном меню устройства нужно найти пункт «Приложения», в нем выбрать «Все», а в появившемся списке — «Аккаунты Google». В некоторых версиях ОС это называется «Службы Google». Открыв свойства этого приложения, нужно найти и нажать кнопку «Стереть данные».
Удаление аккаунта Google
Через меню учётных записей
Самый простой способ удалить Gmail из Android — через меню учётных записей. Для этого вам нужно перейти в меню устройства, выбрать Настройки — Аккаунты — Google, после чего нажмите на конкретную учётку, которую нужно убрать, нажмите кнопку меню и выберите пункт «Удалить учётную запись». После этого не забудьте перезагрузить девайс.
Очистка данных служб Google
Если по каким-то причинам учётку Гугл не получается удалить предыдущим способом, можно выполнить следующие действия:
- Перейдите в Настройки — Приложения — Все — Сервисы Google Play, после чего нажмите «Очистить данные»;
- Повторите действия с приложением Google Services Framework;
- Перезагрузите гаджет.
При наличии root-прав
Ещё одним действенным методом удалить аккаунт Gmail с устройства Android без потери личных данных является удаление специального файла из системного раздела Андроид. Но это действие требует обязательное наличие рут-прав. Как получить права суперпользователя на свой девайс, читайте на специализированных форумах в разделе, посвящённом вашему девайсу.

Итак, как очистить учётку Google на Андроиде при наличии рут-прав?
- Если у вас ещё не установлен файловый менеджер с возможностью доступа к системному разделу, скачайте и установите его. Лучшими вариантами являются Root Explorer или ES проводник;
- При запуске предоставьте права суперпользователя приложению;
- Перейдите в папку /data/system/ на самом устройстве. Найдите в ней файл accounts.db;
- Удалите его и перезагрузите гаджет.
Теперь аккаунт Гугл должен удалиться с вашего Android-устройства.
Сброс настроек устройства
Как быть, если ни один из предыдущих способов не помогает? В таком случае вам придётся выполнить сброс настроек устройства к заводским, при этом потеряв некоторые данные. К счастью, такая информация, как контакты, синхронизируется с учёткой Gmail, поэтому они останутся нетронутыми.
Сброс можно выполнить двумя способами — через меню настроек либо через Recovery. В первом случае откройте Настройки — Безопасность — Восстановление и сброс — Сброс настроек.

Во втором случае вам нужно перевести девайс в режим Recovery. Чаще всего это делается посредством нажатия клавиши громкости вниз или вверх и кнопки питания. На некоторых современных моделях смартфонов и планшетов вы сразу попадёте в режим Droidboot, откуда можно перейти в Recovery. Детальную информацию ищите на специальных формах в ветке, посвящённой вашей модели смартфона либо планшета. В режиме Recovery вам нужно выбрать режим Wipe Data / Factory Reset и подтвердить запрос.
После окончания сброса устройство будет перезагружено с настройками, с которыми оно было до начала использования. Правда, придётся настраивать все с самого начала, но зато аккаунт Gmail будет удалён.
Перепрошивка операционной системы
В самом крайнем случае вам придётся заменить прошивку. Информацию о том, как это сделать, ищите на специализированных форумах. Возможно, вам придётся обратиться к сертифицированному специалисту в сервисном центре.
Удаление аккаунта Google — что нужно знать перед началом
После удаления аккаунт Google, вы потеряете доступ ко многим данным, в том числе:
- Все сервисы Google, такие как Gmail, Диск, Календарь и т.д. А также любые данные, связанные с этими сервисами, такие как электронные письма, фотографии, заметки и многое другое.
- Любые подписки или контент, приобретенный в YouTube или Google Play, Фильмы, Книги или Музыка.
- Информация, которая сохраняется в Chrome, доступ к любым бесплатным или платным приложениям и расширениям Chrome.
- Если у вас телефон на Андроид, вы также потеряете доступ к контактам хранящихся в этом аккаунте, а также данным, которые были скопированы с помощью Android Backup.
- Наконец, навсегда потеряете имя пользователя. После удаления аккаунта вы не сможете зарегистрироваться, используя то же имя пользователя.
Как восстановить удаленный аккаунт гугл
Если вы сделали это случайно или попросту передумали, предусмотрен определенный промежуток времени, когда учетную запись можно вернуть. Для этого нужно перейти на страницу восстановления данных и ответить на ряд вопросов.
Для того, чтобы добиться положительного результата рекомендуется входить с устройства, на котором чаще всего пользуетесь сервисами и с того-же браузера. Система потребует ввести пароль, если вы его меняли и забыли, постарайтесь вспомнить наиболее свежий из существовавших.
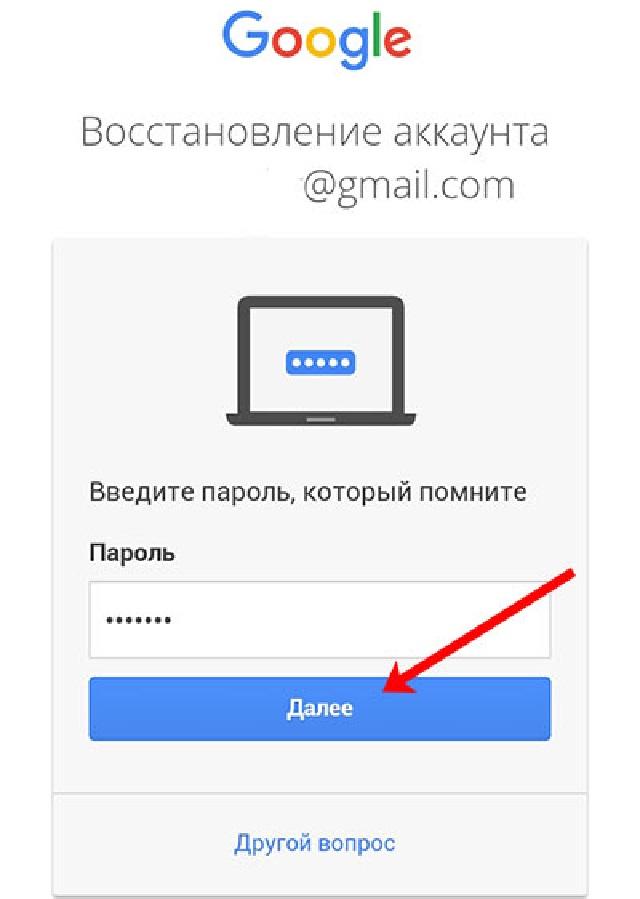
Внимательно вводите ответы на секретные вопросы, избегайте опечаток. Указывайте наиболее точные данные, причину, по которой был утрачен доступ, примерное время последнего входа. Мелкие детали помогут быстрее обработать запрос и подтвердить актуальность данных пользователя. Введите резервный адрес электронной почты, если он есть.
Если приведенные методы не дали никакого результата, значит прошло много времени и все данные удалены с серверов компании. Тогда восстановление невозможно, поможет только создание новой учетной записи.
Остановка синхронизации
Если вы не хотите удалять и привязывать новый аккаунт, то можете временно оставить процесс синхронизации подключенной учетной записи с гаджетом. Подобная опция доступна при помощи сервиса Google Accounts – стандартной утилиты. Она объединяет все приложения от Гугл.
Google Accounts постоянно подгружает информацию о доступных обновлениях и управляет настройками учетной записи. Для остановки работы аккаунта выполняем инструкцию:
- Заходим в настройки девайса.
- Выбираем пункт «Приложения».
- В отобразившемся окне переходим в раздел «Все».
- Находим опцию Google Accounts, открываем ее.
- В новом окне нажимаем на «Принудительная остановка». Для восстановления работы сервиса необходимо перезагрузить гаджет. Будут сохранены все настройки аккаунта.
Чтобы все привязанные к системе Android учетные записи стереть, необходимо просто нажать на кнопку «Стереть данные».
Использование сервиса deseat me
Читай также: Как восстановить аккаунт Google: Самые действенные способы +Отзывы
Кроме самостоятельного удаления из интернета следов своего пребывания можно воспользоваться и помощью специализированных сервисов.
К примеру, команда разработчиков из Швеции предлагает свой собственный сервис deseat.me, вход в который вы сможете осуществить с помощью своего аккаунта Google, поэтому не спешите его удалять в первую очередь.
Наличие Google аккаунта необходимо для того, чтобы программа смогла вычислить все подписки, привязанные к электронной почте Google-сервиса.
Вам же останется только указать те из них, которые вы желаете удалить.
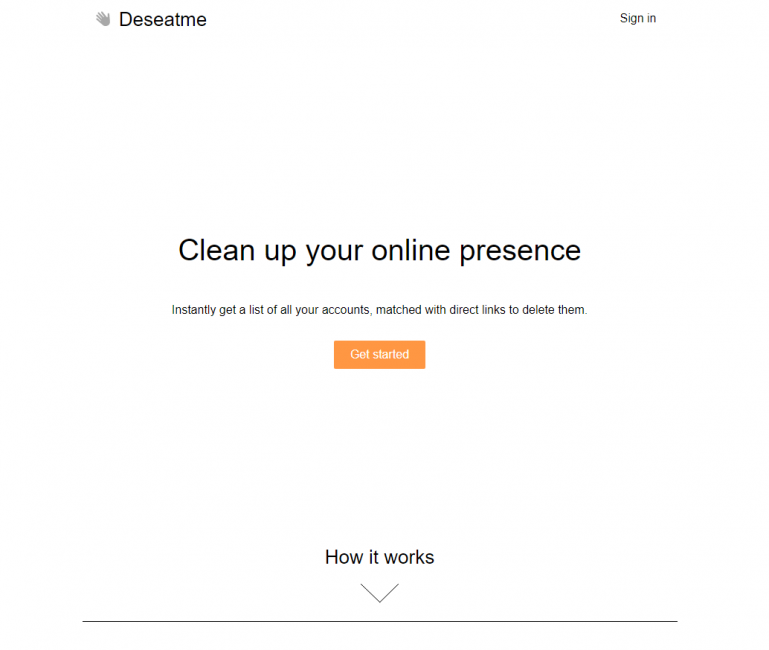
Внешний вид сайта deseat.me
После этого удаление любого аккаунта происходит в один клик.
Следует запомнить, что те сервисы, которые вы удалите с помощью deseat.me — восстановлению не подлежат.
Если же вы поспешили удалить свой Google-аккаунт — придется подчищать все свои следы присутствия в интернете вручную, потратив на это достаточно много времени.
После того, как вся информация о вас будет стерта — стоит задуматься о том, какую информацию можно отправлять в открытый доступ, а какую нет.
Начав, таким образом, новую жизнь — постарайтесь максимально снизить свою активность в интернете, а еще лучше — не использовать для этих целей свой личный компьютер, так как по цифровому следу, оставленному вами, можно получить достаточно много информации.
И на будущее имейте в виду, что чем чаще вы публикуете фотографии и предоставляете различного рода информацию — тем больше о вас становится известно в интернете, а удалить свое присутствие на 100% практически невозможно.
Как исчезнуть из интернета? Чистим инфу о себе!
Как исчезнуть из интернета? Все способы удаления аккаунтов
9.1 Total Score
Удаляем информацию о себе и все аккаунты из Интернета
9.1Средняя оценка
Актуальность информации
10
Доступность применения
9
Раскрытие темы
8
Достоверность информации
9.5
8Оценка пользователя
Актуальность информации
8
Доступность применения
4
Раскрытие темы
10
Достоверность информации
10
|
Удаляем себя из Facebook
Читай также: Как навсегда удалить страницу в Фейсбук (Facebook): с компьютера или мобильного телефона: все способы
Для начала убедитесь, что все материалы, имеющиеся на вашей странице (переписка, фотографии) вам не нужны. В противном случае скопируйте их и сохраните у себя на компьютере.
Вы можете даже загрузить себе копию всех имеющихся данных, сохранив их на жестком диске в виде архива.
Для этих целей зайдите в свой аккаунт и выберите пункт настроек.
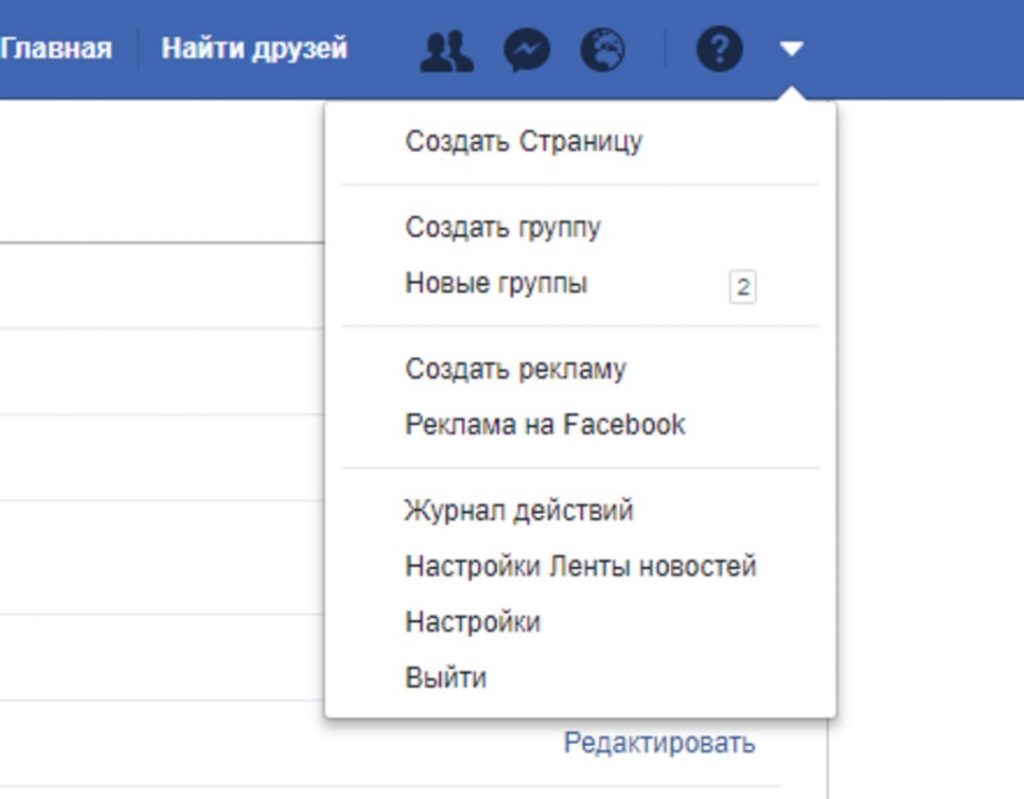
Рис.2 Всплывающее меню.
В открывшемся окне кликните по строке с общими настройками и в его нижней части выберите «скачать копию вашей информации на Facebook».
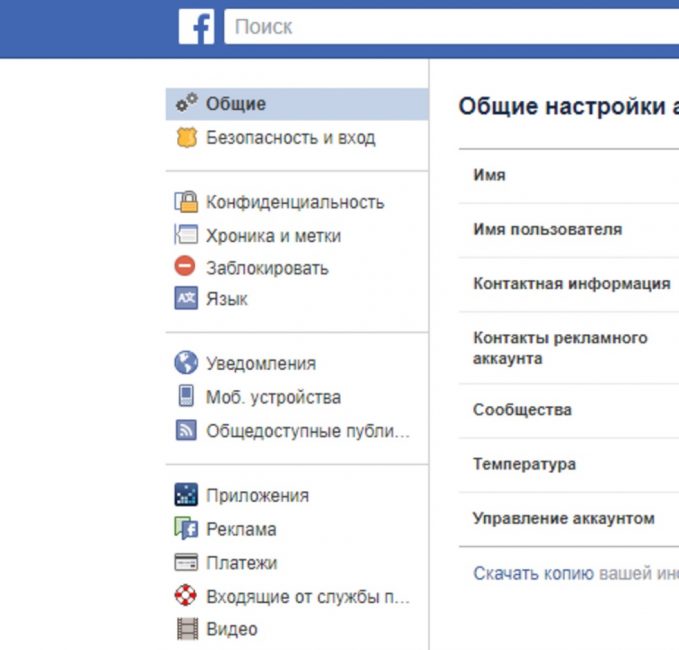
Скачивание копии информации на Facebook
После этого откроется новое окно, в котором и будет происходить создание архива с вашей информацией.
Сохраните его там, где он будет недоступен для посторонних людей.
Поиск и удаление приложений
Следующим шагом, предшествующим удалению, является выявление приложений, к которым вы подключились при помощи учетной записи Facebook.
Для этого все в том же меню необходимо выбрать строку «Приложения» и нажать на нее. В центральной части окна будут отображены те приложения, вход в которые был осуществлен через Фейсбук.
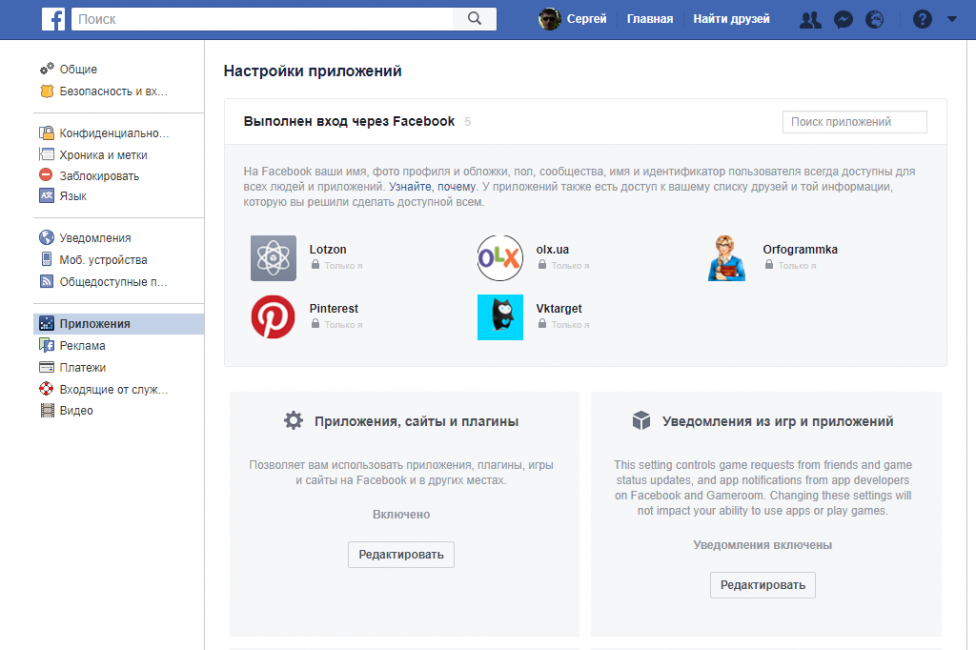
Окно приложений
После этого вам потребуется посетить каждое из них, чтобы изменить вариант авторизации, и только после этого следует удалить их из Фейсбука — кликнув по крестику возле того или иного приложения.
И лишь после этого можно приступать к удалению самого аккаунта.
Выберите в меню «Общие» пункт «Управление аккаунтом» и запросите его удаление.
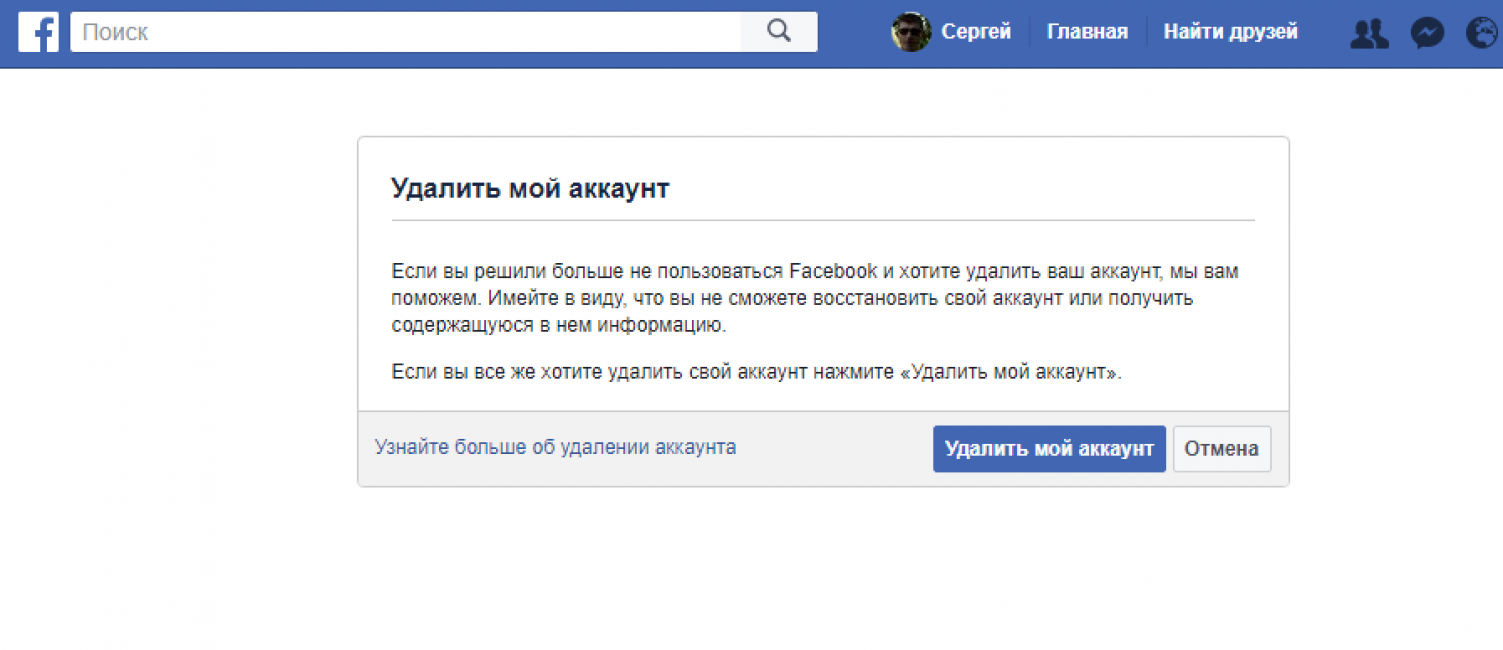
Удаление аккаунта в Facebook
Активировав данный процесс — ожидайте письмо на свой электронный адрес.
Удалив свой аккаунт не заходите и не авторизуйтесь на Фейсбуке некоторое время (2-3 недели) — иначе он автоматически будет восстановлен и всю процедуру придется начинать сначала.
Знайте, что процесс удаления займет порядка одного месяца, а специальная восстановительная копия будет уничтожена не ранее, чем через три.
Удаление браузера с помощью сторонних утилит
Второй способ – для тех, кто не желает погружаться в дебри системы, это использование сторонних утилит. Вот несколько хорошо зарекомендовавших себя программ:
- IObit Uninstaller.
- Advanced Uninstaller PRO.
- Revo Uninstaller.
- Uninstall Tool.
- Total Uninstall.
На примере IObit Uninstaller можно показать, как удалить «Гугл Хром» с компьютера:
- После того как утилита позаимствована с сайта разработчика, следует ее запустить.
- В списке отмечаем программу, которую нужно удалить, и кликаем по иконке корзины.
Желательно создать контрольную точку восстановления перед удалением Google Chrome, чтобы при возникновении неполадок можно было вернуть всё путём отката системы.
После кликните по кнопке «Мощное сканирование». В результате программа выдаст список всех остаточных файлов и записей реестра, а также запланированных задач, которые нужно удалить. Далее следует отметить все найденные пункты и кликнуть «Удалить».
IObit Uninstaller
Начнем с инструментов от стандартных разработчиков, взяв только самые популярные и удобные решения. Первая такая программа имеет название IObit Uninstaller и распространяется бесплатно. Взаимодействие с ней максимально простое и интуитивно понятное, поэтому даже новичок сможет без проблем деинсталлировать Хром.
Скачать IObit Uninstaller
- После скачивания и установки софта запустите его и переходите в раздел «Программы».
Опуститесь вниз по списку, где отыщите Google Chrome и выделите строку галочкой.
Кликните по зеленой кнопке с надписью «Деинсталлировать», которая загорелась справа вверху.
Отметьте галочкой пункт «Автоматически Удалять все остаточные файлы» и щелкните еще раз на «Деинсталлировать».
Ожидайте завершения операции, следя за прогрессом через отобразившееся меню.
Дополнительно появится встроенное сообщение об удалении приложения, подтвердите его, предварительно выбрав «Также удалить данные о работе браузера».
По окончании вы будете уведомлены о том, сколько файлов было удалено и записей реестра очищено.
Можно на всякий случай перезагрузить компьютер, чтобы все изменения точно вступили в силу. После этого вы можете повторно инсталлировать Google Chrome или переходить к использованию другого веб-обозревателя.
Revo Uninstaller
Вторая программа, о которой пойдет речь в нашей сегодняшней статье, называется Revo Uninstaller и функционирует примерно по тому же принципу, что и рассмотренный выше инструмент. Мы рекомендуем использовать ее, если вам не подходит первый вариант, но вы все же желаете произвести деинсталляцию с помощью сторонних средств.
Скачать Revo Uninstaller
- Запустите ПО и перейдите в «Деинсталлятор».
Отыщите в списке рассматриваемый браузер и дважды кликните по нему левой кнопкой мыши.
Ожидайте создания точки восстановления системы.
Затем на экране появится уведомление о том, что Хром будет удален. Подтвердите его.
В стандартном браузере откроется страница справки Chrome. Здесь вы можете ответить на вопросы от разработчиков или просто закрыть это окно.
Далее остается только выполнить сканирование на наличие остаточных файлов. Мы рекомендуем оставить режим «Умеренный», после чего нажмите на «Сканировать».
Ждите окончания проверки, а затем подтвердите удаление найденных файлов.
Если вас заинтересовал Revo Uninstaller и вы желаете продолжить использование этого софта на постоянной основе, вам может пригодиться отдельный материал, в котором другой наш автор детально описал все аспекты взаимодействия с этим ПО.
Дополнительно отметим, что сейчас на просторах интернета присутствует огромное количество похожего софта, который предназначен для удаления сторонних программ с дальнейшей очисткой от остаточных файлов. Мы не стали рассматривать их все, поскольку это просто не имеет смысла. При желании вы можете самостоятельно ознакомиться со списком подобных инструментов и выбрать там подходящий вариант.
CCleaner
1. В меню утилиты щёлкните раздел «Сервис».
2. В подменю выберите «Удаление программ».
3. В каталоге кликом мышки выделите Хром.
4. В панели команд справа нажмите «Деинсталляция».
5. Настройте деинсталлятор (см. способ №1) и завершите удаление.
Soft Organizer
Данная утилита позволяет полностью удалить Google Chrome с компьютера, включая все дополнительные элементы в файловых директориях и ключи в реестре.
1. В окне Soft Organizer один раз левой кнопкой мыши щёлкните в списке название веб-обозревателя.
2. Вверху нажмите кнопку «Удалить программу».
3. Выполните стандартную деинсталляцию (описанную в способе №1).
4. Вернитесь в панель утилиты, запустите поиск оставшихся компонентов браузера.
5. Удалите все найденные остатки Хрома (ключи, файлы).
Как удалить авторизации через Instagram в сторонних сервисах
Когда вы авторизуетесь через Instagram в сторонних сервисах, они получают доступ к данным профиля. И могут продолжать отслеживать активность, даже если вы перестали ими пользоваться. Это можно предотвратить, если забрать разрешения на доступ.
Сделать это можно и в приложении, и в браузерной версии соцсети, но путь в настройках будет отличаться. В мобильном приложении зайдите в настройки, перейдите в пункт «Безопасность», а оттуда — в «Приложения и сайты».
Путь до авторизаций в сторонних сервисах в приложении выглядит так
В браузерной версии путь короче. Нажмите на значок профиля, затем на «Настройки» и выберите пункт «Приложения и сайты» в левом меню.
Три клика, и вы можете отключать ненужные авторизации
Когда попадете в настройки, увидите список всех сервисов, у которых есть доступ к вашему профилю. Instagram делит их на три категории:
- активные, которые вы недавно использовали и которые могут запрашивать разрешенные им данные;
- с истекшим сроком действия, которыми вы давно не пользовались, но у которых остались данные;
- неактивные — удаленные, которые уже не могут запрашивать данные о вашем аккаунте.
Чтобы отозвать разрешение на доступ к данным у сервиса, просто удалите его.
Нажмите сюда, и сервис больше не сможет запрашивать данные
После деактивации разрешения сайты и приложения попадут в раздел удаленных. Они не смогут запрашивать новые разрешенные данные об аккаунте, но при этом сохранят доступ к информации, которую вы открывали им ранее.
Если вы хотите удалить аккаунт в Instagram, чтобы серьезно начать продвигать новый, облегчите себе жизнь и используйте сервис отложенного постинга SMMplanner. С ним можно тратить на публикации всего полчаса в день, а не выкладывать Stories по будильнику и писать посты в одном документе, вести контент-план в другом, анализировать эффективность в третьем.
Скорее регистрируйтесь в SMMplanner и пробуйте описанное в статье!
Полное удаление учетной записи
Этот способ подразумевает полное удаление всей информации, которая связана с аккаунтом вашего гаджета. Сам аккаунт при этом для использования будет доступен с браузера, т. к. логин и пароль доступа сохранен на сервере Гугл.
На девайсе не останется никаких данных и настроек, которые были связаны со старой учетной записью. Это получается за счет функции сброса к заводским настройкам (Hard Reset). После сброса и повторного включения устройства, систему необходимо настраивать заново.
Выполняем такие шаги:
- Заходим в настройки девайса.
- Выбираем раздел «Восстановление и сброс».
- Отобразится окно, где выбираем «Сброс настроек».
- Подтверждаем действие. Девайс автоматически перезагрузится.
Как выйти из аккаунта Гугл, без удаления аккаунта?
На смартфоне
Обычно в смартфоне предусмотрено сразу несколько способов удаления данных учетной записи: через настройки Android, путем смены пароля и при помощи сброса к заводским настройкам.
В настройках Android
- Перейдите в настройки мобильного устройства.
- Откройте раздел «Учетные записи и архивация».
- Перейдите на вкладку «Учетные записи».
- Выберите необходимую учетную запись Google.
- Тапните по пункту «Удалить учетную запись».
- Введите пароль. Дождитесь завершения процедуры.
Сброс к заводским настройкам
При использовании этого метода со смартфона удалятся все данные, поэтому рекомендуется скопировать важные файлы в облачное хранилище или на ПК. Профиль Google при этом сохраняется. Его можно будет подключить к другим мобильным устройствам. Логин Google-аккаунта и пароль для входа в него после этой процедуры не изменятся.
Порядок действий:
- Откройте настройки мобильного устройства.
- Перейдите в раздел «Восстановление и сброс».
- Выберите пункт «Сброс настроек». В зависимости от модели модельного устройства опция может называться «Сброс данных» или немного иначе.
- Подтвердите совершаемые действия.
После подтверждения осуществляемых действий мобильное устройство автоматически перезагрузится, после чего запустится процедура удаления данных. Контакты, программы, и файлы будут удалены. После завершения данной процедуры смартфон надо будет настроить заново и снова ввести данные доступа к Google-аккаунту.
На ПК
Учетную запись Google можно отвязать от мобильных устройств через компьютер, подключенный к интернету. Для этого можно воспользоваться любым удобным браузером.
В браузере Google Chrome
Воспользоваться этим способом можно, если ранее вы были авторизованы через браузер в почтовом сервисе от Google. Если же нет, то сначала нужно будет пройти стандартную процедуру авторизации.
- Кликните по кнопке «Подробнее» в правом верхнем углу окна браузера.
- Перейдите в настройки аккаунта Google и откройте раздел «Безопасность».
- Найдите вкладку «Мои устройства».
- Удалите необходимый смартфон из аккаунта.
В других браузерах
- Откройте ссылку https://myaccount.google.com/?pli=1. При необходимости авторизуйтесь в аккаунте Google.
- Перейдите в раздел «Безопасность». Найдите там вкладку «Мои устройства».
- Нажмите на пункт «Управление устройствами».
- Выберите то устройство, с которого нужно удалить учетную запись Google, и нажмите кнопку «Выйти».


