7 онлайн-сервисов для создания блок-схем
Содержание:
- Как сделать чертеж в ворде?
- Как перевести чертеж из компаса в Word?
- Как в ворде сделать геометрические фигуры?
- Как в ворде сделать план комнаты?
- Как сделать фото в компасе?
- Как сделать скриншот в Компас 3d?
- Как сделать иерархическую схему в ворде?
- Как сделать схему в Open Office?
- Как сделать схему в ворде 2020?
- Как в ворде открыть панель рисования?
- Как сделать иллюстрацию в ворде?
- Как закруглить углы фигуры в ворде?
- Как правильно сделать план здания?
- Как сделать схему в Word 2016?
- Как нарисовать план комнаты в Визио?
- Блок-схема в Word. Как создать?
- Интерфейс редактора
- Выделение и действия с ним
- Циклический алгоритм
- Как сделать блок-схему в Word
- Словесная запись
- Как сделать Блок-схему в Word
- Как нарисовать красивую диаграмму в Canva
- Формирование блок-схемы
- Как сделать блок-схему в Microsoft Word
- Критика [ править | править код ]
- Добавление и удаление фигур схемы
- Добавление блока
Как сделать чертеж в ворде?
Чтобы сделать это нужно сначала открыть меню «Вид» и включить панель инструментов «Рисование». После этого в программе Word 2003 появится панель инструментов для рисования различных фигур. Здесь будет доступны такие фигуры как прямоугольник, круг, линия и стрелка.
Как перевести чертеж из компаса в Word?
Чтобы вставить чертеж из программы Компас в Word, нужно выбрать в вордовском документе меню “Ставка” и далее выбираем команду “Объект”. Откроется диалоговое окно, где находятся две вкладки:Первая – создание (чтобы создавать новый файл) и второе – Создание из файла (вставка файла).
Как в ворде сделать геометрические фигуры?
На вкладке Вставка нажмите кнопку Фигуры. Щелкните правой кнопкой мыши фигуру, которую вы хотите добавить, и выберите команду Зафиксировать режим рисования. Щелкните любое место рабочей области, а затем перетащите указатель, чтобы нарисовать фигуру. Повторяйте шаг 3, чтобы добавить необходимое число фигур.
Как в ворде сделать план комнаты?
Нарисовать план дома
- создаем файл Ворд через «файл»-«создать»-«Word»
- заходим в него
- в меню рисование выбираем значок «прямоугольник» …
- рисуем прямоугольник
Как сделать фото в компасе?
Вставить картинку в Компасе можно через меню Вставка. Выберите команду Рисунок и в открывшемся окне укажите путь к картинке. Далее, щелкните по кнопке Открыть и укажите мышкой на экране положение базовой точки для вставки картинки.
Как сделать скриншот в Компас 3d?
Чтобы сделать скриншот только активного окна, нажмите сочетание клавиш⌘ Cmd + Shift + 4, а затем нажмите Пробел. Чтобы сохранить скриншот в буфер обмена, при его создании дополнительно удерживайте кнопку Ctrl.
Как сделать иерархическую схему в ворде?
Создание блок-схемы с рисунками
- На вкладке Вставка в группе Иллюстрации нажмите кнопку SmartArt.
- В коллекции Выбор рисунка SmartArt выберите элемент Процесс, а затем дважды щелкните Процесс со смещенными рисунками.
- В фигуре, в которую вы хотите добавить рисунок, щелкните значок рисунка
Как сделать схему в Open Office?
Чтобы создать блок-схему:
- Выберите нужный инструмент панели инструментов Блок-схемы на панели Рисование.
- Нарисуйте фигуру на слайде, перетаскивая курсор.
- Чтобы добавить другие фигуры, повторите предыдущие шаги.
- Откройте панель инструментов Соединительные линии на панели Рисование и выберите нужную соединительную линию.
Как сделать схему в ворде 2020?
Откройте новый файл Word и перейдите на вкладку «Вставка». В группе «Иллюстрации» нажмите на иконку «SmartArt». В появившемся окне «Выбор рисунка SmartArt» нажмите в левой части на ссылку «Иерархия». После этого Word покажет вам различные шаблоны для создания органиграмм-иерархий.
Как в ворде открыть панель рисования?
На панели инструментов находим блок «Панель рисования». Кликаем на кнопку. Или же пройдите в него следующим образом «Вид» — «Панели инструментов» — «Рисование». На возникшей панели (внизу вашей страницы) вы с удовольствием наблюдаете открывшиеся возможности, которыми тотчас же начинаете пользоваться.
Как сделать иллюстрацию в ворде?
Вставка списка иллюстраций
- Щелкните в том месте документа, куда нужно вставить список иллюстраций.
- На вкладке Ссылки нажмите кнопку Список иллюстраций. Примечание: Если Word документа не развернуть, возможно, не отображается параметр «Вставка оставки». …
- Настройте формат и параметры в диалоговом окне Список иллюстраций. Нажмите кнопку ОК.
Как закруглить углы фигуры в ворде?
Msgstr «Вставить> Фигуры> Скругленный прямоугольник». Затем с выбранной формой выполните «Инструменты рисования> Заливка фигуры> Рисунок» и выберите нужное изображение. Чтобы настроить радиус угла, просто потяните за желтую точку.
Как правильно сделать план здания?
Чтобы начертить план небольшого дома, имеющего прямоугольную форму, необходимо проводить оси посередине внешних стен. Вертикальные оси должны иметь буквенное обозначение, а горизонтальные маркируют цифрами. По обозначенным осям выполняется рисунок стены. Затем показываются перегородки внутри дома.
Как сделать схему в Word 2016?
В этой статье мы расскажем о том, как нарисовать схему в Ворде.
- Урок: Как в Word сделать диаграмму
- Перейдите во вкладку “Вставка” и в группе “Иллюстрации” нажмите кнопку “SmartArt”.
- Выберите тип схемы, которую хотите создать, а затем выберет элементы, которые для этого будете использовать, и нажмите “ОК”.
Как нарисовать план комнаты в Визио?
Вставка плана дома САПР
- На вкладке Файл выберите пункт Создать, а затем в категориях шаблонов выберите Карты и планы этажей.
- Щелкните План дома, выберите метрическую или американскую систему мер и нажмите кнопку Создать. …
- На вкладке Вставка нажмите кнопку Чертеж САПР.
- Выберите файл чертежа и нажмите кнопку Открыть.
Блок-схема в Word. Как создать?
Блок-схема в Word. Студенту или инженеру часто приходится создавать, различны схемы из блоков со стрелками и надписями. У кого–то есть специальная программа для этого, а некоторые умеют создавать такие схемы в Word. Если блоки на диаграмме должны быть соединены стрелками или предполагается «наращивание» диаграммы новыми блоками, то вместо таблиц лучше использовать вариант создания схемы как графического объекта. Встроенные средства рисования программы Word позволяют создать сколь угодно сложную схему. При этом текстовое содержание располагается не в основном документе, а в специальных графических вставках – надписях.
Давайте и мы попробуем сделать такую схему.
Блок-схема в Word 2003

Нажмите на панели Рисование фигуру Прямоугольник. Должна появиться вот такая рамка (без надписей). В ней мы и будем создавать свою блок-схему.
Нажмите кнопку Автофигуры на панели Рисование, выберите команду Блок-схема, а затем щелкните нужную фигуру.
Потом щелкните в поле рамки в том месте, где хотите расположить эту фигуру.
Если она встала не там, где вам хотелось, то перетащите её мышкой.
Выберите и расположите таким же образом остальные фигуры вашей будущей схемы.
Вы можете эти фигуры перетаскивать и изменять их размеры.
Теперь добавим надписи к нашим фигурам. Для этого на панели инструментов Рисование и щелкаем по значку Надпись.
Потом щелкаем на той фигуре, в которую хотим вставить эту надпись. Появится маленькая рамочка с мигающим курсором внутри.
Пишем название нашего блока. Надпись внутри этого поля можно форматировать, как простой текст в документе. Поле для надписи также можно перетаскивать и изменять его размер. Блоки с надписями можно копировать и вставлять в другие блоки.
По умолчанию надпись заключается в прямоугольную рамку. Если же нужно наложить надпись на фигуру другого вида, эту рамку следует удалить. Для этого надо щелкнуть на рамке с надписью правой кнопкой мыши и выбрать в контекстном меню пункт Формат надписи.
В раскрывшемся диалоговом окне открыть вкладку Цвета и линии. В группе линии Цвет. Выбрать вариант Нет линий.
Для красоты фигуры можно раскрасить разными цветами. Для этого выделите щелчком мыши необходимую фигуру и щелкните на панели Рисование иконку — Цвет заливки и в раскрывшейся палитре выберите понравившийся вам цвет.
Таким же образом можно залить и блоки с надписями, чтобы они были не белыми, а цветными или одного цвета с блоком схемы.
Теперь добавим к нашей схеме стрелки.
Стрелки на диаграмме рисуют с помощью инструмента Стрелка. Их свойства могут быть изменены так же, как и свойства надписи. При этом можно управлять толщиной стрелки, видом линии, формой конца стрелки и т.д.

Щелкаем по кнопке Автофигуры – Фигурные стрелки, и выбираем стрелку. Потом переходим на поле нашей блок-схемы и щелкаем мышкой там, где необходимо вставить стрелку. Можете её залить каким-нибудь цветом.
Если необходимо стрелку повернуть, то выделите её щелчком мыши и подведите курсор к маленькому зелёному кружочку. Когда курсор примет вид черной круговой стрелки, можете двигая мышкой, повернуть стрелку.
Общее поле схемы можете также залить каким-нибудь цветом.
Теперь, чтобы фигуры не смещались, их необходимо сгруппировать.
Вот что у нас получилось в конечном итоге.
Создаем блок-схему в Word 2007
Блок-схема в Word 2007 создается аналогично рассказанному выше. Единственное отличие, это то, что надо перейти на вкладку Вставить, выбрать в иллюстрации Фигуры, и в открывшемся списке перейти на Блок-схема.
Самое сложное – это группировка. Потренируетесь и у вас всё получиться.
Интерфейс редактора
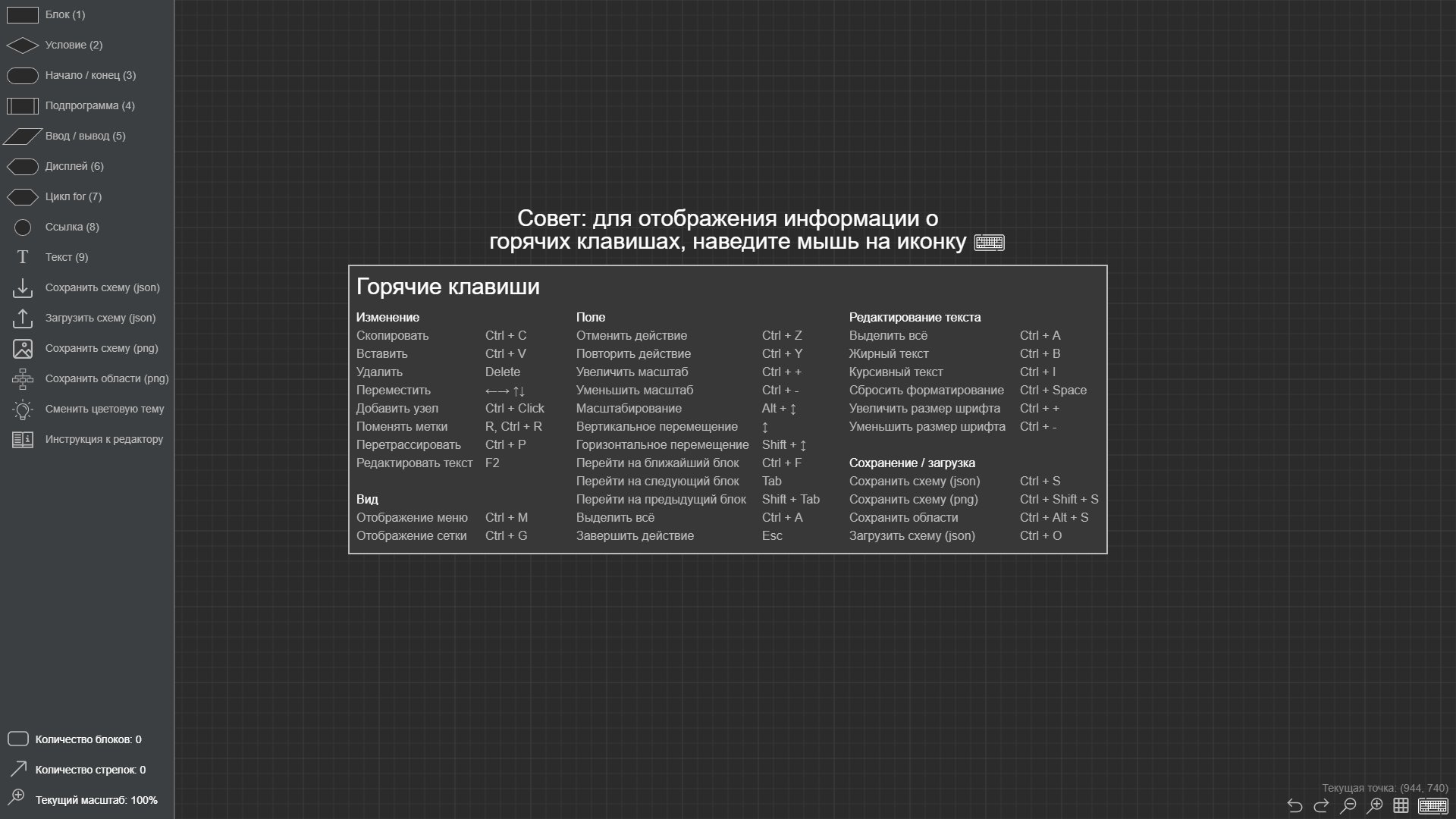
Начальный интерфейс редактора
При открытии редактора, пользователю отображается меню и поле для построения блок-схем. Поле имеет сетку (при желании её можно отключить с помощью сочетания клавиш Ctrl+G), позволяющую избегать свойственной Visio проблемы со сверхмалым смещением блоков друг относительно друга и кривых стрелок. Меню (можно свернуть с помощью сочетания Ctrl+M) позволяет добавлять блоки на поле, выполнять загрузку и сохранение блок-схемы, а также изменять цветовую тему.
В правом нижнем углу поля находятся кнопки отмены/повтора действий, изменения масштаба и отображения всех горячих клавиш, а также отображается основная информация о текущей схеме. Пока не выбран ни один блок, отображаются только общие сведения — масштаб, текущая точка и количество блоков и стрелок. Как только пользователь выбирает какой-либо блок, к этой информации добавляются сведения о типе блока, его размере, положении, а также форматировании и размере шрифта.
Редактор хранит историю действий, так что в случае ошибки можно отменить последние действия с помощью сочетания клавиш Ctrl+Z. Чтобы повторить отменённое действие, достаточно нажать сочетание Ctrl+Y.
Выделение и действия с ним

Действия с выделением (.gif)
Для создания выделения в пустом месте зажмите левую кнопку мыши и перемещайте её до выделения нужной области. Во время перемещения будет отображаться прямоугольник с полупрозрачным фоном, показывающий границы текущего выделения. По завершении выделения блоки, попавшие в область, будут подсвечены. Если же ни один блок не попадёт в выделение, то оно пропадёт. Если требуется выделить все блоки сразу, то используйте сочетание клавиш Ctrl+A
Чтобы переместить выделение, аналогично перемещению блоков зажмите левую кнопку мыши внутри выделения и перемещайте мышь. Также для перемещения можно использовать стрелки клавиатуры. Во время перемещения стрелки, целиком попавшие в выделение, будут перемещаться в неизменном виде, однако стрелки, не попавшие в выделение, будут выполнять автоматическую перестройку.
Чтобы скопировать активное выделение, используйте сочетание клавиш Ctrl+C. Для вставки скопированного выделения нажмите Ctrl+V. Удалить выделение можно с помощью нажатия клавиши Delete.
Циклический алгоритм
Здесь все предельно понятно – циклическая блок-схема представляет алгоритм, в котором многократно повторяются однотипные вычисления. По определению, цикл – это определенная последовательность каких-либо действий, выполняемая многократно (более, чем один раз). И можно выделить несколько типов циклов:
- У которых известно число повторений действий (их еще называют циклами со счетчиком).
- У которых число повторений неизвестно – с постусловием и предусловием.
Независимо от того, какой тип цикла используется для решения алгоритма, у него обязательно должна присутствовать переменная, при помощи которой происходит выход. Именно она определяет количество повторений цикла. Рабочая часть (тело) цикла – это определенная последовательность действий, которая выполняется на каждом шаге. А теперь более детально рассмотрим все типы циклов, которые могут встретиться при составлении алгоритмов и решении задач по информатике.
Как сделать блок-схему в Word
Любому студенту, который учится на программиста или на другую ИТ-специальность, приходится рисовать блок-схемы алгоритмов. Для решения этой задачи есть специальные программы, которые позволяют создавать такие блок-схемы быстро и максимально правильно. Но, они далеко не всегда есть под рукой. Иногда программы нет, а задачу нужно решить уже сейчас.
В таких ситуациях может выручить текстовый редактор Word, который обычно доступен на любом компьютере. В этой статье мы покажем, как сделать простую блок-схему алгоритма программы прямо в текстовом редакторе Word.
Как нарисовать блок схему в Word
Для рисования блок-схем в Word нужно использовать кнопку « Фигуры », которая находится на вкладке « Вставка ». После нажатия на данную кнопку открывается больше меню со списком всех графических элементов, которые можно вставить в документ Word.

Для рисования блок-схем алгоритмов нужны определённые фигуры. В данном списке эти фигуры находятся в блоках « Линии », « Прямоугольники » и « Блок-схема ».

Здесь вы найдете практически все фигуры, которые могут вам надобится для рисования блок-схемы алгоритма. А те фигуры, которые отсутствуют в списке, можно получить путем комбинации и изменения других элементов.
Как создать элемент блок-схемы
Для того создать элемент блок-схемы в Word нажмите на кнопку « Фигуры » и нарисуйте элемент на странице документа. При рисовании вы можете выровнять элемент по центру листа. В этом поможет зеленая линия, которая появится при приближении фигуры к центру.

Изначально, созданный элемент будет иметь заливку определенным цветом. Чтобы это исправить выделите элемент мышкой, перейдите на вкладку « Формат фигуры » и нажмите на кнопку « Заливка фигуры ». В открывшемся меню можно убрать заливку выбрав пункт « Нет заливки ».

Также рядом доступна кнопка « Контур фигуры » с помощью которой можно изменить цвет контура для созданного элемента.

После этих манипуляций вы получите один готовый элемент для блок-схемы алгоритма. Остальные элементы создаются аналогичным способом с помощью меню « Вставка – Фигуры » и настраиваются на вкладке « Формат фигуры ».
Как добавить текст к элементу
Для большинства элементов блок-схемы нужно добавить текст, который будет пояснять выбранную часть алгоритма программа. Для этого кликните по фигуре правой кнопкой мыши и выберите пункт « Добавить текст ».

После этого можно будет ввести поясняющий текст
Обратите внимание, если текст не отображается, то скорее всего вы пишите белым по белому, поменяйте цвет текста на вкладке « Главная »
Как добавить линии к блок-схеме
Для добавления линий и стрелок в Word также нужно использовать элементы из списка « Фигуры ». Здесь есть как простые линии, так и сложные, с изменением направления. Для рисования прямых линий по горизонтали или вертикали нужно удерживать клавишу Shift .

Если линии нужной формы нет в списке, то ее можно создать самостоятельно, составив из нескольких простых прямых линий.

Используя линии и элементы из списка « Фигуры » можно составить вот такую блок-схему (скриншот выше).
Как сгруппировать блок-схему
После создания блок-схемы в Word ее желательно сгруппировать. Для этого нужно выделить все элементы схемы (удерживая клавишу Shift ), кликнуть по ним правой кнопкой мышки и выбрать пункт « Группировать ».

Сгруппировав блок-схему, вы сможете перемещать ее по документу Word как один элемент. Также вы сможете увеличивать или уменьшать ее размер, не нарушая связей между фигурами.
Словесная запись
Такая форма, как правило, применяется при описании порядка действий для человека: «Пойди туда, не знаю куда. Принеси то, не знаю что».
Конечно, это шуточная форма, но суть понятна. В качестве примера можно привести еще, например, привычную запись на стеклах автобусов: «При аварии выдернуть шнур, выдавить стекло».
Здесь четко ставится условие, при котором нужно выполнить два действия в строгой последовательности. Но это самые простые алгоритмы, существуют и более сложные. Иногда используются формулы, спецобозначения, но при обязательном условии – исполнитель должен все понимать.
Допускается изменять порядок действий, если необходимо вернуться, например, к предыдущей операции либо обойти какую-то команду при определенном условии. При этом команды желательно нумеровать и обязательно указывается команда, к которой происходит переход: «Закончив все манипуляции, повторяете пункты с 3 по 5».
Как сделать Блок-схему в Word
Выберите фигуру. Поскольку она будет первая, мы выберем «Знак завершения». Сразу после этого, вы заметите, что курсор обрел форму перекрестия. Установите его в нужное место документа и нарисуйте объект в требуемом масштабе.
Текстовый редактор автоматически переключит вас на вкладку «Формат». Она предоставит различные инструменты редактирования для мгновенного применения. Это, например, заливка, контур, эффекты, перемещение и т.п. Для того, чтобы вставить требуемый текст, просто напечатайте его, когда форма активна.
Далее добавим «Процесс» и соединим объекты схемы. Для этого воспользуйтесь обычной «Стрелкой». После её выбора установите начало в нижней центральной точке регулировки верхнего блока, а конец — в верхнюю точку нижнего блока. Стрелку тоже можно отформатировать: толщина линии, цвет и т.п.


Используем SmartArt
Также существует несколько удобных функций для создания Блок-схем в SmartArt. Перейдите на вкладку «Вставить» и нажмите на нужную кнопку. В окне выбора перейдите в категорию «Процесс» слева, а справа нажмите на «Процесс со смещенными рисунками».

Эта графика разработана специально для подробного описания. Она группирует фигуры для добавления рисунков (фото) и текста. Добавьте всю необходимую информацию. Можно использовать и другие макеты из имеющихся в наличии.
Если вам не понадобился конкретный объект, вы можете удалить его. Просто выделите и нажмите на клавишу удаления. Также присутствует возможность копирования и вставки для внесения дополнительной информации
Спасибо за внимание!
Как нарисовать красивую диаграмму в Canva
О сайте Canva мы уже много раз рассказывали в своих статьях. Этот идеально подходит для создания инфографики, презентаций, афиш, наружной рекламы и др. Сегодня поговорим о том, как Канва поможет построить блок-схему онлайн.
Для начала стоит сказать, что из всех сервисов, которые мы сегодня рассмотрим, это единственный ресурс, позволяющий не просто создать четкую и структурированную схему, но и красиво ее оформить. Сайт предназначен скорее для дизайнеров, нежели математиков или программистов, поэтому если вам нужно, например, создать красочную диаграмму для презентации проекта или маркетинг-плана, то Канва – однозначно лучший помощник.
Для начала выбираем понравившийся шаблон среди десятков различных вариантов.
Удобно, что большая часть макетов здесь предоставляется бесплатно
Кроме того, есть возможность добавить красивые диаграммы
Когда работа над блок-схемой закончена, нажимаем «Скачать».
Выбираем формат файла
К большим преимуществам использования Canva можно отнести то, что картинка по итогу сохраняется без каких-либо водяных символов.
Формирование блок-схемы
Первое и самое очевидное действие – это, непосредственно, создание блок-схемы, о которой и идёт речь в данном случае. Вам необходимо выполнить небольшой набор указаний для того, чтобы достичь желаемого результата:
Откройте документ и установите курсор в том месте, где должен появиться объект. После этого переходите во вкладку «Вставка», она расположена в верхней части окна. Перед собой вы сможете наблюдать целую панель с различными настройками, которые разделены на определённые группы
Обратите внимание на блок под названием «Иллюстрации», там есть кнопка «SmartArt». Кликните по ней для того, чтобы перейти к следующему шагу

Отобразится диалоговое окно, которое условно можно разделить на две части. В левой расположены вкладки, каждая из которых содержит набор инструментов, отображенных в правой части. Тут вы и выбираете формат для своей схемы.

Нажмите левой кнопкой мыши по подходящему варианту. Вы можете ориентироваться не только на визуальную составляющую, но и на краткое описание, которое появляется в правой части окна. Очень удобно, если вы ещё не до конца понимаете, какой именно вариант нужен для достижения желаемого результата. В конце нажмите на «ОК», чтобы схема отобразилась на странице. С ней уже можно работать, заполняя информацией.

Стоит отметить, что вместе со схемой вам удастся наблюдать перед собой специальное окно для ввода данных. Это очень удобная система, за счёт которой вы легко сориентируетесь в структуре информации. Кроме того, через небольшое окошко вы можете добавлять дополнительные элементы. Достаточно кликнуть на кнопку «Enter» после того, как заполните последнюю среди других граф.
Далее будет рассматриваться информация по поводу того, как редактировать созданную схему. Стоит сразу отметить, что ничего сложного в достижении желаемого результата нет. Главное – чётко следовать указаниям, благодаря чему будет обеспечен наилучший итог.

Как сделать блок-схему в Microsoft Word
Все инструменты, необходимые для создания потоковых диаграмм в Microsoft Word 2013, 2016 или 2016, находятся в пределах Инструменты рисования, Но сначала сделайте эти три предварительных шага:
Максимизируйте свою область страницы. Свернуть ленту слизать маленькую стрелку вверх (или нажмите Ctrl + F1) справа, поэтому отображаются только названия вкладок.
Показать сетку. Нажмите на Посмотреть вкладку и нажмите Сетки флажок. Сетка помогает вам выровнять и изменить размер символов потоковой диаграммы так, как вы можете привязать их к линиям сетки.
Вы также можете настроить линии сетки: Макет страницы> Упорядочить> Выровнять> Настройки сетки,
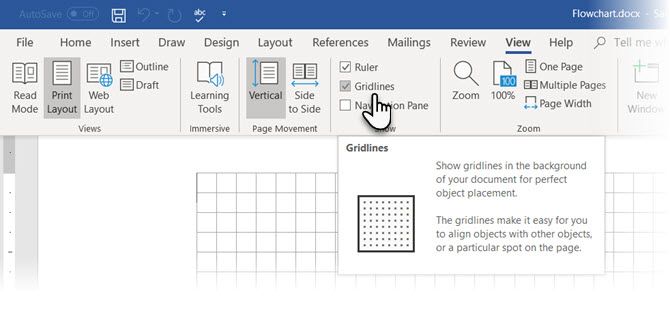
Используйте холст для рисования. Вставка любой фигуры или «рисунка» в документ Word автоматически создает холст для рисования. Вам придется изменить размер холста, чтобы создать всю блок-схему.
Как говорится на этой странице поддержки Microsoft, это особенно полезно при использовании различных фигур (как на блок-схеме). Кроме того, вы можете настроить сам холст для рисования для создания привлекательных фонов для вашей потоковой диаграммы.
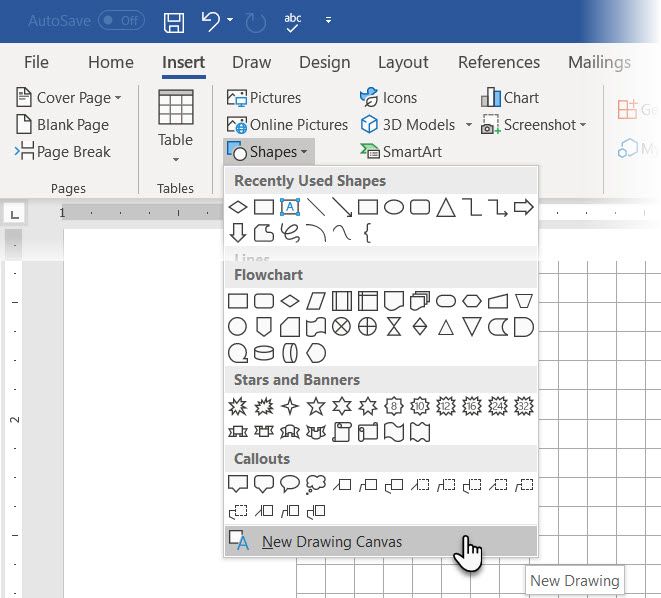
Теперь давайте начнем кропотливую работу по вставке наших фигур и соединению их всех вместе. Всегда полезно, если вы сначала наметите это на бумаге, а затем используете Microsoft Word, чтобы придать ему законченный вид. Грубый набросок поможет вам понять макет страницы в Word. Процесс прост, но использование некоторого планирования с использованием этого «инструмента планирования» экономит время.
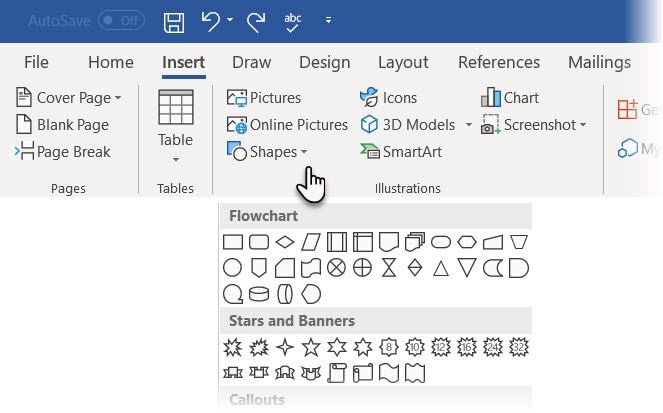
Все необходимые символы можно найти на Вставить вкладку> Фигуры, Нажмите на выпадающее меню для Формы,
- Символы аккуратно организованы под блок-схема группа.
- Выберите форму. Например, любая форма, которая выглядит как овал, может представлять «Старт».
- Нажмите на область холста, удерживая левую кнопку, перетаскивая мышь, чтобы добавить форму. Вы также можете дважды щелкнуть по любой фигуре, чтобы автоматически добавить ее на холст. Переместите и измените его размер.
- Добавьте текст, нажав на форму и введя текст в поле с надписью.
- Соедините две символические формы с помощью стрелок или соединителей. В отличие от простых стрелок, соединители остаются соединенными с фигурами. Два основных типа разъемов, доступных в раскрывающемся списке «Фигуры»: локоть а также изогнутый,
Замечания: Соединители работают так, как задумано, только между фигурами, размещенными на холсте для рисования.
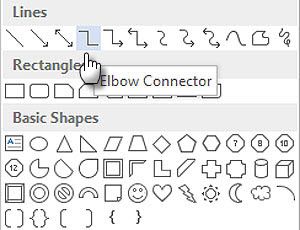
Например, вы можете вручную переместить соединители в любые точки соединения (представленные крошечными синими точками на фигурах). Точки соединения закрепляют соединители на месте, и вы можете перемещать фигуры, не смещая соединители. Это дает вам большую гибкость при изменении блок-схемы, перемещая вещи вокруг.
- Добавить да или же нет к соединителям, ответвляющимся от фигур Решения, вставляя текстовые поля рядом со стрелками соединителя. Вы также можете использовать ручку поворота, чтобы повернуть текстовое поле.
Советы по выравниванию фигур
Есть несколько способов сделать это.
- Рекомендуемый способ – сделать это правильно с первого раза. Используйте линии сетки и нарисуйте их с одинаковой шириной, когда вы размещаете их на холсте.
- Нажмите на отдельные фигуры и перетащите их на новые места. Если у вас много фигур, это может занять очень много времени. Линии сетки помогут вам зафиксировать их на месте.
- Выберите все формы, которые вы хотите выровнять. На Формат нажмите вкладку выравнивать выпадающее меню. Выбрать Выровнять выбранные объекты и используйте инструмент выравнивания, чтобы выровнять фигуры автоматически.
Советы по выравниванию блок-схемы
После создания блок-схемы вы можете аккуратно выровнять диаграмму в соответствии со страницей.
- Сгруппируйте все формы и соединители. Выберите все формы и разъемы. На Формат нажмите вкладку группа выпадающий и выберите группа,
- От выравнивать проверка выпадающего списка, если Выровнять по марже пункт выбран. Затем нажмите Выровнять Центр и / или Выровнять по середине,
- При желании измените размер холста, перетаскивая угол или края.
Критика [ править | править код ]
Распространённой и ошибочной практикой является попытка использования блок-схем для иллюстрации алгоритма на низком уровне (на уровне кода) — то есть, попытка вписывать в блоки схемы фрагменты кода на каком-либо искусственном языке. Такой подход применим только к программам, организованным согласно структурному подходу, и не может отразить, к примеру, алгоритм, который реализуется во взаимодействии абстракций при объектно-ориентированном подходе. Для целей описания алгоритмов, взаимодействия частей системы и иллюстрации многих других сопутствующих вещей существует нотация UML.
Добавление и удаление фигур схемы
Добавляем поле
1. Кликните по графическому элементу SmartArt (любой блок схемы), чтобы активировать раздел работы с рисунками.

2. В появившейся вкладке “Конструктор” в группе “Создание рисунка” нажмите на треугольник, расположенный возле пункта “Добавить фигуру”.

3. Выберите один из предложенных вариантов:
- “Добавить фигуру после” — поле будет добавлено на том же уровне, что и текущее, но после него.
- “Добавить фигуру перед” — поле будет добавлено на том же уровне, что и уже существующее, но перед ним.

Удаляем поле
Для удаления поля, как и для удаления большинства символов и элементов в MS Word, выделите необходимый объект, кликнув по нему левой кнопкой мышки, и нажмите клавишу “Delete”.

Перемещаем фигуры блок-схемы
1. Кликните левой кнопкой мышки по фигуре, которую хотите переместить.
2. Используйте для перемещения выделенного объекта стрелки на клавиатуре.

Совет: Чтобы перемещать фигуру малыми шагами, держите зажатой клавишу “Ctrl”.
Изменяем цвет блок-схемы
Отнюдь не обязательно, чтобы элементы созданной вами схемы выглядели шаблонно. Вы можете изменить не только их цвет, но и стиль SmartArt (представлены в одноименной группе на панели управления во вкладке “Конструктор”).
1. Кликните по элементу схемы, цвет которого вы хотите изменить.
2. На панели управления во вкладке “Конструктор” нажмите кнопку “Изменить цвета”.

3. Выберите понравившийся цвет и нажмите на него.
4. Цвет блок-схемы сразу же изменится.

Совет: По наведению курсора мышки на цвета в окне их выбора, вы можете сразу увидеть, как будет выглядеть ваша блок-схема.
Изменяем цвет линий или тип границы фигуры
1. Кликните правой кнопкой мышки на границе элемента SmartArt , цвет которого вы хотите изменить.

2. В появившемся контекстном меню выберите пункт “Формат фигуры”.

3. В окне, которое появится справа, выберите пункт “Линия”, выполните необходимые настройки в развернувшемся окне. Здесь вы можете изменить:
цвет линии и оттенки;
тип линии;
направление;
ширину;
тип соединения;
другие параметры.

4. Выбрав желаемый цвет и/или тип линии, закройте окно “Формат фигуры”.
5. Внешний вид линии блок-схемы изменится.

Изменяем цвет фона элементов блок-схемы
1. Кликнув правой кнопкой мышки по элементу схемы, выберите в контекстном меню пункт “Формат фигуры”.

2. В открывшемся справа окне выберите элемент “Заливка”.

3. В развернувшемся меню выберите пункт “Сплошная заливка”.

4. Нажав на значок “Цвет”, выберите желаемый цвет фигуры.

5. Кроме цвета вы также можете отрегулировать и уровень прозрачности объекта.
6. После того, как вы внесете необходимые изменения, окно “Формат фигуры” можно закрыть.
7. Цвет элемента блок-схемы будет изменен.

На этом все, ведь теперь вы знаете, как сделать схему в Ворде 2010 — 2016, а также и в более ранних версиях этой многофункциональной программы. Инструкция, описанная в данной статье является универсальной, и подойдет к любой версии офисного продукта от Microsoft. Желаем вам высокой продуктивности в работе и достижения только положительных результатов.
Добавление блока

Добавление блока на поле (.gif)
Добавить новый блок на поле можно двумя способами:
- выбрать блок в меню и, зажав кнопку мыши, перетащить его в нужное место
- нажать цифровую клавишу, соответствующую номеру блока
При выборе блока в меню, он появится на поле рядом и будет перемещаться за мышью до тех пор, пока не будет отпущена клавиша мыши. Если же только кликнуть по пункту меню, то блок будет добавлен и зафиксирован. Нажимая цифровую клавишу, блок будет добавлен в том месте, где в данный момент находится указатель мыши.
Также блок можно скопировать и вставить с помощью сочетаний клавиш Ctrl+C и Ctrl+V соответственно.


