Решения блок-схем алгоритмов
Содержание:
- Редактирование текста и форматирование блоков
- Gliffy
- Создаем блок-схемы в MS Word
- Примеры блок-схем
- Критика [ править | править код ]
- Отображение в схемах орфограмм
- Блок-схема в Word 2003
- Mindomo
- Циклы с предусловием
- Добавление стрелок, соединение блоков
- Циклы с предусловием
- Wireflow
- Как в ворде сделать схему со стрелками?
- Как в ворде сделать таблицу со стрелками?
- Как нарисовать схему в ворде?
- Как сделать блок схему в ворде?
- Как сделать схему в Word 2010?
- Как сделать ровные стрелки в ворде?
- Как делать чертежи в ворде?
- Как объединить схему в ворде?
- Как сделать схему в Open Office?
- Где сделать блок схему?
- Как сделать блок схему в гугл документе?
- Как сделать блок схему в Excel?
- Как сделать схему в ворде 2020?
- Где можно сделать схему?
- Как вставить текст в схему в ворде?
- Разветвляющиеся алгоритмы
- draw.io
- Как сделать схему в Word 2007, 2010, 2013 или 2020
- Draw.io
Редактирование текста и форматирование блоков

Редактирование текста и форматирование блоков (.gif)
Для ввода блока в режим редактирования достаточно дважды кликнуть по блоку или же нажать клавишу F2 при имеющемся активном блоке. Блоки поддерживают как обычное добавление символов, так и основные сочетания клавиш, свойственные обычному текстовому полю:
- Перемещение курсора: стрелки, Home, End
- Перемещение курсора на очередное слово: Ctrl+Left, Ctrl+Right
- Удаление до очередного слова: Ctrl+Delete, Ctrl+Backspace
- Выделение текста: Shift+Arrows, Shift+Home, Shift+End, Ctrl+A
- Вставка из буфера обмена: Ctrl+V
- Копирование в буфер обмена: Ctrl+C
- Жирный и курсивный шрифт: Ctrl+B и Ctrl+I соответственно
- Изменение размера шрифта: Ctrl+Plus и Ctrl+Minus соответственно
Gliffy
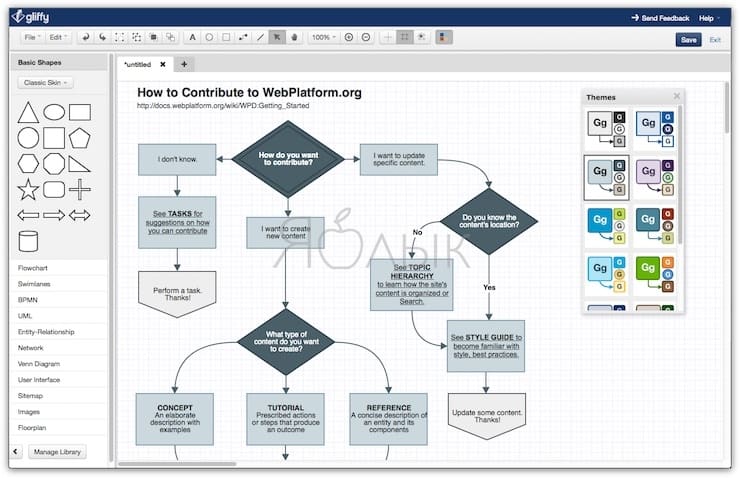
Если вы ищите простой и легковесный инструмент, рекомендуем воспользоваться Gliffy. По сравнению с другими подобными сервисами его функционал весьма ограничен, зато он как нельзя лучше подойдет для быстрого наброска наглядной блок-схемы.
Вы можете создать любую блок-схему всего в несколько кликов. Gliffy предлагает несколько базовых шаблонов, позволяющих быстро набросать все что нужно. Однако, когда дело доходит до редактирования, все не так уж гладко. Есть несколько моментов, которые могут замедлить работу, но «пристегивающиеся» элементы и инструменты для центровки компенсируют эти недостатки.
Gliffy является HTML5-приложением, поэтому может работать без подключения к интернету. Сервис также позволяет работать коллективно. Вы можете обмениваться проектом и приглашать других пользователей просматривать, редактировать и комментировать его, однако по сравнению с другими сервисами, Gliffy предлагает на так уж много опций.
Стоимость подписки составляет $7,99 в месяц для одного пользователя и $4,99 для командной работы. Версия Gliffy для корпоративных пользователей предлагает еще больше функций и настроек безопасности.
Создаем блок-схемы в MS Word

Работа с документами в программе Microsoft Word довольно редко ограничивается одним только набором текста. Зачастую, помимо этого возникает необходимость создать таблицу, диаграмму или что-то еще. В этой статье мы расскажем о том, как нарисовать схему в Ворде.
Схема или, как это называется в среде офисного компонента от Microsoft, блок-схема представляет собой графическое отображение последовательных этапов выполнения той или иной задачи или процесса. В инструментарии Ворд имеется довольно много различных макетов, которые можно использовать для создания схем, некоторые из них могут содержать рисунки.
Возможности MS Word позволяют задействовать в процессе создания блок-схем уже готовые фигуры. К доступному ассортименту таковых относятся линии, стрелки, прямоугольники, квадраты, окружности и т.д.
Создание блок-схемы
1. Перейдите во вкладку “Вставка” и в группе “Иллюстрации” нажмите кнопку “SmartArt”.

2. В появившемся диалоговом окне вы можете увидеть все объекты, которые можно использовать для создания схем. Они удобно рассортированы по типовым группам, так что найти необходимые вам не составит труда.

Примечание: Обратите внимание на то, что при нажатие левой кнопкой мышки на любую группу, в окне, в котором отображаются входящие в нее элементы, появляется также и их описание. Это особенно удобно в случае, когда вы не знаете, какие объекты вам нужны для создания той или иной блок-схемы или, наоборот, для чего конкретные объекты предназначены
3. Выберите тип схемы, которую хотите создать, а затем выберет элементы, которые для этого будете использовать, и нажмите “ОК”.
4. Блок-схема появится в рабочей области документа.

Вместе с добавившимися блоками схемы, на листе Ворд появится и окно для введения данных непосредственно в блок-схему, это также может быть заранее скопированный текст. Из этого же окна вы можете увеличить количество выбранных блоков, просто нажимая “Enter” после заполнения последнего.
При необходимости, вы всегда можете изменить размер схемы, просто потянув за один из кружков на ее рамке.
На панели управления в разделе “Работа с рисунками SmartArt”, во вкладке “Конструктор” вы всегда можете изменить внешний вид созданной вами блок-схемы, например, ее цвет. Более подробно обо всем этом мы расскажем ниже.

Совет 1: Если вы хотите добавить в документ MS Word блок-схему с рисунками, в диалоговом окне объектов SmartArt выберите “Рисунок” (“Процесс со смещенными рисунками” в более старых версиях программы).
Совет 2: При выборе составляющих объектов схемы и их добавление стрелки между блоками появляются автоматически (их вид зависит от типа блок-схемы). Однако, благодаря разделам того же диалогового окна “Выбор рисунков SmartArt” и представленным в них элементах, можно сделать схему со стрелками нестандартного вида в Ворде.
Примеры блок-схем
В качестве примеров, построены блок-схемы очень простых алгоритмов сортировки, при этом акцент сделан на различные реализации циклов, т.к. у студенты делают наибольшее число ошибок именно в этой части.
Сортировка вставками
Массив в алгоритме сортировки вставками разделяется на отсортированную и еще не обработанную части. Изначально отсортированная часть состоит из одного элемента, и постепенно увеличивается.
На каждом шаге алгоритма выбирается первый элемент необработанной части массива и вставляется в отсортированную так, чтобы в ней сохранялся требуемый порядок следования элементов. Вставка может выполняться как в конец массива, так и в середину. При вставке в середину необходимо сдвинуть все элементы, расположенные «правее» позиции вставки на один элемент вправо. В алгоритме используется два цикла — в первом выбираются элементы необработанной части, а во втором осуществляется вставка.

Блок-схема алгоритма сортировки вставками
В приведенной блок-схеме для организации цикла используется символ ветвления. В главном цикле (i < n) перебираются элементы необработанной части массива. Если все элементы обработаны — алгоритм завершает работу, в противном случае выполняется поиск позиции для вставки i-того элемента. Искомая позиция будет сохранена в переменной j в результате выполнения внутреннего цикла, осуществляющем сдвиг элементов до тех пор, пока не будет найден элемент, значение которого меньше i-того.
На блок-схеме показано каким образом может использоваться символ перехода — его можно использовать не только для соединения частей схем, размещенных на разных листах, но и для сокращения количества линий. В ряде случаев это позволяет избежать пересечения линий и упрощает восприятие алгоритма.
Сортировка пузырьком
Сортировка пузырьком, как и сортировка вставками, использует два цикла. Во вложенном цикле выполняется попарное сравнение элементов и, в случае нарушения порядка их следования, перестановка. В результате выполнения одной итерации внутреннего цикла, максимальный элемент гарантированно будет смещен в конец массива. Внешний цикл выполняется до тех пор, пока весь массив не будет отсортирован.

Блок-схема алгоритма сортировки пузырьком
На блок-схеме показано использование символов начала и конца цикла. Условие внешнего цикла (А) проверяется в конце (с постусловием), он работает до тех пор, пока переменная hasSwapped имеет значение true. Внутренний цикл использует предусловие для перебора пар сравниваемых элементов. В случае, если элементы расположены в неправильном порядке, выполняется их перестановка посредством вызова внешней процедуры (swap). Для того, чтобы было понятно назначение внешней процедуры и порядок следования ее аргументов, необходимо писать комментарии. В случае, если функция возвращает значение, комментарий может быть написан к символу терминатору конца.
Сортировка выбором
В сортировке выбором массив разделяется на отсортированную и необработанную части. Изначально отсортированная часть пустая, но постепенно она увеличивается. Алгоритм производит поиск минимального элемента необработанной части и меняет его местами с первым элементом той же части, после чего считается, что первый элемент обработан (отсортированная часть увеличивается).

Блок-схема сортировки выбором
На блок-схеме приведен пример использования блока «подготовка», а также показано, что в ряде случаев можно описывать алгоритм более «укрупнённо» (не вдаваясь в детали). К сортировке выбором не имеют отношения детали реализации поиска индекса минимального элемента массива, поэтому они могут быть описаны символом вызова внешней процедуры. Если блок-схема алгоритма внешней процедуры отсутствует, не помешает написать к символу вызова комментарий, исключением могут быть функции с говорящими названиями типа swap, sort, … .
На блоге можно найти другие примеры блок-схем:
- блок-схема проверки правильности расстановки скобок арифметического выражения ;
- блок-схемы алгоритмов быстрой сортировки и сортировки слиянием .
Часть студентов традиционно пытается рисовать блок-схемы в Microsoft Word, но это оказывается сложно и не удобно. Например, в MS Word нет стандартного блока для терминатора начала и конца алгоритма (прямоугольник со скругленными краями, а не овал). Наиболее удобными, на мой взгляд, являются утилиты MS Visio и yEd , обе они позволяют гораздо больше, чем строить блок-схемы (например рисовать диаграммы UML), но первая является платной и работает только под Windows, вторая бесплатная и кроссплатфомренная. Все блок-схемы в этой статье выполнены с использованием yEd.
Критика [ править | править код ]
Распространённой и ошибочной практикой является попытка использования блок-схем для иллюстрации алгоритма на низком уровне (на уровне кода) — то есть, попытка вписывать в блоки схемы фрагменты кода на каком-либо искусственном языке. Такой подход применим только к программам, организованным согласно структурному подходу, и не может отразить, к примеру, алгоритм, который реализуется во взаимодействии абстракций при объектно-ориентированном подходе. Для целей описания алгоритмов, взаимодействия частей системы и иллюстрации многих других сопутствующих вещей существует нотация UML.
Отображение в схемах орфограмм

Перед тем как в 1-м классе составляют схему предложения, сначала учат орфограммы. Первая – большая буква в именах собственных. С нее начинаются названия городов, имена людей, клички животных. В схемах ее обозначают с помощью вертикальной черты. Они и выступают наглядным пособием, с помощью которого закрепляют уже полученные знания.
- Петя и Ваня поедут летом к бабушке. I_____ _ I_____ ____ _____ __ _____.
- Алена очень любит конфеты. I____ _____ _____ ____.
- Папа помог Рите и Косте сделать домашнее задание. I____ ____ I____ _ I_____ _____ ____ ____.
- Москва и Волгоград находятся в России. I___ _ I____ ____ __ I____.
Позже дети узнают о таком понятии, как диалог. В букварном периоде закладываются первые знания о прямой речи. Учащиеся узнают, что предложения начинаются с большой буквы, а перед каждой новой строчкой ставится необычный знак «тире».
— Кто съел все конфеты? — I___ __ ___ ___?
— Дети! — I___!
Ребята уже в 1-м классе составляют схему предложения со всеми знаками препинания. Это поможет правильно записывать слова, а при прочтении выделять знаки препинания с помощью интонации.
Блок-схема в Word 2003

Нажмите на панели Рисование фигуру Прямоугольник. Должна появиться вот такая рамка (без надписей). В ней мы и будем создавать свою блок-схему.
Панель инструментов Рисование обычно располагается в нижней части окна программы. Если у вас нет внизу панели рисования, то зайдите в меню Вид – Панели инструментов, и установите галочку на Рисование.
 АвтофигурыРисованиеБлок-схема
АвтофигурыРисованиеБлок-схема
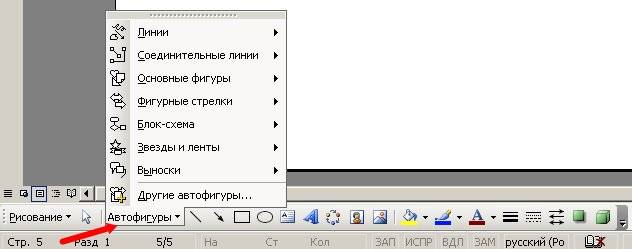
Потом щелкните в поле рамки в том месте, где хотите расположить эту фигуру.
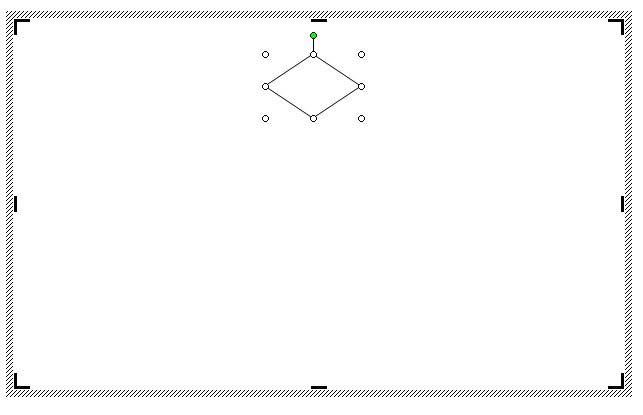
Если она встала не там, где вам хотелось, то перетащите её мышкой.
Выберите и расположите таким же образом остальные фигуры вашей будущей схемы.
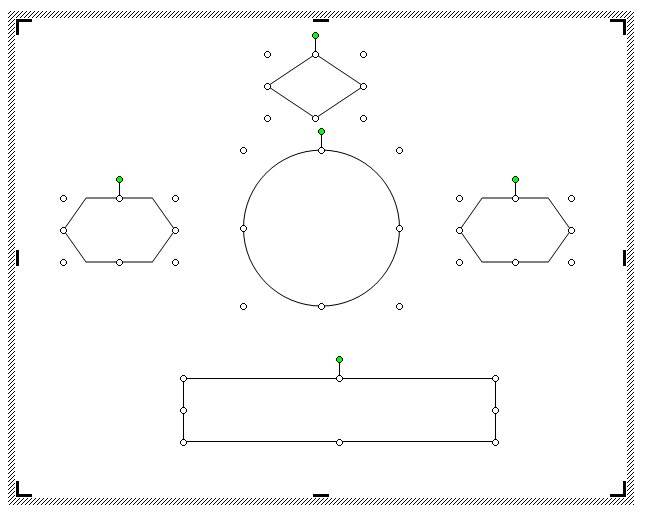
Вы можете эти фигуры перетаскивать и изменять их размеры.
Теперь добавим надписи к нашим фигурам. Для этого на панели инструментов Рисование и щелкаем по значку Надпись.
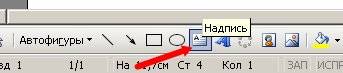
Потом щелкаем на той фигуре, в которую хотим вставить эту надпись. Появится маленькая рамочка с мигающим курсором внутри.

Пишем название нашего блока. Надпись внутри этого поля можно форматировать, как простой текст в документе. Поле для надписи также можно перетаскивать и изменять его размер. Блоки с надписями можно копировать и вставлять в другие блоки.
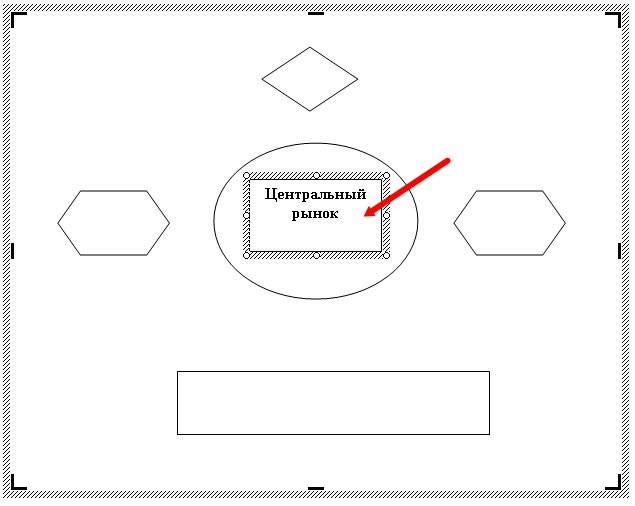
По умолчанию надпись заключается в прямоугольную рамку. Если же нужно наложить надпись на фигуру другого вида, эту рамку следует удалить. Для этого надо щелкнуть на рамке с надписью правой кнопкой мыши и выбрать в контекстном меню пункт Формат надписи.
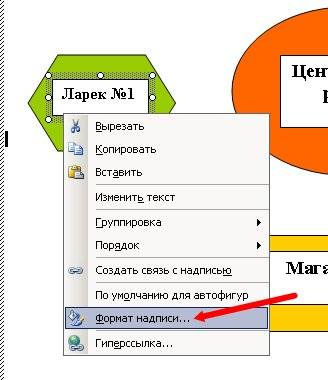
В раскрывшемся диалоговом окне открыть вкладку Цвета и линии. В группе линии Цвет. Выбрать вариант Нет линий.
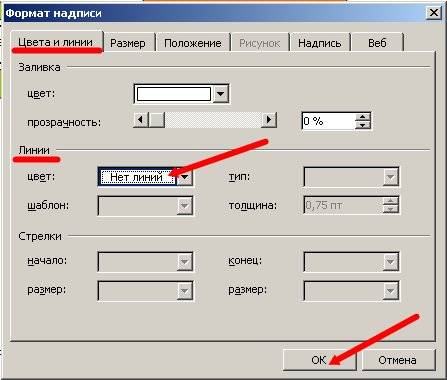
Ещё проще вставлять текст другим способом. Щелкните правой кнопкой мыши по блоку, в который необходимо вставить текст, и в выпадающем меню выберите пункт Добавить текст.
Для красоты фигуры можно раскрасить разными цветами. Для этого выделите щелчком мыши необходимую фигуру и щелкните на панели Рисование иконку Цвет заливки и в раскрывшейся палитре выберите понравившийся вам цвет.
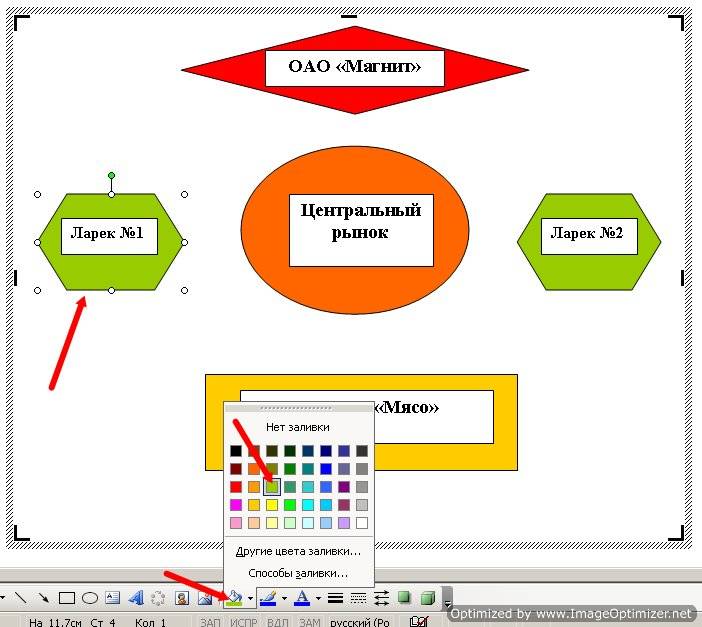
Таким же образом можно залить и блоки с надписями, чтобы они были не белыми, а цветными или одного цвета с блоком схемы.
Теперь добавим к нашей схеме стрелки.
Стрелки на диаграмме рисуют с помощью инструмента Стрелка. Их свойства могут быть изменены так же, как и свойства надписи. При этом можно управлять толщиной стрелки, видом линии, формой конца стрелки и т.д.

Щелкаем по кнопке Автофигуры – Фигурные стрелки, и выбираем стрелку. Потом переходим на поле нашей блок-схемы и щелкаем мышкой там, где необходимо вставить стрелку. Можете её залить каким-нибудь цветом.
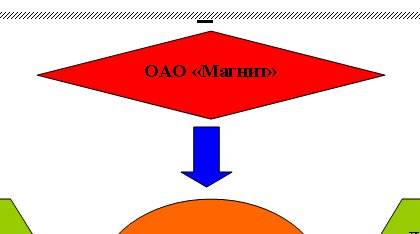
Если необходимо стрелку повернуть, то выделите её щелчком мыши и подведите курсор к маленькому зелёному кружочку. Когда курсор примет вид черной круговой стрелки, можете двигая мышкой, повернуть стрелку.
Общее поле схемы можете также залить каким-нибудь цветом.
Теперь, чтобы фигуры не смещались, их необходимо сгруппировать.
Вот что у нас получилось в конечном итоге.
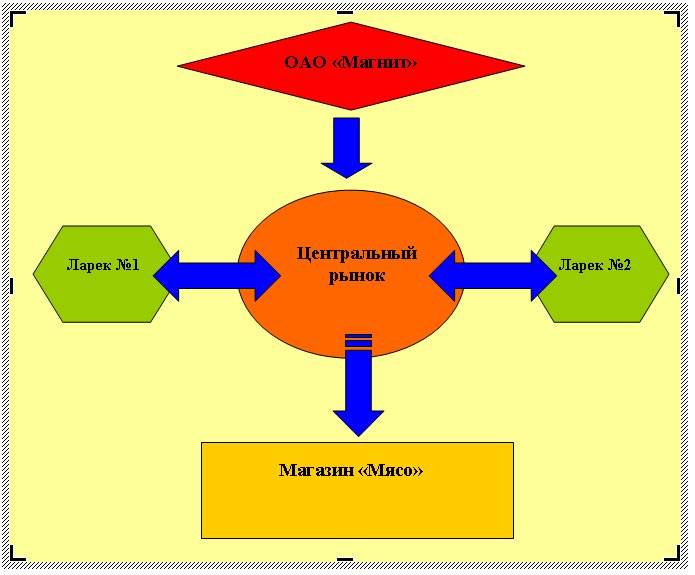
Блок-схема в Word 2007
Блок-схема в Word 2007 создается аналогично рассказанному выше. Единственное отличие, это то, что надо перейти на вкладку Вставить, выбрать в иллюстрации Фигуры, и в открывшемся списке перейти на Блок-схема.

Самое сложное – это группировка. Потренируетесь и у вас всё получиться.
Mindomo
А этот сервис создан специально для образовательных программ, чтобы, во-первых, преподносить информацию наглядно, а во-вторых, научить студентов структурировать её в блок-схемы (mind map). Помогут в создании схем шаблоны и образцы. Кроме того, можно искать в сети изображения и вставлять их в проект буквально за пару кликов. Есть возможность командной работы и просмотра истории изменений, добавления коротких видео и записи голосовых сообщений.
Сервис интегрирован с GSuite, Google Диском, Office 365, а также с системами управления обучением – Canvas, Blackboard, Schoology, Moodle.
Циклы с предусловием
Этот тип циклов применяется в тех случаях, когда количество повторений заранее неизвестно. Цикл с предусловием – это тип алгоритма, в котором непосредственно перед началом выполнения тела осуществляется проверка условия, при котором допускается переход к следующему действию
Обратите внимание на то, как изображаются элементы блок-схемы
В том случае, когда условие выполняется (утверждение истинно), происходит переход к началу тела цикла. Непосредственно в нем изменяется значение хотя бы одной переменной, влияющей на значение поставленного условия. Если не придерживаться этого правила, получим «зацикливание». В том случае, если после следующей проверки условия выполнения тела цикла оказывается, что оно ложное, то происходит выход.
В блок-схемах алгоритмов допускается осуществлять проверку не истинности, а ложности начального условия. При этом из цикла произойдет выход только в том случае, если значение условия окажется истинным. Оба варианта правильные, их использование зависит от того, какой конкретно удобнее использовать для решения той или иной задачи. Такой тип цикла имеет одну особенность – тело может не выполниться в случае, когда условие ложно или истинно (в зависимости от варианта, который применяется для решения алгоритма).
Ниже приведена блок-схема, которая описывает все эти действия:
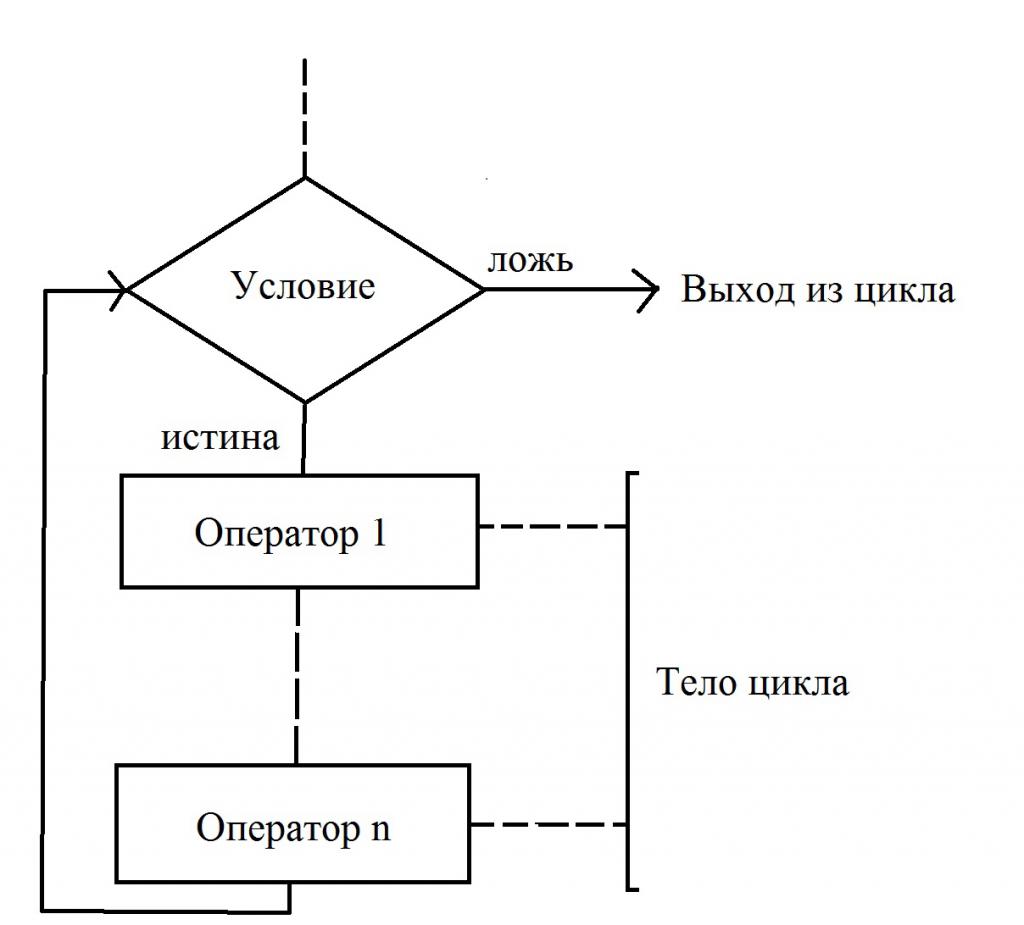
Добавление стрелок, соединение блоков
Добавление стрелки (.gif)
У каждого блока (кроме текстового) есть четыре коннектора. Чтобы соединить блоки стрелкой, необходимо навести мышь на один из коннекторов начального блока и нажать левую кнопку мыши. После этого стрелка будет перемещаться вместе с мышью до тех пор, пока не будет произведён клик на другой коннектор. Также в процессе добавления стрелки можно кликнуть по пустому пространству. Данное действие приведёт к добавлению промежуточного узла в стрелку, и новые сегменты будут строиться уже от неё. Если решение начать строить данную стрелку оказалось ошибочным, для отмены действия достаточно нажать клавишу Esc.
Если же нужно соединить два близких блока и не хочется тянуть стрелку, можно перетащить один из блоков к другому нужным коннектором (коннекторы, между которыми будет добавлена стрелка будут подсвечены) и отпустить мышь.
А если требуется вставить блок между двумя другими блоками, не нужно сначала разрывать все уже имеющиеся стрелки. Достаточно перетащить блок на вертикальный участок стрелки так, чтобы она подсветилась, и отпустить блок. Все соединения будут добавлены автоматически.
Циклы с предусловием
Этот тип циклов применяется в тех случаях, когда количество повторений заранее неизвестно. Цикл с предусловием – это тип алгоритма, в котором непосредственно перед началом выполнения тела осуществляется проверка условия, при котором допускается переход к следующему действию
Обратите внимание на то, как изображаются элементы блок-схемы
В том случае, когда условие выполняется (утверждение истинно), происходит переход к началу тела цикла. Непосредственно в нем изменяется значение хотя бы одной переменной, влияющей на значение поставленного условия. Если не придерживаться этого правила, получим «зацикливание». В том случае, если после следующей проверки условия выполнения тела цикла оказывается, что оно ложное, то происходит выход.
В блок-схемах алгоритмов допускается осуществлять проверку не истинности, а ложности начального условия. При этом из цикла произойдет выход только в том случае, если значение условия окажется истинным. Оба варианта правильные, их использование зависит от того, какой конкретно удобнее использовать для решения той или иной задачи. Такой тип цикла имеет одну особенность – тело может не выполниться в случае, когда условие ложно или истинно (в зависимости от варианта, который применяется для решения алгоритма).
Ниже приведена блок-схема, которая описывает все эти действия:

Wireflow
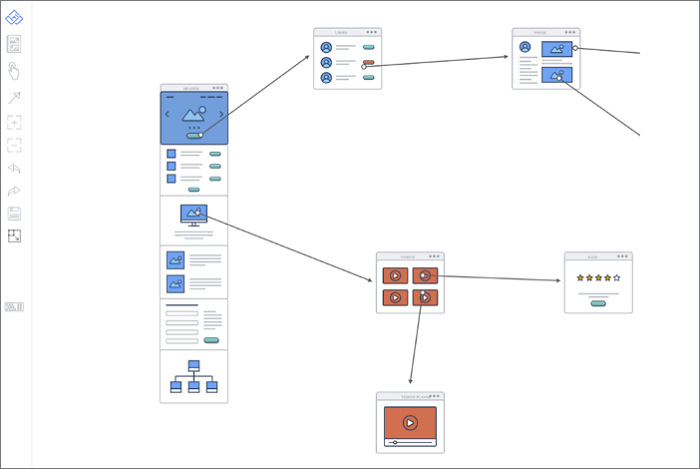
Wireflow — еще один бесплатный сервис. Он лучше всего подойдет для веб-разработчиков и дизайнеров приложений. Симпатичный интерфейс предлагает множество иконок, которые вы можете перетащить на чистый лист и выстроить связь между ними.
Есть много стрелок и соединительных элементов на выбор, ими можно управлять с помощью перетаскивания. Когда вы закончите создавать свою диаграмму, вы можете экспортировать ее в формат JPG. Это самый большой недостаток Wireflow, так как вы не можете выбрать другой формат.
С другой стороны, сервис бесплатен, без каких-либо вариантов платных тарифов, так что это ожидаемо. Если все, что вам нужно, — это создать блок-схемы для демонстрации взаимодействия пользователей с ПО, то Wireflow отлично справится с этой задачей.
Как в ворде сделать схему со стрелками?
Как в ворде сделать таблицу со стрелками?
Выделите один из них, чтобы открылась вкладка «Средства рисования» – «Формат». Затем нажмите «Фигуры» и из выпадающего списка кликните, например, по стрелке. Нарисуйте стрелку, чтобы она указывала непосредственно на сам блок. Соединить несколько стрелок можно с помощью прямой линии.
Как нарисовать схему в ворде?
В этой статье мы расскажем о том, как нарисовать схему в Ворде.
- Урок: Как в Word сделать диаграмму
- Перейдите во вкладку “Вставка” и в группе “Иллюстрации” нажмите кнопку “SmartArt”.
- Выберите тип схемы, которую хотите создать, а затем выберет элементы, которые для этого будете использовать, и нажмите “ОК”.
Как сделать блок схему в ворде?
Блок-схема в Word 2003
- Нажмите кнопку Автофигуры на панели Рисование, выберите команду Блок-схема, а затем щелкните нужную фигуру.
- Потом щелкните в поле рамки в том месте, где хотите расположить эту фигуру.
- Если она встала не там, где вам хотелось, то перетащите её мышкой.
Как сделать схему в Word 2010?
Итак, если вы хотите сделать схему в Word 2007, 2010, 2013 или 2016, то вам необходимо перейти на вкладку «Вставка». На этой вкладке есть две кнопки, которые можно использовать для создания схем в Ворде. Это кнопки «Фигуры» и «SmartArt».
Как сделать ровные стрелки в ворде?
Как поставить стрелку в виде линии
- В первом случае, откройте нужную страницу в документе, перейдите на вкладку «Вставка» и в разделе «Иллюстрации» кликните по кнопке «Фигуры». …
- Для того чтобы стрелка указывала четко вниз, вверх, вправо или влево, во время рисования зажмите и удерживайте на клавиатуре клавишу «Shift».
Как делать чертежи в ворде?
Порисуем? Как рисовать в Word, основы
- Открываем программу Word.
- На панели инструментов выбираем «Вставка» — «Фигуры» — «Новое полотно».
- На верхней панели появляется вкладка «Формат», которая позволит вам творить на возникшем полотне.
Как объединить схему в ворде?
Выделите группу, а затем щелкните отдельную фигуру или отдельный объект.
- Чтобы сгруппировать изображения, на вкладке Работа с рисунками |Формат выберите Группировать > Сгруппировать. …
- Для группирования фигур и других объектов на вкладке Средства рисования | Формат выберите Группировать > Группировать.
Как сделать схему в Open Office?
Чтобы создать блок-схему:
- Выберите нужный инструмент панели инструментов Блок-схемы на панели Рисование.
- Нарисуйте фигуру на слайде, перетаскивая курсор.
- Чтобы добавить другие фигуры, повторите предыдущие шаги.
- Откройте панель инструментов Соединительные линии на панели Рисование и выберите нужную соединительную линию.
Где сделать блок схему?
- Запустите Visio.
- Выберите категорию Блок-схема.
- Дважды щелкните значок Простая блок-схема.
- Для каждого этапа документируемого процесса перетащите в документ соответствующую фигуру блок-схемы.
Как сделать блок схему в гугл документе?
Как добавить блок-схемы и диаграммы в Google Документы или Слайды
- Запустите браузер, откройте файл Docs и нажмите «Вставка»> «Рисование»> «+ Новый».
- В окне Google Drawing щелкните значок, который выглядит как круг в верхней части квадрата. …
- Google Drawing — чрезвычайно простой создатель потоковой диаграммы.
Как сделать блок схему в Excel?
Для каждого шага структуры добавьте в Excel элементы блок-схемы. На вкладке Вставка (Insert) нажмите Фигуры (Shapes). Открывшийся список фигур разделён на основные группы. Пролистайте вниз до группы Блок-схема (Flowchart).
Как сделать схему в ворде 2020?
Откройте новый файл Word и перейдите на вкладку «Вставка». В группе «Иллюстрации» нажмите на иконку «SmartArt». В появившемся окне «Выбор рисунка SmartArt» нажмите в левой части на ссылку «Иерархия». После этого Word покажет вам различные шаблоны для создания органиграмм-иерархий.
Где можно сделать схему?
- Draw.io. Самый популярный онлайн-сервис для создания блок-схем. …
- Wireflow. Этот сервис ориентирован, прежде всего, на веб-разработчиков и дизайнеров, он позволяет проектировать каркасы сайтов и пользовательские потоки. …
- Microsoft Visio. …
- Lucidchart. …
- Cacoo. …
- Gliffy. …
- Textographo. …
- SmartDraw.
Как вставить текст в схему в ворде?
Вставить текст в фигуру совсем несложно. Щелкни правой кнопкой мыши границу фигуры и выбери пункт Добавить текст. Текст будет добавлен в фигуру. Текст добавлен!
Разветвляющиеся алгоритмы
Блок-схемы, построенные по таким алгоритмам, являются более сложными, нежели линейные. Но суть не меняется. Разветвляющийся алгоритм – это процесс, в котором дальнейшее действие зависит от того, как выполняется условие и какое получается решение. Каждое направление действия – это ветвь.
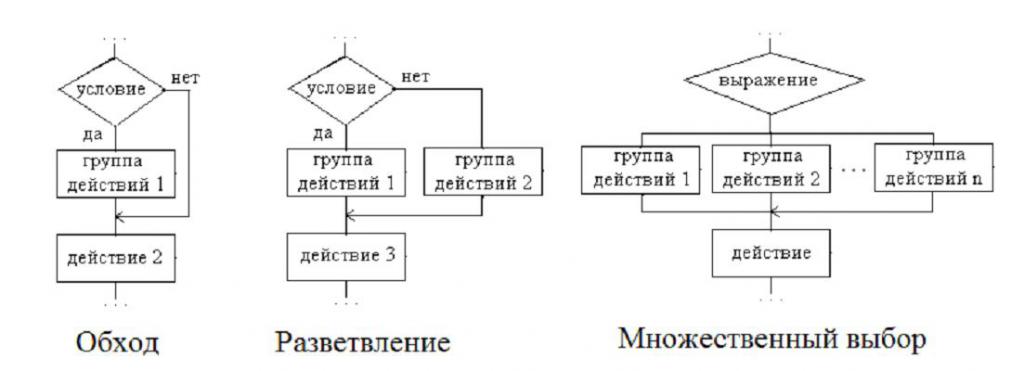
На схемах изображаются блоки, которые называются «Решение». У него имеется два выхода, а внутри прописывается логическое условие. Именно от того, как оно будет выполнено, зависит дальнейшее движение по схеме алгоритма. Можно разделить разветвляющиеся алгоритмы на три группы:
- «Обход» – при этом одна из веток не имеет операторов. Другими словами, происходит обход нескольких действий другой ветки.
- «Разветвление» – каждая ветка имеет определенный набор выполняемых действий.
- «Множественный выбор» – это разветвление, в котором есть несколько веток и каждая содержит в себе определенный набор выполняемых действий. Причем есть одна особенность – выбор направления напрямую зависит от того, какие заданы значения выражений, входящих в алгоритм.
Это простые алгоритмы, которые решаются очень просто. Теперь давайте перейдем к более сложным.
draw.io
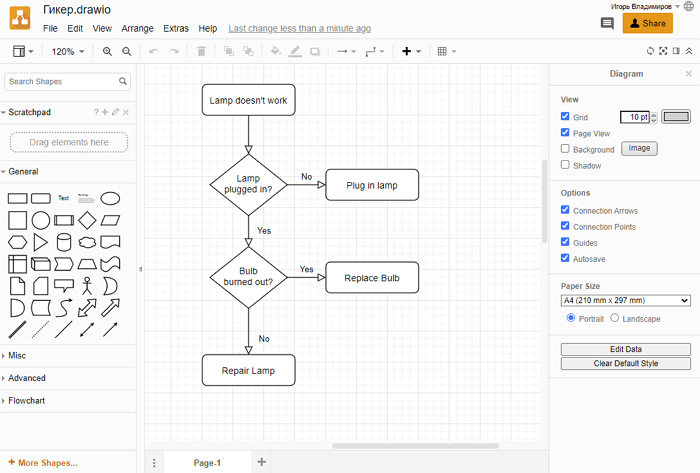
Все, что вам нужно сделать, чтобы начать работу, это один раз выбрать место для сохранения файлов, которое в дальнейшем запоминается и используется по умолчанию. Можно выбрать отдельную папку в Google Drive, Dropbox, OneDrive (сервис будет иметь доступ только к указанной папке) или место на жестком диске компьютера. Если вам нужно работать с другими людьми, Google Drive будет лучшим вариантом.
Сервис draw.io поддерживает импорт файлов формата JPEG, PNG, SVG, сторонних сервисов Gliffy, Lucidchart и VSDX. Диаграммы, которые вы создаете можно экспортировать в HTML, JPEG, PDF, PNG, SVG и XML.
Как сделать схему в Word 2007, 2010, 2013 или 2020
Итак, если вы хотите сделать схему в Word 2007, 2010, 2013 или 2016, то вам необходимо перейти на вкладку «Вставка». На этой вкладке есть две кнопки, которые можно использовать для создания схем в Ворде. Это кнопки «Фигуры» и «SmartArt».

При нажатии на кнопку «Фигуры» появляется огромный список фигур, которые вы можете вставить в документ.

Выбрав одну из этих фигур из списка, вы можете сразу нарисовать ее в любом удобном вам месте. Использовав несколько таких фигур вы без труда сможете сделать схему в Ворде. Пример простой схемы на скриншоте внизу.
При необходимости внешний вид нарисованных фигур можно менять. Для этого просто выделите одну из фигур и перейдите на вкладку «Формат». На данной вкладке можно изменить цвет фигуры, цвет рамки, цвет заливки, добавить тени и другие графические эффекты. Используя все эти возможности можно создать достаточно красивую схему (пример внизу).
Для того чтобы добавить на схему текст просто нажмите на нужную фигуру правой кнопкой мышки и выберите пункт меню «Добавить текст». После чего вы сможете вписывать текст прямо внутрь фигуры.

В итоге вы можете получить примерно вот такую схему.
Кроме этого вы можете сделать схему в Ворде при помощи кнопки «SmartArt». После нажатия на данную кнопку открывается каталог уже готовых схем. В котором вы можете выбрать один из подходящих вам вариантов.

После выбора подходящего варианта схемы на странице появится уже готовая схема.

Вам нужно будет только добавить свой текст. Для этого достаточно просто кликнуть мышкой в один из блоков и вписать нужный текст.

Также вы можете изменить внешний вид сделанной вами схемы. Для этого выделите схему мышкой и перейдите на вкладку «Конструктор» или «Формат». Используя инструменты, доступные на этих вкладках, можно получить вот такую разноцветную и объемную схему как на скриншоте внизу.

Draw.io

Самый популярный онлайн-сервис для создания блок-схем. Он бесплатный и обладает хорошим набором инструментов и функций, позволяющих создавать организационные диаграммы, блок-схемы (флоучарты), сетевые диаграммы, UML, принципиальные электросхемы. У сервиса есть 5 готовых шаблонов блок-схем. Понятный интерфейс, поддерживает виртуальные хранилища – Google Drive, OneDrive и DropBox, что даёт возможности нескольким пользователям совместно работать над проектом. Сохранить проект можно в форматах JPG, PNG, SVG, PDF, HTML, XML, можно импортировать файлы в VSDX, и сохранять в собственные форматы других сервисов – Lucidchart и Gliffy.
Для большинства пользователей набора его опций хватает. Тем, кому нужны более широкие возможности, стоит рассмотреть другие варианты.


