Блок-схема: примеры, элементы, построение. блок-схемы алгоритмов
Содержание:
- Выделение и действия с ним
- Программы для работы с блок-схемами
- Как сделать чертеж в ворде?
- Как перевести чертеж из компаса в Word?
- Как в ворде сделать геометрические фигуры?
- Как в ворде сделать план комнаты?
- Как сделать фото в компасе?
- Как сделать скриншот в Компас 3d?
- Как сделать иерархическую схему в ворде?
- Как сделать схему в Open Office?
- Как сделать схему в ворде 2020?
- Как в ворде открыть панель рисования?
- Как сделать иллюстрацию в ворде?
- Как закруглить углы фигуры в ворде?
- Как правильно сделать план здания?
- Как сделать схему в Word 2016?
- Как нарисовать план комнаты в Визио?
- Mindmeister
- Линейный тип алгоритмов
- Как правильно сделать Блок-схему в Microsoft Word
- Конфигурация Бизнес-Процессы Промо +14 –
- Циклы со счетчиками
- Удобное построение логических цепочек с Draw.io
- Полезные ссылки
- Масштабирование и перемещение
- Основные правила составления блок-схемы
- Что такое цикл с постусловием?
- Найдите создателя блок-схем или шаблонов блок-схем для Word
- Как сделать блок-схему в Microsoft Word
- Формирование блок-схемы
- Textographo
- Textographo
- draw.io
- Словесная запись
- Gliffy
Выделение и действия с ним

Действия с выделением (.gif)
Для создания выделения в пустом месте зажмите левую кнопку мыши и перемещайте её до выделения нужной области. Во время перемещения будет отображаться прямоугольник с полупрозрачным фоном, показывающий границы текущего выделения. По завершении выделения блоки, попавшие в область, будут подсвечены. Если же ни один блок не попадёт в выделение, то оно пропадёт. Если требуется выделить все блоки сразу, то используйте сочетание клавиш Ctrl+A
Чтобы переместить выделение, аналогично перемещению блоков зажмите левую кнопку мыши внутри выделения и перемещайте мышь. Также для перемещения можно использовать стрелки клавиатуры. Во время перемещения стрелки, целиком попавшие в выделение, будут перемещаться в неизменном виде, однако стрелки, не попавшие в выделение, будут выполнять автоматическую перестройку.
Чтобы скопировать активное выделение, используйте сочетание клавиш Ctrl+C. Для вставки скопированного выделения нажмите Ctrl+V. Удалить выделение можно с помощью нажатия клавиши Delete.
Программы для работы с блок-схемами
LibreOffice Draw
LibreOffice — это бесплатный офисный пакет, своего рода аналог MS Office (неоднократно мной рекомендуем, кстати). В его арсенале есть спец. программа Draw, позволяющая буквально 2-3 кликами мышки рисовать простенькие блок-схемы (см. скрин ниже).
Типовая блок-схема // Draw
С помощью левой панельки можно быстро добавить различные фигуры: ромбы, прямоугольники, линии, стрелки и т.д. К тому же в отличие от многих других продуктов — Draw поддерживает русский язык в полном объеме.
В общем, однозначно рекомендую!
Dia
Это добротный и бесплатный редактор диаграмм, блок-схем и пр. подобных «штук»
По сравнению с предыдущей программой, Dia обладает куда большим функционалом — да просто хотя бы обратите внимание на панель задач: там есть практически любые фигуры и значки!
DIA — скрин главного окна
Особенности:
- простой и лаконичный интерфейс: разобраться с ним не составит труда любому начинающему пользователю;
- есть коллекция стандартных блок-схем (не обязательно всегда создавать что-то новое);
- есть возможность добавлять в коллекцию свои фигуры и значки;
- любую фигуру на схеме можно перекрасить в нужный вам цвет (см. скрин выше);
- ПО можно использовать как в ОС Windows и Linux.
Pencil Project
Отличное ПО для построения практически любых схем, форм и диаграмм. Отличается от остальных наличием просто огромного количества блоков и фигур (см. скрин ниже — я спец. сделал скрин всего многообразия инструментов (и это еще не все…)).
Скрин блоков из Pencil Project
Особенности:
- возможность импортировать рисунки и вставлять их в свои схемы;
- возможность создавать собственные фигуры и блоки;
- огромная коллекция готовых графиков, схем, шаблонов и т.д.;
- есть опция для сохранения блоков в такие популярные форматы, как HTML, PNG, PDF и пр.
Diagram Designer
Добротный векторный графический редактор для создания графиков, блок-схем, диаграмм. Программа выгодно отличается от других продуктов своей «простотой» — посмотрите на ее интерфейс, он выполнен в стиле тотального минимализма!
Чтобы создать свою схему — достаточно 2-х кликов мышки (и это не преувеличение).
Diagram Designer — главное окно программы
Особенности:
- простой интерфейс: нет ничего лишнего (только инструменты для создания схем);
- импорт/экспорт файлов в формате: WMF, EMF, BMP, JPEG, PNG, MNG, ICO, GIF и PCX;
- встроенная функция для просмотра слайд-шоу;
- возможность сжимать файлы блок-схем (архиватор);
- есть опция по объединению нескольких схем в одну (весьма удобно, если вам нужно скомпоновать что-то одно из разных «кусков»).
yEd Graph Editor
Весьма современный редактор для быстрого построения «древовидных» диаграмм и блок-схем (даже для неподготовленного пользователя). Отмечу, что программа достаточно мощная и универсальная (правда с несколько «причудливым» интерфейсом).
yEd Graph Editor — пример построенной блок-схемы
Особенности:
- легкое и быстрое построение схем любой сложности (и с любым количеством условий и ответвлений);
- поддержка комментариев, аннотаций;
- возможность работать параллельно сразу с несколькими документами;
- есть спец. «сворачивающиеся» блоки (подобные инструменты редко встречаются в др. аналогичных продуктах);
- наличие алгоритмов для автоматической компоновки (выручает при работе с большими диаграммами и схемами);
- возможность сохранения созданных графиков в HTML, PNG, JPG и PDF файлы.
Как сделать чертеж в ворде?
Чтобы сделать это нужно сначала открыть меню «Вид» и включить панель инструментов «Рисование». После этого в программе Word 2003 появится панель инструментов для рисования различных фигур. Здесь будет доступны такие фигуры как прямоугольник, круг, линия и стрелка.
Как перевести чертеж из компаса в Word?
Чтобы вставить чертеж из программы Компас в Word, нужно выбрать в вордовском документе меню “Ставка” и далее выбираем команду “Объект”. Откроется диалоговое окно, где находятся две вкладки:Первая – создание (чтобы создавать новый файл) и второе – Создание из файла (вставка файла).
Как в ворде сделать геометрические фигуры?
На вкладке Вставка нажмите кнопку Фигуры. Щелкните правой кнопкой мыши фигуру, которую вы хотите добавить, и выберите команду Зафиксировать режим рисования. Щелкните любое место рабочей области, а затем перетащите указатель, чтобы нарисовать фигуру. Повторяйте шаг 3, чтобы добавить необходимое число фигур.
Как в ворде сделать план комнаты?
Нарисовать план дома
- создаем файл Ворд через «файл»-«создать»-«Word»
- заходим в него
- в меню рисование выбираем значок «прямоугольник» …
- рисуем прямоугольник
Как сделать фото в компасе?
Вставить картинку в Компасе можно через меню Вставка. Выберите команду Рисунок и в открывшемся окне укажите путь к картинке. Далее, щелкните по кнопке Открыть и укажите мышкой на экране положение базовой точки для вставки картинки.
Как сделать скриншот в Компас 3d?
Чтобы сделать скриншот только активного окна, нажмите сочетание клавиш⌘ Cmd + Shift + 4, а затем нажмите Пробел. Чтобы сохранить скриншот в буфер обмена, при его создании дополнительно удерживайте кнопку Ctrl.
Как сделать иерархическую схему в ворде?
Создание блок-схемы с рисунками
- На вкладке Вставка в группе Иллюстрации нажмите кнопку SmartArt.
- В коллекции Выбор рисунка SmartArt выберите элемент Процесс, а затем дважды щелкните Процесс со смещенными рисунками.
- В фигуре, в которую вы хотите добавить рисунок, щелкните значок рисунка
Как сделать схему в Open Office?
Чтобы создать блок-схему:
- Выберите нужный инструмент панели инструментов Блок-схемы на панели Рисование.
- Нарисуйте фигуру на слайде, перетаскивая курсор.
- Чтобы добавить другие фигуры, повторите предыдущие шаги.
- Откройте панель инструментов Соединительные линии на панели Рисование и выберите нужную соединительную линию.
Как сделать схему в ворде 2020?
Откройте новый файл Word и перейдите на вкладку «Вставка». В группе «Иллюстрации» нажмите на иконку «SmartArt». В появившемся окне «Выбор рисунка SmartArt» нажмите в левой части на ссылку «Иерархия». После этого Word покажет вам различные шаблоны для создания органиграмм-иерархий.
Как в ворде открыть панель рисования?
На панели инструментов находим блок «Панель рисования». Кликаем на кнопку. Или же пройдите в него следующим образом «Вид» — «Панели инструментов» — «Рисование». На возникшей панели (внизу вашей страницы) вы с удовольствием наблюдаете открывшиеся возможности, которыми тотчас же начинаете пользоваться.
Как сделать иллюстрацию в ворде?
Вставка списка иллюстраций
- Щелкните в том месте документа, куда нужно вставить список иллюстраций.
- На вкладке Ссылки нажмите кнопку Список иллюстраций. Примечание: Если Word документа не развернуть, возможно, не отображается параметр «Вставка оставки». …
- Настройте формат и параметры в диалоговом окне Список иллюстраций. Нажмите кнопку ОК.
Как закруглить углы фигуры в ворде?
Msgstr «Вставить> Фигуры> Скругленный прямоугольник». Затем с выбранной формой выполните «Инструменты рисования> Заливка фигуры> Рисунок» и выберите нужное изображение. Чтобы настроить радиус угла, просто потяните за желтую точку.
Как правильно сделать план здания?
Чтобы начертить план небольшого дома, имеющего прямоугольную форму, необходимо проводить оси посередине внешних стен. Вертикальные оси должны иметь буквенное обозначение, а горизонтальные маркируют цифрами. По обозначенным осям выполняется рисунок стены. Затем показываются перегородки внутри дома.
Как сделать схему в Word 2016?
В этой статье мы расскажем о том, как нарисовать схему в Ворде.
- Урок: Как в Word сделать диаграмму
- Перейдите во вкладку “Вставка” и в группе “Иллюстрации” нажмите кнопку “SmartArt”.
- Выберите тип схемы, которую хотите создать, а затем выберет элементы, которые для этого будете использовать, и нажмите “ОК”.
Как нарисовать план комнаты в Визио?
Вставка плана дома САПР
- На вкладке Файл выберите пункт Создать, а затем в категориях шаблонов выберите Карты и планы этажей.
- Щелкните План дома, выберите метрическую или американскую систему мер и нажмите кнопку Создать. …
- На вкладке Вставка нажмите кнопку Чертеж САПР.
- Выберите файл чертежа и нажмите кнопку Открыть.
Mindmeister

Сервис для создания ментальных карт и диаграмм. У него неплохой функционал, хорошо реализованные возможности командной работы – поддержка мобильной версии, чат и комментирование. Можно добавлять ссылки, изображения и видео, вставлять созданные файлы в свой блог или сайт, просматривать историю изменений, создавать из проекта презентации и слайд-шоу, есть даже функция рисования. Сохранять можно в PNG, PDF, а также программу Word. Сервис интегрируется с приложениями Гугла.
Имеется бесплатный тариф с 3 проектами карт, но есть и платные версии – от $36 за полгода, с более широкими возможностями.
Линейный тип алгоритмов
Это самый простой вид, который состоит из определенной последовательности действий, они не зависят от того, какие данные вписаны изначально. Есть несколько команд, которые выполняются однократно и только после того, как будет сделана предшествующая. Линейная блок-схема выглядит таким образом:
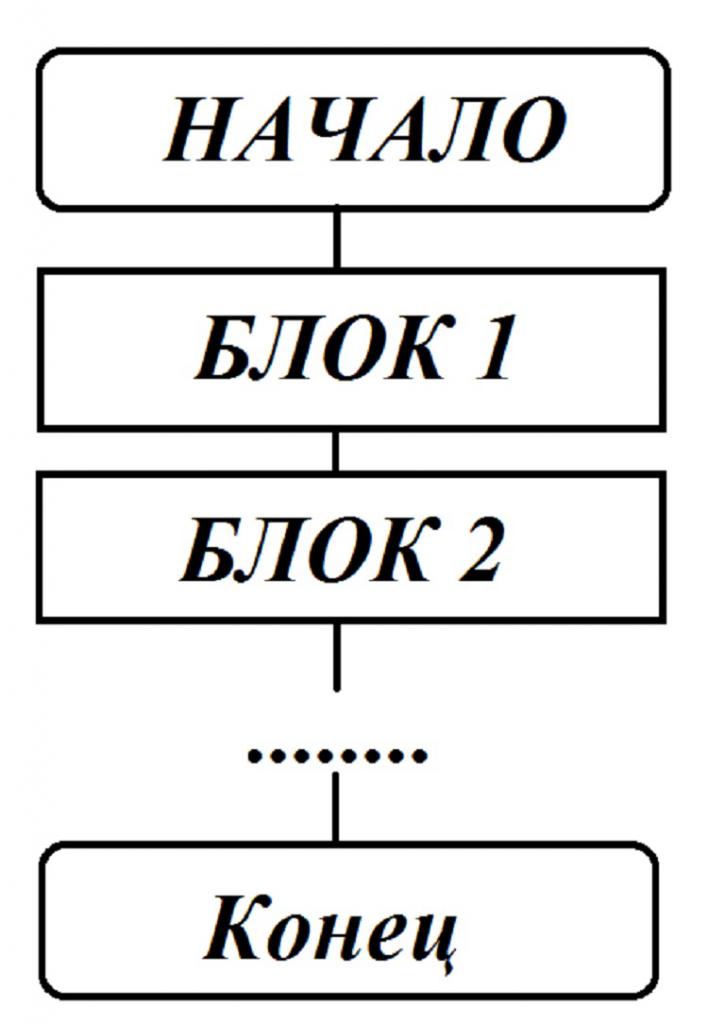
Причем связи могут идти как сверху вниз, так и слева направо. Используется такая блок-схема для записи алгоритмов вычислений по простым формулам, у которых не имеется ограничений на значения переменных, входящих в формулы для расчета. Линейный алгоритм – это составная часть сложных процессов вычисления.
Как правильно сделать Блок-схему в Microsoft Word
Встроенные программные инструменты MS Word предоставляют широкие возможности для построения и структурирования разного рода Блок-схем. С помощью различных форм и объектов SmartArt вы, конечно же, можете создать и свою собственную схему. А сегодня мы дадим ответ на вопрос, как сделать Блок-схему в Word правильно.
Работая с фигурами в любом приложении из пакета Microsoft Office, полезно пользоваться сеткой, чтобы быть уверенным в правильности размеров и размещения объектов. Чтобы её линии были отображены, откройте вкладку «Вид» и поставьте отметку напротив пункта «Сетка».
Направляющие линии автоматически появятся в вашем документе. Это один из основных подготовительных шагов.
Затем переключитесь на вкладку «Вставка» и выберите пункт «Фигуры». Раскрывающееся меню выводит на дисплей расширенную коллекцию объектов, из которой можно выбрать любой необходимый.
Вначале важно разобраться в назначении фигур. При наведении курсора на любую из них, отображается подсказка
Вот краткий обзор основных :
- Процесс (используется для технологических операций);
- Решение (используется, чтобы показать точки принятия решения);
- Знак завершения (указывает начальную и конечную точки процесса).
Как сделать Блок-схему в Word
Выберите фигуру. Поскольку она будет первая, мы выберем «Знак завершения». Сразу после этого, вы заметите, что курсор обрел форму перекрестия. Установите его в нужное место документа и нарисуйте объект в требуемом масштабе.
Текстовый редактор автоматически переключит вас на вкладку «Формат». Она предоставит различные инструменты редактирования для мгновенного применения. Это, например, заливка, контур, эффекты, перемещение и т.п. Для того, чтобы вставить требуемый текст, просто напечатайте его, когда форма активна.
Далее добавим «Процесс» и соединим объекты схемы. Для этого воспользуйтесь обычной «Стрелкой». После её выбора установите начало в нижней центральной точке регулировки верхнего блока, а конец — в верхнюю точку нижнего блока. Стрелку тоже можно отформатировать: толщина линии, цвет и т.п.

Используем SmartArt
Также существует несколько удобных функций для создания Блок-схем в SmartArt. Перейдите на вкладку «Вставить» и нажмите на нужную кнопку. В окне выбора перейдите в категорию «Процесс» слева, а справа нажмите на «Процесс со смещенными рисунками».

Эта графика разработана специально для подробного описания. Она группирует фигуры для добавления рисунков (фото) и текста. Добавьте всю необходимую информацию. Можно использовать и другие макеты из имеющихся в наличии.
Если вам не понадобился конкретный объект, вы можете удалить его. Просто выделите и нажмите на клавишу удаления. Также присутствует возможность копирования и вставки для внесения дополнительной информации
Спасибо за внимание!
Главная / Офис / Как правильно сделать Блок-схему в Microsoft Word
Конфигурация Бизнес-Процессы Промо +14 –
Конфигурация для моделирования бизнес-процессов средствами 1С в режиме предприятия на управляемых формах.
Конфигурация Бизнес-процессы стала более доступна — теперь и за стартмани! Для создания блок-схем бизнес-процессов (БП) существуют множество программ. В 1С также есть функционал для описания БП. Как иногда хочется описать сложный БП компании с учетом всех его особенностей и вложенности других БП. Чтобы наглядно, в любой момент можно было его просмотреть, изменить … И все это в режиме предприятия. Конфигурация как раз и предназначена для данных целей. В ней хранятся блок-схемы бизнес-процессов компании.
Конфигурация является полностью самодостаточной. Все бизнес-процессы рисуются в режиме предприятия.
Срок бесплатной поддержки — 1 месяц с момента приобретения конфигурации.
2000 руб.
Циклы со счетчиками
На рисунке изображена простая блок-схема, в которой имеется цикл со счетчиком. Такой тип алгоритмов показывает, что заранее известно количество повторений данного цикла. И это число фиксировано. При этом переменная, считающая число шагов (повторений), так и называется – счетчик. Иногда в учебниках можно встретить иные определения – параметр цикла, управляющая переменная.
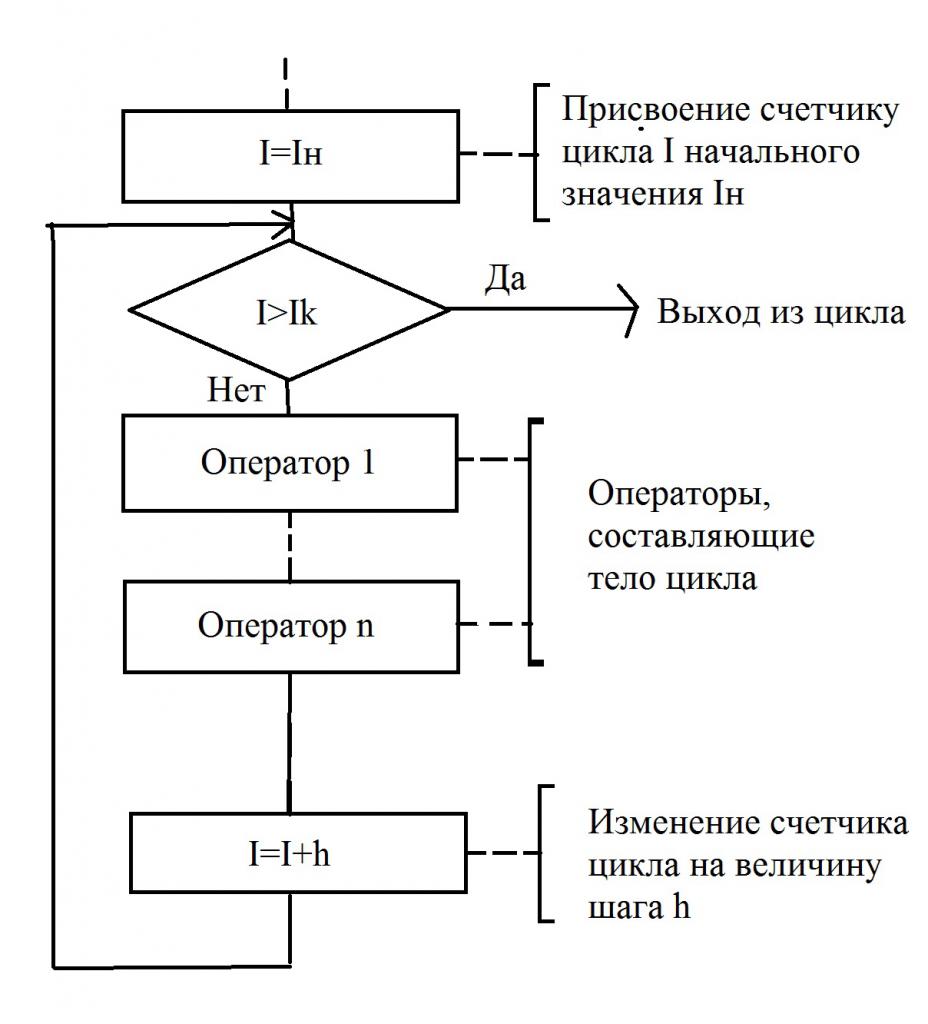
Блок-схема очень наглядно иллюстрирует, как работает цикл со счетчиком. Прежде чем приступить к выполнению первого шага, нужно присвоить начальное значение счетчику – это может быть любое число, оно зависит от конкретного алгоритма. В том случае, когда конечное значение меньше величины счетчика, начнет выполняться определенная группа команд, которые составляют тело цикла.
После того, как тело будет выполнено, счетчик меняется на величину шага счетчика, обозначенную буквой h. В том случае, если значение, которое получится, будет меньше конечного, цикл будет продолжаться. И закончится он лишь в тогда, когда конечное значение будет меньше, чем счетчик цикла. Только в этом случае произойдет выполнение того действия, которое следует за циклом.
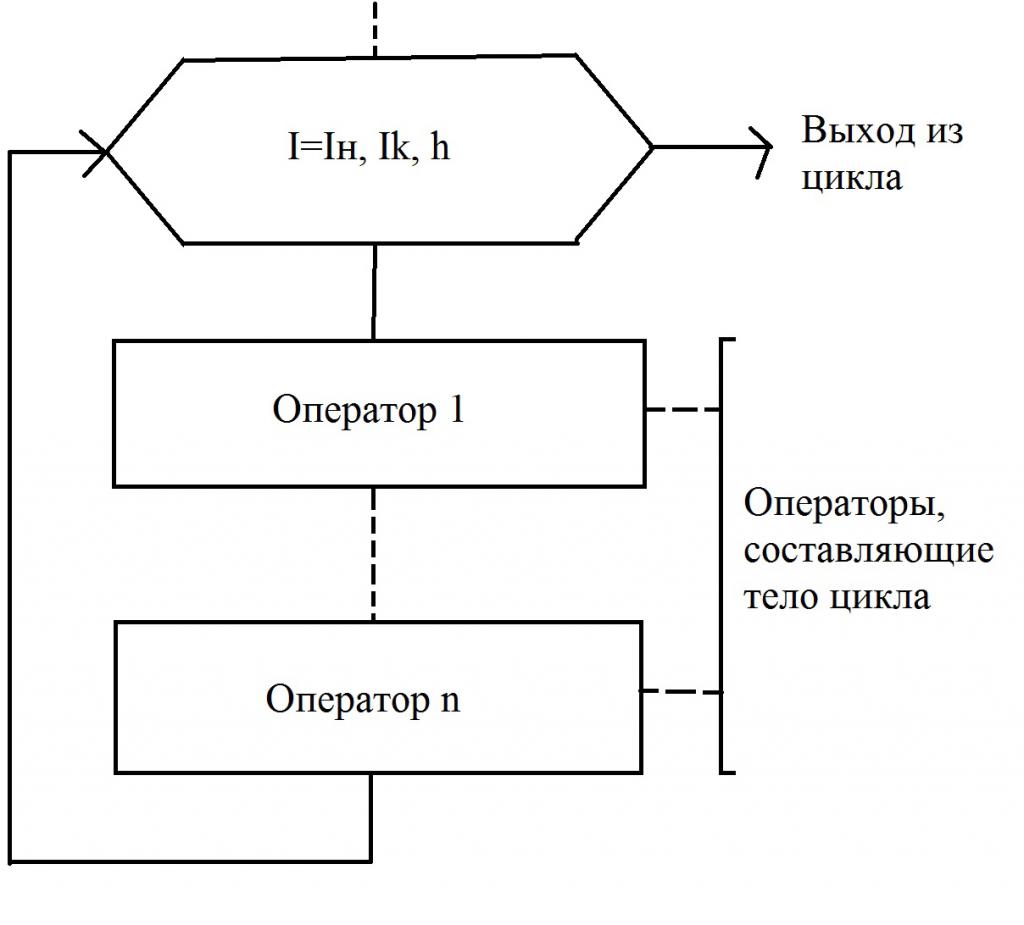
Обычно в обозначениях блок-схем используется блок, который называется «Подготовка». В нем прописывается счетчик, а затем указываются такие данные: начальное и конечное значения, шаг изменения. На блок-схеме это параметры I н, Ik и h, соответственно. В том случае, когда h=1, величину шага не записывают. В остальных случаях делать это обязательно. Необходимо придерживаться простого правила – линия потока должна входить сверху. А линия потока, которая выходит снизу (или справа, в зависимости от конкретного алгоритма), должна показывать переход к последующему оператору.
Теперь вы полностью изучили описание блок-схемы, изображенной на рисунке. Можно перейти к дальнейшему изучению. Когда используется цикл со счетчиком, требуется соблюдать определенные условия:
- В теле не разрешается изменять (принудительно) значение счетчика.
- Запрещено передавать управление извне оператору тела. Другими словами, войти в цикл можно только из его начала.
Удобное построение логических цепочек с Draw.io
Еще одним бесплатным онлайн-сервисом, достойным вашего внимания, является Draw.io. Он считается одним из самых известных сайтов для создания схем, диаграмм, графиков и структур. Здесь так же, как и в Canva, есть возможность подключить русскоязычный интерфейс, что существенно облегчает процесс.
Перед началом работы нам предлагают выбрать место для сохранения готового результата, а также определиться с макетом.
Спасибо Draw.io за удобное структурирование шаблонов – все они распределены по категориям, что позволяет выбирать нужный вариант максимально быстро
Переходим к редактированию. Для изменения элемента достаточно щелкнуть по нему кнопкой мыши, после чего справа отображаются характеристики стиля, текста и расположения.
По сравнению с предыдущим сервисом, настройки здесь кажутся немного примитивными, но тем не менее присутствуют все необходимые параметры
Чтобы заменить фигуру, выбираем подходящий объект на левой панели и перетаскиваем его на нужное место. Удобно, что при перемещении элементов все прикрепленные к ним стрелочки автоматически меняют свое положение.
Также есть возможность вставить в документ уже готовую схему или другое изображение, импортировав его с компьютера, облачного хранилища или интернет-ресурса
Для сохранения результата нажимаем «Файл» – «Сохранить как», после чего нам предлагают следующие варианты:
- Google Drive;
- OneDrive;
- Dropbox;
- GitHub;
- Trello;
- компьютер;
- браузер.
Готовый файл скачивается в формате .xml.
Полезные ссылки
- Aris Express www.arisexpress.com
- AuraPortal www.auraportal.com
- BizAgi Process Modeler www.bizagi.com
- eVSM www.evsm.com.
- Flowbreeze. www.breezetree.com
- Gravity from SAP www.sap.com/community/showdetail.epx?ItemID=20085
- 2c8 Modeling Tool www.2c8.com
- BizAgi www.bizagi.com
- Intalio www.intalio.com/downloads
- iGrafx www.igrafx.com/index.html.
- Lombardi Blueprint www.lombardisoftware.com/bpm-blueprint-product.php
- Omnigraffle Professional www.omnigroup.com/products/omnigraffle/download
- Promanade Basic software www.promanade.co.uk
- QPR ProcessGuide Xpress www.qpr.com/Products/qpr-processguide-xpress.html
- Smartdraw www.smartdraw.com/downloads
- Sparxsystem www.sparxsystems.com/products/ea/index.html
- Systems2win www.systems2win.com
- TaskMap www.taskmap.com/products%20and%20services.htm
- Viflow www.viflow.biz
- Websphere Business Modeler www-01.ibm.com/software/integration/wbimodeler/advanced/features
Масштабирование и перемещение

Масштабирование и перемещение поля (.gif)
Для того, чтобы передвигаться по полю вверх и вниз используйте обычную прокрутку мыши. Для горизонтального перемещения используйте ту же прокрутку мыши, но с зажатой клавишей Shift. Также перемещение по полю возможно путём перемещения мыши с зажатыми левой клавишей и клавишей Ctrl.
Для изменения текущего масштаба поля используйте прокрутку колёсика мыши с зажатой клавишей Alt. Также масштабирование возможно с использованием сочетаний клавиш Ctrl+Plus и Ctrl+Minus или иконки лупы в правой нижней части экрана для увеличения и уменьшения масштаба соответственно.
Основные правила составления блок-схемы
Можно выделить такие особенности, которые должны быть у любой блок-схемы:
- Обязательно должно присутствовать два блока – «Начало» и «Конец». Причем в единичном экземпляре.
- От начального блока до конечного должны быть проведены линии связи.
- Из всех блоков, кроме конечного, должны выходить линии потока.
- Обязательно должна присутствовать нумерация всех блоков: сверху вниз, слева направо. Порядковый номер нужно проставлять в левом верхнем углу, делая разрыв начертания.
- Все блоки должны быть связаны друг с другом линиями. Именно они должны определять последовательность, с которой выполняются действия. Если поток движется снизу вверх или справа налево (другими словами, в обратном порядке), то обязательно рисуются стрелки.
- Линии делятся на выходящие и входящие. При этом нужно отметить, что одна линия является для одного блока выходящей, а для другого входящей.
- От начального блока в схеме линия потока только выходит, так как он является самым первым.
- А вот у конечного блока имеется только вход. Это наглядно показано на примерах блок-схем, которые имеются в статье.
- Чтобы проще было читать блок-схемы, входящие линии изображаются сверху, а исходящие снизу.
- Допускается наличие разрывов в линиях потока. Обязательно они помечаются специальными соединителями.
- Для облегчения блок-схемы разрешается всю информацию прописывать в комментариях.
Графические элементы блок-схем для решения алгоритмов представлены в таблице:
Что такое цикл с постусловием?
Если внимательно присмотреться, то этот вид циклов чем-то похож на предыдущий. Самостоятельно построить блок-схему, описывающую этот цикл, мы сейчас и попробуем. Особенность заключается в том, что неизвестно заранее число повторений. А условие задается уже после того, как произошел выход из тела. Отсюда видно, что тело, независимо от решения, будет выполняться как минимум один раз. Для наглядности взгляните на блок-схему, описывающую выполнение условия и операторов:
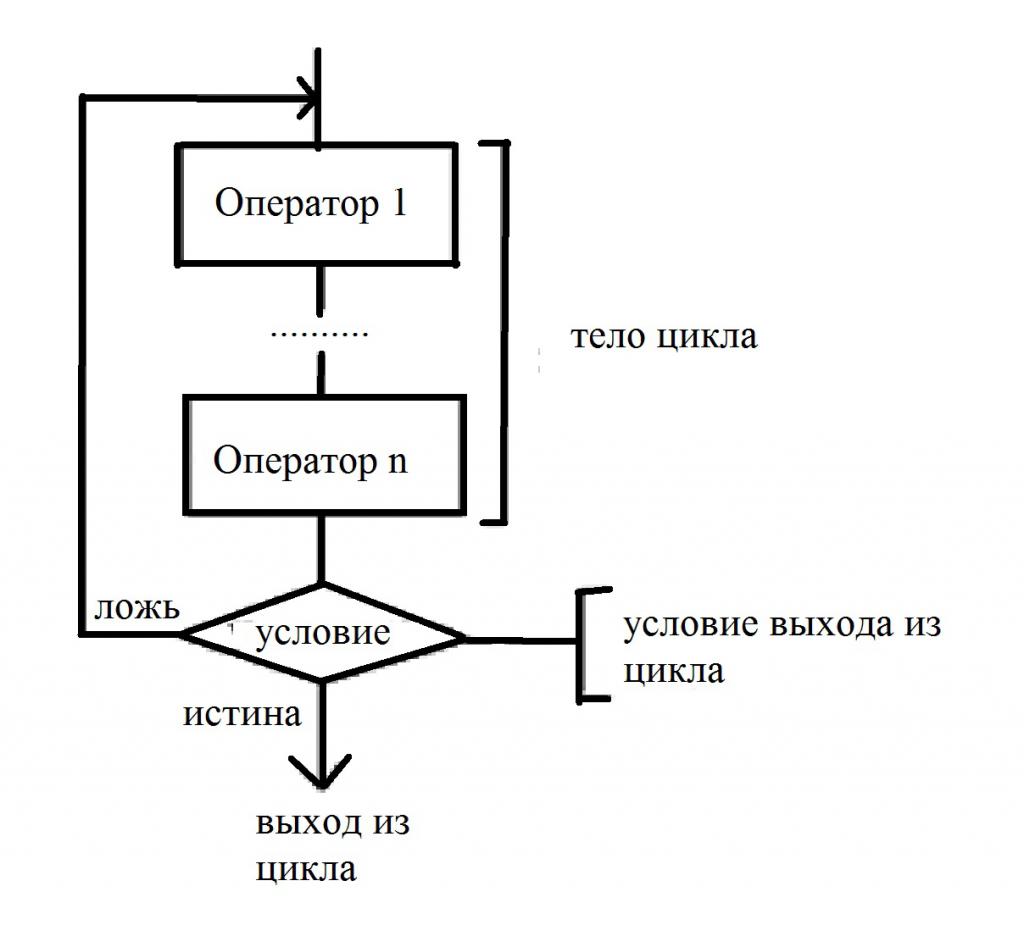
Ничего сложного в построении алгоритмов с циклами нет, достаточно в них только один раз разобраться. А теперь перейдем к более сложным конструкциям.
Найдите создателя блок-схем или шаблонов блок-схем для Word
Вы не ограничены инструментами, найденными в Word, для создания блок-схемы. Есть несколько надстроек Word и бесплатные шаблоны, которые помогут вам быстро начать работу.
Скачать бесплатные шаблоны блок-схем
Если вам нужна базовая потоковая диаграмма, с которой можно начать, перейдите на HubSpot и загрузите их бесплатный шаблон потоковой диаграммы для Word .
Чтобы использовать эти шаблоны потоковой диаграммы, загрузите шаблон на свой компьютер, откройте документ в Word и внесите изменения в формы и текст в соответствии с вашими потребностями.
Установите надстройку Word Flowchart Maker
Вы также найдете создателей блок-схем в Microsoft Office Store .
Чтобы установить надстройку создателя потоковой диаграммы для Word:
-
Перейдите на вкладку Вставка .
-
В группе « Надстройки » выберите « Получить надстройки» .
-
На странице надстроек Office перейдите в текстовое поле Поиск , введите потоковую диаграмму и нажмите Enter .
-
Выберите одного из доступных создателей потоковой диаграммы.
-
Чтобы установить надстройку, выберите Добавить .
-
После установки надстройки она открывается на панели справа от Word.
Для надстройки создателя потоковой диаграммы вам может потребоваться войти в систему, чтобы воспользоваться ее онлайн-службой создания потоковых диаграмм.
-
Когда вы закончите использовать надстройку, выберите Закрыть .
-
Если вы хотите снова использовать надстройку, перейдите в меню « Вставка» > « Надстройки» > « Мои надстройки» .
Как сделать блок-схему в Microsoft Word
Все инструменты, необходимые для создания потоковых диаграмм в Microsoft Word 2013, 2016 или 2016, находятся в пределах Инструменты рисования, Но сначала сделайте эти три предварительных шага:
Максимизируйте свою область страницы. Свернуть ленту слизать маленькую стрелку вверх (или нажмите Ctrl + F1) справа, поэтому отображаются только названия вкладок.
Показать сетку. Нажмите на Посмотреть вкладку и нажмите Сетки флажок. Сетка помогает вам выровнять и изменить размер символов потоковой диаграммы так, как вы можете привязать их к линиям сетки.
Вы также можете настроить линии сетки: Макет страницы> Упорядочить> Выровнять> Настройки сетки,
Используйте холст для рисования. Вставка любой фигуры или «рисунка» в документ Word автоматически создает холст для рисования. Вам придется изменить размер холста, чтобы создать всю блок-схему.
Как говорится на этой странице поддержки Microsoft, это особенно полезно при использовании различных фигур (как на блок-схеме). Кроме того, вы можете настроить сам холст для рисования для создания привлекательных фонов для вашей потоковой диаграммы.
Теперь давайте начнем кропотливую работу по вставке наших фигур и соединению их всех вместе. Всегда полезно, если вы сначала наметите это на бумаге, а затем используете Microsoft Word, чтобы придать ему законченный вид. Грубый набросок поможет вам понять макет страницы в Word. Процесс прост, но использование некоторого планирования с использованием этого «инструмента планирования» экономит время.
Все необходимые символы можно найти на Вставить вкладку> Фигуры, Нажмите на выпадающее меню для Формы,
- Символы аккуратно организованы под блок-схема группа.
- Выберите форму. Например, любая форма, которая выглядит как овал, может представлять «Старт».
- Нажмите на область холста, удерживая левую кнопку, перетаскивая мышь, чтобы добавить форму. Вы также можете дважды щелкнуть по любой фигуре, чтобы автоматически добавить ее на холст. Переместите и измените его размер.
- Добавьте текст, нажав на форму и введя текст в поле с надписью.
- Соедините две символические формы с помощью стрелок или соединителей. В отличие от простых стрелок, соединители остаются соединенными с фигурами. Два основных типа разъемов, доступных в раскрывающемся списке «Фигуры»: локоть а также изогнутый,
Замечания: Соединители работают так, как задумано, только между фигурами, размещенными на холсте для рисования.
Например, вы можете вручную переместить соединители в любые точки соединения (представленные крошечными синими точками на фигурах). Точки соединения закрепляют соединители на месте, и вы можете перемещать фигуры, не смещая соединители. Это дает вам большую гибкость при изменении блок-схемы, перемещая вещи вокруг.
- Добавить да или же нет к соединителям, ответвляющимся от фигур Решения, вставляя текстовые поля рядом со стрелками соединителя. Вы также можете использовать ручку поворота, чтобы повернуть текстовое поле.
Советы по выравниванию фигур
Есть несколько способов сделать это.
- Рекомендуемый способ — сделать это правильно с первого раза. Используйте линии сетки и нарисуйте их с одинаковой шириной, когда вы размещаете их на холсте.
- Нажмите на отдельные фигуры и перетащите их на новые места. Если у вас много фигур, это может занять очень много времени. Линии сетки помогут вам зафиксировать их на месте.
- Выберите все формы, которые вы хотите выровнять. На Формат нажмите вкладку выравнивать выпадающее меню. Выбрать Выровнять выбранные объекты и используйте инструмент выравнивания, чтобы выровнять фигуры автоматически.
Советы по выравниванию блок-схемы
После создания блок-схемы вы можете аккуратно выровнять диаграмму в соответствии со страницей.
- Сгруппируйте все формы и соединители. Выберите все формы и разъемы. На Формат нажмите вкладку группа выпадающий и выберите группа,
- От выравнивать проверка выпадающего списка, если Выровнять по марже пункт выбран. Затем нажмите Выровнять Центр и / или Выровнять по середине,
- При желании измените размер холста, перетаскивая угол или края.
Формирование блок-схемы
Первое и самое очевидное действие – это, непосредственно, создание блок-схемы, о которой и идёт речь в данном случае. Вам необходимо выполнить небольшой набор указаний для того, чтобы достичь желаемого результата:
Откройте документ и установите курсор в том месте, где должен появиться объект. После этого переходите во вкладку «Вставка», она расположена в верхней части окна. Перед собой вы сможете наблюдать целую панель с различными настройками, которые разделены на определённые группы
Обратите внимание на блок под названием «Иллюстрации», там есть кнопка «SmartArt». Кликните по ней для того, чтобы перейти к следующему шагу

Отобразится диалоговое окно, которое условно можно разделить на две части. В левой расположены вкладки, каждая из которых содержит набор инструментов, отображенных в правой части. Тут вы и выбираете формат для своей схемы.

Нажмите левой кнопкой мыши по подходящему варианту. Вы можете ориентироваться не только на визуальную составляющую, но и на краткое описание, которое появляется в правой части окна. Очень удобно, если вы ещё не до конца понимаете, какой именно вариант нужен для достижения желаемого результата. В конце нажмите на «ОК», чтобы схема отобразилась на странице. С ней уже можно работать, заполняя информацией.

Стоит отметить, что вместе со схемой вам удастся наблюдать перед собой специальное окно для ввода данных. Это очень удобная система, за счёт которой вы легко сориентируетесь в структуре информации. Кроме того, через небольшое окошко вы можете добавлять дополнительные элементы. Достаточно кликнуть на кнопку «Enter» после того, как заполните последнюю среди других граф.
Далее будет рассматриваться информация по поводу того, как редактировать созданную схему. Стоит сразу отметить, что ничего сложного в достижении желаемого результата нет. Главное – чётко следовать указаниям, благодаря чему будет обеспечен наилучший итог.

Textographo

Вам нужно создавать блок-схемы, но вы не хотите иметь дело с утомительной работой по размещению и изменению формы объектов и стрелок? Тогда попробуйте Textographo. Это уникальный сервис, который использует текстовые команды для создания блоков и связей между ними. Программистам он явно понравится.
Все, что нужно сделать пользователю, — это ввести свою диаграмму в определенную текстовую форму, которая использует хештеги, ключевые слова и разметку. Textographo берет этот текст и превращает его в статические или анимированные диаграммы, которые используются в блок-схемах, ментальных картах и деревьях решения.
Как только вы разложите текст, Textographo автоматически приступит к работе и организует все в виде диаграммы. Поскольку Textographo сохраняет все документы в своем облаке, вы можете работать вместе со своей командой, приглашая ее просматривать, давать обратную связь и делиться идеями.
Существует два уровня учетной записи: Essentials и Premium. Уровень Essentials начинается с 8 долларов в месяц, если вы платите сразу за год, или 12 долларов в месяц. Премиум-версия стоит $19 в месяц.
Textographo
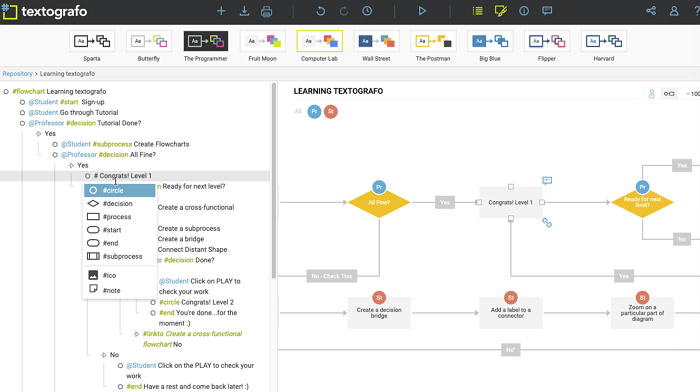
Вам нужно создавать блок-схемы, но вы не хотите иметь дело с утомительной работой по размещению и изменению формы объектов и стрелок? Тогда попробуйте Textographo. Это уникальный сервис, который использует текстовые команды для создания блоков и связей между ними. Программистам он явно понравится.
Все, что нужно сделать пользователю, — это ввести свою диаграмму в определенную текстовую форму, которая использует хештеги, ключевые слова и разметку. Textographo берет этот текст и превращает его в статические или анимированные диаграммы, которые используются в блок-схемах, ментальных картах и деревьях решения.
Как только вы разложите текст, Textographo автоматически приступит к работе и организует все в виде диаграммы. Поскольку Textographo сохраняет все документы в своем облаке, вы можете работать вместе со своей командой, приглашая ее просматривать, давать обратную связь и делиться идеями.
Существует два уровня учетной записи: Essentials и Premium. Уровень Essentials начинается с 8 долларов в месяц, если вы платите сразу за год, или 12 долларов в месяц. Премиум-версия стоит $19 в месяц.
draw.io

Все, что вам нужно сделать, чтобы начать работу, это один раз выбрать место для сохранения файлов, которое в дальнейшем запоминается и используется по умолчанию. Можно выбрать отдельную папку в Google Drive, Dropbox, OneDrive (сервис будет иметь доступ только к указанной папке) или место на жестком диске компьютера. Если вам нужно работать с другими людьми, Google Drive будет лучшим вариантом.
Сервис draw.io поддерживает импорт файлов формата JPEG, PNG, SVG, сторонних сервисов Gliffy, Lucidchart и VSDX. Диаграммы, которые вы создаете можно экспортировать в HTML, JPEG, PDF, PNG, SVG и XML.
Словесная запись
Такая форма, как правило, применяется при описании порядка действий для человека: «Пойди туда, не знаю куда. Принеси то, не знаю что».
Конечно, это шуточная форма, но суть понятна. В качестве примера можно привести еще, например, привычную запись на стеклах автобусов: «При аварии выдернуть шнур, выдавить стекло».
Здесь четко ставится условие, при котором нужно выполнить два действия в строгой последовательности. Но это самые простые алгоритмы, существуют и более сложные. Иногда используются формулы, спецобозначения, но при обязательном условии – исполнитель должен все понимать.
Допускается изменять порядок действий, если необходимо вернуться, например, к предыдущей операции либо обойти какую-то команду при определенном условии. При этом команды желательно нумеровать и обязательно указывается команда, к которой происходит переход: «Закончив все манипуляции, повторяете пункты с 3 по 5».
Gliffy
Если вам нужен простой инструмент для работы, то обратите внимание на сервис Gliffy. По сравнению с другими службами, Gliffy немного более схематичный
Это хороший вариант, когда вам нужно быстро построить блок-схему. Вы сможете создать хороший вариант всего за несколько кликов.
Есть встроенные базовые шаблоны, которые позволяют начать еще быстрей. Однако, когда вы начинаете настраивать свои блок-схемы, процесс редактирования уже не так прост, как, например, в Lucidchart. Есть несколько особенностей интерфейса, которые могут немного раздражать.
Gliffy предоставляет возможность поделиться и даже пригласить других людей просматривать, редактировать или оставлять комментарии. Но эти инструменты для совместной работы не такие эффективные, как у других сервисов. Gliffy предлагает тарифы, начинающиеся с $8 в месяц для обычных пользователей, и командный тариф за 60 долларов в год.


