Топ3 сервисов для бесплатного улучшения качества фото онлайн
Содержание:
- О Сайте
- Улучшаем качество фото с приложением Remini
- Дополнительные приспособления
- Как сделать размытие заднего фона на фотографии?
- Snapseed — бесплатный фоторедактор
- Размываем фон фотографии сразу во время съемки
- Часть 1. Как масштабировать изображение и повышать качество в Windows 10/8/7 и macOS
- Ошибки при съемке со штативом
- Photo Adjust Pro — улучшение качества фотографии необходимо всем
- Съемка в формате RAW
- Как получить размытие с помощью программ
- №4. Неустойчивый штатив
- Как изменить и настроить фильтр, применяемый к выделенным областям
- Сорви овации
- Повысьте чёткость фотографии за пару кликов мыши!
- Заключение
- Выводы статьи
О Сайте
Сайт picdefacer.com это онлайн-фоторедактор, который позволяет делать нераспознаваемыми любые части изображений формата PNG или JPG. Например, из собственных соображений или из-за правовых ограничений вам может понадобиться размыть или пикселизировать на какой-нибудь фотографии лица людей, номера автомобилей или таблички с названиями улиц и номерами домов. Используя данный фоторедактор (Приложение) вы также можете размыть или пикселизировать фотографии целиком.
Просто откройте в Приложении нужную фотографию, выделите области, которые вы хотите сделать нераспознаваемыми, настройте фильтр и сохраните полученное изображение! Exif-метаданные исходной фотографии всегда удаляются автоматически, так как они также могут содержать чувствительную информацию (например, GPS-координаты и адрес места съемки, время съемки или детальную информацию о телефоне или камере снимающего человека).
Приложение может автоматически обнаруживать лица различных размеров и ориентаций. Эту функцию удобно использовать, когда изображение содержит много лиц и вам нужно выделить их все, или большинство из них. Подсистема обнаружения лиц использует библиотеку машинного обучения TensorFlow.js. Когда вы нажимаете кнопку «Найти лица», Приложение начинает анализировать входное изображение используя модель нейронной сети, способную обнаруживать до 100 лиц. В современных браузерах долго выполняется только первая операция обнаружения лиц, а все последующие выполняются значительно быстрее. Анализ изображения и работа нейронной сети происходят в браузере посредством выполнения клиентского JavaScript-кода. Модель нейронной сети (~6 МБ) загружается с сайта picdefacer.com и сохраняется в кэше вашего браузера, когда вы в первый раз используете подсистему обнаружения лиц.
Обработка и анализ изображений происходят исключительно на клиентской стороне. Фотографии, которые вы открываете в Приложении, и любая относящаяся к ним информация никогда не покидают ваш браузер — Приложение не сохраняет и никуда не отсылает никакую информацию.
Приложение поддерживает большинство современных десктопных и мобильных браузеров. Если в каком-то браузере Приложение работает медленно или некорректно, то попробуйте повторить действия в другом браузере.
Приятного использования!
Улучшаем качество фото с приложением Remini
Редактор Ремини можно найти на платформах App Store и Google Market. Он повышает четкость на размытых снимках, устраняя признаки таких проблем как расфокус и низкая детализация. В результате удается привести к приличному виду фотографии, сделанные на старые камеры и телефоны. По сути, алгоритм дорисовывает недостающие детали.
Принцип работы Remini сводится к «умному» подкручиванию настроек фото. Какие изменения происходят при запуске алгоритма:
- Повышается четкость картинки.
- Выкручивается контрастность.
- Увеличивается насыщенность цветов.
- Удаляются шумы.
- Дорисовывается недостающая информация.
Однако в ходе удаления лишних шумов может снизиться детализация. Итоговый эффект очень схож с функцией бьютификации, хорошо известной пользователям китайских смартфонов и программ.
Среди минусов можно отметить:
- Добавление щетины изображенным на фото людям. Волосы на лице могут появиться даже на гладко выбритых подбородках.
- Невозможность выбрать людей, лица которых необходимо обработать. Даже если на фото размыло только одного человека, приложение повышает четкость всего снимка сразу. В результате лица людей начинают выглядеть неестественно.
- Отсутствие функции по стиранию следов обработки с тех мест, где улучшения не нужны.
- Пользователь не знает заранее, каким будет результат.
- Обработка фото приложением может затягиваться на долгое время.
Приложение Remini по меркам стран СНГ стоит очень дорого. Покупка Премиум-версии для Айфона будет стоить от 5 до 100 долларов. Приблизительно такие же суммы снимает со своих клиентов Google Play. Однако любой желающий пользователь Андроид может обрабатывать и улучшать качество 5 фото каждый день. Если вы пользуетесь IPhone, то вам предоставляется только по 3 попытки. При этом в процессе придется отсмотреть немало рекламы.
Дополнительные приспособления
 Одной из частых причин отсутствия резкости на фотографии является съёмка с рук и применение продолжительной выдержки. В этом случае невозможно обойтись без дополнительных приспособлений. Прежде всего, нужно знать какая выдержка будет допустимой при съёмке с рук. Эта величина связана с фокусным расстоянием объектива. Для того чтобы узнать максимально допустимую выдержку нужно единицу разделить на фокус оптики. Так для объектива 50 мм максимальная выдержка будет 1/50 сек, а для объектива 200 мм – 1/200. Более короткие выдержки использовать можно, а применение более длительных значений приведёт к нарушению резкости изображения. Если условия съёмки требуют применения продолжительной выдержки, то нужно не фотографировать с рук, а использовать жёсткую фиксацию фотоаппарата.
Одной из частых причин отсутствия резкости на фотографии является съёмка с рук и применение продолжительной выдержки. В этом случае невозможно обойтись без дополнительных приспособлений. Прежде всего, нужно знать какая выдержка будет допустимой при съёмке с рук. Эта величина связана с фокусным расстоянием объектива. Для того чтобы узнать максимально допустимую выдержку нужно единицу разделить на фокус оптики. Так для объектива 50 мм максимальная выдержка будет 1/50 сек, а для объектива 200 мм – 1/200. Более короткие выдержки использовать можно, а применение более длительных значений приведёт к нарушению резкости изображения. Если условия съёмки требуют применения продолжительной выдержки, то нужно не фотографировать с рук, а использовать жёсткую фиксацию фотоаппарата.
Для этого можно использовать следующие приспособления:
- Штатив;
- Монопод;
- Струбцина.
Фотографический штатив обеспечивает самую надёжную фиксацию фотокамеры. Единственное неудобство такой конструкции это его размеры и вес. Кроме того для фотографирования со штатива требуется хотя бы небольшая площадка. Многие фотографы для съёмки используют телескопический монопод. Это раздвижная «нога» из лёгкого сплава с площадкой, на которую прикручивается фотоаппарат. Чтобы фотографировать с моноподом, нужна небольшая практика. Конструкцию нужно установить на выбранное место и удерживать её сверху не за фотоаппарат, а за корпус объектива. Если «нога» стоит жёстко, а выдержка не слишком большая, то кнопку спуска можно нажимать пальцем, но лучше использовать дистанционный кабель или инфракрасный пульт управления.
При павильонном фотографировании часто применяется струбцина. С её помощью фотоаппарат можно закрепить на любой поверхности. Площадка для установки фотоаппарата может фиксироваться под любым углом. К дополнительным приспособлениям относятся дистанционные устройства, чтобы не вызвать вибрацию фотокамеры. Проще всего использовать встроенный таймер, но такое управление можно использовать только для съёмки стационарных объектов. Чтобы не получить размытые фотографии, снимая движущиеся предметы, нужно использовать кабель с кнопкой или применить дистанционный пульт на инфракрасных лучах.
Как сделать размытие заднего фона на фотографии?
Обычно размытие портит композицию и впечатление от фото: не видно выражения лиц, лепнины и барельефы на старинных зданиях, границы объектов. Изображения становятся нечеткими, если неправильно выставить настройки камеры или не использовать штатив при длинной выдержке.
Но профессиональные фотографы превратили размытие в творческий прием. Так они скрывают толпы на фото из отпуска, выделяют героев кадра и создают эффект движения.


До

После
Назад
1 из 2
Далее
Компания «Movavi» разработала программу «ФотоФОКУС», где пользователь размоет ландшафты и портреты, фото архитектуры и макроснимки. В программе легко создается размытие заднего фона изображения, останется только загрузить его на телефон и настроить как фоновое.
На сайте «Movavi» перечислены несколько художественных приемов с размытием, скачайте программу:
- Для Windows – movavi.ru/blur-image.
- Для Mac – movavi.ru/blur-image-mac.


В приложении помогут ориентироваться подсказки. Выберите фотографию, на которой хотите размыть задний фон на Айфоне или Самсунге, и загрузите в Movavi «ФотоФОКУС». В программе четыре режима:
- Портрет. В этом режиме вы оставите в фокусе лица родных и близких, но размоете задний фон.
- Ландшафт. Подойдет для природных съемок. Попробуйте, если на ваших обоях тропические пляжи, суровые норвежские леса или африканские пустыни.

- Архитектура. Режим для городских снимков. Если на обоях Биг Бен или Эйфелева башня, можно скрыть толпы туристов вокруг.
- Свободный режим – это размытие вручную. Кистью выделяйте область, которую нужно размыть, и регулируйте настройки.


Но профессионалы подходят к каждой фотографии индивидуально. На примере фотографии с парой путешественников покажем, как обработать её в режиме Портрет: оставим в фокусе пару, а машину и деревья сделаем нечеткими.
Для обоев на телефон лучше выбирать вертикальные изображения. Когда загрузите снимок, в окне появится «прицел» с двумя окружностями.
Внутренняя обозначает границы фокуса – область, которая останется четкой. Нажимайте на синие точки и перетаскивайте внутреннюю и внешнюю окружности, чтобы сгладить границы размытия. Стрелками сдвигайте «прицел», чтобы основной объект был в центре.

Вы можете сделать область вне фокуса черно-белой и выделить основной объект. Прокрутите ползунок «Насыщенность» на вкладке «Область вне фокуса» до минимума – так в центре окружности останется цвет.
Повышайте четкость изображения и яркость цветов, добавляйте насыщенность. Так снимок будет отличаться от предыдущей заставки.

Настраивайте параметры в меню «Движение», тогда мотоциклисты и гонщики на фотографиях будут мчаться со скоростью межзвездного корабля.
Выбирайте направление, которые соответствуют движению героя в кадре – вертикальное или горизонтальное.

С помощью программы «ФотоФОКУС» легко создадите необычные обои, которые смотрятся круче стандартных заставок из Интернета.
Попробуйте размытие с графическими эффектами, добавьте движение на фотографию и удивите друзей новой заставкой для iPhone и Android.

Snapseed — бесплатный фоторедактор
Еще один прекрасный редактор, который выручит вас и ваше фото с плохим качеством. Он также содержит большой выбор инструментов, что позволяет сделать с фото все, что угодно.
Вы можете установить Snapseed абсолютно на любое устройство: телефон, компьютер и даже на планшет.
- После того, как вы установили приложение, откройте его и ткните в любом месте, чтобы загрузить фотографию;
- Выберите нужную вам фотографию, нажмите инструменты и откройте «Резкость»;
- Отрегулировав ее вы добьетесь хорошего качества;
- После завершения нажмите «экспорт» и отредактированная фотография сохранится у вас на устройстве.
Размываем фон фотографии сразу во время съемки
При фотографировании, как уже было сказано ранее, ведущую роль играет не сам фотоаппарат, а оптика, которая используется в комплекте с ним. Размытие может быть хорошим даже на мыльнице: главное знать, какие принципы помогут этого достичь. Разберем три важнейших правила создания красивого боке — их вполне хватит для того, чтобы получить профессиональную фотографию.
ГРИП и диафрагма
Глубина резко изображаемого пространства — это термин, знакомый, пожалуй, даже новичкам в фотографии: без понимания этой основы правильная ручная съемка практически невозможна. Глубиной резкости называют все, что в кадре будет резким до объекта и за ним, на котором вы сфокусировались. Эта резкость уменьшается плавно от точки фокусировки — поэтому фон и получается размытым. Вывод: именно ГРИП в первую очередь влияет на то, какой степени размытость на фотографии. Чем ГРИП меньше, тем лучше размытие.
Глубина резкости в свою очередь зависит от других параметров, среди которых важное место занимает значение диафрагмы. Вспомните картинки объективов: своеобразные “лепестки”, которые могут быть как открытыми, так и закрытыми — это и есть диафрагма
Ее отверстие регулирует количество света, поступающего в оптику. Вы наверняка видели параметр f, которым и обозначается значение диафрагмы. Меньшее число — большее раскрытие, большее число — меньшее раскрытие. Если отверстие открыто несильно и значение диафрагмы высокое, то глубина резкости будет большой. При широко открытой диафрагме ГРИП будет значительно меньше.
Возьмем простой пример: точка фокусировки — на расстоянии 6.1 метра. Чем меньше f, тем меньше объектов попадет в зону резкости. Если f/1.8, то в зону резкости попадет только то, что находится в полуметре от объекта съемки и в метре за ним, а все остальное будет размыто. При f/16 резкими будут предметы на расстоянии даже 6 метров за точкой фокусировки.
Резюмируем первое правило размытия фона: маленькое значение f и сильно открытая диафрагма позволят вам получить хорошее боке.
Фокусное расстояние
Фокусное расстояние также влияет на то, как будет размыт фон, а также на ГРИП. Проще говоря — это, как и насколько оптика фотоаппарат приближает объект съемки. Если говорить про китовые объективы, то их фокусное расстояние равно 18-55 мм: это значит, что на 18 мм наш объектив охватывает большое пространство, а на 55 мм мы приближаем объект.
Причем здесь глубина резко изображаемого пространства? Она зависит от фокусного расстояния. При одинаковом значении f на большом фокусном расстоянии, глубина резкости будет меньше. Проще говоря: чем сильнее приближает объектив, тем меньше ГРИП — это то, что нужно.
Второе правило гласит: для того, чтобы хорошо размыть задний план, необходимо использовать длиннофокусные объективы или выдвигать зум объектива на максимальное приближение.
Реальное расстояние
Помимо прочего важно то, какое расстояния до объекта съемки и до фона. Чем объект ближе к объективу — тем меньше глубина резко изображаемого пространства
Чтобы размыть фон, расстояние от фотоаппарата до предмета съемки должно быть многократно меньше, чем расстояние до фона. Например, снимая портрет, хорошее размытие получится при следующих параметрах: от вас до модели около 2-3 метров, а до фона за ней — 10-15.
Для того, чтобы получить большое фокусное расстояние при выдвинутом объективе на максимум, необходимо отойти назад и тем самым компенсировать приближение объекта зумом. Иначе объект не полностью попадет в кадр.
Третье правило можно сформулировать так: чем ближе объект съемки к объективу фотоаппарату и чем дальше от него фон, тем сильнее боке.
Итак, для того, чтобы сделать качественное боке, как у профессиональных фотографов, нужно поработать с глубиной резкости, а именно сделать ее небольшой относительно объекта съемки. Для этого следуем трем простым пунктам:
- Открыть пошире диафрагму.
- Выдвинуть зум на сильное приближение, либо использовать длиннофокусную оптику.
- Снимать объект, находясь к нему как можно ближе, но чтобы фон при этом находился от объекта как можно дальше.
Часть 1. Как масштабировать изображение и повышать качество в Windows 10/8/7 и macOS
WidsMob Retoucher это универсальный усилитель фотографий для снизить уровень шума, оптимизировать портрет, применить аналоговые фильтры пленки, добавить художественные эффекты, и другие настройки параметров фотографий. Программа также предоставляет множество параметров для настройки насыщенности, контрастности, яркости, температуры и т. Д.
Win СкачатьMac Скачать
Удаление шума с фото, сделанного цифровой камерой
Когда вам нужно улучшить фотографию, вы должны сначала удалить шумы изображения. Он удалит из изображения шум яркости и цветности. Затем увеличьте резкость, чтобы увеличить качество фото.
Добавьте в программу шумное изображение и выберите СНИЖЕНИЕ ШУМА меню. После этого настройте Яркость, цветностьи Острота для повышения разрешения и качества фотографий.
Улучшите портретную фотографию, чтобы отретушировать и исправить размытое лицо
Чтобы улучшить портретные изображения, вы можете использовать программу для определения портрета и оптимизации кожи. Он может обнаруживать и оптимизировать все портретные лица на фотографии.
После добавления портрета в программу программа может обнаруживать лица на портретной фотографии. После этого настройте Сглаживание кожи и Отбеливание кожи для повышения качества фото.
Отрегулируйте цветовой баланс и улучшите цветокоррекцию для лучшего цвета
Конечно, вы также можете настроить насыщенность, контраст, яркость, температуру и оттенок, чтобы получить желаемый эффект. Отрегулируйте параметры, чтобы улучшить качество фотографии
Неважно, обрабатываете ли вы человеческое лицо, пейзаж или любую фотографию. На основе алгоритма улучшения программа регулирует контраст для получения наилучшего результата
Добавьте художественные эффекты, чтобы сделать фотографию более особенной
Filmpack
Когда вам нужно улучшить фотографии с помощью аналоговые пленочные фильтры, вы можете открыть для себя волшебство художественные фотоэффекты. Просто выберите желаемый Photo Effects из десятков профилей камеры, цветовых режимов и зернистости пленки.
Выберите Профиль цветопередачи и выберите нужные профили камеры. Настроить контраст, Насыщенностьи Особый. Затем выберите Зернистость чтобы получить желаемый результат для улучшения фото.
ЛОМО
Помимо основных функций улучшения фотографий, вы также можете добавить фильтры LOMO, цветные фильтры, Виньетирование, и Fisheye на фото. Вы также можете комбинировать несколько эффектов, чтобы получить желаемый фотоэффект.
Когда вы добавляете одно изображение в программу, вы можете нажать кнопку Цветной фильтр чтобы добавить цвет фона. Затем выберите Непрозрачность цвета, Виньетированиеи FishEye для улучшения вашей фотографии.
Win Скачать
Ошибки при съемке со штативом
Когда вы используете штатив, то не касайтесь его в то время, пока делается фотография. Даже придерживание его, чтобы сохранить устойчивость, приведет к размытию. Используйте пульт дистанционного спуска затвора или настройте камеру на автоспуск через 2 секунды прежде, чем сделать фотографию.

Уделите особое внимание штативу, когда снимаете в ветреную погоду. Ветер также может сотрясать камеру и добавлять размытие
Для борьбы с этим старайтесь делать фотографии между порывами ветра и увеличьте значение ISO, чтобы сделать выдержку короче. Гораздо проще делать 10-секундную экспозицию между порывами ветра, чем 30-секудную.
Наконец, фотографируя на штативе, выключите функцию стабилизации изображения. Это возможно не имеет значения для некоторых новых моделей камер, но в целом это хорошая привычка. Система стабилизации имеет потенциал добавления незначительной вибрации камере, когда она абсолютно устойчива.
Photo Adjust Pro — улучшение качества фотографии необходимо всем
Данное приложение усовершенствует фото, сделав его качественнее и светлее. Скачать его можно в магазине программ для iOS App Store. Разработчик предлагает пользователю такие возможности как:
- Естественное изменение контрастности.
- Осветление фото.
- Наложение HDR-эффекта.
- Снижение количества шумов.
- Добавление резкости.
- Накручивание насыщенности.
Вы можете настроить уровень детализации и локальную контрастность снимков. Чтобы увидеть исходный снимок, просто дотроньтесь пальцем до фотографии.
В этой программе можно существенно улучшить качество фото, сделанного при пасмурной погоде или вечером. Здесь также удобно подкручивать яркость и корректировать другие параметры. Photo Adjust обязательно поможет спасти изображения, на которых источник освещения расположен за объектом съемки.
Приложение платное. Приобрести его можно за 3 доллара. Однако после этого вы сможете воспользоваться опцией «Семейный доступ». Это означает, что всего одна покупка сделает функции приложения открытыми для 6 человек одновременно. Увеличить качество фото в приложении Remini
Съемка в формате RAW
 Снимая в формате RAW, который поддерживает большинство фотоаппаратов, можно не волноваться о некоторых недостатках снимка, так как это дает возможность поправить различные параметры на уровне последующей обработки. Главное – не перестараться, ведь фотографии со слишком большой резкостью получаются не такими привлекательными.
Снимая в формате RAW, который поддерживает большинство фотоаппаратов, можно не волноваться о некоторых недостатках снимка, так как это дает возможность поправить различные параметры на уровне последующей обработки. Главное – не перестараться, ведь фотографии со слишком большой резкостью получаются не такими привлекательными.
Бывают ситуации, когда единственно верный кадр вышел не таким четким, как хотелось бы. В таком случае можно воспользоваться фоторедактором для исправления небольшой размытости:
- Можно повысить резкость с помощью программы Photoshop. Для этого необходимо перевести фотографию с фотоаппарата в профиль Lab через вкладку «Изображение» и функцию «Режим». Затем нужно на слое «Яркость» использовать элемент «Контурная резкость», в появившемся окне выставить значения «Величины» на 85%, а «Радиуса» на 1-3. Если получившийся результат вас устраивает, нужно перевести снимок снова в профиль RGB, как в первом шаге, в противном случае нужно изменить настройки;
- Если снимок был сделан в формате RAW, то при его открытии в программе Photoshop появится окно, в котором можно изменить различные параметры изображения;
- Также для улучшения четкости подойдет редактор GIMP. Нужно создать 2 копии слоя, после чего поменять режим верхнего на «Объединение зерна». Затем в меню необходимо найти «Высококачественный фильтр» во вкладке «Фильтры» – «Улучшение». В появившемся окне меняйте значение параметра «Стандартное отклонение», пока результат вас не устроит. Последним шагом будет объединение верхнего слоя с предыдущим.
Как получить размытие с помощью программ
Что делать, если сфотографировать с размытием не получилось? Эффект размытия не обязательно достигать при съемке, его также можно создать на уже готовой фотографии. В этом помогут графические редакторы и программы для обработки фото. Сейчас существует огромное множество таких программ и большинство из них могут предложить эту функцию. Причем создать снимок с размытием, не при съемке, можно как на компьютере, так и на телефоне.
На компьютере
Самый распространенный графический редактор для компьютера – Adobe Photoshop. На его примере и разберем, как же создать искусственное размытие. Чтобы получить красивое боке, в этой программе чаще всего используется фильтр «Размытие по Гауссу». При использовании этого инструмента нужно подвинуть ползунок до необходимой глубины эффекта. Но этот инструмент применяется на весь снимок сразу, а не на фон
Поэтому важно не забыть про выделение объекта. Есть несколько способов:
- Применить фильтр, после чего вернуть объекту четкость с помощью «Архивной кисти»;
- Прежде чем начать размытие, выделить фон соответствующим инструментом, тогда оно применится только на него;
- Использовать маску слоя.
Похожие инструменты есть в любом серьезном фоторедакторе для компьютера. Поэтому совсем не обязательно сразу фотографировать с боке. Но! Естественно, достигать качественного искусственного боке – трудоемкий, муторный процесс.
На телефоне
Если же необходимо редактировать фото на телефоне, то здесь однозначно придется установить приложение для обработки. Таких приложений существует очень много, как для платформы Android, так и IOS, так что найти их труда не составит. Но все же, вот несколько распространенных и хороших программ, подходящих для размытия фона: Snapspeed, Point Blur, AfterFocus. Все они довольно сильно отличаются по функциональности, но в каждом есть возможность регулировать степень размытия фона. Также в некоторых можно применять эффект, фотографируя.
Создание эффекта боке с помощью программ, также очень неплохой способ сделать фотографию интересней, если техника этого не позволяет. Но как уже было упомянуто ранее, качественный налог оптического эффекта достигается достаточно трудозатратным способом.
№4. Неустойчивый штатив
Будучи еще новичком в пейзажной фотографии, я никак не мог понять, почему мои фотографии получались слегка размытыми: камера стояла на штативе, выдержка была нормальной, а для спуска затвора я использовал вешнюю кнопку. Разве это не идеальный рецепт для резких фотографий? Оказалось, нет…
Я не учел одной вещи – мой штатив за $20 был недостаточно устойчивым, чтобы нормально стоять на ветру или в мелкой реке. Любое движение заставляло его вибрировать из-за чего снимки получались менее резкими.

Сломав третий 20-долларовый штатив за год, я решил купить подержанный, но более качественный. Хоть его уже использовали пару лет, это был качественный штатив марки Manfrotto и к моей радости он не создавал никакой вибрации даже в более экстремальных условиях.

Мораль этого пункта – вы должны обзавестись штативом, который будет достаточно устойчивым, чтобы справляться с привычными для вас условиями съемки.
Не обязательно покупать самый дорогой штатив, но я бы избегал дешевых моделей. Чем устойчивее штатив, тем экстремальнее могут быть условия съемки. Например, я никогда не беру с собой легкий походный штатив, когда иду фотографировать арктические морские пейзажи.
Как изменить и настроить фильтр, применяемый к выделенным областям
Когда на изображении выделена хотя бы одна область, вы можете изменить применяемый фильтр.Для фильтров «Пикселизация» или «Размытие» вы также можете изменить значение параметра «Величина», представляющего из себя размер блока пикселизации или радиус размытия (от 5 до 125 пикселей).
Пикселизация
ИЛИ
Размытие
ИЛИ
Черный цвет
+
Величина
В связи с тем, что современные алгоритмы и системы искусственного интеллекта могут быть эффективными в восстановлении пикселизированных или размытых изображений к исходному виду, для достижения максимальной анонимности части изображений с чувствительной информацией рекомендуется всегда закрашивать черным цветом.
Сорви овации
Будьте самыми стильными! Используйте суперэффекты:
- Маски для инстаграма.
- Обложки для актуальных историй.
- Красивые шрифты.
- Топ-20 лучших фильтров VSCO.
- Анонимно смотреть истории.
- Видеоредакторы.
- Как убрать предмет с фото.
- Рамки (большая коллекция).
- Мемоджи.
- Акварельные мазки.
- Flat Lay раскладка.
- Надпись в круге на фото.
- Двойная экспозиция.
- Снимки в стиле Полароид.
- Красивый инстаграм в маленьком городе.
Еще куча лайфхаков, секретов обработки, лучших фильтров и необычных масок. А также о том, как сделать радугу на лице, наложить текст, правильно разложить раскладку на фото, описано в сборной большой статье. Кликайте на картинку!
Теперь вы знаете, что размытая рамка по бокам делается довольно просто. Скачивайте приложения, делайте свои фото уникальными и неповторимыми. Пускай ваши снимки набирают большое количество лайков.
Спасибо за ваше потраченное время
Повысьте чёткость фотографии за пару кликов мыши!
Вашей фотографии не хватает четкости? Это очень легко исправить в программе «ФотоМАСТЕР»! Прочитайте статью и узнайте о трех способах, как улучшить резкость фотографии в этом фоторедакторе.

ШАГ 1. Загрузите фотографию для работы
После запуска программа для обработки фото предложит добавить изображение для работы. Кликните «Открыть фото» и укажите путь к файлу. Снимок появится на экране. В меню справа вы можете настроить экспозицию, контраст, насыщенность фото и т.д. Установим масштаб 100% и перейдем к корректировке резкости.
ШАГ 2. Повышаем резкость всего изображения
Во вкладке «Резкость» определите силу эффекта. Увеличьте «Радиус», если хотите чтобы контуры предметов стали заметнее. Безопасными для параметра «Порог» являются значения от 3 до 10. Если же он равен 0, то изменения затронут каждый пиксель на изображении, из-за этого на фото станут заметнее мелкие дефекты.

ШАГ 3. Добавляем чёткость отдельным частям
Перейдите в меню «Ретушь» > «Корректор». Настройте размер кисти, прозрачность и растушевку. Выделите фрагмент фото для редактирования. Кликните по вкладке «Резкость» и настройте параметры. Они идентичны тем, что были представлены в шаге выше.
Заключение
Как видите, есть много способов получить размытые фотографии. Ничто не мешает вам искусственно добавлять размытие в Photoshop, или подышать на объектив, чтобы затуманить фото
Однако, если вы пытаетесь избежать размытых фотографий, то в первую очередь берите во внимание четыре основных источника размытия: размытие при движении, непопадание в фокус, дифракция и аберрации объектива
Невозможно полностью устранить все эти источники размытия. Зачастую улучшение одного источника размытия непоправимо ухудшает другой. Это становится все сложнее и сложнее, когда вы переходите к более технически сложным жанрам фотографии, например, к астрофотографии или макросъемке. Но помня эти 4 фактора, и постоянно практикуясь вы сможете получать фото максимально резкие.

Перевод: profotovideo.ru
Выводы статьи
В операционной системе Windows 10 на экране входа в систему размывается фоновое изображение для усиления внимания пользователя на полях для ввода учетных данных. При необходимости, пользователь может отключить эффекты акрилового размытия фоновой картинки на экране компьютера. Сделать это можно путем применения изменений в параметрах системы, в Редакторе локальной групповой политики или в Редакторе реестра.
Источник
Некоторые пользователи после установки Windows 10 сталкиваются с проблемами нечеткого изображения, когда картинка на мониторе отображается размытой. В нашей статье мы подробно расскажем, как это можно устранить при помощи нескольких способов.Данная проблема зачастую возникает из-за неверно установленного разрешения экрана, некорректных настроек монитора и проблем с его драйверами, а также программным обеспечением видеокарты. Рассмотрим далее, как устранить такие неполадки в каждом конкретном случае.Установка правильного разрешенияСамым распространенным способом устранения неполадок с размытым изображением является установка соответствующего разрешения монитора. Для этого потребуется выполнить следующие операции:
- Переходим на рабочий стол Windows и вызываем контекстное меню, кликнув правой кнопкой мыши по пустому месту экрана.
- Далее выбираем пункт «Параметры экрана».
- Открываем настройки параметров экрана Windows 10.
- После этого в появившемся окне открываем раздел «Дисплей».
- В правой части находим одноименный блок и кликаем по выпадающему меню «Разрешения».
- Здесь нужно установить тот параметр, около которого в скобках обозначено — (рекомендуется).Устанавливаем рекомендуемое разрешение.
- Применяем настройки и проверяем качество изображения.
Установка параметров масштабированияВ том случае если предыдущий способ не помог, то можно прибегнуть к редактированию настроек масштабирования. Для этого проделаем следующие шаги:
- Открываем «Параметры экрана» как это было описано в предыдущем варианте.
- Ищем блок настроек «Масштаб и разметка» в правой части окна.
- Кликаем по выпадающему списку в пункте «Изменение размера текста…».
- Как и в случае изменения расширения, здесь следует выбрать рекомендуемый параметр.Устанавливаем настройки масштабирования Windows 10
- После установки настроек потребуется выйти из системы, выбрав соответствующий пункт в стартовом меню.
- Выходим из системы.
После повторного входа в Windows проблема должна будет устраниться.
Кроме настроек масштабирования, в Windows 10 имеется возможность установить увеличение изображения. Такая настройка может понадобиться, если элементы на мониторе слишком мелкие. Потребуется выполнить следующие операции:
- В разделе параметров монитора, в блоке «Масштаб и разметка», открываем дополнительные настройки.Открываем дополнительные настройки масштабирования
- Тут сразу разрешаем системе исправлять нечеткое изображение, установив переключатель во включённое положение.Разрешаем системе исправлять размытость.
- Далее проверяем исправилось ли изображение, и если это не помогло, то в блоке «Настраиваемое масштабирование» можно будет установить собственные настройки. Рекомендуется применять значения более 100%, но в то же самое время менее рекомендованного параметра. К примеру, если рекомендуемым значится 130%, то можно выставить параметр между 110 и 130.
- Устанавливая различные значения, кликайте по кнопке «Применить» и смотрите, как изменилась картинка.Устанавливаем собственные настройки масштабирования.
Обновление драйверов или их переустановкаАвтоматическая настройка монитораКроме вышеописанных способов разрешения проблемы, не стоит забывать и о возможности автоматической настройки монитора. Почти у всех моделей имеется специальная кнопка, при помощи которой устройство подбирает оптимальные настройки. Она может находиться как в меню параметров монитора, так и на передней панели.
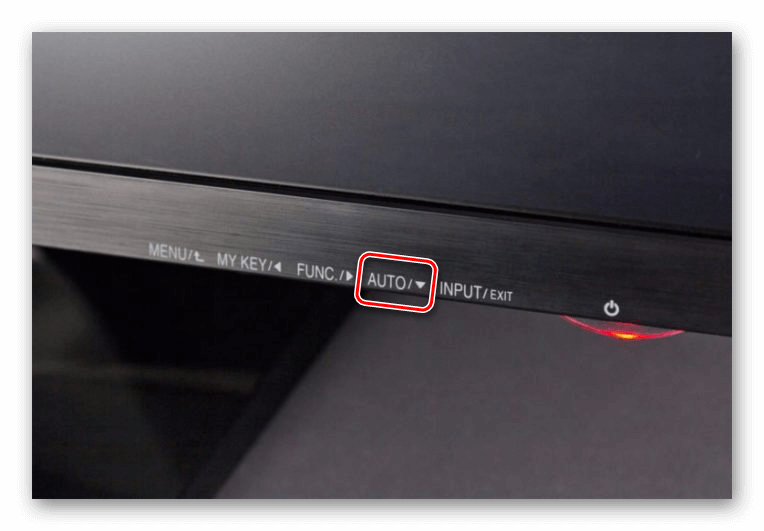
- 77moroz
- ОС Windows
- 2019-09-16
Похожие новости

Статьи
Подробнее

Статьи
Подробнее
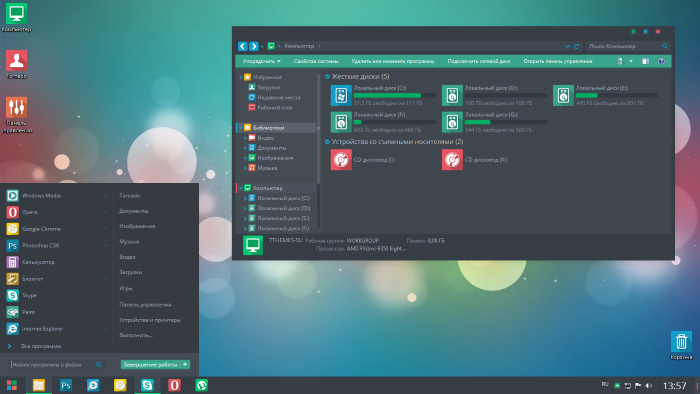
ОС Windows
- https://ocomp.info/razmyitoe-izobrazhenie.html
- https://pomogaemkompu.temaretik.com/1730568053734770832/kak-ubrat-razmytie-ekrana-v-windows-10—3-sposoba/
- https://pcmodern.ru/1197-udaljaem-problemu-s-razmytym-izobrazheniem-na-monitore-windows-10.html


