Топ-10 сервисов и программ для бесплатного онлайн распознавания текста
Содержание:
- Программы для перевода PDF в Word
- РDFpro
- Использование программ
- Free Online OCR
- Как перевести документ из формата Word в pdf?
- Перевод текста Word: особенности использования встроенного средства
- Как PDF перевести в Word путем копирования содержимого оригинального файла?
- PDF Converter for Windows 7
- PDF to DOC
- Конвертация PDF в Word с использованием Google Disk
- Способ редактирования файлов
- Как вставить файл PDF в Word связанным объектом
- Конвертация с помощью инструментов Microsoft Word
- Конвертировать текст из PDF в Word с помощью в Microsoft Office 2013
- Онлайн сервисы для конвертирования
- Мой пример использования конвертирования PDF в редактируемый формат
- Онлайн-сервисы
- Сервисы бесплатного распознавания текста с фото онлайн
Программы для перевода PDF в Word
По разным причинам, кому-то может быть неудобно, конвертировать файлы в онлайне, так что рассмотрим на примере программ. Мы рассмотрим конвертацию с помощью программы First PDF. Программа платная, но у нее есть возможность использовать её бесплатно 30 дней или в течении 100 конвертаций.

Если Вам нужно перевести в Word несколько документов сразу, и Вы не планируйте этим заниматься каждый день – то такой вариант отлично подойдет для Вас. Скачиваем программу с официального сайта pdftoword.ru Устанавливаем программу, как и другие: соглашаемся с лицензионным соглашением и нажимаем «Далее». После установки программы будет стоять галочка, которая сразу запустит программу после установки.
При первом запуске программы Вам предложить купить лицензию или пользоваться бесплатной версией, мы выбираем вариант «Продолжить» бесплатно. Перед нами выходит такое окно.
Теперь необходимо нажать на кнопку «Добавить PDF» и выбрать необходимый файл. В настройках программы (справа) Вы можете выбрать путь сохранения файл и открывать ли его сразу после конвертации. Так же можно выбрать страницы, которые необходимо конвертировать, например с «1-3» или оставить все.
Если Вы все выбрали – нажимаем на кнопку «конвертировать» и перед нами снова выходит окно с лицензией. Нажимаем кнопку «Продолжить» (не покупая программу) и файл перейдет в формат Word. Мне очень понравилась данная программа, она быстро и хорошо работает.
Если Вам не достаточно демо-версии программы, и Вы постоянно конвертируйте файлы – приобретите полную версию на сайте разработчиков на 990 рублей (цена актуальна на момент написания данной записи).
РDFpro
РDFpro также, как и предыдущие варианты, отлично подходит для конвертации файлов в формате Рdf в Word. Дизайн сайта довольно неплохой, как и сам сайт, так как работает он отлично.
Конвертировать файл с помощью РDFpro не составит труда.
- Перейдите на сайт РDFpro по этой ссылке https://www.pdfpro.co/convert-pdf-to-word.
Интерфейс сайта РDFpro
- Кликните на кнопку «Click to upload your pdf». В появившемся окне найдите свой pdf файл. Нажмите «Открыть», чтобы загрузить его на сайт. Кликаем на кнопку «Click to upload your pdf»
Нажимаем «Открыть»
- Дождитесь загрузки файла. Это не займет много времени.
Процесс загрузки файла
- Затем дождитесь конвертации документа и скачайте ваш готовый файл в формате Word. Отмечаем галочкой преобразованный файл, нажимаем «Download File»
Нажимаем на файл и загружаем на компьютер
В список бесплатных онлайн конвертеров по преобразованию РDF файлов на которые также стоит обратить внимание, входят следующие:
- Freepdfconvert;
- Pdf.io;
- Jinapdf и Сonvertonlinefree;
Таким образом, скачивать специальные программы для конвертации Рdf файлов не нужно, а само преобразование не займет много времени. И все это абсолютно бесплатно. Все что вам нужно сделать, так это выбрать сайт, который вам понравился больше всего, конвертировать Рdf файл в Word и наслаждаться результатом.
Использование программ
Теперь поговорим о том, как перевести текст документа PDF в читаемый формат для текстового редактора. Но главное – обеспечить возможность редактирования. С этим помогут справиться специализированные программы.
Далеко не все они являются бесплатными. Но даже ограниченного функционала этих приложений вполне хватит для решения задачи. Есть и бесплатные варианты. Но они, как правило, справляются с такой работой хуже.
ABBYY Finereader
Ссылка: https://www.abbyy.com/ru-ru/download/finereader/
Профессиональный программный продукт для распознавания текста с отсканированных документов и работы с проблемными форматами. Утилита превосходно справляется с конвертированием практически всех форматов.
Продукт очень мощный и требует довольно много ресурсов компьютера. Да и стоит дорого. Но для нашей задачи хватит и пробной версии приложения. А перегнать PDF в Word с помощью этой программы и вовсе – пара пустяков.
- Запускаем программу и в главном окне выбираем пункт «Convert to Microsoft Word» в блоке «Convert Documents».
- Теперь выбираем нужный PDF (1) и нажимаем «Открыть» (2).
- Теперь выбираем тип документа – «Editable copy» (1), языки распознавания – «Russian and English» (2) и жмем кнопку «Convert to Word» (3).
- Выбираем место для сохранения документа (1) и жмем «Сохранить» (2).
Все остальное программа сделает сама. Пользователю останется только зайти в ранее выбранный каталог и запустить созданный документ в текстовом редакторе Microsoft Word. После этого можно заниматься редактированием.Readiris Pro
Ссылка: http://www.irislink.com/EN-UA/c1729/Readiris-17–the-PDF-and-OCR-solution-for-Windows-.aspx
Относительно небольшая программа для работы с документами различных форматов. Умеет не только конвертировать тексты, но и редактировать их. Тем не менее программный продукт является платным.
Хотя для наших задач хватит возможностей и демоверсии приложения. Скачать программу можно с официального сайта разработчика. А пользоваться ею очень легко. Инструкция по переводу документа ПДФ в формат DOC или DOCX предельно проста.
- Запускаем программу и в главном окне щелкаем кнопку «Из файла».
- Теперь выбираем нужный документ (1) и жмем «Открыть» (2).
- Дожидаемся, пока программа прочтет все страницы и жмем кнопку «DOCX».
- В следующем окне просто нажимаем «ОК».
Последний шаг: выбираем место для сохранения элемента (1) и жмем «Сохранить» (2)
Вот и все. Теперь можно открывать документ при помощи текстового редактора и приступать к его редактированию. Стоит, однако, учесть, что эта программа работает намного медленнее того же ABBYY Finereader, каким бы требовательным к железу последний ни был.
First PDF to WORD Converter
Ссылка: https://www.pdftoword.ru/download.html
Небольшая относительно бесплатная утилита, которая предназначена исключительно для того, чтобы можно было перевести документ из PDF в DOCX. Утилита не требует слишком много системных ресурсов и работает довольно быстро.
Но самое ценное заключается в том, что перевести текст в другой формат для редактирования с помощью этой программы можно всего в пару кликов. Инструкция по конвертированию невероятно проста. А сделать нужно следующее.
- Запускаем программу и щелкаем по кнопке «Добавить файл(ы)».
- Далее выбираем нужный документ (1) и нажимаем «Открыть» (2).
- Теперь остается просто нажать на кнопку «Конвертировать» и процесс запустится.Все остальное программа сделает сама. Результат по умолчанию будет находиться в системной папке с документами. Останется только найти его и открыть в Microsoft Word для последующей работы.
Мало кто знает, но этот сервис от компании Google тоже можно использовать для того, чтобы бесплатно перевести документ ПДФ в классический формат для Microsoft Word. И делается это очень просто.
- Запускаем Диск Google и жмем кнопку «Создать».
-
Затем выбираем нужный документ на ПК, загружаем его в Диск и потом щелкаем по нему правой кнопкой мыши (1). В контекстном меню выбираем «Открыть с помощью» (2) и кликаем «Google Документы» (3).
- Ждем, пока элемент полностью загрузится и щелкаем меню «Файл» (1). Там выбираем пункт «Скачать как» (2) и щелкаем «Microsoft Word (DOCX)» (3).
Сразу же начнется скачивание документа, который автоматически будет переведен в нужный формат. Для данного способа пользователям необходимо иметь аккаунт в Google и интернет.
Выше рассмотрены наиболее удобные способы преобразования документов из формата PDF в формат DOC. После данного преобразования вы можете работать с документом в текстовом редакторе Microsoft Word. В этой статье предлагаем ознакомиться со способами, как обратно преобразовать документ из формата doc в формат pdf.
Free Online OCR
Free Online OCR создает документы, которые выглядят практически идеально. Следует лишь немного разобраться с настройкой. С помощью данного сервиса легко конвертировать отсканированные документы с пакетной обработкой. Но форматирование при этом иногда теряется.
Как следует из названия, Free Online OCR — бесплатное веб-приложение. Оно использует оптическое распознавание символов для идентификации содержимого в PDF-файлах. Работает с отсканированными документами, а также с оригинальными файлами
Это важно, если вы хотите, к примеру, преобразовать и отредактировать распечатанные материалы для проведения лекций
Free Online OCR конвертирует одновременно только один файл. Максимальный его объем — 5 Гб. Выберите нужный файл, настройте язык и конечный формат (Microsoft Word, Excel, txt). Затем введите капчу, чтобы начать преобразование. Через несколько секунд вы увидите ссылку для скачивания. Вам не нужно вводить адрес электронной почты и ждать получения письма со ссылкой для скачивания.
По результатам наших тестов сервис показал отличные результаты в конвертации PDF-файлов. Важный момент: изображения сохраняется неизменными и остаются на прежнем месте.
Правда имеется несколько минусов. Текст на цветном фоне не всегда правильно распознается. Также порой встречаются разрывы строк. Но не нужно использовать много настроек, чтобы документ выглядел почти идентично оригиналу.
Как перевести документ из формата Word в pdf?
Мне известны по крайней мере 3 способа конвертирования документа Word в pdf, а именно:
- Использование онлайн-сервисов;
- Использование виртуального pdf-принтера;
- Использование специального плагина для Word.
Каждый из них рассмотрим подробнее.
Использование онлайн-сервисов
В интернете существует немало сервисов, предоставляющих возможность конвертирования Word в pdf, найти их не составит труда, достаточно лишь в поисковой системе ввести запрос «word в pdf онлайн бесплатно».
Мы рассмотрим порядок использования данного способа на примере сервиса http://convertonlinefree.com/, главная страница которого выглядит следующим образом:
Для конвертирования документа первым делом его нужно загрузить, для чего нажимаем кнопку Выберите файл в окне сервиса:
И указываем его местоположение на компьютере:
Осталось лишь нажать кнопку Конвертировать:
После чего запустится процесс конвертирования, который, как информирует сервис, может занять несколько минут.
По окончании данного процесса полученный файл должен автоматически загрузиться (в зависимости от настроек используемого браузера) в папку для загрузок по умолчанию.
Данный способ довольно удобен, занимает незначительное количество времени и не требует установки на ваш компьютер дополнительных приложений.
Однако, в случае с моим файлом мной был выявлен значительный недочет данного сервиса: в полученном pdf-файле пропали некоторые элементы из нижнего колонтитула, а также оказались некликабельными некоторые гиперссылки.
Данное обстоятельство заставило искать альтернативный способ конвертации Word в pdf.
Использование виртуального pdf-принтера
Виртуальный pdf-принтер представляет из себя приложение, доступное из окна принтеров, позволяющее конвертировать документы Word в ряд форматов, в том числе и в pdf.
Использование данного приложения напоминает процесс распечатывания документов с использованием принтера, только результатом действий является создание файла заданного формата.
Рассмотрим принцип конвертирования документов с использованием виртуального pdf-принтера на примере приложения PDFCreator. Скачать данное приложение можно здесь.
После скачивания устанавливаем его, в результате чего на компьютере должен появиться дополнительный принтер:
Конвертировать документ будем прямо из Word, для чего выбираем меню Файл → Печать, в появившемся окне из списка принтеров выбираем PDFCreator, задаем необходимые настройки для будущего файла (выбираем страницы, которые должны быть в полученном файле, задаем параметры форматирования листа и т.д.) и нажимаем Печать:
Далее появится окно, в котором доступен ряд настроек, в том числе выбор формата. Для каждого из данных форматов, в свою очередь, можно определять параметры, отвечающие за качественные показатели файла на выходе.
Предлагаю оставить все как есть (по умолчанию на выходе получим именно pdf) и нажать кнопку Save:
Останется лишь определить имя и место для сохранения файла, после чего нажать Сохранить:
Недостатком данного способа конвертирования документа Word в pdf явились некликабельные гиперссылки в полученном файле, что было неприемлемо для меня и я продолжил поиски оптимального способа перевести файл в нужный мне формат.
Использование специального плагина для Word
Чтобы воспользоваться данным способом нам понадобится специальный плагин для Word, который можно найти и скачать в интернете.
После скачивания данный плагин останется установить и можно переходить к конвертированию документа Word в pdf.
Для этого откройте нужный документ в Word и нажмите Файл → Сохранить как:
В появившемся окне задайте имя будущего файла, в выпадающем списке Тип файла выберите pdf, при необходимости измените настройки, доступные после нажатия на кнопку Параметры, и нажмите Сохранить:
Полученный pdf-файл полностью меня устраивает: все ссылки в нем кликабельны, не пропал ни один элемент, все отображается именно так, как и в исходном файле.
Таким образом, рассмотрев данные 3 способа конвертирования документа Word в pdf, я могу сделать вывод, что наиболее приемлемым на мой взгляд является способ, предусматривающий использование специального плагина для Word.
Во второй части статьи мы рассмотрим обратный процесс, то есть конвертирование документа из формата pdf в Word.
Перевод текста Word: особенности использования встроенного средства
Переводчик текста Ворд использует облачную службу Word Translator, работающую на основе Microsoft Translator.
Переводчик Майкрософт поддерживает функцию перевода с более 60 языков. С помощью искусственного интеллекта (ИИ) и технологии нейронных сетей обеспечивается более высокое качество перевода, чем при обычном машинном переводе на основе статистических данных.
В настоящее время, в Microsoft Translator нейросети, использующие нейро-машинный перевод (NMT), доступны для 21 языка: английского, арабского, китайского, японского, французского, испанского, немецкого, итальянского, португальского, русского, хинди, турецкого, корейского, польского, болгарского, датского, норвежского, румынского, чешского, нидерландского и шведского. Список поддерживаемых языков постоянно увеличивается.
Нейро-машинный перевод позволяет увеличить качество и повысить скорость перевода, по сравнению с обычным статистическим машинным переводом (SMT).
Встроенный переводчик в Word использует облачную службу перевода Microsoft Translator, поэтому для его работы необходимо постоянное интернет-соединение.
Переводчик Майкрософт можно использовать в двух вариантах:
- Встроенное средство в программе MS Word.
- Онлайн переводчик Word из браузера.
В первом случае, на компьютере должен быть установлен текстовый редактор — программа Microsoft Word. Во втором случае, можно обойтись без установки платного приложения на ПК, используя бесплатный вариант — Word Online, доступный пользователям из веб-интерфейса некоторых облачных хранилищ в браузере.
В программе Word из состава офисного пакета Microsoft Office, имеется встроенная функция переводчика текста.
В основном, пользователями используются два типа функций перевода:
- Перевод отдельных слов, фраз, словосочетаний, предложений и абзацев в тексте документа Word.
- Перевод всего документа Word.
В этой статье вы найдете инструкции о том, как перевести в Word отдельные слова, фразы или предложения с помощью встроенного средства, а также использование переводчика документа Ворд для перевода всего содержимого данного файла.
Отдельно в этом руководстве рассмотрим пример работы функции перевода текста документа в бесплатном онлайн сервисе Word Online.
В этом обзоре использован интерфейс последней версии Word, в предыдущих версиях приложения выполняются похожие действия с незначительными отличиями, касающимися внешнего вида.
Как PDF перевести в Word путем копирования содержимого оригинального файла?
Но давайте посмотрим на основные методы таких преобразований и начнем, что называется, с самого примитива. Как известно, в любой программе имеется возможность копирования содержимого с последующей его вставкой из буфера обмена в другое приложение (естественно, совместимое). Таким образом, даже в просмотрщике можно выделить все содержимое, скопировать его и вставить в Word.
Но тут есть один нюанс. Поскольку формат PDF больше относится не к текстовому, а к графическому, вставленный в Word объект тоже будет представлять собой всего лишь рисунок, отредактировать который невозможно. Но тогда как перевести документ из PDF в Word, чтобы можно было изменить и текст, и графику? Намного лучше использовать приложения вроде Adobe Reader. В этой программе можно установить режим редактирования и только потом заниматься копированием и вставкой. Еще проще – сразу же в программе выбрать опцию сохранения с указанием формата Word.

PDF Converter for Windows 7
Еще более легкая и простая программка для конвертирования от фирмы Vivid Document Imaging Technologies. Не смотря на то, что в названии стоит «Windows 7», она подойдет и для более поздних версий Windows 8 и 10. Программа бесплатная, но язык только английский. Имеет возможности:
- Извлекать изображения и текст из PDF-файлов
- Перевод PDF-файла в готовый к редактированию документ
- Оптимизация изображений и размера выходного файла
- Быстрое восстановление ПДФ-документа
- Пакетное преобразование файлов
- Восстановление конфиденциальных и скрытых данных
- Расшифровка зашифрованных файлов перед конвертацией
- Распознование и перевод PDF в 9 различных форматов
- Повысить или понизить версию ПДФ-документа
Системные требования
| Версия Windows | XP, Vista, 7, 8, 10 |
| Место на диске | 1,6 Mb |
| Память ОЗУ | 128 Mb |
| Процессор | Pentium III 500 |
PDF to DOC
Для загрузки ПДФ-файла на сайт нажмем одноименную кнопку или перетащим его на выделенное на скриншоте поле. Через 5-20 минут (иногда дольше – это зависит от размера файла) можно забирать готовый результат. Чтобы это сделать, кликнем по кнопке «Скачать», которая появится под документом, или «Скачать Все». Одновременно сервис может конвертировать до 20 файлов.

Перейти на PDF to DOC
Результат преобразования PDF-документа, содержащего графику, текст, чертежи и таблицы (принципиальная схема), в DOC-формат меня не разочаровал. Да, без искажений не обошлось. Шрифты стали крупнее, чем в оригинале, и от этого отдельные группы слов немного сместились, но общая структура и читабельность схемы полностью сохранились:

Конвертация в формат DOCX (на соседней вкладке) дала такой же результат – не лучше и не хуже. Единственное отличие – размер итогового файла получился в 5 раз меньше.
Недостаток сервиса, который я отметил для себя, – это слишком медленное скачивание. 30-мегабайтный вордовский файл загружался на мой компьютер примерно 10 минут.
Конвертация PDF в Word с использованием Google Disk
Воспользоваться данным способом можно только при наличии аккаунта в Google.
Для перевода (конвертиции) формата последовательность действий следующая:
Осуществить вход в свой аккаунт Google и зайти на Google Диск.
Найти необходимый файл или загрузить его. Стоя на нем нажать правую кнопку мыши и выбрать «Открыть с помощью» и выбрать вариант указанный на картинке ниже.

Выбрать язык меню, а также ПДФ – источник, подлежащий конвертации и нажать кнопку «Конвертировать»

В появившемся окне для загрузки результатов нажать «Download»

Сохранить полученный результат в формате DOC. Для этого выбираем «Download Word file». Остается только указать имя и место сохранения полученного результата.

Способ редактирования файлов
А также можно использовать конвертер smallpdf.com. Для работы перетащите файл из Google Диск или Dropbox. Далее, нажмите «Конвертация» и дождитесь получения готового результата. У этого ресурса следующие преимущества:
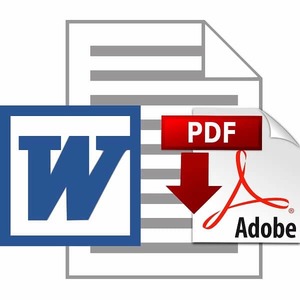 Создатели сайта заботятся о конфиденциальности пользователей. Через один час после работы документ будет удален со страницы. Чтобы получить дополнительную информацию, ознакомьтесь с политикой безопасности.
Создатели сайта заботятся о конфиденциальности пользователей. Через один час после работы документ будет удален со страницы. Чтобы получить дополнительную информацию, ознакомьтесь с политикой безопасности.
Для работы с этим ресурсом зарегистрируйтесь, нажав на кнопку «Регистрация». Введя электронный адрес и выбрав пароль, нажмите «Создание учетной записи». Почта необходима для восстановления пароля.
Чтобы зайти на сайт после регистрации, нажмите «Войти». Далее, введите логин и пароль и нажмите «Авторизация». Если забыли пароль, кликните соответствующую кнопку и следуйте указаниям, полученным на электронную почту.
Как вставить файл PDF в Word связанным объектом
В отличие от предыдущего способа, данный метод позволяет связать вставленный объект — PDF файл с исходным документом ПДФ. Поэтому любые изменения в исходном PDF файле будут автоматически отображаться в документе Word.
Пройдите последовательные шаги:
- Откройте вкладку «Вставка».
- Перейдите в группу «Текст», нажмите на кнопку «Объект».
- В открывшемся окне «Вставка объекта» войдите во вкладку «Создание из файла».
- С помощью кнопки «Обзор…» выберите PDF файл на своем ПК.
- Установите флажок в пункте «Связь с файлом».
- Нажмите на кнопку «ОК».
Вы можете также активировать опцию «В виде значка». В этом случае, вместо предварительного просмотра содержимого первой страницы, на странице документа отобразится значок объекта.
- В документе Word отобразится значок или отображение первой страницы PDF-файла, в зависимости от выбранных настроек.
При обоих вариантах отображения вставленный объект связан с исходным PDF файлом. После двойного клика по объекту в документе Word, исходный PDF файл откроется в программе Adobe Acrobat Reader.
При каждом открытии этого документа Microsoft Word, в окне с предупреждением вам предложат обновить данные, связанные с исходным файлом PDF.
Чтобы не прерывалась связь между двумя документами, нельзя перемещать исходный PDF файл из его месторасположения.
Конвертация с помощью инструментов Microsoft Word
Последние версии программы Microsoft Office Word умеют преобразовывать файлы формата pdf самостоятельно. Сделать pdf-файл можно непосредственно из программы. Однако для потребуется установить дополнение Save as PDF or XPS. После этого в меню “Файл” появится соответствующий пункт. Данная опция позволяет сохранять документы необходимого формата непосредственно из редактора.
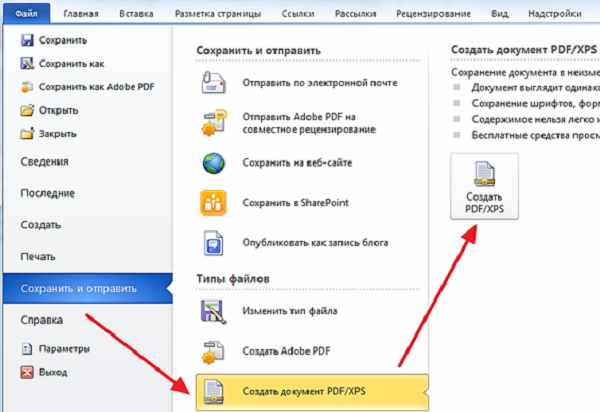
Используйте эту функцию программы, после чего откроется окно для сохранения. Здесь потребуется выбрать нужную папку, вписать имя файла, а потом нажать “Опубликовать”.
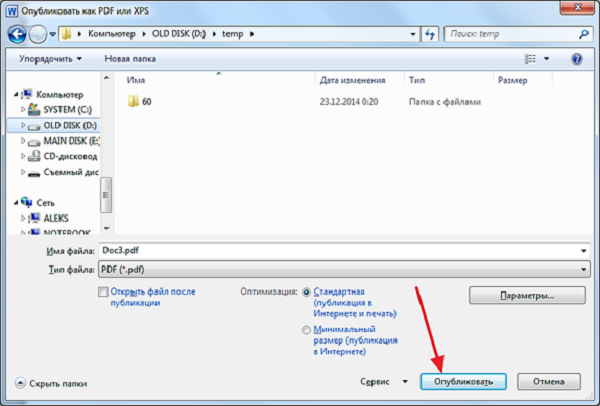
Файл можно выбрать из недавно открывавшихся документов или пройдя путь во вкладке до нужной папки. Также открыть pdf-файл можно из папки, где он расположен. Наведите указатель на pdf-документ и нажмите правую кнопу мыши. Из открывшегося меню нужно выбрать опцию открыть с помощью, найдите пункт “Word” и нажмите на него.
Осторожно! Не любой Microsoft Office поддерживает подобное, если версия вышла до 2013 года, то придется воспользоваться другими средствами для перевода.
Приложение предупреждает о том, что процесс преобразования ПДФ в Ворд займет время. Если есть в верхней части кнопка разрешить редактирование, то нажмите на нее после чего программа сможет редактировать текст. Выберите вариант “сохранить как” из меню “Файл”, там выберите формат docx (соответствует стандартному формату Microsoft Office Word) или doc (формат использовавшийся до 2007 года) и нажмите кнопку “Сохранить”. После этого на вашем компьютере появится новый файл, который будет удобен для редактирования формате.
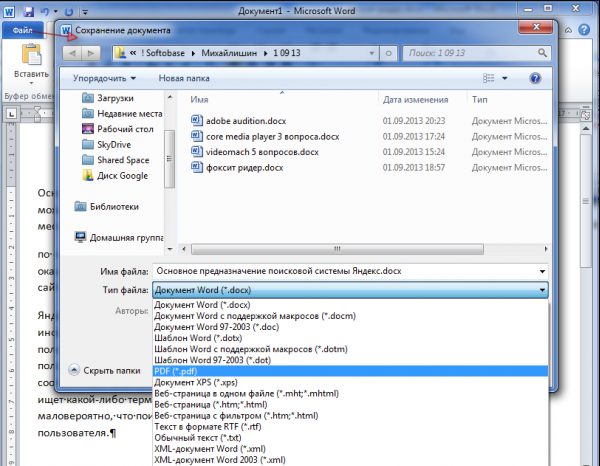
Справка! Если pdf-документ был защищен от редактирования, во время сохранения измените пункт “защищенный просмотр” во вкладке сведения, после чего сохраняйте файл.
Если конвертировать ПДФ в Ворд таким образом, то программа переведет все текстовые и графические элементы на страницы нового документа, но отношения между ними, например расположение картинок или разрывы страниц, могут быть потеряны. Также таблицы могут восприниматься программой как текстовые строки, соответственно форматирование колонок придется восстанавливать вручную.
Конвертировать текст из PDF в Word с помощью в Microsoft Office 2013
Мало кто знает, но такая функция есть и в самом Ворде, хотя и проработана она не идеально. Откройте приложение и через него выберите PDF. Диалоговое окно оповестит нас о том, что Майкрософт сам переведёт всё в текстовый формат. Быстрый вариант, который подойдёт для текстов без картинок (Рисунок 5).
Поскольку функция стандартная – картинки обрабатываются плохо, иногда упускаются знаки «щ», «й», «і», «ї» и другие. О сложных символах речи не может быть. Штатными возможностями производится быстро. Перевести PDF в Word онлайн – в большинстве случаев без редактирования, а с помощью программ – качественно и быстро, но практически все они стоят больших денег.
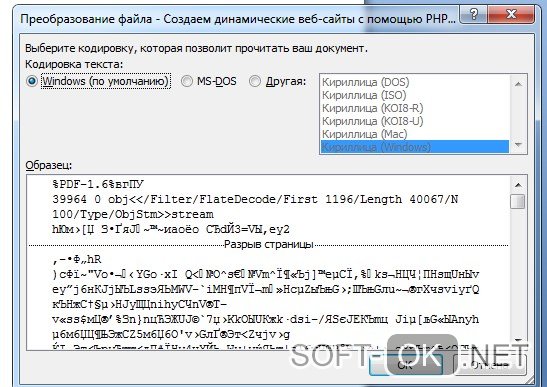
Рисунок 5. Окно Word сообщающие о конвертации файла из PDF в Word
Онлайн сервисы для конвертирования
Если на вашем компьютере отсутствует программа способная перевести ПДФ в Ворд, то можно воспользоваться онлайн сервисами. Как правило, такие сайты предлагают загрузить на них pdf-документ, после чего скачать уже вордовский файл. Некоторые из них позволяют сохранять и редактировать документы в онлайн режиме. Попасть на такие сервисы можно при помощи браузера, для этого в адресную строку нужно ввести url-адрес сайта. Многие онлайн ресурсы предлагают дополнительные функции, такие как уменьшение размера pdf-файла, создание архива, восстановление pdf-документа и другие.
Google Disk
Функциями этого сервиса может воспользоваться любой владелец почты gmail. На сайте “Google ” войдите в свой аккаунт, после чего перейдите в Google Drive. Загрузите pdf файл на диск.
Нажмите на документ правой кнопкой мыши, в появившемся меню наведите указатель на опцию “Открыть с помощью”, из предложенных пунктов нажмите на “Google документы”.
В браузере откроется вкладка с документом, напоминающая офисное приложение.
Нажмите на кнопку “Файл” и меню выберите опцию “Скачать как → Microsoft Word (docx)”.
Small PDF
Откройте главную страницу сайта, чтобы конвертировать документ из формата ПДФ в Ворд. Программа может работать с файлами с вашего компьютера или находящимися в хранилищах данных таких как google disk или dropbox. Сервис изменяет формат файла с максимальным сохранением форматирования и картинок.
Пользователь перетаскивает объект мышью или выбирает при помощи меню.
После конвертирования сервис предложит скачать документ.
У сервиса есть ограничения для бесплатного использования до двух документов за один день. Платная подписка снимает это ограничение и расширяет возможности пользователя.
Это бесплатный сервис для конвертирования pdf в word или docx. Ограничение размера файла здесь составляет 50 МБ.
PDF to DOC
Полностью бесплатный сервис, который позволяет одновременно конвертировать до 20 файлов. Результат можно скачать архивом или загружать каждый файл по отдельности.
iLOVEPDF
Сервис позволяет выполнять различные действия с pdf документами, включая их конвертацию в формат docx. Есть бесплатная и платная версии. Сервис работает как полноценное web приложение бесплатно. У платной версии добавлен доступ к мобильному и десктопному приложениям, а так же преобразование отсканированных pdf to word. Сервис так же работает с файлами из dropbox и google disk.
Convertio
Сайт предлагает конвертирование различных форматов. Работает с электронными книгами, аудио и видео файлами, изображениями и документами. До регистрации сервис способен обработать файлы не превышающие 100 МБ. Регистрация и платная подписка увеличат максимальный размер файла, обеспечат возможность одновременно конвертировать несколько файлов и повысят приоритет пользователя.
Мой пример использования конвертирования PDF в редактируемый формат
В свое время, я столкнулся с необходимостью преобразования файлов из одного формата в другой редактируемый формат. Моя дочь училась в младших классах, очень много времени занимало выполнение домашних заданий.
Мне поручили выполнять переводы с английского языка. Знакомая многим ситуация, но был один нюанс: в свое время я учил испанский язык, а жена — французский. Помочь с переводами текстов мы не могли.
Вам также может быть интересно:
- Как конвертировать Word в PDF — 9 способов
- 10 сервисов для преобразования Word в PDF онлайн
Вручную набрать пару страниц текста для вставки в онлайн переводчик было нереально (огромные затраты времени). Поэтому, я придумал, как выйти из этого положения. План был такой: я сканирую листы учебника на принтере МФУ (имеющем встроенный сканер), сохраняю их в формате PDF, а потом с помощью программы ABBYY PDF Transformer конвертирую в редактируемый формат Word. После проверки на ошибки, текст готов для работы с переводчиком.
Подобным образом я пару лет выполнял домашние задания по английскому языку, потом дочка стала успевать делать уроки. Программа ABBYY PDF Transformer меня здорово выручила.
Онлайн-сервисы
Как перевести PDF в Word, так сказать, подручными средствами, немного понятно. Наконец, несколько слов об интернет-сервисах, которые тоже позволяют выполнять такие действия. Конечно, очень большого распространения они не получили, тем не менее использовать их, когда уж вообще ничего нет, можно. При этом на руку пользователям и тот факт, что можно перевести PDF в Word бесплатно. Правда, времени это займет несколько больше, поскольку загруженный для преобразования на сайт файл может оказаться не единственным и будет поставлен в очередь, и далеко не все онлайн-сервисы поддерживают пакетное преобразование (несколько файлов загрузить будет невозможно).
Сервисы бесплатного распознавания текста с фото онлайн
Хочу заменить, что качество, получаемое при считывании текста с картинки, зависит от следующих факторов:
- качества исходника;
- размера элементов и четкости символов на отсканированном материале;
- формата файла.
Вашему вниманию представляю подборку сервисов, позволяющих преобразовать картинку в текст онлайн. Большинство из них бесплатные, а об имеющихся ограничениях, я упомяну в отдельной таблице. Большинство сайтов на английском языке.
Сравнение онлайн распознавателей текста с фото или PDF смотрите в таблице ниже:

Сервис от Гугл
Чтобы перевести с текст с фото в ворд понадобится электронная почта gmail. С ее помощью вы получите доступ ко многим сервисам от Google. Ограничений по количеству файлов нет, как и по их объему.
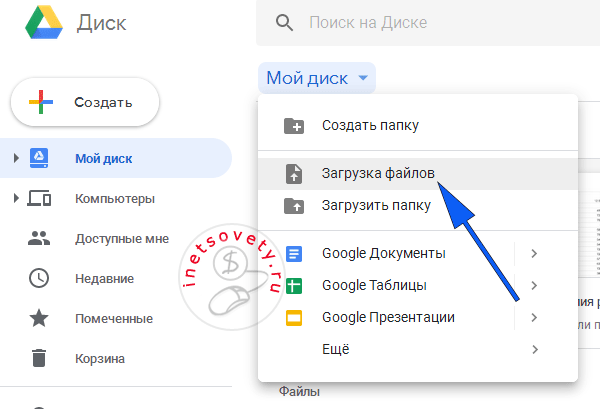
После этого кликаете по нему правой кнопкой и выбираете в меню открыть с помощью “Google Документы”:

Результат перевода текста с картинки в ворд будет помещен в Google Документы и откроется на соседней вкладке. Далее вы можете его там редактировать или скопировать на компьютер в одном из форматов:

Abbyy Finereader Online
Это онлайн распознаватель текста с pdf или изображения в word, аналог одноименной программы для ПК. Файн ридер онлайн позволяет бесплатно распознать до 5 страниц в месяц и то только после регистрации. Плюс бонусом предоставляется 10 страниц после подтверждения имейла. Стоимость платного пакета услуг — 129 € / год на 5000 страниц.
Как использовать сервис показано на скрине — всего 5 шагов к получению текста с фото или pdf в ворд онлайн:
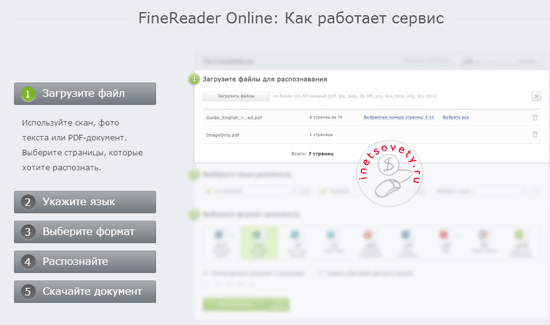
Ссылка для перехода finereaderonline.com
Online OCR
Отличный сервис распознавания текста с фото или из pdf с приемлемыми ограничениями в формате гостевого доступа, т.е. без регистрации на сайте. Позволяет произвести преобразование картинки в текст онлайн в количестве до 15 штук в час или 15 страниц в многостраничном PDF файле
Обратите внимание, что для работы с PDF документами понадобится регистрация
Ссылка на сам сервис OnlineOCR.net
Как вытащить текст из картинки в word этим сервисом смотрите ниже на скрине:
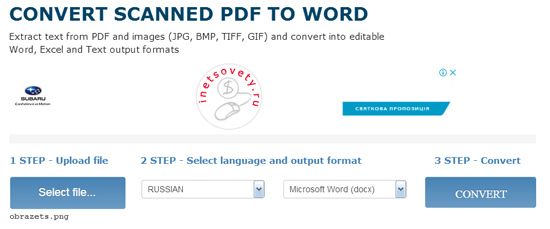
Отличительная особенность — в получаемых результатах изображения сохраняются с текстом. В других сервисах, что будут описаны ниже такого нет.
Free Online OCR
Довольно неплохой бесплатный и не имеющий ограничений по количеству файлов переводчик текста с картинки онлайн. Один его недостаток — сохранение результата без изображений с источника.
Для открытия сайта кликните newocr.com
Выбираем файл, ниже уже будет добавлено 2 языка, при необходимости добавьте другие. Кликните по кнопке «Upload & OCR»:

Изображение будет автоматически загружено и распознано. Результаты можно сохранить в документ или скопировать прямо из сайта:

Есть возможность выделить участок на изображении для распознавания. А также несколько разных языков.
OCR Convert
Распознавание текста с картинки онлайн сервисом OCR Convert происходит не мгновенно! Вам предлагают оставить имейл, на который придет оповещении об удачном завершении распознавания. И скачать готовый файл можно в течении 24 часов, дальше он будет удален автоматически. Это главный минус данного сайта!
Работать просто, выберите файл, язык и кликните по кнопке «Convert»:

Soda PDF OCR
Многофункциональный сервис для работы с PDF документами. Полный список возможностей представлен на скрине ниже, но нас в первую очередь интересует распознавание текста из pdf в word онлайн.

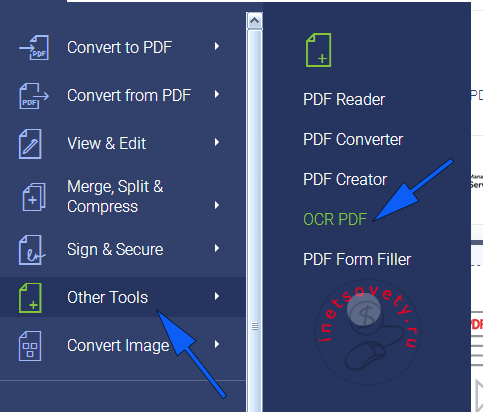
Загрузите файл и получите расшифрованный документ.
I2OCR
Работать с сайтом просто, всего 4 действия, чтобы преобразовать фото в текст:
- Выбираем язык.
- Загружаем файл.
- Подтверждаем, что мы не робот.
- Кликаем по кнопке «Extract».

Ожидаем минутку и появляется возможность скопировать текст с картинки онлайн на свой компьютер в одном из форматов по кнопке «Download».
OCR от Яндекс
Его назначение — перевод текста из подгруженного изображения, но с задачей сканировать текст с фотографии онлайн он успешно справляется. Работает без регистрации и каких-либо ограничений.
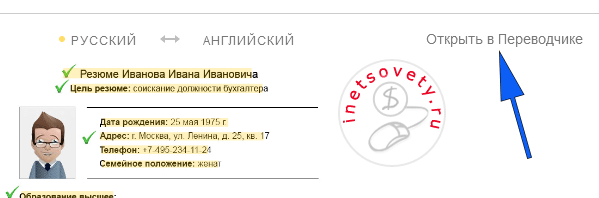
Вот таким не хитрым способом, используя яндекс переводчик не по назначению нам удалось скопировать текст с картинки онлайн.


