Как сделать арт из фото онлайн: 6 бесплатных сервисов с крутыми эффектами
Содержание:
- Исследование национальностей
- Toony Photos
- Loonapix
- BeFunky
- Cartoonize.net
- Loonapix
- Приложение, которое превращает фото в рисунок
- PHOTO CARTOON SOFTWARE VERSION
- FROM OUR BLOG
- BeFunky
- Создание первого персонажа
- Как сделать мультяшную аватарку
- iPiccy Photo Editor
- Создание мультяшного фото
- Как отменить подписку на приложение
- FROM OUR BLOG
- Карикатуры из фотографий или как сделать дружеский шарж по фото
- iPiccy Photo Editor
- Как из фото сделать мультяшный рисунок в Фотошоп
- Эффекты для фото и онлайн фотоприколы: технология изготовления
- iPiccy Photo Editor
- Первый этап — подготовка фотографии
- Cartoonize.net
- Как сделать мультяшную аватарку
- Picture To People
- Bimoji — сделает крутой 3D-аватар
- Picture To People
Исследование национальностей
Мы приближаемся к концу урока. Хотелось бы призвать вас продолжать экспериментировать с мимикой и, по возможности, больше исследовать лицо. Узнайте, как глаза и рот ведут себя в различных ситуациях. Взгляните на разные национальности и изучите их ключевые особенности.

Например, афроамериканцы имеют слегка сплюснутый нос и более округлые скулы.
Всякий раз, когда есть возможность, попробуйте нарисовать ваших персонажей более реалистично. Наблюдайте за поведением людей в реальной жизни. Посмотрите на фотографии, изучите стиль вашего любимого художника или ищите вдохновение в Интернете. Когда мы обращаемся к реальной жизни, мы можем извлечь качественную информацию для наших эскизов. Но помните: наблюдения реального мира не означает его копирование! Вы хотите, чтобы ваш персонаж был уникальным, а не копией реального, не так ли?
Toony Photos
Теперь пойдем по англоязычным сервисам. Первый из них – Toony Photos. Заходим на сайт и кликаем зеленую иконку старта.
После этого нажимаем на такую же зеленую иконку, чтобы выбрать фотографию. Оставим в покое самого богатого человека и сделаем мультяшное фото из новогоднего Рима.
Неудобство программы в том, что нужно самостоятельно обозначать область редактирования фото – одну основную и до трех дополнительных. Мы обвели две. Нажимаем на зеленую иконку «Render» в правом нижнем углу.
Программа предлагает загрузить или просмотреть фото. Просмотреть не удалось, а загруженный результат удивил. Вот что получилось.
Loonapix
И последний интересный ресурс – Loonapix. Он не создает непосредственный мультяшный эффект, но заключает фото в рамку. На самой первой странице можно найти сотни возможных вариантов. Выбираем подходящий.
И здесь нам придется отключить блокировку рекламы, чтобы адекватно работать с сайтом.
После выбранного эффекта загружаем фото. Сервис предложит загрузку с компьютера или по веб-ссылке.
После этого выбираем область фотографии, которую мы хотим вставить и кликаем «Create Image».
Вот что получилось. Преимущество сервиса – в огромном количестве рамок, шаблонов для коллажей и прочих эффектов.
BeFunky
Попробуем поработать в еще одном онлайн-редакторе фото – BeFunky. Заходим на сайт по нашей активной ссылке.
В открывшемся редакторе стоит фото по умолчанию, выбираем свою. Попробуем сделать мультяшку из римского новогоднего фото, которое у нас не получилось в Toony Photos. Загружаем снимок одним из способов.

Применяем для фото Cartoonizer.
Эффект получился очень крутой. Но, к сожалению, чтобы убрать логотип и сохранить фотографию, придется приобрести платную версию
Те, кому важно качество результата, могут это сделать. Причем фото-редактор предлагает еще кучу других интересных фильтров и эффектов

Cartoonize.net
Следующий англоязычный сервис – Cartoonize.net. Нам нужно загрузить фотографию (или вставить ссылку). Очередной «жертвой» у нас будет Марк Цукерберг.

На левой панели выбираем один из предложенных эффектов. Их очень много, несколько десятков.

Чтобы сохранить полученную фотографию, кликаем на верхней панели «Save».

Мы использовали самый первый эффект. Сравним два фото: исходное и обработанное.

Кому-то эффект покажется недостаточно мультяшным. Экспериментируйте с фильтрами! Это одно из преимуществ ресурса – большое количество шаблонов. Из недостатков можно выделить не очень удобный интерфейс, постоянная реклама софта, а также логотип на обработанном фото.
Loonapix
И последний интересный ресурс – Loonapix. Он не создает непосредственный мультяшный эффект, но заключает фото в рамку. На самой первой странице можно найти сотни возможных вариантов. Выбираем подходящий.
И здесь нам придется отключить блокировку рекламы, чтобы адекватно работать с сайтом.
После выбранного эффекта загружаем фото. Сервис предложит загрузку с компьютера или по веб-ссылке.

После этого выбираем область фотографии, которую мы хотим вставить и кликаем «Create Image».

Вот что получилось. Преимущество сервиса – в огромном количестве рамок, шаблонов для коллажей и прочих эффектов.

Приложение, которое превращает фото в рисунок
Бесплатный редактор FotoSketcher на русском языке предлагает использовать интересные эффекты. Работает под управлением Windows. Приложение улучшает готовые фотографии: редактирует яркость, контрастность, обрезает изображение, добавляет водяные знаки, отправляет на печать. После установки откроется главное окно приложения с двумя панелями:
- меню, где происходит управление приложением;
- кнопки — доступ к востребованным функциям.
Управление происходит мышкой, или с помощью «горячих» клавиш. Чтобы получить к ним доступ нажмите «Редактировать».
Как создать рисунок
Выполните последовательность таких действий:
- Загрузите изображение. «Файл»-«Открыть»;
- Откроется окно «Параметры». Программа предлагает их: загрузить, сохранить, сбросить;
- Выберите стиль рисования. Подводя к нему курсор мыши рядом отобразится фрагмент, выполненный в этом стиле;
- Отрегулируйте цвет, контрастность. Нажмите «Рисовать»;
- Посмотрите, что получилось.
Как превратить фото в рисунок в Фотошопе (Adobe Photoshop)
Используя возможности программы, изображение получится качественнее, чем при помощи сервисов. Результат получится естественнее. Возьмем простую отсканированную фотографию.
Скопируйте исходное изображение. Далее «Слои»-«Дубликат».
Работаем с копией. Обесцветьте ее. Кликните «Изображение»-«Коррекция»-«Инверсия». Получится негатив фото.
В панели слоев измените режим отображения на «Осветление».
Нажмите «Фильтр»-«Размытие»-«Размытие по Гаусу». Отрегулируйте ползунок чтобы изображение получилось размытым. Чем значение больше, тем светлее будет результат.
Такой способ позволяет получить четкие штрихи. Пиксели не теряются. Картинка получила нужные очертания. Переходим в окно со слоями, выбираем первый на скриншоте. Далее «Слои»-«Объединить видимые». Поставьте режим «Умножение» Это создаст линию эскиза. Результат получится натуральнее. Линии должны быть не темными. Иначе отредактируйте это используя параметр «Непрозрачность». Поставьте значение 50%. Это нужно чтобы сохранился эффект.
Получился черно-белый эскиз. Для добавления цвета скопируйте слой. Установите «Цветность». В строке «Непрозрачность» поставьте 65%.
Вот что получилось:
По времени, чтобы переделать фото в рисунок карандашом онлайн понадобится десять минут.
PHOTO CARTOON SOFTWARE VERSION
PhotoCartoon offers also 50+ amazing photo frames and effects for your pictures. Here are some examples:
Cluster Effect
FROM OUR BLOG
How to Cartoonize Photos with PhotoCartoonIf you have a beautiful photo that you want to make even more original and even more «fun» then you could think of transforming it into a real drawing (done in pencil) or a painting (Van Gogh style) or a cartoon…Read More >>
How to Convert Photo to Cartoon with PhotoShopConverting a photo to Cartoon is a highly requested operation because it allows you to obtain very nice images (and also artistic) that people love to share on different social channels or send via Whatsapp to friends and relatives or use them as avatars of own web profiles… Read More >>
How to Convert Photo to Cartoon with GIMPGIMP is another very popular photo editing software and which unlike Photoshop is also completely FREE (open-source).It is possible to use this program to convert photos into cartoon using the «filters» already present in it…Read More >>
How to Add Watermark to PhotosIf you need to upload your photos or images to the web or share them on social network, it’s strongly recommended to apply a watermark in order to protect protect your digital material… Read More >>
How to Create Cartoon Avatar from your PhotoCommunication on the internet has evolved over the years and developed towards the creation of worlds and virtual environments where everyone can communicate…Read More >>
How to Add Frame to PhotoDo you want to embellish your photos with some beautiful frames but you don’t know which software or app to use? We are happy to announce that you have come to the right article at the right time…Read More >>
BeFunky
Попробуем поработать в еще одном онлайн-редакторе фото – BeFunky. Заходим на сайт по нашей активной ссылке.
В открывшемся редакторе стоит фото по умолчанию, выбираем свою. Попробуем сделать мультяшку из римского новогоднего фото, которое у нас не получилось в Toony Photos. Загружаем снимок одним из способов.
Применяем для фото Cartoonizer.
Эффект получился очень крутой. Но, к сожалению, чтобы убрать логотип и сохранить фотографию, придется приобрести платную версию
Те, кому важно качество результата, могут это сделать. Причем фото-редактор предлагает еще кучу других интересных фильтров и эффектов
Создание первого персонажа
Основной формой мультяшной формы будет круг. Круг — это все, что нужно. С круга вы можете определить основные пропорции головы персонажа.
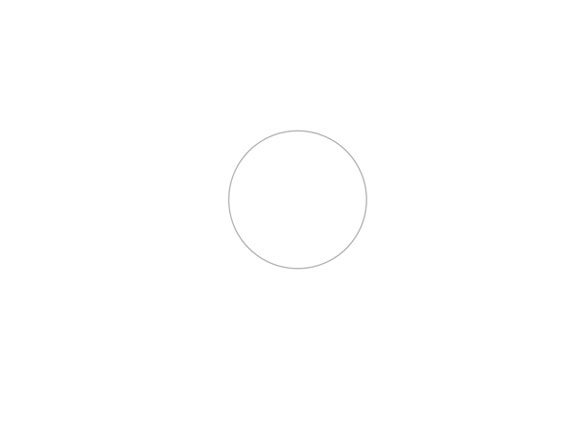
Проведите вертикальную и горизонтальную линии, которые пересекаются в центре круга, как на картинке ниже:
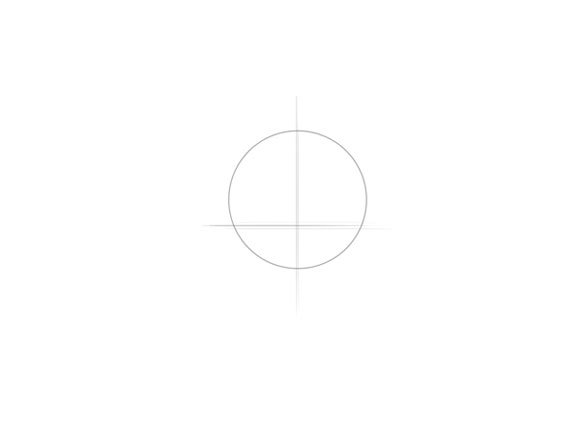
Шаг 1
Рисуем глаза овальной формы с небольшим наклоном по сторонам. Необходимо оставить зазор между глазами примерно такого же размера, как глаз.
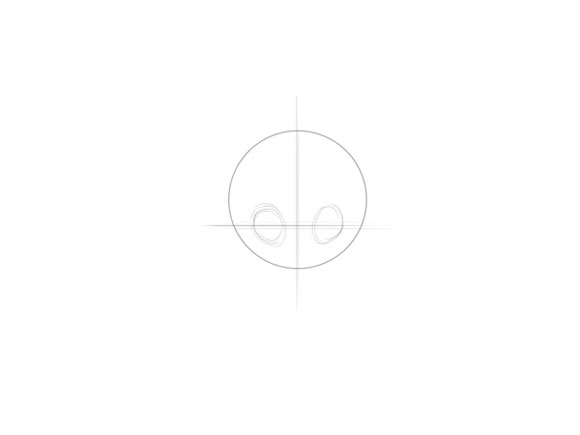
Шаг 2
В верхней части овалов глаз слегка обозначим ресницы персонажа. Рисуем выше ресниц брови, которые передают своего рода удивление. Рисуйте такую форму бровей, которая получается, в дальнейшем вы приспособитесь к своему собственному стилю.
Нарисуйте зрачки так, чтобы они были сведены к центру (это очень эффективная тактика, которая используется карикатуристами с целью сделать персонажи симпатичнее).
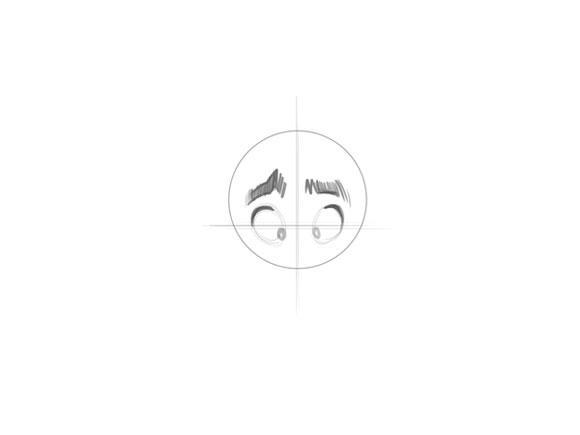
Совет: чтобы дать больше жизни глазам можете нарисовать маленькую линию под ними для имитации морщин. Это еще одна очень интересная тактика, которая придает особый колорит мимике персонажа.
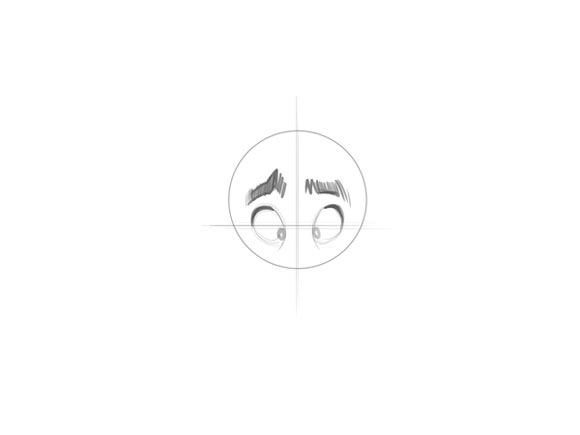
Шаг 3
Теперь самый интересный момент урока. Именно на этом этапе мы будет определять каким будет наш персонаж: худой, толстый, молодой, старый. Персонаж у нас будет молодым.
Рисуем челюсть:
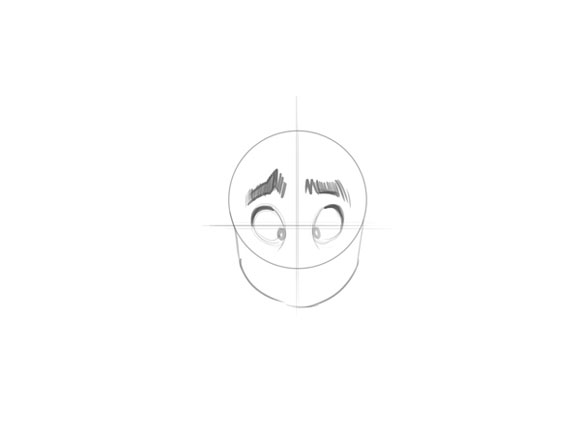
Шаг 4
Нос будет с фронта. Чтобы не использовать много деталей, нарисуем его в общих чертах. Довольно часто подробно прорисовывают нос с одной стороны лица из-за того, что свет падает только с одной стороны.
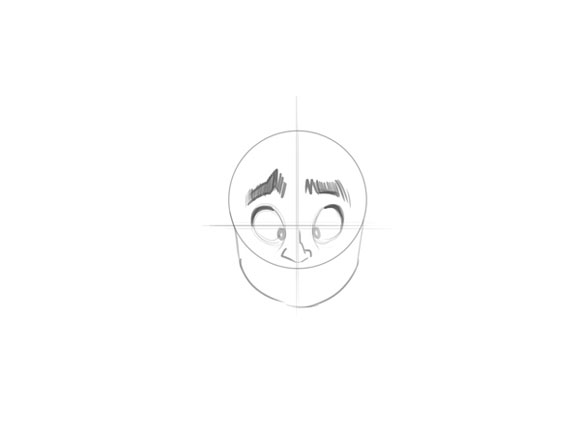
Шаг 5
Наш персонаж — ребенок. Делаем рот — что-то простое и с выражением невинности.
Обратите внимание, что в мультяшном стиле дети, независимо от пола, имеют довольно простую форму рта без губ
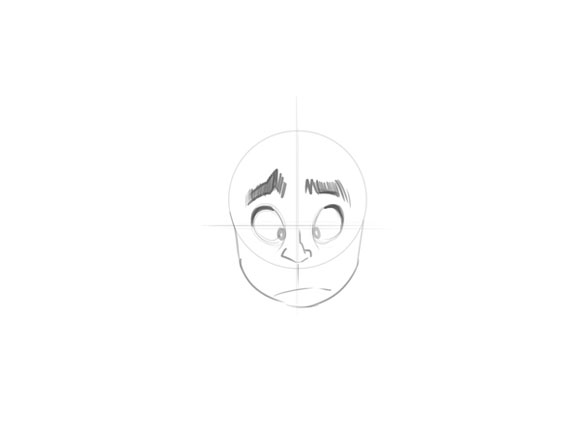
Форма ушей достаточно простая.
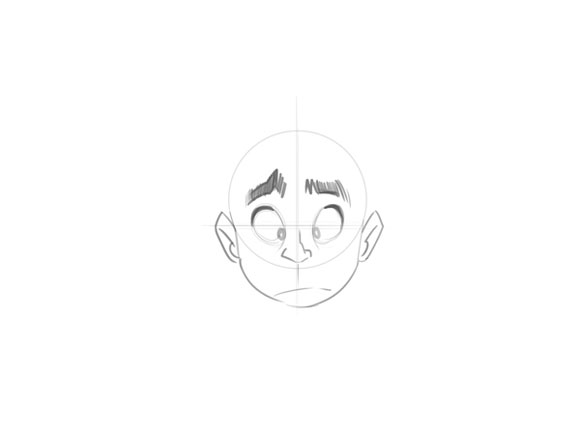
Дорисовываем стрижку мальчику.
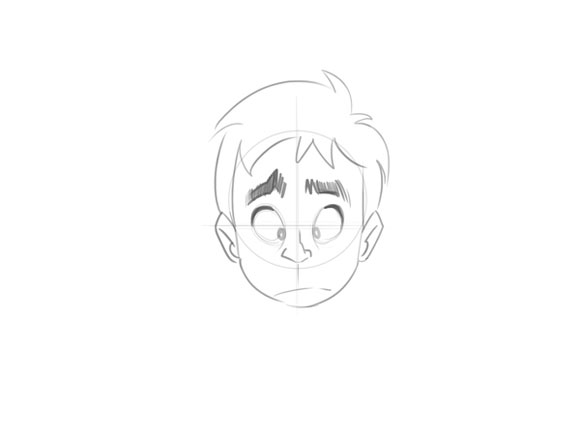
Я не знаю, как нарисовать волосы. Помогите!
Для того, чтобы нарисовать идеальные волосы не нужно быть дизайнером или стилистом. Нет правильного способа рисовать волосы, поэтому вам следует пробовать до тех пор, пока не получатся подходящие именно для данного случая. Просто помните, что волосы своей формой могут передать определенные личностные качества персонажа. Как ни странно, волосы могут выразить возраст, бунт, консерватизм. Невероятно, да? А какая у вас прическа?
Точный и быстрый способ рисования волос для мультиков заключается в поиске соответствующего фото в Интернете! После того, как вы нашли идеальный стиль, поместите изображение в качестве примера рядом с планшетом или листом бумаги и начните разрабатывать его упрощенный вариант.
Первый персонаж завершен успешно! Поздравляем!
Теперь давайте поработаем над иным персонажем, используя тот же шаблон, что и для мальчика.
Как сделать мультяшную аватарку
Недавно я обнаружил в Google Play приложение ToonMe, которое позволяет сделать фотографию любого человека мультяшной. Специальные алгоритмы обрабатывают снимок, а потом выдают результат. Вот как это работает:
- Скачайте приложение ToonMe из Google Play;
- Перед вами откроется окно с предложением оформить подписку без возможности отказаться – нажмите на кнопку назад или свайпните влево от края экрана;

Выберите фотографию для обработки и дождитесь применения эффекта
- Разрешите приложению доступ к фотографиям;
- Выберите подходящий фильтр, найдите нужную фотографию, которую нужно обработать, и нажмите зелёную кнопку «вперёд».
Как пользователей Android кидают на деньги через Google Фото
Честно сказать, мне понравились не все фильтры. Некоторые, как, например, те, что даны на скриншотах ниже, делают меня каким-то женоподобным, не сохраняя естественности. Но есть и довольно неплохие. В целом алгоритмы работают весьма и весьма точно.

ToonMe предложит несколько вариантов на выбор, если это возможно
iPiccy Photo Editor
Для работы с этим сервисом также рекомендуем отключить блокировку рекламы. Переходим на сайт и кликаем на главной странице «Edit Photo».

Нам предлагают загрузить свое фото или выбрать уже готовое изображение. Давайте выберем одну из предложенных фотографий.

Кликаем на левой панели «Photo Effects и пролистываем до эффекта «Cartoonizer». Можно выставить настройки или оставить все по умолчанию. Применяем фильтр, нажав «Apply».
Вот полученные результаты. В принципе, фильтр справился со своей задачей. Но почему-то особого мультяшного настроения нет. Возможно, стоит детальнее работать с настройками.

Создание мультяшного фото
Не все фотографии одинаково хороши для создания мультяшного эффекта. Лучше всего подойдут изображения людей с ярко выраженными тенями, контурами, бликами.
Урок будет строиться вокруг вот такой фотографии известного актера:
Преобразование снимка в мультик происходит в два этапа – подготовка и раскрашивание.
Подготовка
Подготовка заключается в подборе цветов для работы, для чего необходимо разделить изображение на определенные зоны.
Для достижения нужного эффекта мы поделим снимок так:
- Кожа. Для кожи выберем оттенок с числовым значением e3b472.
- Тень сделаем серого цвета 7d7d7d.
- Волосы, борода, костюм и те участки, которые определяют контуры черт лица, будут абсолютно черного цвета – 000000.
- Воротничок рубашки и глаза должны быть белыми – FFFFFF.
- Блики необходимо сделать чуть светлее тени. HEX-код – 959595.
- Фон — a26148.
Инструмент, которым мы будем сегодня работать – «Перо». Если возникают трудности с его применением, читайте статью на нашем сайте.
Раскрашивание
Суть создания мультяшного фото заключается в обводке вышеуказанных зон «Пером» с последующей заливкой соответствующим цветом. Для удобства редактирования полученных слоев воспользуемся одной хитростью: вместо обычной заливки применим корректирующий слой «Цвет», а редактировать будем его маску.
Итак, давайте начнем раскрашивать мистера Аффлека.
- Делаем копию исходной картинки.
Сразу создаем корректирующий слой «Уровни», он нам пригодится позже.
Применяем корректирующий слой «Цвет»,
в настройках которого прописываем нужный оттенок.
Нажимаем клавишу D на клавиатуре, тем самым сбрасывая цвета (основной и фоновый) на значения по умолчанию.
Переходим на маску корректирующего слоя «Цвет» и нажимаем сочетание клавиш ALT+DELETE. Это действие закрасит маску черным цветом и полностью скроет заливку.
Пора приступить к обводке кожи «Пером». Активируем инструмент и создаем контур
Обратите внимание, что мы должны выделить все участки, в том числе и ухо
Для преобразования контура в выделенную область нажимаем сочетание клавиш CTRL+ENTER.
Находясь на маске корректирующего слоя «Цвет», жмем сочетание клавиш CTRL+DELETE, заливая выделение белым цветом. При этом станет видимым соответствующий участок.
Убираем выделение горячими клавишами CTRL+D и кликаем по глазу возле слоя, снимая видимость. Дадим этому элементу название «Кожа».
Применяем еще один слой «Цвет». Оттенок выставляем соответственно палитре. Режим наложения необходимо поменять на «Умножение» и снизить непрозрачность до 40-50%. Данное значение в дальнейшем можно будет поменять.
Переходим на маску слоя и заливаем ее черным цветом (ALT+DELETE).
Как Вы помните, мы создавали вспомогательный слой «Уровни». Сейчас он нам поможет в отрисовке тени. Два раза кликаем ЛКМ по миниатюре слоя и ползунками делаем затемненные участки более выраженными.
Снова становимся на маску слоя с тенью, и пером обводим соответствующие участки. После создания контура повторяем действия с заливкой. По окончанию выключаем «Уровни».
Следующий шаг – обводка белых элементов нашего мультяшного фото. Алгоритм действий такой же, как и в случае с кожей.
Повторяем процедуру с черными участками.
Далее следует раскрашивание бликов. Здесь нам снова пригодится слой с «Уровнями». При помощи ползунков осветляем снимок.
Создаем новый слой с заливкой и рисуем блики, галстук, контуры пиджака.
Осталось только добавить фон к нашему мультяшному фото. Переходим на копию исходника и создаем новый слой. Заливаем его цветом, определенным палитрой.
Недостатки и «промахи» можно исправлять, работая кистью по маске соответствующего слоя. Белая кисть добавляет участки к области, а черная удаляет.
Как отменить подписку на приложение
Важно: по умолчанию окно оформления подписки не имеет наэкранных клавиш для выхода. Поэтому у пользователя создаётся впечатление, что единственная возможность получить доступ к приложению – это заплатить
Если почитать отзывы от ToonMe в Google Play, многие именно так и думают, оформляют подписку, потом забывают её отменить и в итоге платят по 5 баксов в месяц и даже не понимают, как отказаться от этого. Но, если вы не последовали моему совету, вот как отключить подписку:
- Перейдите в Google Play и откройте боковое меню;
- Выберите раздел «Подписки» — «Активные»;

Отменяя подписку, важно указать причину отмены
- Найдите в числе активных подписку на ToonMe;
- Нажмите «Отменить» и подтвердите действие.
Мультяшные фильтры для фото
Несмотря на то что большинство, очевидно, не имеют ни малейшего желания платить за подписку на ToonMe, следует быть готовым к ряду ограничений бесплатного режима использования. Во-первых, вам будут доступны не все фильтры, хоть бесплатных и так довольно много, а, во-вторых, вас ждёт лимит на количество обработанных фотографий. Если я всё правильно посчитал, то по умолчанию доступно только 10 обработок, а дальше – нужно либо выждать сутки, либо заплатить.
Как популярные приложения для Android становятся вредоносными
Помимо того, что вам придётся терпеть установленные ограничения, будьте готовы к тому, что для правильной работы ToonMe потребуется подключение к интернету. Дело в том, что работу нейронных сетей, которые обрабатывают фотографию, обеспечивают удалённые сервера, а ваш смартфон выступает в роли ретранслятора, принимая фотографию и отправляя её в дата-центр разработчиков. Просто производительности вашего аппарата, скорее всего, не хватило бы, чтобы потянуть работу ИИ, и логичнее использовать для этой цели облачный сервер.
FROM OUR BLOG
How to Cartoonize Photos with PhotoCartoonIf you have a beautiful photo that you want to make even more original and even more «fun» then you could think of transforming it into a real drawing (done in pencil) or a painting (Van Gogh style) or a cartoon…Read More >>
How to Convert Photo to Cartoon with PhotoShopConverting a photo to Cartoon is a highly requested operation because it allows you to obtain very nice images (and also artistic) that people love to share on different social channels or send via Whatsapp to friends and relatives or use them as avatars of own web profiles… Read More >>
How to Convert Photo to Cartoon with GIMPGIMP is another very popular photo editing software and which unlike Photoshop is also completely FREE (open-source).It is possible to use this program to convert photos into cartoon using the «filters» already present in it…Read More >>
How to Add Watermark to PhotosIf you need to upload your photos or images to the web or share them on social network, it’s strongly recommended to apply a watermark in order to protect protect your digital material… Read More >>
How to Create Cartoon Avatar from your PhotoCommunication on the internet has evolved over the years and developed towards the creation of worlds and virtual environments where everyone can communicate…Read More >>
How to Add Frame to PhotoDo you want to embellish your photos with some beautiful frames but you don’t know which software or app to use? We are happy to announce that you have come to the right article at the right time…Read More >>
Карикатуры из фотографий или как сделать дружеский шарж по фото
Все чаще и чаще простые онлайн фоторедакторы не способны обработать фото так, чтобы сделать фотографии по-настоящему интересными. Изучать же сложные программы, такие как Фотошоп, не каждому под силу. Однако тот, кто хочет внести разнообразие в свои снимки, всегда найдет выход. В качестве решения предлагаем вам бесплатный онлайн-сервис Cartoon.Pho.to. Загрузите на сервис портретное фото, и вы сможете произвести поразительные изменения лица: морфинг лица, изменение мимики, и, наконец, анимацию лица! То есть губы, щеки, брови и веки будут реально двигаться! Создание такого эффекта займет не более минуты!
Сервис также предоставляет много других возможностей. Здесь можно создать не только реалистичные варианты мимики лица, такие как подмигивание, милая улыбка, хитрое прищуривание, искреннее удивление или грустное опускание уголков губ, но и множество пародийных эффектов. Помимо этого, к каждой карикатуре можно применить мультяшный эффект. Пародийные эффекты напоминают создание шаржа по фото, или фото карикатуры: так же весело, но несравненно проще и быстрее. Загрузите свое портретное фото (или фото друга;)) и превратитесь в пришельца, толстяка, человека-лампочку или тролля!
iPiccy Photo Editor
Для работы с этим сервисом также рекомендуем отключить блокировку рекламы. Переходим на сайт и кликаем на главной странице «Edit Photo».
Нам предлагают загрузить свое фото или выбрать уже готовое изображение. Давайте выберем одну из предложенных фотографий.
Кликаем на левой панели «Photo Effects и пролистываем до эффекта «Cartoonizer». Можно выставить настройки или оставить все по умолчанию. Применяем фильтр, нажав «Apply».
Вот полученные результаты. В принципе, фильтр справился со своей задачей. Но почему-то особого мультяшного настроения нет. Возможно, стоит детальнее работать с настройками.
Как из фото сделать мультяшный рисунок в Фотошоп
В этой статье мы покажем вам простой способ, как из фото сделать мультяшный рисунок в Фотошопе, используя различные фильтры и режимы наложения. Нам не придётся ничего раскрашивать и рисовать, так что результат можно будет сохранить в виде экшена и использовать для других кадров.
Начнём. Открываем снимок в Adobe Photoshop.
В отличие от фотографий, мультяшные рисунки имеют ограниченный набор цветов, характеризуются чёткими границами и небольшой постеризацией. Чтобы фото сделать мультяшным в Фотошопе, мы будем добавлять эффекты с помощью фильтров.
Сначала создадим копию исходного слоя, чтобы изменения не затрагивали оригинал. Воспользуемся командой Layer/«Слои» → Dublicate Layer…/«Создать дубликат слоя…» или просто перетащим пиктограмму слоя на иконку создания нового слоя в нижнем меню на панели слоёв.
Теперь воспользуемся фильтром Filter/«Фильтр» → Blur/«Размытие» → Smart Blur…/«Умное размытие…».
Наша задача — сделать цвета на фотографии более простыми и «плоскими», сгладить и размыть тональные переходы, которые есть на оригинальном снимке. Подбираем параметры размытия так, чтобы черты лица оставались узнаваемыми и довольно чёткими, а тональные переходы сглаживались. В качестве отправной точки можно использовать параметры, представленные на скриншоте.
После того как изображение «сгладилось», через фильтр Smart Blur/«Умное размытие…» сделаем его ещё более контрастным с помощью уровней Image/«Изображение» → Adjustments/«Коррекция» → Levels/«Уровни».
Теперь создадим копию слоя Layer1 и воспользуемся фильтром Photocopy из группы Filter Gallery/«Галерея фильтров» (меню Filter/«Фильтр» → Filter Gallery…/«Галерея фильтров…»).
Нам нужно подобрать параметры фильтра таким образом, чтобы хорошо выделить основные линии на фотографии и сделать картинку похожей на карандашный набросок.
Вот так на этом этапе выглядят изображение и панель слоёв:
Ставим верхнему слою с наброском режим наложения Multiply/«Умножение».
Картинка начинает напоминать рисунок, но мы пойдём дальше.
Следующие шаги покажут, как в Фотошопе сделать из фотографии мультяшную картинку, которая будет напоминать рисунок из комикса.
Кликаем по слою Layer 1 (он находится в середине слоёв и является размытой копией базового). Применяем к нему фильтр Cutout/«Аппликация» из меню Filter/«Фильтр» → Filter Gallery/«Галерея фильтров».
Параметры фильтра подбираем на свой вкус. Нужно уменьшить количество тональных переходов и сделать границы цветов на снимке более явными, но при этом сохранить основные черты лица и узнаваемость фотографии.
Далее к этому же слою применяем фильтр Halftone Pattern/«Полутоновой узор» из той же панели фильтров. Подбираем параметры Size и Contrast.
Ставим слою Layer1 режим наложения Linear Light/«Линейный свет» и регулируем его непрозрачность.
У нас получилось так:
Итак, нам удалось сделать мультяшную картинку из фотографии в Фотошопе за три простых шага. Вы можете поэкспериментировать с другими настройками или другими фильтрами из наборов Sketch/«Эскиз» и Artistic/«Имитация» и создать свой «рецепт» стилизованной мультяшной фотографии.
Исходный кадр
Результат
Эффекты для фото и онлайн фотоприколы: технология изготовления
Создание фотоэффектов с лицом – целая наука. Во-первых, нужно правильно отыскать главные черты лица, такие как уголки глаз и рта, нос. Во-вторых, корректно задать функцию их преобразования, например, последовательность кадров для плавного возникновения улыбки. Тогда, при правильном подборе параметров, можно получить отличный результат. Но не волнуйтесь, на Cartoon.Pho.to все это будет сделано за вас, и полностью автоматически!
Применение мультяшного эффекта (или эффекта комикса, эффекта рисованного изображения) требует нахождения наиболее резких границ на фото. Эти границы затем тщательно прорисовываются, количество цветов на фото уменьшается и сглаживаются переходы между соседними цветами. Таким образом, применив фото фильтр «Мультяшный эффект» вы можете сделать из портретного фото прикольную мультяшную картинку.
iPiccy Photo Editor
Для работы с этим сервисом также рекомендуем отключить блокировку рекламы. Переходим на сайт и кликаем на главной странице «Edit Photo».
Нам предлагают загрузить свое фото или выбрать уже готовое изображение. Давайте выберем одну из предложенных фотографий.
Кликаем на левой панели «Photo Effects и пролистываем до эффекта «Cartoonizer». Можно выставить настройки или оставить все по умолчанию. Применяем фильтр, нажав «Apply».
Вот полученные результаты. В принципе, фильтр справился со своей задачей. Но почему-то особого мультяшного настроения нет. Возможно, стоит детальнее работать с настройками.
Первый этап — подготовка фотографии
На этапе подготовки фото необходимо определиться с цветовой гаммой будущей картинки. Для этого нужно поделить всю фотографию на несколько областей.
Поделим данный снимок на следующие зоны:
- Фон. Для фона будущей картинки выберем оттенок под номером #6f1d49.
- Тень. Подберем для этой зоны серый оттенок из цветовой палитры, к примеру – #888888.
- Блики. Для них подберем цвет, чуть светлее, чем для теней — возьмем #9e9e9e.
- Кожа. Подберем цвет наиболее близкий к ее натуральному, например, #d1af94.
- Контуры лица. Все что непосредственно соприкасается с лицом, обозначим темным цветом, для лучшей четкости рисунка. Код нашего цвета – #2d2926.
- Глаза сделаем абсолютно белыми – #FFFFFF, а одежду почти черной – #1b1c1e.

Для работы нам потребуется инструмент «Перо». Подробно об этом инструменте Фотошопа и его использование можно ознакомиться в соответствующей статье:
Cartoonize.net
Следующий англоязычный сервис – Cartoonize.net. Нам нужно загрузить фотографию (или вставить ссылку). Очередной «жертвой» у нас будет Марк Цукерберг.
На левой панели выбираем один из предложенных эффектов. Их очень много, несколько десятков.
Чтобы сохранить полученную фотографию, кликаем на верхней панели «Save».
Мы использовали самый первый эффект. Сравним два фото: исходное и обработанное.
Кому-то эффект покажется недостаточно мультяшным. Экспериментируйте с фильтрами! Это одно из преимуществ ресурса – большое количество шаблонов. Из недостатков можно выделить не очень удобный интерфейс, постоянная реклама софта, а также логотип на обработанном фото.
Как сделать мультяшную аватарку
Недавно я обнаружил в Google Play приложение ToonMe, которое позволяет сделать фотографию любого человека мультяшной. Специальные алгоритмы обрабатывают снимок, а потом выдают результат. Вот как это работает:
- Скачайте приложение ToonMe из Google Play;
- Перед вами откроется окно с предложением оформить подписку без возможности отказаться – нажмите на кнопку назад или свайпните влево от края экрана;
Выберите фотографию для обработки и дождитесь применения эффекта
- Разрешите приложению доступ к фотографиям;
- Выберите подходящий фильтр, найдите нужную фотографию, которую нужно обработать, и нажмите зелёную кнопку «вперёд».
Как пользователей Android кидают на деньги через Google Фото
Честно сказать, мне понравились не все фильтры. Некоторые, как, например, те, что даны на скриншотах ниже, делают меня каким-то женоподобным, не сохраняя естественности. Но есть и довольно неплохие. В целом алгоритмы работают весьма и весьма точно.
ToonMe предложит несколько вариантов на выбор, если это возможно
Picture To People
Еще один сервис на английском языке, предлагающий сделать из фото мультфильм. Переходим по активной ссылке, пролистываем сайт немного вниз и выбираем фотографию, а затем нажимаем «Generate». Предварительно можно выставить настройки цвета, уровень интенсивности изменения фото и проч.
Попробуем сделать мультфильм из города, в котором живет автор этой статьи.
Обратите внимание! Для нормальной работы сервиса нужно отключить все блокировщики рекламы в браузере
Честно говоря, эффект получился совсем не мультяшный. При сравнении исходного и полученного изображения убеждаешься, что описанные выше сервисы куда лучше.
Bimoji — сделает крутой 3D-аватар
Данное приложение, которое называется Bimoji, умеет сканировать форму лица, приметы внешности и переводить их в новое мультяшное лицо аватара. Приложение схоже с остальными в возможностях, но стиль создания мультгероев здесь точно отличается. Попробуйте скачать его на свой телефоне в Play Market. И создать своё лицо из прикольных деталей, которые предоставляет приложение. Отдельно стоит упомянуть фишку, которой нет в других приложения — создание анимированного персонажа. Анимация будет выглядеть как вы и двигаться так же.
А готовые стикеры можно будет потом применять в своих видео в Instagram, Snapchat, TikTok. Готовая картинка может быть загружена на устройство в разных форматах. В приложении можно воспользоваться клавиатурой с эмодзи и писать с её помощью друзьями, отправляя весёлые картинки.
Теперь у блогеров будет возможность развлечь свою публику интересными аватарами, которые будут копией вашего лица. Этот инструмент уже используют более миллиона пользователей по всему миру.
С помощью Bimoji у вас будет возможность создать уникальную аватарку для Тик Ток, ВКонтакте, Инстаграм, WhatsApp и других приложений. Также можно принимать заказы на создание копий ваших подписчиков за символическую плату. Это будет одновременно и приятным времяпрепровождением, и заработком для вас. Используйте эту возможность в своём мобильном телефоне, чтобы стать более популярным.
Picture To People
Еще один сервис на английском языке, предлагающий сделать из фото мультфильм. Переходим по активной ссылке, пролистываем сайт немного вниз и выбираем фотографию, а затем нажимаем «Generate». Предварительно можно выставить настройки цвета, уровень интенсивности изменения фото и проч.
Попробуем сделать мультфильм из города, в котором живет автор этой статьи.
Обратите внимание! Для нормальной работы сервиса нужно отключить все блокировщики рекламы в браузере
Честно говоря, эффект получился совсем не мультяшный. При сравнении исходного и полученного изображения убеждаешься, что описанные выше сервисы куда лучше.


