Как передать музыку или рингтоны с айфона на айфон
Содержание:
- Удаление мелодии, которая была установлена через GarageBand
- Как создать рингтон в GarageBand
- Создание рингтона в приложении
- Как сделать рингтон на веб-сайте
- Как установить рингтон на айфон
- Использование GarageBand
- Чем представлен GarageBand — приложение на iOS
- 2Как сделать рингтон в программе
- Как превратить любую песню в
- Как самостоятельно создать рингтон на iPhone?
- Как поставить рингтон на Айфон через iTunes
- Установка песни с компьютера через iTunes
- Использование компьютера
- Рингтон на iPhone с помощью iTunes
- Создание рингтонов на вашем Mac
- Использование существующей песни для создания мелодии звонка в GarageBand
- Использование дополнительных устройств для записи
Удаление мелодии, которая была установлена через GarageBand
Удалить мелодию звонка, которая была установлена на телефон через музыкальное приложение, обычными способами может не получиться. Поэтому потребуется также использовать программу GarageBand для удаления. Рассмотрим инструкцию по удалению рингтона:
- Первым делом стоит зайти в приложение и нажать на раздел «Недавние».
- Система предоставит папки, которые были использованы. Нужно кликнуть на любую папку и удерживать нажатие.
- В появившемся меню потребуется нажать на стрелочку, где будет функция «Поделиться».
- Далее нужно будет выбрать раздел «Рингтон».
- В окне потребуется выбрать меню «Ваши рингтоны».
- Нужно выбрать функцию «Править.
- Сделав свайп налево у рингтона, появится кнопка «Удалить», которая сотрет рингтон с телефона.
Если мелодия звонка на iPhone устанавливается с помощью приложения GarageBand, то не стоит удалять её. Как можно было заметить, установленный рингтон можно удалить через музыкальное приложение. Если же его удалить из медиафайлов, то избавиться от рингтона будет проблематично.
Роман Владимиров, эксперт по товарам Apple, менеджер компании pedant.ru. Консультант сайта appleiwatch.name, соавтор статей. Работает с продукцией Apple более 10 лет.
Как создать рингтон в GarageBand
Приложение GarageBand – настоящая гордость Apple. Писать музыку можно прямо в дороге, имея в наличии лишь наушники и iOS-девайс. Пресеты, таймлайны, дорожки, микшеры, надстройки, виртуальные инструменты, паттерны – все это доступно в одном многофункциональном приложении.
Но в GarageBand можно создавать и рингтоны.
Для просмотра шагов инструкции листай галерею
1. Откройте GarageBand и создайте дорожку с любым из инструментов (барабаны, клавиши, гитара).
2. Нажмите на клавишу REC и запишите небольшой отрывок, после чего нажмите на Stop.
3. На панели инструментов появится многодорожечный режим. Откройте его.
4. Нажмите на инструмент Петля.
5. Выберите необходимую композицию в разделе Музыка -> Плейлисты. Тапните по песне и удерживайте палец секунду, пока не откроется режим дорожек.
6. Поместите композицию на новую дорожку и дождитесь окончания импорта.
Для просмотра шагов инструкции листай галерею
7. Нажмите «+» для увеличения длительности композиции.
8. Установите значение в 15 тактов (при стандартных настройках соответствует длительности рингтона в 30 секунд) и нажмите Готово. Обрежьте композицию до нужного размера. Не забудьте удалить записанный фрагмент инструмента в пункте 2.
9. Нажмите на клавишу перехода в меню сохраненных проектов.
10. Нажмите Выбрать, подсветите проект с обрезанной композицией, нажмите клавишу Поделиться (прямоугольник со стрелкой вверх) и выберите Рингтон.
11. Дайте имя рингтону и нажмите Экспортировать.
12. Созданный рингтон будет доступен в меню Настройки – Звуки – Рингтон.
Создание рингтона в приложении
Найти в App Store приложение для создания или скачивания рингтонов не проблема. Проблема в том, что пользоваться ими неудобно: вы можете обрезать трек или скачать готовую мелодию, но в разделе «Звуки» она не появится. Соответственно, установить ее на звонок тоже не получится.
Чтобы созданная или скачанная мелодия стала доступна для установки на звонок, необходимо знать, как сделать рингтон на iPhone через программу iTunes. Но это еще не все: музыкальный фрагмент сначала придется перенести на компьютер, и только потом загружать обратно.
- Запустите iTunes и подключите к компьютеру iPhone.
- Нажмите на иконку подключенного устройства в iTunes.
- Выберите вкладку «Программы».
- Прокрутите меню вниз до раздела «Общие файлы».
- Выберите приложение, которое вы использовали для создания или скачивания рингтона.
- Выберите мелодию и нажмите «Сохранить в…». Укажите место сохранения на компьютере.
Теперь на компьютере есть трек в формате M4R, который необходимо перенести обратно в iTunes, на этот раз в раздел «Звуки». Получается двойная работа. В таком случае проще разобраться, как сделать свой рингтон на iPhone через iTunes — все равно же придется подключаться к компьютеру для переноса мелодии в раздел «Звуки».
Как сделать рингтон на веб-сайте
Один из самых популярных веб-сайтов для создания рингтонов онлайн — интерактивная платформа для пользователей мобильных телефонов MP3Cut. Чтобы сделать оригинальную мелодию на звонок на основе выбранной любимой песни при помощи этого бесплатного сервиса, необходимо:
- Выбрать трек для создания мелодии звонка.
- Открыть файл, после этого на сайте загрузится музыкальный редактор.
- Оперируя двумя ползунками для нарезки, определиться с фрагментом мелодии, который будет звучать на мобильнике.
- Обрезать мелодию и сохранить ее после этого в желаемом формате.
Как сделать резервную копию Windows 7 — пошаговая инструкция
Если все сделано правильно, вскоре на экране появится ссылка с надписью «Скачать» для загрузки получившегося укороченного трека на компьютер или ноутбук пользователя. Далее скачанную мелодию можно перенести на телефон и использовать в качестве мелодии для звонка.
Важно! Этот метод самостоятельного изготовления веселых и звонких рингтонов считается одним из самых простых, а сайт уже долгое время пользуется заслуженной популярностью у пользователей всех возрастов. Укоротить мелодию, выбрав нужный фрагмент здесь можно очень быстро
Несомненный плюс — хорошее качество звука.

В качестве рингтона можно выбрать и редкую, и популярную мелодию
Как установить рингтон на айфон
Каждый пользователь хочет сделать свой мобильник неповторимым при помощи оригинального рингтона. Чтобы установить на айфон любимую мелодию звонка, необходимо:
- Открыть десктопную версию айтюнс.
- Добавить туда любимую композицию.
- При помощи телефона синхронизировать мелодию с персональным компьютером или ноутбуком.
- Обрезать трек, выбрав нужный фрагмент композиции.
- Выполнить конвертацию в МП4 или в какой-либо другой формат.
Важно! Если пропустить последний шаг инструкции и не делать конвертацию, выбранная мелодия не будет открываться на айфоне. Такую ошибку часто допускают начинающие пользователи
Также можно воспользоваться многочисленными платными сервисами по установке рингтонов. Однако набор мелодий в таких сервисах достаточно ограниченный, там можно найти и закачать лишь самые современные хиты, но в то же время трудно отыскать классику и мелодии прошлых лет. И, разумеется, высокая цена — тоже повод задуматься о целесообразности использования таких приложений.
В качестве рингтона можно выбрать мелодию без слов, песню или звуки природы
К сведению! Помимо мелодии звонка, провайдеры мобильного контента часто предлагают аналогичную услугу — подключение какой-либо мелодии, которая будет играть в трубке вместо гудка, когда пользователю кто-нибудь звонит. Сначала эта услуга подключается абсолютно бесплатно, но потом с пользователя начинают брать деньги за ежедневное пользование музыкальным гудком. Если такое положение дел не устраивает владельца мобильника, от услуги необходимо отписаться.
Сервис по установке рингтонов может быть бесплатным и платным. Перед тем как воспользоваться платной услугой, чтобы загрузить музыку и создавать новые рингтоны, рекомендуется проверить надежность сайта или приложения, потому что пользователей часто обманывают: деньги списываются с баланса, а установка мелодии не осуществляется. Знакомство с отзывами о подобных услугах поможет не допустить ошибки.
Использование GarageBand
Для начала разберемся, как сделать рингтон на iPhone через приложение GarageBand. Это, пожалуй, один из самых простых способов создания мелодии прямо на телефоне. Главное, что он не требует денег. Для создания рингтона понадобится трек без DRM, то есть он должен быть перемещен в память устройства, а не куплен в iTunes Store.
Нашли подходящий трек и закинули его на смартфон? Давайте смотреть, как можно сделать рингтон на iPhone через iPhone.
- Запустите GarageBand. Нажмите на плюсик, чтобы создать новый проект.
- Выберите любой инструмент, чтобы начать работать с приложением.
- Переключитесь в режим дорожек, нажав на кнопку в левом верхнем углу.
- Перейдите в меню секций, нажав на плюс в правом верхнем углу.
- Нажмите на Секцию А, чтобы увеличить количество тактов. Установите значение 60 и тапните «Готово».
- Нажмите на иконку с петлей.
- Переключитесь на вкладку «Музыка» и выберите трек, из которого хотите сделать рингтон. Захватите его пальцем и перетащите его на отдельную дорожку.
- Выберите нужный фрагмент, уменьшая композицию с начала и конца. Подвиньте его к нулевой отметке на дорожке. Фрагмент должен быть не длиннее 30 секунд, в противном случае GarageBand обрежет его самостоятельно.
- Перейдите в раздел «Мои песни».
- Нажмите на трек и удерживайте палец, пока не появится дополнительное меню. Выберите в нем пункт «Поделиться».
- Нажмите на пункт «Рингтон» и выберите экспортирование.
После завершения экспорта мелодию можно поставить на стандартный звонок или сигнал сообщения, а также присвоить отдельному контакту. Удобнее способа не придумать: все действия выполняются на телефоне в течение нескольких минут, если нужная песня уже хранится в памяти устройства. Единственное ограничение — операцию нельзя выполнить с треками, скачанными через iTunes Store. В остальном способ абсолютно универсален.
Чем представлен GarageBand — приложение на iOS
GarageBand — это полноценная музыкальная студия на смартфоне. Среди особенностей данного приложения выделяют:
- большое количество инструментов и эффектов
- в готовом варианте есть наборы пресетов настроек для гитары;
- удобный интерфейс, который позволяет устроить настоящую студию прямо у себя дома и делиться композициями с другими пользователями.
Исходя из особенностей, можно сделать вывод, что GarageBand это приложение для создания музыки. Но также каждый желающий сможет попробовать себя в роли диджея. Однако для создания таких композиций лучше работать с программой на ПК.
Приятно удивит многих пользователей и то, что здесь есть много готовых вариантов под разные музыкальные жанры. Данное приложение станет незаменимым помощником в процессе создания музыкальных композиций. Он обязательно понравится профессионалам, начинающим и даже обычным пользователям.
2Как сделать рингтон в программе
Если вам хочется делать себе рингтоны всегда самостоятельно, то каждый раз обращаться к сервису в интернете не так удобно, как к программе. В специальном софте вы сможете выбрать не только формат аудио, но и его битрейт. Обрезать аудио можно не только в редакторах музыки, но и в программе монтажа. В данном случае будет использована широко известная программа Adobe Premiere Pro, а вы можете запустить свой софт, так как принцип везде один.
Создайте новый чистый проект для обрезки музыки. Выберите раздел “New project”.

Теперь перетащите трек в рабочую область программы. Она находится слева снизу в небольшом окошке. Если вас сложно перетаскивать аудио, то воспользуйтесь меню “File”, а затем “Open”.

Дважды кликните на музыку, чтобы увидеть дорожку в расширенном режиме. Именно здесь вам нужно установить начало и конец рингтона с помощью специальных скобочек на панели управления. Также, вы можете поставить начало, нажав на букву “Ш”, а конец – на букву “Щ”.

Теперь мышкой перетяните трек в рабочую область с помощью иконки аудио. Как только вы увидели новую дорожку в виде зеленой полоски справа снизу – можно приступать к сохранению рингтона.

Зайдите в меню “File”, затем “Export” и “Media”. На Windows можно сразу зажать комбинацию “CTRL + M”.

Из появившегося окна важно убрать галочку “Export Video”, если вы делали рингтон в видео редакторе. Так вы сохраните одно лишь аудио без черного видео
Остальные настройки лучше не менять, но если вы опытный пользователь, то можете попробовать настроить вкладку “Audio”. Здесь содержится битрейт, аудиокодеки и прочие тонкости настройки.
Нажмите “Export” и подождите, пока рингтон сохранится.

Как превратить любую песню в
Шаг 1:
Подсоедините свой iPhone к компьютеру и откройтеiTunes .
Шаг 2:
ВыберитеМузыка в меню слева. Откроется медиатека со всеми вашими песнями.
Шаг 3:
Найдите песню, которую хотите поставить на рингтон, нажмите на неё правой клавишей мыши и выберитеСведения о песне .
Шаг 4:
В открывшемся окне перейдите на вкладкуПараметры и нажмите галочки рядом с надписями «начало» и «конец». Введите нужное время песни, которое хотите использовать. После нажмитеOK .
Шаг 5:
В медиатеке нажмите на эту песню, затем в меню сверху зайдите вФайл > Конвертировать > Создать версиюAAC . Появится копия песни с тем же названием.
Примечание: Если вы не знаете, какая из песен в формате AAC, нажмите на них правой кнопкой мыши и просмотритеСведения о песне . На вкладкеФайл вы найдёте формат песни.
Шаг 6:
Теперь песне нужно добавить расширение.m4r , чтобы её можно было поставить на рингтон. Чтобы сделать это, нажмите на песню правой кнопкой мыши и выберитеОткрыть вFinder .
Шаг 7:
Finder откроет папку iTunes, в которой находится песня. У неё будет расширение.m4a. Переименуйте песню, добавив в конце.m4r. Например, если название файла былоHello.m4a , его нужно переименовать вHello.m4r .
Шаг 8:
Вернитесь в iTunes и нажмите на иконку своего устройства в меню.
Шаг9: Зайдите вЗвуки .
Шаг 10:
Перетяните файл песни.m4r на вкладку Звуки в iTunes.
Если у вас нет секции Звуки , перетащите песню в общею секцию устройства, и она появится автоматически.
Шаг 11:
Когда рингтон появится в iTunes, он должен быть перенесён и на iPhone.
Как самостоятельно создать рингтон на iPhone?
Для того чтобы перевести понравившейся песни/мелодии в подходящий звуковой файл необходимо воспользоваться специальной программой — рингтон-мейкером. Некоторые из них требуют предварительной установки, другие — всегда доступны при наличии выхода в интернет. Перед началом любых действий над аудиофайлом стоит убедиться, что на нем не установлен DRM-контроль (защита авторских прав).
О чем нужно помнить при создание рингтона на iPhone?
Для использования желаемой аудиозаписи в качестве сигнала вызова/сообщения на iPhone она должна соответствовать некоторым параметрам:
- длительность композиции не более 40 секунд;
- файл сохранен в патентованном формате ААС (М4R).
Онлайн сервис
Существуют интернет-ресурсы, прямое и единственное назначение которых заключается в том, чтобы любой трек превращать в короткую мелодию для звонка. Они очень популярны благодаря простому алгоритму работы. Достаточно загрузить исходный файл, отметить начало и конец будущего рингтона, затем прослушать и сохранить (или внести корректировки, при необходимости). Работа с онлайн-мейкером имеет ряд преимуществ:
- можно модифицировать аудиотреки с самыми распространенными расширениями (MP3, OGG, WAV или WMA);
- добавить некоторые эффекты звучания (нарастающую громкость в начале воспроизведения, «затухание» звука в конце отрезка и пр.);
- автоматически сохранять рингтон в формате, необходимом для проигрывания на конкретном устройстве.
Обработанную композицию затем следует загрузить на смартфон.
Как поставить рингтон на Айфон через iTunes
Самый лицензионный и верный способ для установки рингтона на iPhone – это воспользоваться возможностями программы iTunes. Это можно сделать как с телефона, так и с ПК. Нужно, в первую очередь, установить iTunes к себе на устройство (есть лицензионные бесплатные версии как для Windows, так и для OC Mac). Далее рассмотрим особенности работы с программой на компьютере и на самом Айфоне.
С помощью мобильной версии iTunes
Если нет желания или времени «резать» файл через компьютер всегда можно воспользоваться уже готовыми рингтонами. Для этого в мобильном приложении iTunes нужно выбрать понравившуюся мелодию и, оплатив ее, установить на звонок. Для этого в меню устройства находим:
- «Настройки»
- Ввыбираем «Звуки»
- Ддалее «Рингтон» и в магазине звуков находим нужное.
В приложении можно без труда воспользоваться поиском мелодий и удобным каталогом.
С помощью iTunes через ПК
Установка рингтона с помощью iTunes через ПК – это, пожалуй, самый проверенный и точный способ. Программа iTunes является не только продвинутым мультиплеером, но и позволяет совершать различные манипуляции с устройством iPhone – передавать файлы, музыку в том числе, персонализировать телефон, создавать и восстанавливать резервные копии данных.
Установив программу на свой компьютер, совершите вход со своего Apple ID. Это позволит вам совершать больше действий со своим телефоном. Подключите устройство к компьютеру через USB-кабель
Внимание! Если версия вашего устройства позволяет вручную обрабатывать музыку прямо на телефоне – нужно поставить соответствующее разрешение. Это упростит вам работу в будущем! Во вкладке «Обзор» (слева) в пункте «Параметры» пометьте галочкой пункт «Обработка музыки и видео вручную»
Подождите пока не появится соответствующий вашему телефону значок, при наведении на который будет высвечиваться марка вашего iPhone. Заходим в раздел «Музыка» (слева наверху), «Песни» (слева) и перетаскиваем сюда нужную мелодию, либо же находим ее в списке уже загруженных (если вы добавляли ее в iTunes ранее).
Нажимаем правой клавишей на понравившуюся мелодию, открывается дополнительное меню
Там находим раздел «Сведения о песне». В разделе «Параметры» выбираем начало и конец мелодии и устанавливаем нужное время. Длительность рингтона не должна превышать 30 секунд, учитывайте это при установке. Сохраняем.
Еще раз нажимаем правой клавишей на песне, выбираем пункт «Создать версию в формате AAC», и проверяем, что в списке песен появилась копия файла, с которым вы работаете. В более ранних версиях программы данный пункт может находиться в разделе «Файл» — «Конвертировать». На только что появившеюся песню снова нажимаем правой кнопкой и выбираем «Показать в проводнике Windows», после чего откроется папка, в которой хранится созданный нами файл. Теперь нужно изменить формат файла с m4a на m4r: правой клавишей – Переименовать. В программе айтюнс удаляем созданный файл (в открывшемся окне выбираем «Оставить файл»), а в проводнике двойным нажатием на файл, который мы переименовали, активируем созданный файл.
Если мы хотим, чтобы песня, с которой мы работали, осталась в iTunes, убираем в меню к ней выставленные ограничения на 30 секунд (убираем галочки). Проводим синхронизацию с iPhone. Созданная мелодия после этого должна обнаружиться на телефоне в разделе «Звуки» («Настройки»).
Более наглядно можно ознакомиться с процессом, посмотрев следующее видео
Установка песни с компьютера через iTunes
Альтернативный вариант, как поставить музыку на звонок iPhone через iTunes – воспользоваться версией для компьютера. Предварительно лучше обновить программу.
Запустите iTunes и подключите смартфон к PC при помощи кабеля, затем нажмите на его значок в верхней части окна программы. Далее нужно открыть раздел Звуки – он находится в нижней части списка.
Откройте на компьютере папку, где лежит подготовленный трек (если не можете найти, используйте поиск по компьютеру), и перетащите его в правую панель iTunes.
Лайфхак: Если раздел звуков отсутствует, то перенесите файл прямо в ту часть списка, где перечислено содержимое вашего устройства. После этого, нужный пункт появится автоматически.
Обратите внимание, что расширение у файла должно быть m4r. Можно получить его переименованием их m4a-трека либо конвертировать музыку в любом формате через онлайн-конвертеры
Остается дождаться синхронизации данных, чтобы загруженный рингтон отобразился в списке на аппарате.
Если установить мелодию на iPhone как указано выше не получается, проверьте настройки iTunes. Для этого в Настройках выберите пункт Обзор, а затем в подразделе параметров отметьте галочку «Обрабатывать музыку и видео вручную».
Примените настройки и повторите загрузку.
Далее выберите вкладку Музыка и найдите песню, которую вы хотите установить.
Использование компьютера
Если вы в принципе готовы использовать iTunes для переноса музыки и звуков, но хотите знать, как быстро сделать рингтон на Айфон через компьютер, то вам поможет онлайн-сервис MP3Cut. Главное его достоинство — автоматическое сохранение трека в нужно формате M4R. После скачивания останется только закинуть файл в iTunes и выполнить синхронизацию.
Готово, у вас есть трек, который подходит для установки в качестве рингтона на iPhone. Осталось закинуть его в память телефона через iTunes. Здесь нет ничего сложного:
Готово, рингтон появится в разделе «Звуки». Чтобы установить его на звонок, достаточно зайти в настройки iOS и установить галочку напротив новой мелодии.
Источник
Рингтон на iPhone с помощью iTunes
Медиаплеер от Apple позволяет покупать песни, фильмы, книги. Кроме того, здесь есть мелодии для звонков. Пользователь может воспользоваться как компьютерной, так и мобильной версией для покупки и установки песни на звонок. В медиатеке огромное количество звуков, есть подборки и разделение на жанры.
Мобильная версия
Работа стандартным мобильным приложением от Apple
Самый легкий способ — использовать мобильную версию Айтьюнс. Оно установлено на всех смартфонах на операционной системе iOS.
Владельцу Айфона следует зайти в основное меню и выбрать Настройки , затем Звуки, тактильные сигналы и нажать на Ringtone
Теперь необходимо перейти в Магазин звуков , где будут собраны различные звуки и сформированы подборки: Новое и интересное , Бестселлеры всех времен , Хип-хоп
Пользователь кликает на новый звук и выбирает Сделать рингтон по умолчанию . Айтьюнс также позволяет использовать песню для оповещения о сообщении или присвоить ее определенному контакту.
Версия для компьютера
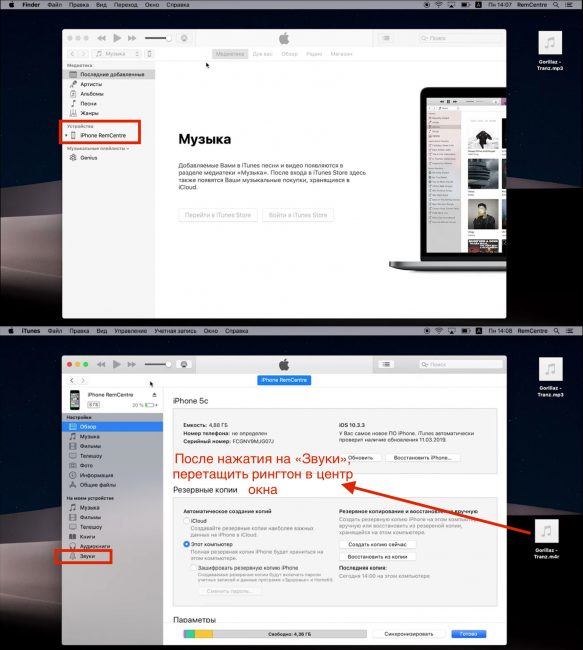
Перенос треков в раздел «Звуки»
Как поставить рингтон на Айфон через десктопную версию Айтюнс (iTunes)? Для этого потребуется компьютер, телефон и USB-провод. Этот способ не так прост, как предыдущий, однако владельцу Айфона не придется платить. Пользователь самостоятельно скачивает нужную песню и по необходимости преобразует ее в формат M4R.
С этой целью можно использовать любой онлайн-сервис:
После конвертации необходимо подключить смартфон к компьютеру и включить iTunes .
Затем следует кликнуть на значок с iPhone в верхней части экрана. Слева находится раздел Tones или Звуки , сюда и нужно перетащить нужный медиафайл.
После всех проделанных действий, можно зайти в Настройки на iPhone. Новый трек должен появится в списке.
Создание рингтонов на вашем Mac
Чтобы создать новую мелодию звонка с помощью приложения Музыка на вашем устройстве MacOS Catalina:
- Нажать на Музыкальное приложение в доке Mac.
- Поиск для песня Вы хотите использовать для своей мелодии звонка. Вы можете искать по альбомам, исполнителям, жанрам, плейлистам и песням. Вы можете использовать только загруженное iTunes музыка Из-за авторских прав вы не может использовать песни Apple Music.
- Щелкните правой кнопкой мыши на скачанная песня,
- выбирать Получить информацию,
- Выбрать Опции,
- Установите флажки для Время начала и окончания, затем выберите начальную и конечную точки для мелодии звонка. Они не должны превышать 30 секунд. Слушайте песню, чтобы найти ту часть песни, которая вам нравится больше всего.
- щелчок Хорошо,

Следующий:
- Выделить песня Вы только что изменились в приложении Музыка.
- Нажмите «Файл» на панели инструментов Mac.
- выбирать Преобразовать> Создать версию AAC,
Отсюда:
- На исходный файл, вернитесь назад и уберите время начала и окончания.
- Перетащите недавно созданный AAC версия песни на рабочий стол.
- Щелкните правой кнопкой мыши файл AAC, который находится на вашем рабочем столе, затем нажмите Rename, В настоящее время запись имеет расширение .m4a, которое должно быть изменено на .m4r.
- Измените имя файла чтобы отразить расширение .m4r.
- Подтвердите изменение во всплывающем окне.

Сохранение на ваш iPhone
Последний шаг – отправить вновь созданную мелодию на ваш iPhone. Для этого:
- Используйте кабель для подключения вашего iPhone к вашему Mac. Если вы делаете это впервые, вас попросят доверять соединению. Сделай так.
- щелчок искатель на вашем Mac.
- Выбери свой Телефон под местоположениями.
- Перетащите файл рингтона в окно синхронизации вашего iPhone.
Ваш файл должен теперь быть доступен в качестве опции мелодии звонка на вашем телефоне. Вы не чтобы это произошло, нужно синхронизировать ваш iPhone с Mac.
Используя Вашу Новую Рингтон
- Выбрать настройки приложение на вашем iPhone.
- Нажмите Звуки и тактильные ощущения,
- Выбрать Мелодия,
- Под Рингтоны выберите твоя новая песня в качестве мелодии звонка по умолчанию.

Чтобы назначить мелодию только для отдельных вызовов:
- Выбрать Приложение контактов на главном экране iPhone.
- Выберите свой контакт,
- Нажмите редактировать в правом верхнем углу.
- выбирать Мелодия,
- Выберите свой пользовательский рингтон,
- Нажмите Выполнено,
- выбирать Выполнено снова.
- Повторите шаги с 1 по 7, чтобы назначить мелодию звонка другим пользователям в списке контактов.
Использование существующей песни для создания мелодии звонка в GarageBand
Защита DRM – одно из самых больших препятствий, когда дело доходит до использования музыки в приложении на iPhone. Таким образом, вы не сможете использовать песни, которые вам не принадлежат. Любая музыка, которую вы приобрели в iTunes или приобрели иным способом, годится.
Если ваша песня уже загружена в приложение Apple Music, вам не нужно беспокоиться о переносе. Однако, если звук находится на вашем компьютере или в стороннем приложении, вам нужно сначала передать его в приложение «Файлы» или на iCloud Drive.
В любом случае, вот как превратить существующую песню в рингтон:
Откройте приложение GarageBand .
Нажмите значок плюса ( + ) в правом верхнем углу, чтобы создать новый файл.
Выберите любой инструмент (неважно, какой вы выберете).
Откройте инструмент в режиме просмотра Multitrack , коснувшись значка в виде стопки кирпичей в левом верхнем углу. Вы увидите, что пока нет звука для воспроизведения.
Справа от панели инструментов вверху вы увидите значок цикла , расположенный между настройками и отменой
Выберите это.
Чтобы выбрать песню в приложении «Файлы» или в iCloud Drive, нажмите « Файлы» . Чтобы выбрать один из Apple Music, нажмите « Музыка» .
Удерживая файл, перетащите его в окно мультитрека.
Отсюда вы можете отредактировать трек, если хотите. Вы также можете редактировать несколько песен вместе. Не забудьте обрезать звук до 40 секунд, используя инструменты редактирования в многодорожечном окне. Установите желаемую длину, нажав плюс ( + ) на шкале времени.

Оставить песню нетронутой – тоже нормально, если вы сохраните ее в библиотеке GarageBand, нажав значок стрелки в верхнем левом углу и выбрав « Мои песни» .
Использование дополнительных устройств для записи
Если вы увлечётесь музыкой чуть серьезнее, то наверняка задумаетесь о покупке внешней звуковой карты. Она пригодится вам для поканальной записи. Скажем, вы хотите записать песню под гитару или даже несколько гитар, но хотите сыграть это всё «живьем». Подключаете внешний многоканальный аудиоинтерфейс по USB, Firewire или Thunderbolt , настраиваете так, чтобы каждая отдельная дорожка в GarageBand «видела» отдельный канал — и вперед!
Многие современные аудиоинтерфейсы поддерживают так же и работу с iOS через USB Camera adapter. Так что есть возможность организовать полноценную мобильную музыкальную студию.


