Как делать скриншот на айфон xr
Содержание:
- И что теперь, покупать iPhone 12 Pro?
- Как сделать снимок экрана на iPhone
- Зачем вообще делать скриншот на iPhone?
- Как сделать скриншот экрана на айфоне кнопкой
- Как сделать скрин на айпаде мини
- Как сделать скриншот экрана айфона
- Как сделать скриншот экрана на новых iPhone
- Как сделать скриншот, как на айфоне, на iPad с Face ID
- Как редактировать сделанный скриншот
- Как сделать снимок экрана на iPhone
- Ночной режим
- Создание скриншотов на iPhone
- Использование AssistiveTouch
- Как сделать скриншот на айфоне 5, если не работает кнопка блокировки или Home?
- Дополнительные функции и управление
И что теперь, покупать iPhone 12 Pro?

Если вы много снимаете на смартфон И (это очень важное «и») часто обрабатываете фото на компьютере – то Apple ProRAW реально меняет всё. Более того, в таком случае действительно стоит вложиться в 12 Pro Max, а не обычный Pro
Основная камера «макса» захватывает больше данных из теней и предоставляет самое главное преимущество для RAW: максимум информации в кадре.
Но тем, кто «щёлкает» на iPhone чисто для себя и семьи, своего аккаунта в Instagram, не работает в сфере фотосъёмки и не имеет любительских фотоблогов, а также не кидает фото с айфона на Mac по AirDrop, чтобы заморачиваться с ними в Photoshop и далее по списку – Apple ProRAW вам ничего не даст. Более того, в таких случаях гораздо логичнее фотографировать в обычном режиме и доверять алгоритмам постобработки Apple.
Так что владельцам iPhone 12 горевать не стоит. Как и сильно радоваться тем пользователям 12 Pro, не заинтересованным в постобработке почти каждого фото. Это фича для тех, кто по факту или хотя бы в мечтах называет себя профессиональным фотографом.
Но лично я уже обожаю Apple ProRAW на iPhone 12 Pro Max. Всё равно все фото для статей всегда обрабатываю на Маке. Буду теперь пробовать снимать на айфон кадры для обзоров гаджетов. Он всё равно всегда с собой. Пока в тройке статей получилось:
► Я проверил, как долго может работать iPhone 12 mini. До вечера доживёт?
► Распаковали MacBook Air на процессоре M1. Будущее здесь
► Впечатления и обзор кошельков Leather Wallet Case для iPhone 12. На любителя

iPhones.ru
Небольшой пример и пояснение, зачем пользоваться Apple ProRAW на iPhone 12 Pro.
Как сделать снимок экрана на iPhone
Каждый из нас наверняка хоть раз делал снимок экрана своего iPhone. Иногда скриншот нужен, чтобы зафиксировать в памяти телефона какую-то важную информацию. Или, например, отправить какой-то прикол друзьям; или интересный пост в социальной сети, когда не хочется искать кнопку «Поделиться» и проще нажать две кнопки, выбрать получателя и отправить все скриншотом. Чтобы нам было проще найти снимки экрана, Apple даже сделала в приложении «Фото» на iOS специальный раздел со скриншотами. Но в зависимости от модели iPhone способы сделать снимок экрана на iPhone отличаются.

Можно делать скриншоты одной рукой, но двумя все же удобнее
Зачем вообще делать скриншот на iPhone?
Скриншот — это один из способов обмена информацией.
Например, скриншотом можно отправить какое-то смешное сообщение или картинку, которую видел в Инстаграм или ФБ. Это чуть быстрее, чем если бы сохранять картинку на телефон.
Еще скриншотом можно делиться различной полезной информацией, например, увидели рецепт или классную песню — сделали скриншот экрана и выслали другу. Это удобно. Не забывайте только очищать телефон от скринов. Для этого, Apple специально придумала отдельный раздел в приложении «Фото» под скриншоты, оно так и называется — «Снимки экрана». Заходите время от времени туда и очищайте от ненужных скринов.

Как сделать скриншот экрана на айфоне кнопкой
Шаги, которые нужно предпринять, чтобы сделать скриншот очень легко запомнить. Все, что вам нужно сделать, это:
нажмите и кратковременно удерживайте кнопки «Сон / Пробуждение» (Sleep / Wake) и «Домой» (Home).

Здесь может возникнуть только одно препятствие – все нужно сделать одновременно и держать секунду.
С первого раза может не получится (у кого как), но очень скоро у вас выработается навык, и все будете делать на автомате.
Если вы одновременно нажмете обе кнопки, экран телефона на мгновение станет белым, и вы услышите звук затвора камеры.
Снимок автоматически сохранится в фотоальбоме. Точно так же сделаете снимки на iPad и iPod touch 5-го поколения.
ПРИМЕЧАНИЕ: Для iPhone 6 и более поздних версий кнопка «Сон» «находится справа. В старых моделях в верхней правой части.
Кого этот вариант не устраивает или возникают сложности с «реакцией», тогда переходим ко второму варианту.
Как сделать скрин на айпаде мини
В этой статье мы посмотрим как на айпаде сделать скриншот, то есть сохраним снимок с экрана iPad нажав на нужные кнопки.
Для чего делать скрины на айпаде? для того чтоб быстро сохранить нужную информацию.
Так же многие делятся своими достижениями в играх, приложениях, сохраняют и делятся переписками в соц сетях или можно сохранить любую картинку не загружая его с интернета.
И так давайте посмотрим как делать на iPad скриншот экрана и какие кнопки нужно нажать. Одновременно нужно нажать и отпустить две кнопки на айпаде: кнопка “Home” и кнопка “Power”.
Для тех, кто не знает расположение указанных кнопок iPad: “Home” — кнопка домой находится внизу посередине, “Power” — кнопка включения/выключения находится на верхнем торце устройства.
После того как вы одновременно нажмете на кнопки вы услышите щелчок как при съемке фото с камеры и экран моргнет, это означает что скрин на айпаде создан и сохранен в папке.
Вы не знаете где сохраняются скриншоты на iPad?
Как сделать скриншот на Apple iPad mini 2
Чтоб посмотреть сделанный скриншот откройте фотографии там и будут скрины.
Если у вас не получилось сделать на айпаде скриншот попробуйте еще раз, возможно кнопки были нажаты не одновременно или одна из кнопок не нажалась вовсе. У вас обязательно получится!
Статью прислал Чернов А. Статус проверки и оплаты за статью: Проверен и оплачен.
- Надеюсь, что вам помогла данная статья и вы нашли информацию как сделать скриншот на айпаде, снимок с экрана iPad.
- Мы будем очень рады, если вы добавите отзывы, комментарии, полезные советы и будете оказывать взаимную помощь.
- Возможно, именно ваш совет поможет в решении проблемы пользователям iPad.
- Спасибо за отзывчивость, взаимную помощь и полезные советы!
Как сделать скриншот на Айпаде
Для чего делать скрины на айпаде? для того чтоб быстро сохранить нужную информацию.
Так же многие делятся своими достижениями в играх, приложениях, сохраняют и делятся переписками в соц сетях или можно сохранить любую картинку не загружая его с интернета.
И так давайте посмотрим как делать на iPad скриншот экрана и какие кнопки нужно нажать. Одновременно нужно нажать и отпустить две кнопки на айпаде: кнопка “Home” и кнопка “Power”.
Для тех, кто не знает расположение указанных кнопок iPad: “Home” — кнопка домой находится внизу посередине, “Power” — кнопка включения/выключения находится на верхнем торце устройства.
После того как вы одновременно нажмете на кнопки вы услышите щелчок как при съемке фото с камеры и экран моргнет, это означает что скрин на айпаде создан и сохранен в папке.
Если у вас не получилось сделать на айпаде скриншот попробуйте еще раз, возможно кнопки были нажаты не одновременно или одна из кнопок не нажалась вовсе. У вас обязательно получится!
Статью прислал Чернов А. Статус проверки и оплаты за статью: Проверен и оплачен.
- Надеюсь, что вам помогла данная статья и вы нашли информацию как сделать скриншот на айпаде, снимок с экрана iPad.
- Мы будем очень рады, если вы добавите отзывы, комментарии, полезные советы и будете оказывать взаимную помощь.
- Возможно, именно ваш совет поможет в решении проблемы пользователям iPad.
- Спасибо за отзывчивость, взаимную помощь и полезные советы!
Как работать со скриншотами на iPad, iPad Pro и iPad mini
Так же многие делятся своими достижениями в играх, приложениях, сохраняют и делятся переписками в соц сетях или можно сохранить любую картинку не загружая его с интернета.
И так давайте посмотрим как делать на iPad скриншот экрана и какие кнопки нужно нажать. Одновременно нужно нажать и отпустить две кнопки на айпаде: кнопка “Home” и кнопка “Power”.
Для тех, кто не знает расположение указанных кнопок iPad: “Home” — кнопка домой находится внизу посередине, “Power” — кнопка включения/выключения находится на верхнем торце устройства.
После того как вы одновременно нажмете на кнопки вы услышите щелчок как при съемке фото с камеры и экран моргнет, это означает что скрин на айпаде создан и сохранен в папке.
Если у вас не получилось сделать на айпаде скриншот попробуйте еще раз, возможно кнопки были нажаты не одновременно или одна из кнопок не нажалась вовсе. У вас обязательно получится!
Статью прислал Чернов А. Статус проверки и оплаты за статью: Проверен и оплачен.
- Надеюсь, что вам помогла данная статья и вы нашли информацию как сделать скриншот на айпаде, снимок с экрана iPad.
- Мы будем очень рады, если вы добавите отзывы, комментарии, полезные советы и будете оказывать взаимную помощь.
- Возможно, именно ваш совет поможет в решении проблемы пользователям iPad.
- Спасибо за отзывчивость, взаимную помощь и полезные советы!
Как сделать скриншот экрана айфона
Как многие знают, на ПК или ноутбуке это процедура делается при помощи одной -единственной кнопки — нужно просто сделать принтскрин, и снимок готов. На айфонах выполнить это действие почти также просто, но при этом будут задействованы две кнопки, а одна. А конкретно — кнопка Home и кнопка блокировки.
Чтобы сделать скриншот, пользователю нужно выполнить следующий набор действий:
- Одновременным нажатием удерживать кнопки Home и блокировку.
- Если на дисплее сразу после этого появилась вспышка и что-то щелкнуло, значит, процесс прошел успешно, и пользователь может сохранить сделанный снимок.
Картинка будет сохранена в фотографиях смартфона. Как видите, сделать снимок экрана в устройствах от эппл очень просто.
Независимо от версии яблочного девайса, будь то шестерка, пятерка или любая другая модель, снимок выполняется по одному и тому же алгоритму. Однако в iPhone 6S кнопка блокировки теперь располагается иначе, чем на других моделях смартфонов, но сути процесса это никак не меняет.
Ниже показано, как выглядит процесс на iPhone 5S и девайсах от эппл более ранних версий:

А на этом снимке вы можете увидеть, как все смотрится на более новой модели iPhone 6 (и других, еще более новых версиях гаджета):

Итак, как видите, все делается очень просто, с этим справится даже самый начинающий пользователь iPhone. А скриншоты дисплея могут понадобиться всегда, допустим, когда мы осуществляем навигацию по разным сайтам и хотим сохранить что-либо интересное, чтобы оно не потерялось. А вообще, компания Apple всегда старается упростить выполнение различных функций на своих устройствах, с каждым новым девайсом совершенствуя эти процессы.
Как сделать скриншот экрана на новых iPhone
Сделать снимок на iPhone 11, iPhone 11 Pro, iPhone 11 Pro Max
Ровно так же, как и на предыдущих моделях iPhone, где уже нет кнопки “Домой”. Чтобы сделать скриншот на новой iPhone, нужно одновременно нажать 2 кнопки — звук сильнее и выключений телефона. Смотрите на изображение.

Все. Скриншот уже готов, теперь на выбор есть 2 варианта:
- Сохранить его в фотопоток
- Отредактировать, потом отправить кому нужно через соц сети и не сохранять, чтобы не захламлять Фото.
Сделать скриншот на iPhone X и iPhone XS, XR – просто
Снимок экрана (скриншот, от англ screenshot ) – пожалуй, самая востребованная и популярная функция среди владельцев устройств от Apple. Во всех младших моделях, до появления iPhone X, это действие выполнялось при одновременном нажатии двух клавиш: Home и Power. Несмотря на то, что новинка компании iPhone Х претерпела значительные изменения, сделать скриншот экрана также легко, как и в предыдущих моделях. Так как на всех новых телефонах от Apple: iPhone X, iPhone XS, iPhone XS Max и iPhone Xr нет кнопки “Home”, то скриншот выполняется одновременным нажатием двух других кнопок – Power и Громче.

Как сделать скриншот, как на айфоне, на iPad с Face ID
При первоначальной настройке айпада пользователю предлагается настроить работу Face ID. Если он в тот момент отказался от процедуры, то первичная установка производится по схеме:
- Перейти в «Настройки».
- Отыскать значок «Face ID и код-пароль».
- Переместиться в пункт «Настроить Face ID».
Процедура займет не больше минуты, достаточно удерживать iPad перед собой (верхняя грань должна смотреть вертикально). Это единственный момент, когда местонахождение камеры True Depth имеет значение (при пользовании Face ID). Идентификатор программы создаст карту лица пользователя.
К сведению! Для получения точных результатов проводится двойное сканирование.
Как сделать скрин на iPad как на айфоне:
- Одновременно нажать верхнюю кнопку вместе с клавишей включения.
- При наличии кнопки «Домой» нажимать ее вместе с включением/выключением.
При включенном звуковом сопровождении на устройстве возникнет характерный щелчок затвора камеры, а снизу в левом углу появится изображение. Для его редактирования достаточного одного касания и последующего перехода в специальную утилиту.
Обратите внимание! Если пользователь хочет сразу же поделиться с друзьями фотоснимком дисплея, то нужно выбрать приложение, через которое он отправится. При отсутствии конкретных действий со стороны владельца по отношению к превью информация автоматически сохранится в альбоме, относящемся к подразделу «Фото»
Как редактировать сделанный скриншот
После снятия экрана вы можете его отредактировать. Правда в версиях iphone 8 или X, инструменты гораздо лучшие, чем в iphone 5s, iphone 7, iphone 6, iphone 5, iphone 6s, iphone 4s, iphone 4, iphone 7 Plus.
Тем не менее инструменты есть и один из них улучшить качество. Чтобы ими воспользоваться достаточно открыть сделанный скриншот и нажать на третий значок снизу.
Тогда верху и низу появлятся инструменты. Верхний справа улучшить качество. Также можете обрезать, повернуть и изменить оттенки и прочее.
По завершении коснитесь значка, «квадрат со стрелкой верх» (первый снизу слева) чтобы поделиться снимком или нажмите «Готово». Затем выберите «Сохранить в фотографиях». Успехов.
Как сделать снимок экрана на iPhone
Для того, что бы выложить где-либо скриншот с вашего смартфона или кому-то его отправить, в первую очередь нужно этот его конечно же сделать. Для этого проделайте следующие действия.
- Возьмите ваш телефон и выберите изображение на экране, которое вы хотите запечатлеть. Вы можете сделать скриншот абсолютно любого экрана и в любом месте вашего iPhone — рабочий стол, видео, приложение или игра.
- Когда на экране отображается именно то, что вам нужно, нажмите одновременно кнопку «Включение» и кнопку «Home» вашего iPhone — именно эта комбинация кнопок и делает снимок экрана на смартфонах и других устройствах Apple.
- Если вы все сделали правильно, на долю секунды можно будет заметить легкую белую вспышку экрана. Это означает, что снимок успешно сделан и сохранен в фотогалерее.
ul
Ночной режим

Ночной режим, добавленный для iPhone 11, позволяет делать высококачественные фотографии в условиях низкой освещённости. Вам даже не нужно ничего делать, чтобы активировать ночной режим; если iPhone обнаруживает слабую освещённость, на экране появится значок в виде луны, указывающий на то, что включён ночной режим.
Чтобы делать снимки в условиях низкой освещённости, телефон выдвигает затвор на несколько секунд дольше обычного. Это гарантирует, что объектив пропускает нужное количество света для получения лучшего изображения. Число рядом со значком указывает, как долго вам нужно удерживать телефон на месте, прежде чем камера сделает снимок.
Коснитесь этого значка, и внизу появится шкала ночного режима, позволяющая вручную установить экспозицию. Проведите вертикальной линией на шкале, чтобы настроить время экспозиции, обычно от одной до трёх секунд. Однако вы можете получить время экспозиции до 30 секунд, если ваш iPhone стоит на штативе.
Создание скриншотов на iPhone
Для создания экранных снимков предусмотрено несколько простых способов. Причем такое изображение может быть создано как непосредственно на самом устройстве, так и через компьютер.
Способ 1: Стандартный способ
Сегодня абсолютно любой смартфон позволяет моментально создавать скриншоты и автоматически сохранять их в галерею. Подобная возможность появилась на Айфон в самых ранних релизах iOS и оставалась неизменной на протяжении многих лет.
iPhone 6S и младше
Итак, для начала рассмотрим принцип создания экранных снимков на яблочных устройствах, наделенных физической кнопкой «Домой».
- Нажмите одновременно клавиши питания и «Домой», а затем сразу же отпустите их.

В том случае, если действие будет выполнено верно, на экране произойдет вспышка, сопровождаемая звуком затвора фотокамеры. Это означает, что изображение было создано и автоматически сохранено в фотопленку.
В 11 версии iOS был добавлен специальный редактор скриншотов. Получить к нему доступ можно сразу после создания снимка с экрана – в левом нижнем углу появится миниатюра созданного изображения, которую и необходимо выбрать.

Чтобы сохранить изменения, кликните в левом верхнем углу по кнопке «Готово».

Дополнительно в этом же окне скриншот может быть экспортирован в приложение, например, WhatsApp. Для этого кликните в левом нижнем углу по кнопке экспорта, а затем выберите приложение, куда и будет перемещено изображение.

iPhone 7 и старше
Поскольку последние модели Айфон лишились физической кнопки «Домой», то и описанный выше способ к ним неприменим.

А сфотографировать экран iPhone 7, 7 Plus, 8, 8 Plus и iPhone X можно следующим образом: одновременно зажмите и сразу отпустите клавиши увеличения громкости и блокировки. Вспышка экрана и характерный звук дадут вам понять, что скрин создан и сохранен в приложение «Фото». Далее, как и в случае с остальными моделями Айфон, работающими под управлением iOS 11 и выше, вам доступна обработка изображения во встроенном редакторе.
Способ 2: AssastiveTouch
AssastiveTouch – специальное меню быстрого доступа к системным функциям смартфона. Эту функцию можно использовать и для создания скриншота.
- Откройте настройки и перейдите к разделу «Основные». Следом выберите меню «Универсальный доступ».

В новом окне выберите пункт «AssastiveTouch», а затем переведите ползунок около данного пункта в активное положение.

На экране появится полупрозрачная кнопка, нажатие по которой открывает меню. Чтобы сделать скриншот через данное меню, выберите раздел «Аппарат».

Тапните по кнопке «Еще», а затем выберите «Снимок экрана». Сразу за этим произойдет создание скриншота.

Процесс создания скриншотов через AssastiveTouch можно заметно упростить. Для этого вернитесь к настройкам данного раздела и обратите внимание на блок «Настройка действий». Выберите желаемый пункт, например, «Одно касание».

Выберите действие, непосредственно нас интересует «Снимок экрана». С этого момента после единичного клика по кнопке AssastiveTouch система сразу сделает скриншот, который может быть просмотрен в приложении «Фото».

Способ 3: iTools
Легко и просто скриншоты можно создать через компьютер, но для этого необходимо использовать специальное программное обеспечение – в данном случае мы обратимся к помощи iTools.
- Подключите iPhone к компьютеру и запустите iTools. Убедитесь, что у вас открыта вкладка «Устройство». Сразу под изображением гаджета имеется кнопка «Скриншот». Правее от нее располагается миниатюрная стрелка, нажатие по которой отображает дополнительное меню, где вы можете установить, куда будет сохранен скриншот: в буфер обмена или сразу в файл.

Выбрав, например, пункт «В файл», кликните по кнопке «Скриншот».

На экране отобразится окно Проводника Windows, в котором вам остается лишь указать конечную папку, куда будет сохранен созданный скриншот.

Каждый из представленных способов позволит быстро создать снимок экрана. А каким методом пользуетесь вы?
Опишите, что у вас не получилось.
Наши специалисты постараются ответить максимально быстро.
Использование AssistiveTouch
Кроме горячих клавиш подготовить скриншот экрана на iPhone 8 способна и функция AssistiveTouch, предусматривающая эмуляцию некоторых действий и жестов без физического контакта с мобильной техникой (нажимать кнопки, расположенные на корпусе, действительно не придется, все события развернутся прямо на дисплее).
Для активации AssistiveTouch нужно:
- Открыть «Настройки» и перейти в раздел «Основные».
- Затем – выбрать «Универсальный доступ».
- И перейти к настройкам AssistiveTouch. Среди предлагаемых параметров сначала стоит разобраться с пунктом «Меню верхнего уровня». Там разработчики Apple разрешают выставлять те функции, которые нужно эмулировать.
- Из всего списка стоит выбрать вариант «Снимок экрана».
- Предлагаемые изменения сохраняются автоматически. А для использования AssistiveTouch осталось перевести ползунок функции в активное положение.
- Как результат – на экране появится полупрозрачная кнопка, при взаимодействии с которой открывается отдельное меню с выбранными действиями.
- После подготовки снимка в нижней левой части интерфейса снова появится миниатюра, разрешающая перейти к возможностям графического редактора, предусматривающего добавление эффектов, надписей и стрелок, а также – передачу снимков через социальные сети и мессенджеры.
Как сделать скриншот на айфоне 5, если не работает кнопка блокировки или Home?
Как и у любого устройства, так и у «яблочного» смартфона может выйти из строя одна из кнопок, которая участвует в создании скриншота. Как быть в таком случае? Несколько несложных действий помогут вам:
- Заходим в раздел «Настройки». Оттуда в «Основные». Потом выбираем пункт «Универсальный доступ».
- В разделе «Физиология и моторика» находим «Assistive Touch».
- Активируем данную функцию, то есть переводим тумблер в режим «Включено». Затем на экране появится полупрозрачная кнопка.
- Кликаем на нее. Откроется меню, в котором выбираем «Аппарат», потом пункт «Еще».
- Наконец, тут будет доступна строка «Снимок экрана». Как вы уже догадались, нужно всего лишь нажать на нее. Все скрин сделан!
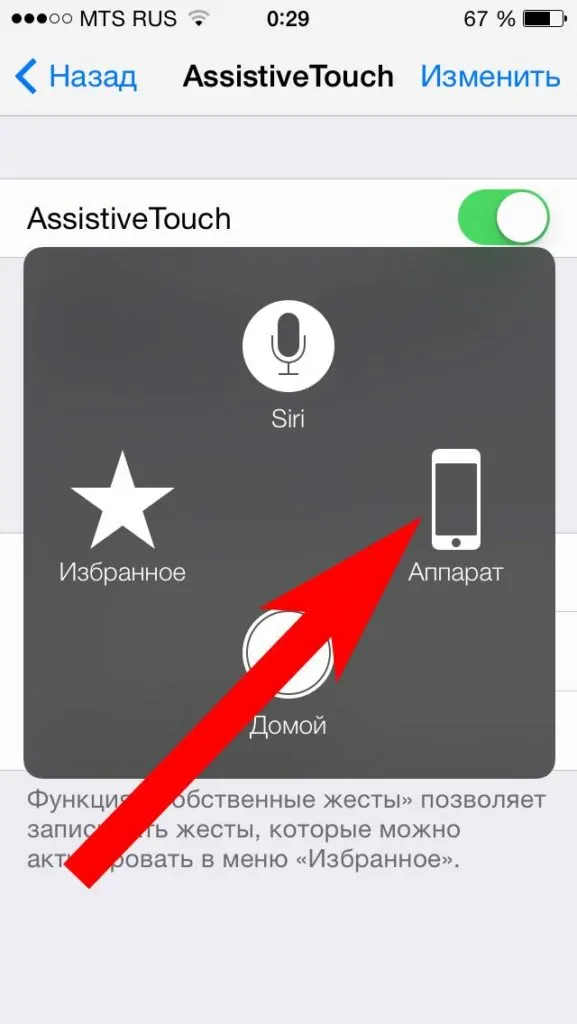
Способ 1: Кнопки на корпусе
Самый простой метод создать фото экрана — использовать кнопки на корпусе iPhone. Для этого нужно следовать несложному алгоритму:
- Найти кнопку “Home” — она находится в нижней части корпуса и выглядит как круг.
- Найти кнопку “Power” — если держать смартфон левой рукой, тогда указательный палец накладывается на нее, так как она находится на боковой грани.
- Зажимаем указанные выше две клавиши одновременно до тех пор, пока не услышим характерный щелчок.
- Экран на некоторое время будет белого цвета — это означает, что снимок сделан успешно.
Способ 1: Одновременное нажатие двух кнопок
Сделать снимок экрана iPhone сможет даже новый пользователь смартфоном. Для каждой модели предусмотрен индивидуальный метод создания скриншота:
- iPhone 4/4s, 5/5s – одновременно нажмите клавишу блокировки (находящуюся вверху телефона) и «Домой» (единственная круглая кнопка).
- iPhone 6/6 плюс, 6s/6s плюс, 7/7 плюс, 8/8 плюс – зажмите одновременно кнопку «Home» и «режим сна» (расположена на правой панели корпуса).
- iPhone Х – нажмите и удерживайте боковую кнопку на правой стороне гаджета, при этом зажав клавишу прибавления громкости. Одновременно отпустите обе кнопки.
Способ 4: Длинный скриншот
Не всегда необходимый текст помещается в одно изображение. Чтобы не делать несколько фото, необходимо использовать специальное дополнение из App Store.
- Открываем магазин приложений.
- Вводим в поиск “BigShotJb”.
- Загружаем это дополнение.
- Проверяем работоспособность — утилита должна запускаться взмахом Айфона.
Способ 5: Видео с дисплея
Если на iPhone установлена версия iOS 11 и выше, тогда не нужно загружать ничего лишнего. Функция запись экрана уже встроена в аппарат.
- Открываем “Настройки”.
- Переходим к “Пункту управления”, а в нём к “Настроить элементы управления”.
- Заходим раздел про “Запись экрана” и активируем его.
- Теперь внизу с другими иконками будет доступен значок записи видео с дисплея.
- После нажатия произойдет трехсекундный отсчет, после чего начнется запись.
Как видим, на самом деле всё очень просто. В большинстве случаев можно просто использовать встроенный функционал iPhone, однако для большего набора возможностей придётся загрузить специальные дополнения.
Дополнительные функции и управление
Управлять часами можно через:
- кнопку блокировки;
- колесико Digital Crown;
- сенсорный экран;
- голосовой помощник Siri при предварительной установке.
С помощью продолговатой клавиши вызывается программа «Друзья», активируются часы. Колесо служит для:
- возврата на главный экран;
- возвращения к последнему приложению;
- изменение масштаба.
Эппл вотч – первое устройство компании, в котором поддерживается Force Touch. Гаджет воспринимает не только стандартные прикосновения и свайпы, но и уровень нажатия. От силы давления зависит реакция часов.
Скриншот
Чтобы сделать скриншот, нужно:
- Открыть часы.
- Зажать боковую кнопку под колесиком.
- Одновременно нажать на колесико и резко отпустить.
О сделанном снимке экрана свидетельствует белая вспышка и характерный сигнал затвора. Готовый screenshot полетит сразу в галерею айфона или айпада.
Приложения
Для того, чтобы загрузить приложения:
- Открыть Apple Watch.
- Зайти в категорию «Подборка».
- Найти приложение и загрузить, как на айфоне.
Добавить загруженную утилиту на экран часов можно так:
- Зайти в Apple Watch на яблоко-фоне.
- Перейти во вкладку «Мои часы».
- Пролистать перечень к самому низу, пока не высветится нужное приложение.
- Нажать на него.
- Активировать функцию «Показывать приложение».
- Подтвердить действия на экране часов.

А удаляются программы таким же образом, как на айфон. Нужно зажать на экране смарт-часов иконку утилиты и тапнуть на крестик.



