5 простых способов сделать скриншот на смартфоне с андроид
Содержание:
- Фирменные методы
- Как быть с Microsoft Windows Phone
- Как сделать скриншот на телефоне (компьютере)
- Универсальный способ для всех версий Android, начиная с 4.0
- Как Сделать Скриншот Экрана с Помощью Приложений на Телефоне?
- Asus Zenfone
- Решение популярных проблем
- Как делать скриншоты на Android: устройства Samsung
- Стандартный способ сделать скриншот в Android
- Как сделать скриншот через компьютер?
- Создание скриншотов на устройствах Samsung
- Инструкция по созданию скриншотов
Фирменные методы
Некоторые производители мобильных девайсов, стремясь облегчить жизнь своим пользователям, разрабатывают дополнительные способы получения скриншотов. Рассмотрим несколько примеров.
Samsung
Чтобы сделать скриншот на старой модели смартфона этой марки, такой, как Samsung Galaxy S с версией Андроид 2.3, достаточно нажать и 1-2 секунды удерживать кнопки «Назад» и «Домой».
На моделях, выпущенных не более 4 лет назад, например, на телефоне Samsung Galaxy s2 и на планшете Galaxy Tab 2, используется вышеописанный универсальный способ — одновременное нажатие кнопок «Включение» и «Громкость-«.
На самых современных аппаратах, таких, как Samsung Galaxy a3, Samsung Galaxy j3 и других — сошедших с конвейера не раньше, чем год-два назад, применяется третий способ. Это одновременное нажатие кнопок «Включение» и «Домой».
Кстати, на одних устройствах работают оба варианта — и этот, и предыдущий. А на других — только последний.
Для современных гаджетов Samsung есть еще один способ получения скриншотов — жестовый. Чтобы запечатлеть картинку на экране, достаточно провести по нему ребром ладони справа направо или наоборот. По умолчанию опция отключена. Чтобы ее задействовать, откройте меню настроек — раздел «Управление» — «Управление ладонью» и выберите «Снимок экрана».
Готовые скриншоты сохраняются в папке Pictures/ScreenCapture.
HTC
Смартфоны HTC позволяют фотографировать экран двумя способами:
- Универсальным — одновременным нажатием «Включения» и «Громкости-«.
- Нажатием кнопок «Включения» и «Home». Этот вариант поддерживается не всеми устройствами. Если на вашем он не работает, используйте первый.
Xiaomi
Смартфоны и планшеты Xiaomi тоже поддерживают дополнительные методы получения скриншотов. Это одновременное нажатие «Громкости-» и клавиши в виде трех полосок (меню), а также иконки «Screenshot», которая находится за шторкой панели уведомлений.
LG
Программная оболочка Android-смартфонов LG содержит фирменное приложение Quick Memo (QMemo+), которое не только делает снимки экрана, но и позволяет их обрабатывать во встроенном редакторе. Например, обрезать по краям, добавлять надписи и т. п.
Чтобы запустить Quick Memo, опустите шторку панели уведомлений и коснитесь значка, который показан на картинке ниже.
Кроме того, на устройствах LG работает универсальный способ.
Lenovo
Фирменная оболочка Lenovo VIBE UI также содержит встроенную функцию создания скриншотов. Она вызывается:
- Из выпадающего меню.
- Из меню кнопки включения и блокировки устройства.
Ну и конечно, на смартфонах и планшетах Lenovo работает традиционный способ — нажатие сочетания кнопок «Power» и «Volume Down».
Asus Zenfone
У Asus Zenfone и Zenfone 2 тоже есть свои фирменные фишки, которые предоставляет оболочка ZenUI.
Чтобы делать скриншоты одним касанием, внесите небольшие изменения в настройки Asus ZenUI:
Зайдите в меню параметров гаджета, откройте раздел «Индивидуальные настройки Asus» и выберите «Кнопку последних приложений». Назначьте кнопке действие «Нажать и удерживать для снимка экрана». После этого она (кнопка, которая показана на картинке ниже) при долгом нажатии будет «фотографировать» изображение на дисплее.
Для Zenfone 2: находясь на домашнем экране, откройте меню быстрых настроек. Далее зайдите в раздел «Дополнительные настройки» и выберите опцию «Скриншот». Подтвердите сохранение. После этого иконка «Сделать снимок экрана» появится в быстрых настройках.
Meizu
Китайские гаджеты Meizu в зависимости от модели позволяют снимать экран двумя разными способами:
- Первый — универсальный.
- Второй — путем одновременного нажатия кнопок «Включение» и «Домой».
Как быть с Microsoft Windows Phone
На смартфонах с ОС Windows Phone 7 такая функция не поддерживалась. Резонный вопрос: а как на телефоне сделать скриншот экрана в таком случае? Единственный вариант – это использование сторонних приложений, позволяющих их делать.
В более новой версии — Windows Phone 8 — этот недостаток исправили, и получить такой снимок можно единовременным нажатием сенсорной клавиши Windows и клавиши питания. Однако для телефонов с ОС Windows Phone 8.1 разработчики поменяли комбинацию клавиш, при помощи которых это можно сделать. Вам нужно зажать кнопки питания и изменения громкости, в один и тот же момент.
Как сделать скриншот на телефоне (компьютере)
Что такое скриншот (screenshot): для чего он нужен?
Понятие
Термин пришел из английского языка и происходит от «screenshot», что дословно переводится как «снимок экрана».
Создаются скрины по команде пользователя в ручном режиме или посредством специализированных программ, которые позволяют делать снимки экрана автоматически. Во втором случае можно задать ряд дополнительных условий: область, периодичность и задержка захвата, способ сохранения снимков и многое другое (обо всём далее). Намного реже снимки делаются при помощи видеоаппаратуры (камеры, телефон), и лишь в двух случаях:
- пользователь не знает, как это реализовать программным методом;
- нужно получить фото экрана ещё до запуска операционной системы.
Когда может понадобиться скриншот
Перечислим наиболее распространённые случаи, когда без скриншота не обойтись:
- обращение к товарищу или в службу поддержки за помощью или консультацией при появлении проблем или вопросов, касающихся работы операционной системы или приложения;
- необходимо запечатлеть момент: интересный кадр, содержимое веб-страницы, фрагмент переписки в мессенджере или на форуме, объявление и т. п.;
- отправка ссылок, контактов, адресов, телефонных номеров;
- пересылка фрагментов текстовых документов в виде картинки снижает вероятность того, что они будут отредактированы и применены адресатом;
- получение уникального графического контента для сайтов;
- создание пошаговых инструкций для обучения или объяснения чего-либо (яркий пример – данная статья);
- геймеры не брезгуют похвастаться красивыми монетами в играх или достижениями посредством публикации или рассылки скринов.
Подобных случаев сотни.
Универсальный способ для всех версий Android, начиная с 4.0
Чтобы запечатлеть содержимое экрана смартфона или планшета, достаточно, как и на компьютере, нажать определенные клавиши. Но не на виртуальной клавиатуре, а на корпусе гаджета. Это «Power» (кнопка включения) и «Volume Down» (нижняя половина качельки громкости). Нажмите обе кнопки строго одновременно и немного подержите их в таком положении. Через 1-2 секунды вы услышите звук затвора фотоаппарата — это значит, скриншот готов. После этого система автоматически сохранит его в каталоге /Pictures/Screenshots или /Pictures/ScreenCapture внутренней памяти устройства.
Метод работает на телефонах и планшетах любых производителей — Nexus, Fly, Motorola, Sony Xperia, ZTE, Huawei и т. д
Единственное условие — на устройстве должна быть установлена не слишком старая версия Андроида, остальное — не важно
Как Сделать Скриншот Экрана с Помощью Приложений на Телефоне?
Не во всех смартфонах есть функция моментального редактирования скриншота. А поделиться снимком можно только через галерею. Это занимает много времени и создает неудобства.
Чтобы облегчить процесс создания скринов, разработчики создали несколько многофункциональных приложения. Благодаря этому можно быстро запечатлеть снимок экрана, изменить и отправить другу.
Существует несколько удобных и экономичных приложений для создания скриншотов. Сначала рассмотрим примеры программ для смартфонов на Android.
«Скриншот Легкий»
Программа разработана компанией для устройств с операционной системой Android. позволяет сделать скриншот и видеосъемку экрана на смартфоне, планшете или компьютере.
Важно! Для прокручивания полных экранов и создания длинных снимков есть некоторые ограничения. Например, нельзя снимать платежные системы Google Pay и Samsung Pay.. Приложение для создания скриншотов предназначено для версии Android 4,0 и выше, работает на устройствах с root и на некоторых не rooted устройствах
Приложение для создания скриншотов предназначено для версии Android 4,0 и выше, работает на устройствах с root и на некоторых не rooted устройствах.
- удерживать кнопку питания и «Уменьшить громкость» в течение 2 секунд;
- нажимать на клавишу «Домой» 2 секунды;
- щелкнуть на иконку уведомления;
- встряхнуть устройство;
- длинное удержание кнопки поиска оборудования;
- использование ярлыка;
- Widget;
- подключить/отключить питание.
«Скриншот Pro»
Популярное приложение, которое позволяет сфотографировать весь экран или определенную часть изображения. В есть графический редактор. С его помощью можно сделать простую редакцию:
- написать текст;
- добавить дату и время;
- вставить рисунок;
- использовать маркеры;
- закрасить данные.
«Screenshot Capture»
С помощью этой программы можно сделать скриншот экрана и заснять видео в реальном времени. Через приложение легко поделиться полученным изображением или роликом. Можно отправить файл друзьям через приложение электронной почты и мессенджеры.
Сделать скрин можно несколькими способами:
- нажать на кнопку в панели уведомления;
- встряхнуть смартфон;
- зайти в приложение;
- воспользоваться индивидуальной функцией устройства.
Приложение дополнено функцией создания эффектов:
- рельеф;
- сепия;
- эскиз;
- виньетка;
- шум.
Начинка Screenshot Capture облегчает пользователям задачу по редактированию скриншотов.
Важно! Программа бесплатная, но во время работы всплывает реклама.
«Screen Master»
Программа не требует root-прав и проста в использовании. Но при этом Screen Master имеет расширенные функции, отличающиеся от перечисленных выше приложений.
Как и в других программах, здесь можно отредактировать скрин с помощью простых инструментов: надписей, рисунков, фигурок. Но разработчики добавили несколько фишек:
- можно вставить смайлики;
- включить графические файлы соответствующего формата.
«Screenshot Touch»
В регулируется расширение и частота кадров, а также разрешение видео. Файлы сохраняются в отдельные папки по категориям. Например, скрины из Инстаграм или Фейсбук.
«Awesome Screenshot»
Встроенное управление скриншотами подходит для большинства пользователей. Но есть приложения с расширенными функциями.
Awesome Screenshot.
Важно! После скачивания программы на рабочем столе не появится иконка. Приложение является лишь дополнением браузера
Чтобы запустить Awesome Screenshot нужно открыть Safari.
Как сделать скриншот:
- в открытом браузере перейти в раздел «Действия»;
- нажать на значок Screenshot.
На изображении можно сделать обрезку, написать текст и изменить тон.
Activator из Cydia
Данная утилита расширяет функционал iPhone позволяет создавать свои комбинации для скриншота. Программа доступна только на устройствах с Jailbreak, который позволяет пользователю открывать и менять системные файлы.
Важно! Activator можно установить на iPhone с операционной системой iOS не ниже 9 версии.
Asus Zenfone
В данной модели разработаны свои особые методы, представленные оболочкой ZenUI. Желательно внести фирменные настройки данной оболочки. Итак, для того, чтобы создать снимки с дисплея, создадим в настройках свои изменения:
- Войдём в «Меню», «Параметры» смартфона. Затем, нам необходим пункт «Индивидуальные настройки Asus». Ищем команду «Кнопка последних изменений». Присваиваем кнопочке назначение «Нажать и удерживать для снимка экрана». Проделав данные настройки, мы даём возможность этому значку через продолжительное нажатие создавать скриншоты дисплея.
- Для модели Zenfone 2 нужно войти в «Быстрые настройки». Затем, входим во вкладку «Дополнительные настройки» и ищем команду «Скриншот». Затем, необходимо подтвердить сделанную работы. Проделав данные изменения, функция «Создать скриншот экрана» окажется в разделе «Быстрые настройки».
Решение популярных проблем
Довольно часто пользователи жалуются на неполадки при создании скриншота экрана Vivo. Самая распространенная проблема – картинка не сохраняется в галерею. Причина здесь одна – нехватка памяти. Выйти из ситуации поможет очистка мусора, удаление лишних файлов или простое ускорение системы.
Также пользователи отмечают, что сделать скрин удается далеко не во всех приложениях. В данном случае необходимо разобраться с настройками самого смартфона, а также нужных программ. В первом случае может быть включена функция защиты от захвата экрана – ее необходимо отключить, пройдя путь: «Настройки» — «Дополнительные настройки» — «Безопасность» — «Защита от захвата экрана». Что же касается отдельных приложений, в них может быть предусмотрена та же функция, установленная разработчиками. Отключается она через настройки софта.
Проблемы также могут возникнуть с записью видео с экрана Виво. Чаще всего люди жалуются на размытое изображение при просмотре готового видео. С такой ситуацией возможно столкнуться только в случае просмотра записи на экране большего размера, нежели дисплей смартфона. Поскольку разрешение записи приравнивается к разрешению экрана телефона, на более крупном устройстве картинка вполне может казаться нечеткой.
Как делать скриншоты на Android: устройства Samsung
Как уже упоминалось, некоторые производители и устройства решили пойти на мошенничество и внедрить свои собственные методы создания скринщотов на Android. В некоторых случаях эти альтернативы можно использовать в дополнение к трем основным методам, рассмотренным выше. В других случаях они полностью заменяют стандартные параметры Android. Вы найдете большинство примеров ниже.
Смартфоны с цифровым помощником Bixby

Смартфоны с цифровым помощником Bixby
Если у вас новый флагманский телефон Samsung Galaxy, такой как Galaxy S21 или Galaxy Note 20, у вас предварительно установлен цифровой помощник Bixby. С его помощью можно сделать скриншот с помощью голосовой команды. Все, что вам нужно сделать, это перейти к экрану, на котором вы хотите сделать снимок экрана, и, если он у вас настроен правильно, просто сказать «Привет, Биксби». Когда помощник начнет работать, скажите «сделайте снимок экрана», и он сделает Вы можете увидеть сохраненный снимок в приложении Галерея телефона.
Если ваш телефон Samsung не настроен на распознавание триггерных слов «Привет, Биксби», просто нажмите и удерживайте специальную кнопку Bixby на боковой стороне телефона, а затем скажите «сделайте снимок экрана».
Устройства Samsung с S Pen

На устройствах, которые подставляются с S Pen (например, серия Galaxy Note), можно сделать скриншот с помощью стилуса. Просто вытащите S Pen и запустите Air Command (если оно не запустится автоматически), затем выберите Запись на экране. Обычно после создания скриншота, изображение сразу будет открыто для редактирования. Не забудьте сохранить скриншот после редактирования.
Смахивание ладонью
На некоторых телефонах Samsung есть еще один способ сделать снимок экрана. Зайдите в «Настройки», а затем нажмите «Дополнительные функции». Прокрутите вниз, чтобы увидеть опцию «Проведите пальцем по ладони для захвата» и включите ее. Чтобы сделать снимок экрана, просто поместите руку вертикально на правый или левый край экрана смартфона, а затем проведите пальцем по дисплею. Экран должен мигать, и вы увидите уведомление о том, что был сделан снимок экрана.
Умный захват
Когда в Samsung решили сделать возможность делать скриншоты на Android, они действительно выложились на полную! Интеллектуальный захват позволяет вам захватить всю веб-страницу, а не только то, что у вас на экране. Сделайте обычный снимок экрана, используя любой из вышеупомянутых методов, выберите Захват прокрутки и продолжайте нажимать на него, чтобы прокрутить страницу вниз. Это эффективно объединяет несколько изображений.
Умный выбор

Умный выбор
Smart Select позволяет захватывать только определенные части того, что на вашем экране, делать скриншоты овальной формы или даже создавать короткие GIF-файлы из фильмов и анимаций!
Чтобы получить доступ к Smart Select, выдвиньте Edge Panel и затем выберите опцию Smart Select. Выберите фигуру и выберите область, которую хотите запечатлеть. Сначала вам может потребоваться включить эту функцию в настройках, выбрав «Настройки» > «Экран» > «Экран кромки» > «Панели кромки»
Стандартный способ сделать скриншот в Android

Для создания снимка экрана обычно требуется нажать две кнопки на устройстве Android — либо клавишу Уменьшения Громкости и кнопку Питания, либо кнопки Домой и Питание.
Когда нажата верная комбинация, экран вашего устройства мигнёт и, обычно, будет сопровождён звуком затвора камеры. Иногда появляется всплывающее сообщение или уведомление о том, что был сделан снимок экрана.
В некоторых случаях вы можете найти опцию создания скриншота в меню питания. Просто нажмите и удерживайте кнопку Питания, дождитесь появления меню и выберите «Сделать снимок экрана» либо «Скриншот», чтобы сделать снимок текущего экрана. Это может быть полезным методом, особенно когда сложно нажимать комбинации физических кнопок.

Если ваш девайс поддерживает Google Ассистент, то сделать скриншот можно лишь вызвав голосового помощника командой «Ok, Google» и затем произнести «Сделай скриншот». После этого будет предложено сразу поделиться снимком через мню отправки.
Производители Android-устройств часто предлагают дополнительные и уникальные способы делать скриншоты на вашем устройстве. Например, вы можете сделать снимок экрана в смартфонах серии Galaxy Note с помощью S Pen. В большинстве смартфонов Samsung вы можете сделать снимок экрана, проведя по экрану ладонью. Существует множество альтернативных способов создания скриншотов, но не все они могут быть упомянуты в этом руководстве.
Как сделать скриншот через компьютер?
И, наконец, если вам не помог ни один из вышеперечисленных методов, переходим к помощи персонального компьютера. Для этого вам понадобится:
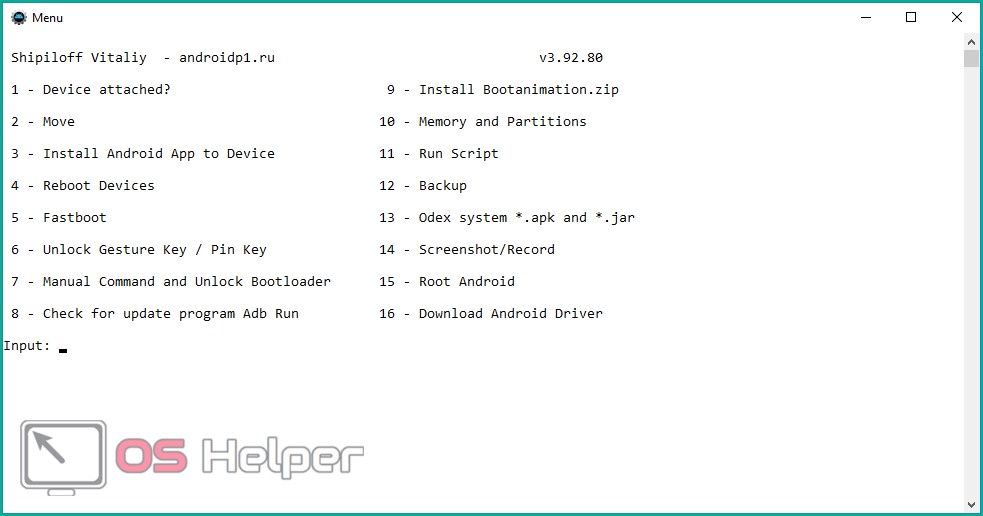
- компьютер и кабель USB;
- смартфон;
- установленные драйвера для смартфона;
- программа ADB Run или подобная ей.
ADB Run
Все команды здесь вводятся с помощью клавиатуры. Теперь необходимо включить режим отладки по USB на смартфоне в настройках и подключить его к компьютеру. Далее снова переходите в программу:
- Перейдите в меню 14 – Screenshot/record (1). Для этого впишите порядковый номер 14 в строке Input (2).
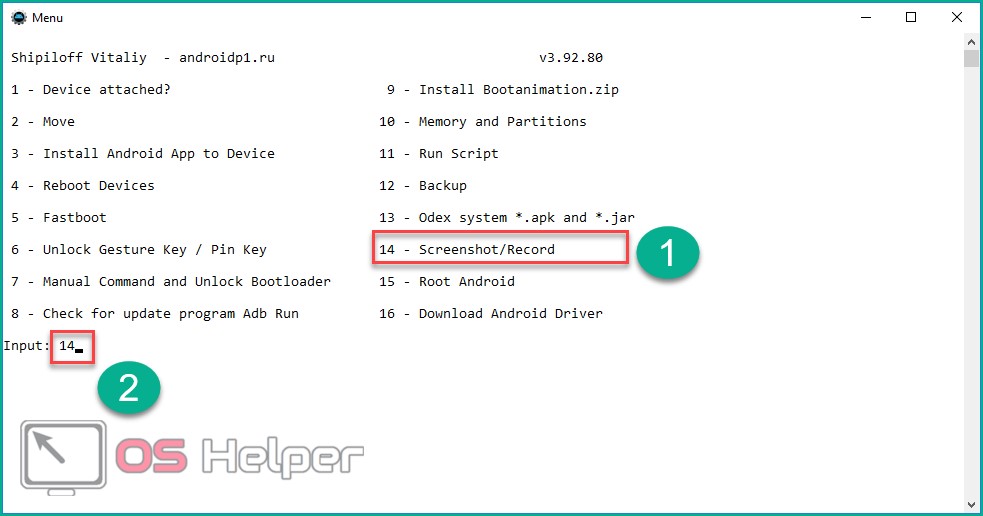
- Ведите цифру 1, чтобы скриншот экрана телефона появился на рабочем столе в папке Adb_Run_Screenshot, которая будет создана автоматически после установки программы.
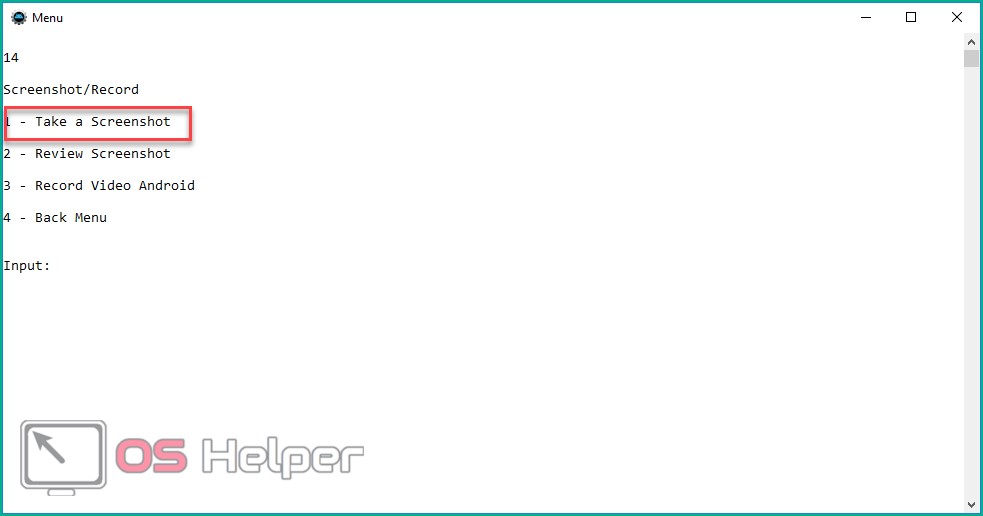
- Откройте папку и выполняйте все необходимые действия с картинками.
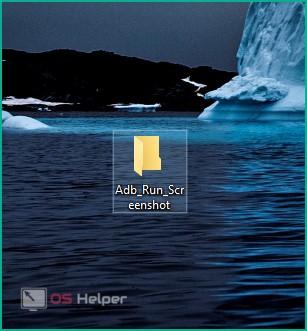
MyPhoneExplorer
- После запуска нажмите на раздел «Добавить пользователя».
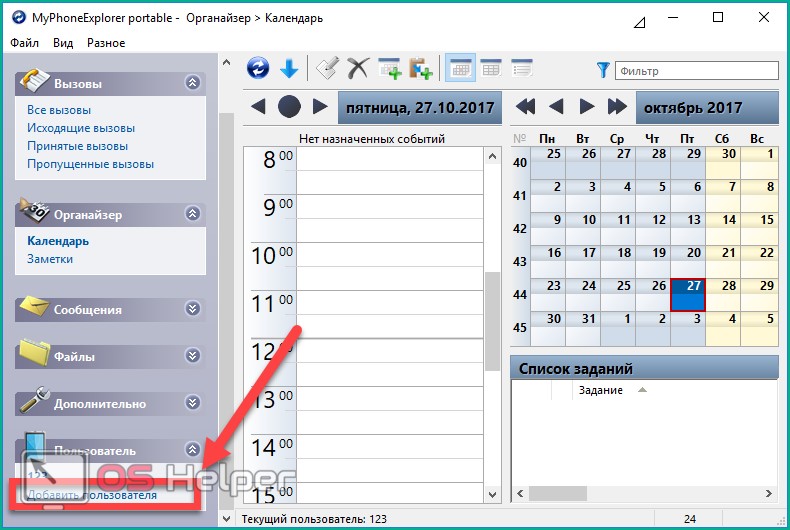
- Выберите тип подключения USB-кабель и нажмите «ОК».

- Дождитесь подключения к смартфону. Теперь нажмите на пункт «Разное» (1) и выберите «Клавиатура телефона/загрузить снимок экрана» (2).

- На экране компьютера появится окно, дублирующее содержимое дисплея телефона. Нажмите на иконку дискеты.
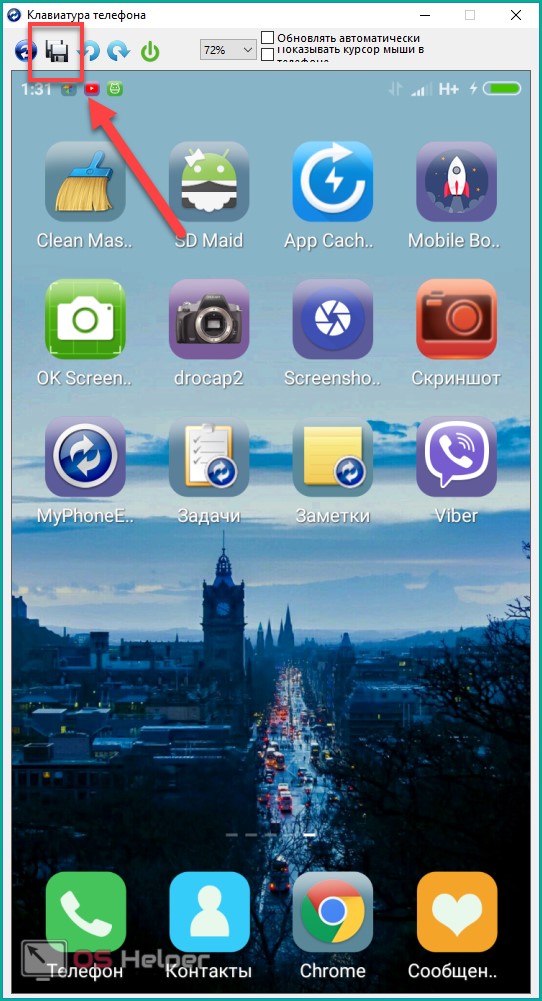
Впишите название картинки и сохраните ее в любую папку на ПК.
Преимущество двух последних способов в том, что все скриншоты сохраняются сразу на жесткий диск компьютера, поэтому с ними удобнее работать с последующим редактированием.
Создание скриншотов на устройствах Samsung
Смартфоны с физической кнопкой «Домой»

Для телефонов Samsung с физической кнопкой «Домой» вы можете использовать комбинацию клавиш Домой и Питания, чтобы делать снимки экрана.
Просто нажмите обе кнопки одновременно, пока экран не мигнёт и вы услышите звук затвора камеры. Вы также получите уведомление, подтверждающее, что снимок экрана был снят.
Смартфоны без физической кнопки «Домой»

Владеете Galaxy S8 или другим устройством от Samsung, у которого нет физической домашней клавиши? В этом случае сделать скриншот можно как и на большинстве смартфонов — комбинацией кнопок Уменьшения Громкости и Питания. Удерживайте обе кнопки, пока не будет сделан снимок экрана.
Смартфоны с ассистентом Bixby

Если у вас есть флагманский телефон Samsung Galaxy, например Galaxy S9 или Galaxy Note 9, на нём уже предустановлен цифровой помощник Bixby. С его помощью можно сделать снимок экрана с помощью голосовой команды. Всё, что вам нужно сделать, это перейти к экрану, на котором вы хотите сделать снимок экрана, и, если он правильно настроен, просто скажите «Hey Bixby». Когда помощник начнет работать, просто скажите «Take a screenshot» (к сожалению, Bixby не поддерживает русский язык), и он сделает скриншот. Вы можете увидеть сохраненный снимок в приложении Галерея вашего телефона.
Если ваш телефон Samsung не настроен на вызов Bixby с помощью голосовой команды, просто нажмите и удерживайте специальную кнопку «Биксби» на боковой панели телефона, а затем произнесите «Take a screenshot», чтобы сделать снимок.
Смартфоны с пером S Pen

На устройствах Samsung, которые поставляются с S Pen (например, серия Galaxy Note), вы можете использовать сам стилус, чтобы сделать снимок экрана. Просто выньте S Pen и запустите Air Command (если это не сделано автоматически), затем выберите «Screen Write». Обычно после того, как снимок был сделан, изображение будет сразу же открыто для редактирования. Просто не забудьте потом сохранить отредактированный скриншот.
Смартфоны с поддержкой функции «Снимок экрана ладонью»

На некоторых телефонах Samsung есть еще один способ сделать скриншот. Перейдите в «Настройки», а затем нажмите на «Дополнительные функции». Выберите пункт «Движение», «Управление ладонью», «Управление жестами» или «Дополнительные функции» (название зависит от модели и версии ОС) и активируйте эту функцию.
Затем, если вы хотите сделать снимок экрана с помощью этого метода, просто проведите ребром ладони по экрану слева направо или справа налево. Затем экран должен мигнуть, и вы получите уведомление о том, что был сделан скриншот. Вы можете просмотреть созданный скриншот, нажав на уведомление или зайдя в приложение «Галерея».
Инструкция по созданию скриншотов
Надо отметить, что способы выполнения этой операции на разных версиях операционной системы андроид разные.
Общие способы
Существуют основные способы, которые работают практических на всех устройствах на Андроид.
Кнопки
В основном скрин устройства андроид можно получить с помощью одновременного нажатия, которое должно длиться пару секунд, клавиш “Питания” и “Уменьшение громкости”, после чего вы увидеть сверху определенный значок и услышите звук затвора фотоаппарат, указывающий на то, что все прошло успешно и снимок сохранился на телефоне.

Данный способ используется на всех телефонах Android любых производителей — ZTE, Huawei, Sony Xperia, Fly, Nexus, Motorola, Samsung, Xiaomi и так далее, но только при условии того, что на устройстве стоит операционная система Android не младше, чем 4.0. Часто кнопки мобильного телефона через какой-то промежуток времени перестают нормально функционировать, из-за чего не получается сделать “фотографию” по стандартному методу, указанному выше.
Но не стоит расстраиваться, есть и другие простые способы, позволяющие добиться того же результата.
Панель быстрых настроек

В панели быстрых настроек почти любого смартфона есть функция скриншот. В первую очередь вам надо получить доступ к указанной панели, для этого следует провести пальцем сверху вниз по экрану смартфона.
После этого нужно найти клавишу “Параметры быстрых настроек”. Тут необходимо выбрать функцию “Скриншот” из списка, позже нажать кнопку “Сохранить”. После выполнения следующей последовательности действий в панели быстрых настроек появиться кнопка “Скриншот”, при нажатии которой он будет выполнен.
Жесты
Также у некоторых телефонов есть удобная функция “фотографирования” жестом. Эту функцию вначале нужно включить в настройках телефона, где будет дана вся информация. В основном, механизм заключается в том, что владелец смартфона проводит определенное количество пальцев по экрану устройства. Этот способ доступен только на последних моделях смартфонов, выпущенных в недавнее время.
Фирменные способы
Некоторые фирмы, производящие мобильные устройства на системе Android, разрабатывают дополнительные методы выполнения снимка. Внизу будет произведен обзор нескольких из них.
На телефонах Xiaomi
Китайская компания встроила еще один алгоритм выполнения скрина: одновременное нажатие кнопки “Уменьшение громкости” и клавиши в меню в виде трех полосок.
Samsung
Для того, чтобы получить скриншот на старых моделях смартфонов самсунг, надо нажать и удерживать кнопки «Назад» и «Домой» в течение двух секунд.
На моделях, которые были выпущены на продажу позднее 2014 года, используется упомянутый общий способ. На последних моделях, вышедших после 2016 года, например, Samsung J3, используется другой способ: надо одновременно нажать на кнопки «Включение» и «Домой». При этом, на некоторых устройствах работают два варианта, а на других — только последний.
Huawei
На некоторых устройствах хуавей после удержания кнопки «Включение» появляется меню, где в списке нужно выбрать клавишу «Screenshot» с изображением ножниц.
Программы
Можно еще найти огромное количество различных приложений, с помощью которых пользователь сможет облегчить процесс создания скриншота, а также получить доступ к различным дополнительным функциям. Рассмотрим самые популярные из них.
Screenshot Ultimate

Одно из редких мобильных утилит, не требующих предоставление root-прав. Но в приложении есть реклама.
Есть несколько триггеров:
- кнопка в верхней части экрана
- встряска устройства
- голосовая команда
- аппаратная кнопка камеры
- виджет на рабочем столе
Screenshot Pro

Приложение для создания скриншотов одним касанием. Зачем нажимать сразу несколько клавиш или трясти свой смартфон? Утилита просто выводит на экран маленькую панель, местоположение которой можно с легкостью менять, чтобы она не мешала вам при использовании девайса. Нажав на кнопку на панели выполняется скрин.
No Root Screenshot it
В данном приложении доступны разные способы: встряхивание, кнопка в панели управления, таймер. Установить его можно только на рутованные аппараты, на просторах Интернета существует неофициальная версия и для девайсов без root прав.
Есть доступ ко многим дополнительным функциям: редакция размеров снимка, возможность рисовать на скриншотах, вставлять различную информацию (дата, время, температура, местоположение).


