5 способов сделать скриншот экрана в windows 10
Содержание:
- Комбинация клавиш Windows+PrintScreen
- Как сделать скриншот экрана Windows 10
- Проверьте права на запись в папку со снимками экрана.
- Как сделать скриншот клавишами клавиатуры
- Создание скриншотов с помощью программы ShareX
- Самый быстрый способ сделать скриншот экрана
- Комбинация клавиш Windows+PrintScreen
- С помощью ПикПик
- Клавиша Print Screen в Windows 10 для создания скриншота
- Сохранение скриншотов в Windows 10 при использовании специальных программ
- Стандартные приложения Windows 7-10
- PrtScr + Paint
- Используйте клавишу «Печать экрана» в OneDrive
- Как сделать скриншот без PrintScreen
Комбинация клавиш Windows+PrintScreen
Использование комбинации Windows+PrintScreen пришло в Windows 10 из предыдущей версии операционной системы. После нажатия сочетания этих клавиш изображение создается автоматически.
- Нажимаете сочетание кнопок Windows+PrintScreen.
- Профиль пользователя > Изображения > Снимок экрана – сюда перемещаются все сохраненные таким образом скриншоты.
При использовании этого способа создания скрина невозможно выбрать область, которую нужно запечатлеть. Поэтому, если к компьютеру подключено сразу два или больше мониторов, они отобразятся на снимке. Это существенный недостаток метода.
Как сделать скриншот экрана Windows 10
Самый легкий способ — это нажать на клавиатуру клавишу PrtScr, затем сочетание клавиш Ctrl + C (сочетание клавиш для копирования) тем самым снимок экрана сохранится в буфер

Затем откройте стандартное приложение Paint и вставьте ранее скопированное изображение сочетанием клавиш Ctrl + V

Если же вы хотите сделать снимок не всего рабочего стола, а только активное окно допустим с браузером нажмите сочетание клавиш Alt + PrtScr затем Ctrl + C
И теперь в буфер скопировался не весь рабочий стол, а только активное окно, для проверки вновь откройте Paint и вновь вставьте изображение сочетанием клавиш Ctrl + V

Следующий способ, он же самый актуальный на мой взгляд, сделать скриншот на windows 10 с помощью программы Picpick скачать вы ее можете с официального сайта разработчика перейдя по этой ссылке

После загрузки откройте скаченный архив с программой и запустите установочник

В появившимся окне нажмите «Next»

Примите условия лицензионного соглашения «I Agree»

Для подтверждения установки кликните «Install»

После того как мастер завершит установку, мы можем начать пользоваться данной утилитой, для того что бы сделать скриншот рабочего стола нажмите клавишу PrtScr
Как вы можете увидеть программа автоматически делает скриншот экрана и помещает в рабочую область, согласитесь очень удобно?

Ну и одно из самых интересных отличий, для того что бы сделать снимок какой-то определенной области нажмите сочетание клавиш Shift + PrtScr у вас запустится мастер, затем выделяем конкретную область, после чего картинка в автоматическом режиме перейдет в редактор
На мой взгляд вышеописанные способы являются самыми действенными для того что бы делать сделать скриншот на windows 10, если у вас остались вопросы относительно данной темы, пишите в комментарии и не забываем подписываться на рассылку, всем спасибо и удачи!
Проверьте права на запись в папку со снимками экрана.
Если вы используете горячую клавишу Winkey + Prt Scr и по-прежнему не находите свой снимок экрана, сохраненный в папке снимков экрана по умолчанию, возможно, у вас нет разрешения на запись в эту папку. Вот как вы можете проверить, не в этом ли проблема:
Нажмите Win + E, чтобы открыть проводник, затем дважды кликните папку «Изображения».
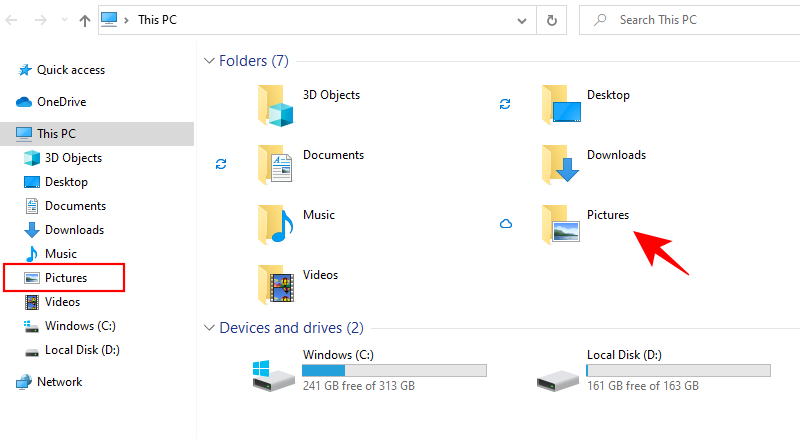
Кликните правой кнопкой мыши папку «Снимки экрана» и выберите «Свойства».
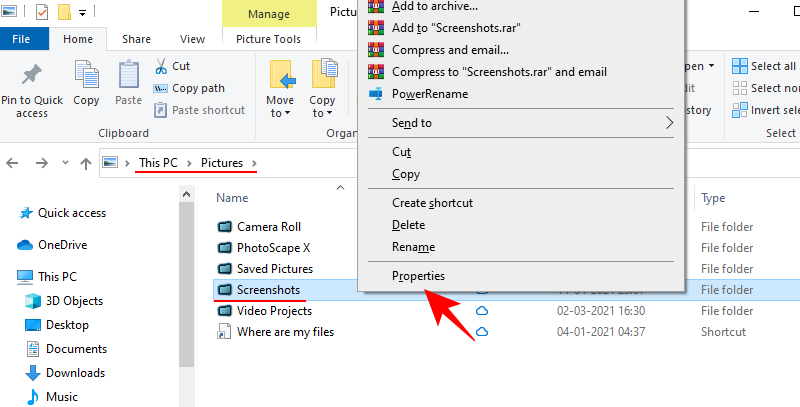
На вкладке «Безопасность» убедитесь, что СИСТЕМА и администраторы имеют права на запись.

Если вы не видите галочки рядом с надписью «Запись», значит, у вас нет разрешения на сохранение снимков экрана с помощью горячих клавиш «Winkey + Prt Scr». Но это то, что можно легко исправить, получив административные права и привилегии.
Связанный: Как удалить µTorrent в Windows 10
Как сделать скриншот клавишами клавиатуры
Самым распространенным вариантом, чтобы сделать снимок с монитора, является использование сочетания клавиш клавиатуры.
Нажимаем сочетание клавиш «Win» и «PrintScreen/SysRq». Выполнение снимка можно зафиксировать по тому, что монитор на время потемнеет. В этот момент информация сохраняется в отдельную папку в виде файла.
Кнопки для скриншота
При необходимости поиска изображения с целью отредактировать сохраненный файл, двигаемся по следующему пути:
заходим через ярлык «Мой компьютер» в папку под именем «Изображения»;
Места хранения изображений по умолчанию
- находим папку с именем «Снимки экрана»;
- можем выбрать сохраненный файл, и обработать его в любом редакторе.
Папка где хранятся снимки экрана
В случае необходимости сделать скрин с экрана без его последующего редактирования, используем кнопку «Print Screen/SysRq» без сочетания с другими клавишами. Снимок передается в буфер обмена для последующей вставки в текстовый документ.
При работе документом, слайдом презентации Paint или электронным письмом, вставляете подготовленное изображение. Делаете этот шаг через нажатие правой кнопки мыши, и выбора команды «Вставить».
Для получения ответа на вопрос, как делается скриншот отдельного окна, без необходимости снимка всего экрана, используют несколько отличное сочетание клавиш:
- активируют нужное окно браузера;
- нажимают совместное сочетание клавиш «Alt» и «Print Screen/SysRq»;
- вставляют снимок в создаваемый документ.
С учетом того, что загрузка скриншотов с целью последующего использования, требует дополнительной обработки, для новой версии операционной системы была предложена программа для скриншотов с экрана.
Встроенные в Windows 10 инструменты подходят для создания простых скриншотов, но если вам нужны более широкие возможности, тогда попробуйте использовать утилиту ShareX.
-
на официальном сайте нажмите «Загрузить». Затем выполните установку программы;
-
запустите ее и щелкните правой кнопкой мыши по значку «ShareX» в системном трее. Так вы откроете меню, показанное ниже.
Вышеупомянутая утилита позволяет захватывать нужную область в форме прямоугольника, треугольника, ромба и овала. Для этого:
-
В основном меню выберите пункт «Захват» и нажмите «Регион». Затем откроется соответствующий инструмент.
-
Вы можете переключаться между альтернативными фигурами, используя клавиши «numpad» с 1 по 5. Например, чтобы выбрать треугольник нажмите четыре. Затем удерживайте левую кнопку мыши, чтобы выделить область захвата. Когда вы отпустите ее, полученный снимок откроется в окне под названием «Greenshot». Ниже можно увидеть пример ромбовидного скриншота, сделанного с помощью инструмента «Регион».
-
Чтобы сделать снимок окна программы на «Панели задач», выберите «Захват»>«Окно». Затем откроется подменю, в котором будут перечислены все работающие программы. Чтобы сделать скриншот экрана выберите в перечне нужное окно.
-
«Захват веб-страниц» — еще одна удобная опция ShareX, с помощью которой можно захватить всю страницу сайта. Найдите ее в подменю «Захват» и откройте, как показано ниже.
-
Затем введите URL-адрес нужной страницы в текстовом поле и щелкните «Захват». В окне появится скриншот.
-
Добавьте его в буфер обмена, выбрав «Копировать». Нажмите Ctrl+V, чтобы вставить снимок в Paint.
ShareX предлагает множество функций для дальнейшего редактирования снимков. После проведенного захвата нужной области экрана откроется редактор изображений Greenshot. Он имеет несколько удобных вариантов аннотации.
-
текстовые поля и стрелки — лучшие инструменты для комментирования скриншотов. Нажмите кнопку «Рисование: Текст с обводкой» на «Панели инструментов»;
-
затем перетащите прямоугольник на рабочую область. Дальше введите нужный текст;
-
чтобы изменить цвет фона надписи или ее шрифт выберите в палитре цвет. Их можно найти в меню «Ввод текста»;
-
стрелки и текстовые поля — отличная комбинация. Нажмите кнопку «Рисование: Стрелка», удерживайте левую кнопку мыши и перетащите линию на снимок. Затем ее можно объединить с текстовым полем, как показано на изображении ниже. Чтобы отрегулировать позиции текстового поля или стрелки нажмите «Выделение»;
-
для дальнейшего редактирования скриншотов в ShareX перейдите в меню программы «Инструменты»>«Наложение эффектов»;
-
выберите снимок. Нажмите на кнопку «Загрузить» и выберите «Из буфера обмена»;
-
чтобы изменить его с помощью ряда параметров нажмите кнопку «Добавить», а затем «Рисунки», «Фильтры» или «Коррекция». Например, в подменю «Фильтры» вы можете выбрать любой из вариантов.
Самый быстрый способ сделать скриншот экрана
У меня этих способов несколько, поделюсь двумя из них, которыми пользуюсь постоянно. У меня на компьютере стоит 7 версия, вроде бы делать картинки просто, но мне удобнее пользоваться установленной бесплатной программой LightShot. Скачать можно по этой ссылке. Она проста, снимки качественные, отредактировать и сохранить их можно сразу, “на месте”, есть возможность поделиться снимком с кем угодно, выслав ссылку на него. А снимок можно сохранить на ресурсе этой программы навсегда.

Тем, кто работает на “Буксах”, таких как Сеоспринт или Сеофаст, или каких других, эта программа сохранит кучу времени при создании отчётов по выполненным заданиям. Я уже писал об этом в начале заметки. Вы просто сбрасываете в отчёт ссылку на картинку и не паритесь, как это сделать. Работодатель смотрит картинку и начисляет за работу деньги.
Когда я создаю заметки на своём блоге мне нужно делать для них картинки, для этого часто нужно делать снимки экрана, где часть экрана, а где полностью. Так вот в самом начале мне надо сделать просто снимок. Эта программа просто идеально подходит для моментальных снимков, которые сохраняются туда, куда я укажу. И уже потом я обрабатываю эти снимки в фотошопе.
Комбинация клавиш Windows+PrintScreen
Использование комбинации Windows+PrintScreen пришло в Windows 10 из предыдущей версии операционной системы. После нажатия сочетания этих клавиш изображение создается автоматически.
- Нажимаете сочетание кнопок Windows+PrintScreen.
- Профиль пользователя > Изображения > Снимок экрана – сюда перемещаются все сохраненные таким образом скриншоты.
При использовании этого способа создания скрина невозможно выбрать область, которую нужно запечатлеть. Поэтому, если к компьютеру подключено сразу два или больше мониторов, они отобразятся на снимке. Это существенный недостаток метода.
С помощью ПикПик
Это специальная программа для снимков с экрана. Есть платная (коммерческая) версия, а есть бесплатная для домашнего использования на Виндовс 10. Программку лучше всего скачивать с официального сайта https://www.microsoft.com/en-us/garage/profiles/snip/?group=completed.
По сравнению со стандартными , PicPic имеет множество дополнительных функций. Такой себе мини Фотошоп.

У ПикПика простая и интуитивно понятная навигация. Все главные функции вынесены на верхнюю панель задач. Чтобы выбрать дополнительную, достаточно нажать на треугольник возле нужной задачи и раскрыть все ее возможные вариации.
Здесь есть возможность настройки, какими кнопками, что делать. Для этого в настройках выбираем раздел «Клавиши» и действуем по своему усмотрению.
Клавиша Print Screen в Windows 10 для создания скриншота
Наверное самый простой способ, это сделать снимок с помощью клавиши Print Screen. Такая клавиша точно есть на клавиатуре вашего ноутбука, или ПК (где то ближе к правому верхнему углу). Скорее всего она будет подписана как PrtScn.
В Windows 10 есть несколько комбинаций с клавишей «Print Screen». Показываю:
- Если просто нажать на клавишу Print Screen, то будет создан снимок всего экрана. При этом, вы ничего не заметите. Фрагмент будет помещен в буфер обмена. Оттуда скриншот вы можете вставить в какой-то графический редактор, или например в Microsoft Word.
Для этого используйте комбинацию клавиш Ctrl + V. Или правой кнопкой мыши и «Вставить». - Комбинация клавиш Win + Print Screen автоматически сохраняет снимок экрана (вы увидите, как экран потухнет на секунду). Куда сохраняется скриншот в Windows 10? В папку «Изображения» – «Снимки экрана».
Дальше вы уже можете его отправить, отредактировать в каком-то редакторе, переместить и т. д. - А если нажать сочетание клавиш Alt + Print Screen, то будет создан снимок не всего экрана, а только активного окна. Фрагмент будет помещен в буфер обмена, как и в первом случае.
Вот такая функциональная клавиша, о которой многие не знают.
Сохранение скриншотов в Windows 10 при использовании специальных программ
Для тех, кто не хочет пользоваться встроенными программами, были созданы сторонние приложения для «скринов» — LightShot, ScreenShooterJoxi, PicPick, Microsoft Snip Editor, Gyazo и многие другие. Все они отличаются по функциональности и месту сохранения снимков. В утилите LightShot, например, снимок сохраняется каждый раз в отдельное место, которое выбирает сам юзер после захвата экрана (как и в случае с «Ножницами»):
- Жмём на Print Screen (утилита при этом должна быть активной — её значок находится при этом в трее «Виндовс»).
- Выделяем мышкой область экрана. С левой стороны выделенной зоны будут инструменты для редактирования, а с нижней — кнопки сохранения на картинке в Google, облаке по выбору, а также иконки для копирования снимка в буфер обмена и сохранения (значок дискеты). Если скопируете в буфер, нужно будет потом запускать Paint. Кликаем для примера по дискете.Выделите зону и нажмите на иконку дискеты в правом нижне углу зоны
- Выбираем место для сохранения в «Проводнике».Сохраните в любой папке «скрин», сделанный в программе
В утилите ScreenShooter вы можете заранее определить место для сохранения «скринов»:
- Отыщите в трее «Виндовс» значок приложения (голубой круг) и щёлкните по нему правой клавишей мышки. Наведите стрелку на меню «Сохранять на».Выберите в меню «Сохранить на»
- Выберите один из перечисленных пунктов (запрос при сохранении, жёсткий диск, различные облачные диски или буфер обмена).Выберите один из предложенных вариантов
- Если вы выберите жёсткий диск, в каталоге «Изображения», о котором мы рассказывали ранее, появится папка ScreenShooter — в неё будет автоматически сохраняться все «скрины». Изменить это расположение можно, следуя руководству, описанному в разделе «Как сохранить место сохранения» в этой статье.В папке «Изображения» появился каталог Screenshooter
«Скрины» могут сохраняться в различные места: буфер обмена, облачное хранилище, папку любого жёсткого диска. Стандартное средство для создания — кнопка Print Screen — делает и помещает снимок дисплея на жёсткий диск, если вместе с ней зажимается клавиша «Виндовс». Каталог для сохранения в этом случае — папка Screenshots в блоке «Изображения» на системном диске. При желании это расположении можно поменять. Стандартная утилита «Ножницы», как и сторонние приложения, помещают изображения в те папки, которые юзер выбирает прямо при их создании.
- https://geekon.media/kak-sdelat-skrinshot-v-windows-10-i-gde-on-xranitsya/
- https://windows10x.ru/gde-hranyatsya-skrinshoty-ekrana-na-windows-10/
- https://winda10.com/dopolnitelnye-funktsii-i-vozmozhnosti/kuda-sohranyayutsya-skrinshoty-na-vindovs-10.html
Стандартные приложения Windows 7-10
В любой версии операционной системы Виндовс сделать скрин экрана можно стандартными утилитами и программами. Таких способов – два. Рассмотрим подробно каждый.
Клавиша “Print Screen”
Очень популярный способ, тем более, все программы для этого, сразу установлены в любой версии операционной системы Windows.
Скриншот всего экрана
Расположите на рабочем столе необходимые окна, далее на клавиатуре находим клавишу Print Screen, нажимаем ее. Готово, но пока его не видно, так как он временно находится в буфере обмена.
Скриншот активного окна
Бывает необходимость делать скриншоты только активного окна, т.е. окна в котором сейчас работаете. Для этого открываем программу, папку или файл и нажимаем сочетание клавиш ALT – Print Screen. Также скриншот попадает в буфер обмена.
После того как сделали скриншот, его необходимо сохранить, разберем несколько способов: с помощью графического редактора Paint, документа Word и презентации PowerPoint.
Графический редактор Paint
Если необходимо получить скриншот в виде файла с расширением .jpg, то лучше воспользоваться графическим редактором Paint. Он также присутствует на всех версиях Windows по умолчанию.
Сделали скрин экрана, открываем Paint.
Нажимаем кнопку Вставить и потом еще раз Вставить.
Затем меню Файл, выбираем пункт Сохранить как и далее щелкаем по нужному формату изображения. Доступны следующие: .png, .jpeg, .bmp, .gif.
Далее указываем имя файла, место сохранения и нажимаем кнопку Сохранить.
Все скрин будет сохранен и с ним можно дальше работать.
Документ Word и презентация PowerPoint
Бывают случаи, когда нет необходимости сохранять скрин отдельным файлом, а нужно сразу поместить в презентацию или документ, для этого также выбираем объект для скрина нажимаем клавишу Print Screen, открываем презентацию или документ и любом месте вызываем контекстное меню (щелчок правой кнопкой мыши) и выбираем Вставить.
Далее уже встроенными функциями презентации или документа можно доработать скриншот.
Аналогично использовать скриншоты можно в любых подобных программах.
Приложение Набросок на фрагменте экрана
Еще одно стандартное приложение Виндовс 10 – Набросок на фрагменте экрана. Это приложение похоже на приложение Ножницы, только улучшено и изменен дизайн приложения.
В поиске вводим название приложения и открываем его.
Приложение достаточно простое, сразу активна одна кнопка Создать.
Доступны следующие варианты:
- создать фрагмент сейчас;
- создать фрагмент через 3 секунды;
- создать фрагмент через 10 секунд.
Выбираем подходящий вариант и нажимаем его.
После нажатия экран темнеет и нам нужно выбрать вариант скриншота.
- Прямоугольник – область выделения будет прямоугольная.
- Произвольная форма – сами рисуете форму для будущего скриншота.
- Окно – нужно выбрать окно и будет создан скриншот.
- Весь экран – скриншот всего экрана.
- Закрыть – отменить скрин.
Выбрав нужный элемент, делаем скриншот и автоматически возвращаемся в редактор, где можем внести изменения, например, нарисовать или написать текст.
Доступные инструменты:
- рукописный ввод;
- ручка;
- карандаш;
- маркер;
- ластик;
- линейка и транспортир – изменить наклон линейки и размер транспортира можно колесиком мышки;
- обрезать – можно обрезать ненужные детали изображения;
- сохранить как – сохраняем готовый результат;
- копировать – копировать скрин в буфер обмена;
- поделиться – поделиться скриншотом в социальные сети или другие приложения;
- подробнее – здесь находятся настройки приложения, можно открыть скриншот с помощью другой программы, распечатать его, посмотреть подсказки и советы по программе.
В параметрах программы Набросок на фрагменте экрана – можно назначить открытие этой утилиты по нажатию кнопки Print Screen или оставить по умолчанию сочетание Shift+Windows+S.
Еще назначать открытие программы Набросок на фрагменте экрана на клавишу Print Screen можно через меню Параметры – Специальные возможности – Клавиатура.
Для быстрой работы в программе присутствуют “горячие” клавиши.
Простое и удобное приложение, не требующее дополнительной установки и настройки.
PrtScr + Paint
Рассмотрим второй способ, где используем одну клавишу на клавиатуре и стандартный редактор изображений Windows — Paint.
- Нажмите клавишу PrtScr в нужный момент взаимодействия с компьютером для снятия скриншота.
- Затем перейдите в программу Paint, к примеру, через поиск.
- При помощи горячих клавиш Ctrl + V вставьте изображение в окно. Можно сразу сохранить файл или немного его отредактировать. Например, добавить направляющие линии, указательные стрелки, разъяснительные надписи и даже зарисовки.
Точно также, кроме стандартного Paint, можно воспользоваться любым графическим редактором для корректировки снимка. Это может быть и Photoshop, где можно вырезать нужный фрагмент или добавить надписи.
Используйте клавишу «Печать экрана» в OneDrive
Это одна из лучших вещей для создания скриншотов в Windows, появившаяся в 2015 году. Как и в случае с простой старой клавишей Print Screen, вы можете сохранить весь экран или активное окно. Но после того, как вы перейдете на панель «Параметры» OneDrive и выберите «Автоматически сохранять снимки экрана, которые я записываю в OneDrive» на вкладке «Резервное копирование», вы избавляетесь от необходимости открывать приложение для обработки изображений, вставлять его из буфера обмена и затем сохранять файл. Нажмите Print Screen, и вы получите файл изображения, сохраненный за один шаг.
Центр действий Windows (выдвижная панель в правой части экрана) уведомляет вас о том, что ваш снимок был сохранен, и вы можете нажать на уведомление, чтобы перейти прямо в папку, где он был сохранен.
Как сделать скриншот без PrintScreen
Нажатие ПринтСкрин и вставка изображения в графический редактор – далеко не единственный вариант получения скриншотов в Виндовс 10. Рассмотрим возможные альтернативы.
Программа для снятия скриншотов
Выше мы уже упоминали, что приложения, перехватывающие сделанный снимок, могут быть причиной рассматриваемой проблемы. Этот же софт может быть и решением в случае неисправности нужной клавиши. В качестве примера рассмотрим Lightshot.
- Инсталлируйте программу на компьютер. Далее откройте системный трей, найдите в нём значок Lightshot, кликните по нему правой кнопкой мыши и выберите пункт «Сделать скриншот».

Выделите требуемую область – поддерживается также весь экран, но выбрать его нужно самостоятельно. Затем обратите внимание на правый нижний угол, в нём появится панель инструментов. Кликните левой кнопкой мыши по значку дискеты или воспользуйтесь сочетанием Ctrl+S.

Откроется диалоговое окно «Проводника», задайте в нём местоположение снимка, его имя и формат, после чего нажмите «Сохранить».

Лайтшот также поддерживает задание горячих клавиш для снимка. Для этого вызовите меню приложения и выберите «Настройки».
Перейдите на вкладку «Горячие клавиши». Убедитесь, что опция «Основная горячая клавиша» активна, затем один раз кликните ЛКМ по строке с именем хоткея (по умолчанию это та же PrintScreen), после чего нажмите на клавиатуре альтернативу – например, F10. Для сохранения изменений нажмите «ОК».

Инструментарий системы
В «десятке» присутствует несколько альтернатив привычному ПринтСкрин, так что можно обойтись и без установки стороннего софта.
Системный скриншотер
В Виндовс 10 версии 1703 и новее присутствует встроенное средство получения скриншотов как всего экрана, так и его области. В редакции 1809 это средство получило обновление и называется теперь «Фрагмент и набросок». Использовать его можно следующим образом:
- Нажмите сочетание клавиш Win+Shift+S – экран компьютера затемнится, а курсор примет вид крестика. Для получения изображения всего рабочего пространства наведите курсор на панель инструментов вверху и кликните по кнопке «Вырезка во весь экран».

Появится уведомление о том, что скриншот помещён в буфер обмена. Щёлкните по этому уведомлению.

Откроется средство редактирования. Внесите в нём требуемые изменения (например, обрежьте кадр или закрасьте персональные данные), после чего воспользуйтесь кнопкой «Сохранить как», отмеченной на изображении далее.
Появится стандартный для Виндовс диалог сохранения файлов.

«Ножницы»
Пользователи, которые перешли на Windows 10 с седьмой версии ОС от Microsoft, будут рады узнать, что знакомый им инструмент «Ножницы» остался в этой редакции.
- Откройте «Поиск» и начните набирать в поле слово ножницы. Будет обнаружена соответствующая программа, кликните по ней для начала работы.

Открываются «Ножницы» в виде небольшого плавающего окна. Нажмите на пункт «Режим» и выберите предпочитаемый вариант – например, для нашей цели это «Весь экран».

После получения картинки можете изменить её во встроенном редакторе. Для сохранения изображения воспользуйтесь пунктами «Файл» – «Сохранить как».
Выберите опции сохранения и кликните по соответствующей кнопке.

«Игровой режим»
В свежих версиях Виндовс 10 предусмотрен специальный игровой режим, в котором можно сделать запись экрана или единичный снимок.
-
Откройте игру или прикладную программу, скриншот которой хотите получить, и разверните на весь экран. Далее воспользуйтесь комбинацией Win+G – должен появиться интерфейс как на изображении ниже.
Воспользуйтесь кнопкой «Снимок экрана».
- Скриншот будет сделан автоматически и сохранён по адресу .

Если «Игровой режим» не открывается, это может означать следующее:
- приложение/игра не поддерживаются этой возможностью;
- на целевом компьютере отсутствует приложение «Xbox», частью которого является «Игровой режим»;
- видеокарта не позволяет этой функции работать.
В первом случае ничего не остаётся, кроме как использовать альтернативы. Во втором стоит произвести сброс системы к заводским настройкам. Для устранения третьей причины рекомендуется переустановить драйвера GPU.
Мы рассмотрели причины, по которым может не работать клавиша PrintScreen и что нужно делать для устранения сбоя, а также подсказали альтернативные методы создания скриншота в Windows 10.
Опишите, что у вас не получилось.
Наши специалисты постараются ответить максимально быстро.


