Настройки ip адреса windows 7 вручную
Содержание:
- Настройка компьютера не подключенного к маршрутизатору
- Включение NIC через BIOS
- IP роутера
- Динамический IP-адрес
- IP роутера
- Как настроить динамический IP-адрес (DHCP) с помощью панели управления
- Преимущества и недостатки статического IP-адреса
- Как настроить динамический IP адрес на роутере?
- Как прописать статический IP адрес, в Windows чтобы установить его на компьютере?
- Как сделать IP динамическим?
- Предварительный этап IP настройки роутера
- Контроль соединения
- Что такое динамический IP адрес?
- Общая информация о смене протокола
- Настройка домашней сети
- Назначьте статический IP-адрес в Windows 10
- Как настроить динамический IP адрес на роутере?
- Как определить к какому типу относится ваш IP-адрес
- Zyxel Keenetic
- Как настроить динамический IP-адрес (DHCP) с помощью командной строки
- Как найти IP адрес компьютера другого человека в локальной сети по имени?
- Как назначить статический IP адрес на роутере для компьютера?
- Преимущества и недостатки статического IP-адреса
- Какой тип лучше?
- Как узнать динамический или статический ip?
- Виды уникальных адресов
Настройка компьютера не подключенного к маршрутизатору
Если компьютер подключен к маршрутизатору, то чаще всего маршрутизатор выступает в качестве основного устройства для объединения нескольких устройств в единую сеть. Если исключить маршрутизатор, то главным, так называемым «localhost» будет этот компьютер. Настройка довольно проста:
-
В свойствах IPv4 указываете одинаковые IP-адрес и основной шлюз.
-
DNS-сервер (нужен при выходе в интернет) указываете от Google или любой другой.
-
Для подключения второго ПК в локалку к первому, нужно выставить такие параметры.
-
И последнее. Если у первого компьютера есть доступ в интернет, он может поделится этим доступом с первым. Для этого в свойствах адаптера выберите вкладку «Доступ» и активируйте две указанные опции.
Включение NIC через BIOS
- Выключить компьютер и включить его, быстро нажимая при этом определенную кнопку (F1, F2 и т.п.).
- После загрузки BIOS используются клавиши со стрелками на клавиатуре для навигации по доступным параметрам.
- Найти раздел «Integrated Peripherals», «Onboard Devices» или «On-Chip PCI Devices» (также может называться по-другому – в зависимости от типа и года выпуска BIOS).
- Выбрать «Integrated LAN», «Onboard Ethernet» или аналогичный параметр.
- Включить его, установив значение «Enabled».
- Нажать F10 – появится диалоговое окно с вопросом, нужно ли сохранить настройки и выйти из BIOS (клавиша Y для согласия). Также это можно сделать вручную, перейдя в соответствующий раздел.
- Подтвердить действие. Это приведет к перезагрузке ПК.
IP роутера
И тут сразу нужно уточнить, что у маршрутизатора есть два IP. Так как он является неким шлюзом, то у него есть как внешний IP, так и внутренний или локальный. Именно за счет локального с ним способны общаться другие внутренние устройства: телефоны, планшеты, телевизор, компьютер и т.д.
Изначально локальный IP уже статический. Но это логично, так как если бы он был динамическим, то в один прекрасный момент все аппараты отвалились от сети. Стандартный IP можно посмотреть на бумажке, которая находится под корпусом. Или вбить команду «ipconfig» в компьютер, который подключен к интернет-центру.
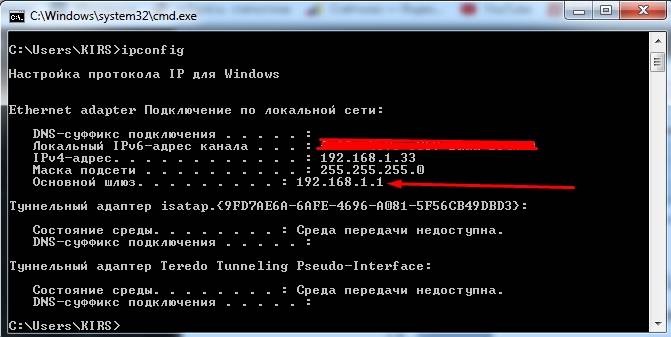
А вот внешний IP адрес как раз чаще всего является динамическим и раз в какое-то время обновляется. Сделать его статическим может только провайдер, но стоит это будет чуть дороже стандартного тарифа. Поэтому об этом стоит узнать именного у поставщика услуг.
Динамический IP-адрес
Каждому устройству нужен IP-адрес для отправки и получения данных по сети. Ваше устройство подключится к IP-адресу после того, как вы настроите его, и этот IP-адрес будет часто меняться со временем. Он будет подключаться к новому IP-адресу каждый раз, когда вы перезагружаете камеру безопасности или устройство, к которому она подключена.
Все эти адреса назначаются протоколом динамической конфигурации хоста (DHCP). DHCP является администрацией этой сети и не требует дополнительной настройки. Как обычный пользователь Интернета, вы бы предпочли этот тип IP-адреса, потому что он прост в настройке и не требует никакого обслуживания.
IP роутера
И тут сразу нужно уточнить, что у маршрутизатора есть два IP. Так как он является неким шлюзом, то у него есть как внешний IP, так и внутренний или локальный. Именно за счет локального с ним способны общаться другие внутренние устройства: телефоны, планшеты, телевизор, компьютер и т.д.
Изначально локальный IP уже статический. Но это логично, так как если бы он был динамическим, то в один прекрасный момент все аппараты отвалились от сети. Стандартный IP можно посмотреть на бумажке, которая находится под корпусом. Или вбить команду «ipconfig» в компьютер, который подключен к интернет-центру.
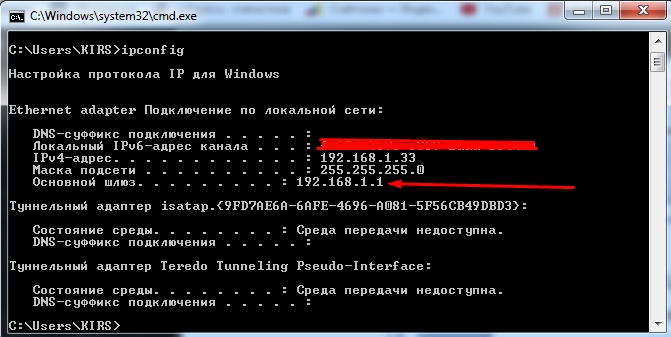
А вот внешний IP адрес как раз чаще всего является динамическим и раз в какое-то время обновляется. Сделать его статическим может только провайдер, но стоит это будет чуть дороже стандартного тарифа. Поэтому об этом стоит узнать именного у поставщика услуг.
Как настроить динамический IP-адрес (DHCP) с помощью панели управления
Чтобы настроить сетевой адаптер для использования динамического IP-адреса с помощью панели управления, выполните следующие действия.
- Откройте панель управления.
- Нажмите на Сеть и Интернет.
- Нажмите на Центр управления сетями и общим доступом.
- На левой панели щелкните ссылку «Изменить настройки адаптера».
- Щелкните правой кнопкой мыши сетевой адаптер и выберите параметр «Свойства».
- Выберите вариант Интернет-протокола версии 4 (TCP/IPv4) .
- Нажмите кнопку Свойства.
- Выберите опцию Получить IP-адрес автоматически.
- Выберите опцию Получить следующий адрес DNS-сервера автоматически.
- Нажмите кнопку ОК .
После выполнения этих шагов статически назначенная конфигурация TCP / IP будет удалена, и устройство попытается автоматически запросить динамическую конфигурацию из сети.
Преимущества и недостатки статического IP-адреса
 В чем преимущество использования статического IP-адреса
В чем преимущество использования статического IP-адреса
В числе преимуществ можно отметить:
- стабильность. При наличии таких приложений, как аутентифицированные службы на веб-серверах и загрузки файлов, соединение должно быть стабильным. В статическом IP небольшое прерывание в соединении обычно не прерывает обмен пакетов с сервисом;
- хостинг. Поскольку нет изменения IP-адреса, это подходит для приложений, использующих Voice over Internet Protocol (VOIP), игровые приложения и виртуальную частную сеть (VPN);
- предпочтительный адрес для серверов. Статические IP-адреса идеальны для компьютеров, работающих как сервер, поскольку обеспечивает более быструю загрузку и выгрузку файлов;
- удобный удаленный доступ. При дистанционном подключении к компьютеру не нужно беспокоиться об изменениях в IP-адресе во время сеанса связи. Также при подключении к компьютеру через такие приложения, как удаленный рабочий стол, не нужно беспокоиться о потере IP-адреса;
- сокращение времени простоя — IP никогда не сбрасывается. Другими словами, компьютер не должен отправлять запрос на продление. Это делает его идеальным выбором для беспроводной связи.
 В чем недостатки использования статического IP-адреса
В чем недостатки использования статического IP-адреса
Недостатки:
безопасность. Статический IP-адрес уязвим из-за большей вероятности взлома веб-сайта. Также невозможно легко изменить статический IP-адрес после его взлома. Это делает систему очень восприимчивой к хакерской атаке
Крайне важно принять превентивные меры до получения статического IP-адреса, такого как интернет-пакеты безопасности и брандмауэры маршрутизатора;
Uptime — статические IP-адреса предпочтительнее для хостинга серверов и сайтов протокола передачи файлов. Таким образом, серверы должны быть все время для размещения этих функций
Стоимость постоянного запуска сервера непомерна;
конфигурация. Процесс установки статического IP-кода является ручным и относительно сложным мероприятием. Иногда для этого требуется внешнее программное обеспечение;
устаревание технологий. Прогресс не стоит на месте. Вполне возможно, что статический IP-компьютер, работающий на сервере, станет устаревшим в ближайшем будущем. Сравнительно сложно передать настройки сервера со статического IP-компьютера на новый компьютер. Целесообразно инвестировать в легко обновляемый компьютер для запуска статического IP-сервера.
Как настроить динамический IP адрес на роутере?
Из всего этого можно сделать вывод, что настроить динамический IP адрес никаким образом невозможно, так как он присваивается вашему компьютеру в автоматическом режиме. Однако если речь идет о домашней локальной сети, то поменять кое-что можно. А именно диапазон адресов, разрешенных для использования.
Для этого необходимо зайти в настройки своего роутера. Я покажу на примере Keenetic и TP-Link.
Keenetic
Keenetic
В Keenetic открываем раздел «Домашняя сеть» и смотрим на блок «Параметры IP». Включаем здесь DHCP и открываем спойлер «Показать настройки». Здесь можно изменить:
- Начальный адрес пула — то значение, с которого будут выдаваться динамические IP адреса
- Размер пула адресов — максимально допустимое количество подключаемых устройств, которым будет автоматически выдан адрес
- Время аренды — время, после которого IP обновится

TP-Link
TP-Link
Очень похоже все выглядит и на роутерах TP-Link

Дополнительно также можно указать шлюз (это IP адрес самого роутера) и DNS сервера — по умолчанию здесь значения идентичны.
Как прописать статический IP адрес, в Windows чтобы установить его на компьютере?
Для того, чтобы установить статический IP адрес на своем компьютере, необходимо прописать его в настройках сетевого адаптера Windows.
Проще всего в них попасть через «Панель управления» . Нам нужен раздел «Сети и Интернет»
Далее идем в «Центр управления сетями и общим доступом»
И далее «Изменение параметров адаптера»
Далее нужно выбрать свой тип подключения к интернету. Если по кабелю, то нам нужен «Ethernet». Если по WiFi, то «Беспроводная сеть «. Жмем правой кнопкой мыши и заходим в «Свойства»
Переходим в «Протокол Интернета версии 4». Здесь нужно будет поставить флажки на «Использовать следующий IP адрес» и указать прописать выданные провайдером параметры.
Как сделать IP динамическим?
Продвинутых пользователей, предпочитающих безопасность работы в Интернете, интересует получение динамического IP-адреса. Компьютер с таким адресом достаточно трудно отследить в Интернете и соответственно недоброжелателям сложнее на него воздействовать. Подвергнув небольшой коррекции свое сетевое окружение, любой пользователь легко может сделать адрес устройства динамическим. Если установлена операционная система Windows начиная с Vista и до 7 с 10, то алгоритм действий будет таким:
- Войти в «Центр управления сетями и общим доступом»;
- Затем в раздел «Изменение параметров адаптера»;
- Увидев свой адаптер кликнуть по нему правой кнопкой мыши и в контекстном меню выбрать строчку «Свойства»;
- Выбрать в открывшемся «Протокол Интернета версии 4» и затем кнопку «Свойства». Результатом будет окно следующего вида:

Если напротив строки «Получить IP-адрес автоматически» нет отметки, то следует ее туда поставить.
Предварительный этап IP настройки роутера
Чтобы приступить к настройке, необходимо выполнить ряд требований по наличию оборудования. Для того, чтобы все прошло успешно необходимо подготовить оборудование:
- Достаем маршрутизатор из коробки и проверяем комплектацию. В комплекте должен быть сам маршрутизатор, блок питания, и метровый сетевой провод (если он отсутствует, то его нужно обязательно купить).
- Подключаем роутер к розетке питания.
- Соединяем сетевую карту компьютера с разъемом маршрутизатора. Подключать нужно в один из разъемов, который подписан как LAN.
- Кабель, который идет от провайдера подключаем в порт WAN.
- Проверяем на компьютере, что его IP адрес будет получен автоматически исходя из настроек DHCP. Это делается в настройках сетевого адаптера «Пуск — Панель управления — Сетевые подключения (или Центр управления сетями — Дополнительные параметры адаптера) — Подключение по локальной сети — Свойства». В этом окне свойств параметр «Протокол интернета (IPv4)» должен быть настроен, как «Получать IP адрес автоматически». Это необходимо, чтобы выставить свой ip для настройки роутера.
- Узнаем адрес маршрутизатора. Действия аналогичные предыдущему пункту, только нужно выбрать не «Свойства», а «Сведения». В строке «Основной шлюз» и будет искомое значение.
- Открываем любой браузер, и вводим в строке адреса тот шлюз, который мы узнали.
- Поводим авторизацию по имени пользователя и паролю. Если все прошло успешно. Откроется страница для изменения или настройки конфигурации роутера и сети.
Все интересующие нас параметры подключения можно посмотреть и другим способом — через консоль или командную строку. Сделать это еще проще, чем лазить по множествам настроек интерфейса:
«Пуск — Выполнить — cmd». Открывается командная строка (терминал), в которой вбиваем следующее:
«ipconfig /all», естественно без кавычек. Команда отработает, соберет данные и выведет требуемую информацию в удобном структурированном виде. Обычно даже на том языке, на котором работает операционная система.
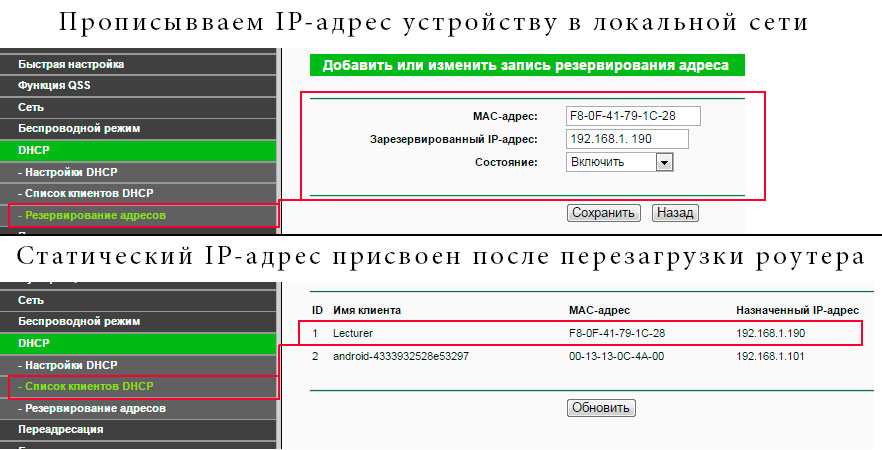
Контроль соединения
Контроль соединения в разных операционных системах (прошивках) реализован по-разному. Самые эффективные способы – по порту роутера (в роутерах производителя KEENETIC
) или по ip-адресу интерфейса L2TP/IPSEC-клиента (MikroTik ). Так роутер сам проверяет свою авторизацию на статическом IP адресе.
В мобильных сетях такой контроль необходим, чтобы модем или сам роутер автоматически перезагружались. Подробнее.
Алгоритм настройки можно найти в справочном руководстве роутера или ПК. Если указать адрес или порт, где ничего нет, или задать периодичность проверки чаще чем раз в минуту, то оборудование будет перезагружаться постоянно.
Как видите, в привязке статического IP адреса к роутеру или ПК действительно нет ничего сложного. Эта процедура не требует специальных познаний, а с нашей универсальной Инструкцией выполнить ее сможет каждый. Более того, рассмотренные принципы настройки, хоть и с небольшими вариациями, применимы и к другому оборудованию
Что такое динамический IP адрес?
Если сказать кратко, то статический IP-адрес – это постоянный адрес, который раз и навсегда определяется пользователем в настройках устройства и не изменяется при перезагрузке, переподключении и т.д. Такой адрес не может быть присвоен еще какому-либо устройству, поскольку он уникален.
Соответственно характеристика динамического IP-адреса раскрывается в его названии, это будет меняющийся адрес. Для него установлено ограниченное время использования, после чего он меняется на другой. IP-адрес ноутбука или планшета как правило меняется при перезагрузке маршрутизатора сети.
Общая информация о смене протокола
Единственный доступный метод, позволяющий полноценно перейти с протокола динамического IP-адреса на статический, — заказ соответствующей услуги у поставщика интернет-услуг. Конечно, далеко не все провайдеры занимаются подобным, а даже если и переводят пользователей, осуществляется это за дополнительную плату. Однако вам стоит позвонить на горячую линию, рассказать о своих целях и посоветоваться со специалистами. Возможно, они предложат выгодный вариант DDNS или все-таки реализуют перевод на Static IP.
Подготовительные действия
Под подготовительными действиями подразумевается проверка текущего состояния сети и определение того, предоставляет ли провайдер серый IP. По очереди рассмотрим то, как узнать протокол и поговорим о нюансах использования серого и белого IP при динамическом и статическом подключении.
Подробнее: Вход в веб-интерфейс маршрутизаторов

В самом открывшемся меню пользователя интересует вкладка «Мониторинг» или «Состояние». Обычно в ней отображается вся необходимая информация
Обратите внимание на блок «WAN», где нужно запомнить текущий IP-адрес, а также узнать, какой протокол используется для соединения


В том случае, когда он не совпадает с тем, который указан в роутере, и в данный момент вы не используете VPN или прокси-серверы, IP считается серым. Более подробное объяснение выглядит так:
- Серый IP. Указав свой адрес в любой настройке роутера или в какой-то программе, скорее всего, вы увидите, что настройки собьются сразу же и не будут активными. Например, это касается тех ситуаций, когда осуществляется удаленное соединение с маршрутизатором или установка правил межсетевого экрана. Ни одно из этих действий выполнить не удастся, поскольку IP не соответствует цели и правило просто не применится. Дальнейшая инструкция, рассмотренная в этой статье, не принесет никакого результата, поэтому остается напрямую связываться с провайдером, чтобы решить этот вопрос.
- Белый динамический IP. Если адреса соответствуют, значит, протокол динамического IP функционирует нормально. Вы можете менять правила или настройки каждый раз, как происходит его смена, или же перейти к подключению DDNS, о чем и пойдет речь далее.
Настройка домашней сети
В окне параметров маршрутизатора можно самостоятельно выбрать параметры домашней сети. Отдельно выбирается проводная сеть и WiFi. Какие параметры можно настраивать касательно IP настройки роутера? Их всего два:
- автоматическая раздача адресов из диапазона свободных;
- статическое закрепление адреса за каждым устройством сети по MAC фильтру.
Можно еще выбрать диапазон, т.е. максимально возможное количество адресов (компьютеров, планшетов, телефонов и пр.), которые смогут иметь доступ. Это выглядит приблизительно таким образом: выбирается начальное значение адреса, например, 192.168.1.20 (для роутера принято оставлять адрес с цифрой «1» в конце), и ставиться количество раздаваемых значений (так называемый «пул адресов»). Совершенно не обязательно оставлять заводской адрес. Можно указать из любого диапазона, который приглянется. Это ни коим образом не повлияет на работоспособность домашней сети или интернета. Например, корректным будет и диапазон 236.154.10.1 — 236.154.10.255, но с точки зрения общепринятых норм этого делать не рекомендуется, ведь для домашней LAN и так выделен достаточный диапазон.
Назначьте статический IP-адрес в Windows 10
В большинстве случаев IP-адреса для компьютеров или компьютеров автоматически настраиваются на протокол динамической конфигурации хоста (DHCP) соответствующим маршрутизатором. Это полезно, поскольку устройства подключаются к вашей сети мгновенно. Вы избавляете себя от необходимости вручную настраивать IP-адрес для каждого нового устройства. Однако с этим процессом связан один недостаток: время от времени IP-адрес устройства может меняться.
Установка статического IP-адреса может потребоваться, если вы регулярно обмениваетесь файлами, принтером или настраиваете переадресацию портов.
Мы увидим три способа сделать это:
- Через панель управления
- Через настройки Windows
- Использование PowerShell.
1] Установка статического IP-адреса через панель управления
Щелкните правой кнопкой мыши значок сети (или Wi-Fi), видимый на панели задач Windows 10.
В списке из 2-х вариантов выберите последний – Открыть настройки сети и Интернета.

Перейдите в настройки Wi-Fi и немного прокрутите вниз, чтобы найти раздел Связанные настройки . Найдя его, нажмите на ссылку Изменить параметры адаптера .

Мгновенно откроется отдельное окно, которое направит вас в раздел «Сетевые подключения» панели управления.
Щелкните правой кнопкой мыши сетевое соединение, для которого нужно установить статический IP-адрес, и выберите параметр Свойства ‘.

После этого выберите Протокол Интернета версии 4 (TCP/IPv4) на вкладке Сеть и нажмите кнопку Свойства .

Переключите селектор на « Использовать следующий IP-адрес ».
Теперь введите данные в следующие поля, соответствующие настройкам вашей сети.
- IP-адрес (найдите его с помощью команды ipconfig /all )
- Маска подсети (в домашней сети это 255.255.255.0)
- Шлюз по умолчанию (это IP-адрес вашего маршрутизатора.)

В конце не забудьте проверить параметр Проверить настройки при выходе . Это помогает Windows быстро проверить ваш новый IP-адрес и другую соответствующую информацию, чтобы убедиться, что он работает.
Если все выглядит хорошо, нажмите кнопку «ОК» и закройте окно свойств сетевого адаптера.
2] Назначить статический IP-адрес через настройки
Нажмите значок “Настройки” и выберите вкладку Сеть и Интернет .
Выберите Wi-Fi> Текущее соединение, т. Е. Сеть, к которой вы подключены.

Прокрутите страницу вниз до раздела настроек IP и нажмите кнопку Изменить .
Затем, когда появится окно Настройки IP , нажмите стрелку раскрывающегося списка и выберите параметр Вручную .

Включите тумблер IPv4 .

Теперь установите статический IP-адрес. Также установите длину префикса подсети (маска подсети). Если ваша маска подсети 255.255.255.0, то длина префикса подсети в битах равна 24.
После этого настройте адрес шлюза по умолчанию, предпочитаемый адрес DNS и сохраните изменения.
3] Назначение статического IP-адреса через PowerShell
Откройте Powershell от имени администратора и введите следующую команду, чтобы просмотреть текущую конфигурацию сети:
Get-NetIPConfiguration
После этого запишите следующую информацию:
- InterfaceIndex
- IPv4-адрес
- IPv4DefaultGateway
- DNSServer.

После этого введите следующую команду, чтобы установить статический IP-адрес, и нажмите Enter.
New-NetIPAddress -InterfaceIndex 15 -IPAddress 192.168.29.34 -PrefixLength 24 -DefaultGateway 192.168.29.1.

Теперь измените DefaultGateway на адрес шлюза по умолчанию в вашей сети. Обязательно замените номер InterfaceIndex на номер, соответствующий вашему адаптеру, а IPAddress – на IP-адрес, который вы хотите назначить устройству.
Когда закончите, введите следующую команду, чтобы назначить адрес DNS-сервера и нажмите Enter.
Set-DnsClientServerAddress -InterfaceIndex 4 -ServerAddresses 10.1.2.1
Сохраните изменения и выйдите.
Надеюсь, это поможет.
Как настроить динамический IP адрес на роутере?
Из всего этого можно сделать вывод, что настроить динамический IP адрес никаким образом невозможно, так как он присваивается вашему компьютеру в автоматическом режиме. Однако если речь идет о домашней локальной сети, то поменять кое-что можно. А именно диапазон адресов, разрешенных для использования.
Для этого необходимо зайти в настройки своего роутера. Я покажу на примере Keenetic и TP-Link.
Keenetic
Keenetic
В Keenetic открываем раздел «Домашняя сеть» и смотрим на блок «Параметры IP». Включаем здесь DHCP и открываем спойлер «Показать настройки». Здесь можно изменить:
- Начальный адрес пула — то значение, с которого будут выдаваться динамические IP адреса
- Размер пула адресов — максимально допустимое количество подключаемых устройств, которым будет автоматически выдан адрес
- Время аренды — время, после которого IP обновится

TP-Link
TP-Link
Очень похоже все выглядит и на роутерах TP-Link

Дополнительно также можно указать шлюз (это IP адрес самого роутера) и DNS сервера — по умолчанию здесь значения идентичны.
Как определить к какому типу относится ваш IP-адрес
Обычно поиск IP-адреса подразумевает публичный IP-адрес. Его несложно найти с помощью веб-инструментов, таких, как whoer.net. Просто откройте эту страницу в своем браузере, набрав whoer.net, и вы мгновенно увидите свой общедоступный IP-адрес без каких-либо действий с вашей стороны.
Переходим на сайт whoer.net, в поле «My IP» видим свой общедоступный IP-адрес
Но если необходим локальный, или частный IP-адрес, найти его можно в Windows.
-
Откройте «Панель управления» и нажмите «Просмотр состояния сети и задач».
-
Нажмите на ссылку «Изменение параметров адаптера».
-
Вы увидите ряд интернет-подключений. Нажмите на свое соединение, и появится следующее окно.
-
Теперь нажмите кнопку «Подробности», и вы увидите свой частный IP-адрес в таблице.
Zyxel Keenetic
Нажимаем на раздел «Домашняя сеть». Далее во вкладке «Устройства» вы увидите все подключенные устройства. Вы можете добавить устройство вручную, нажав на кнопку ниже.
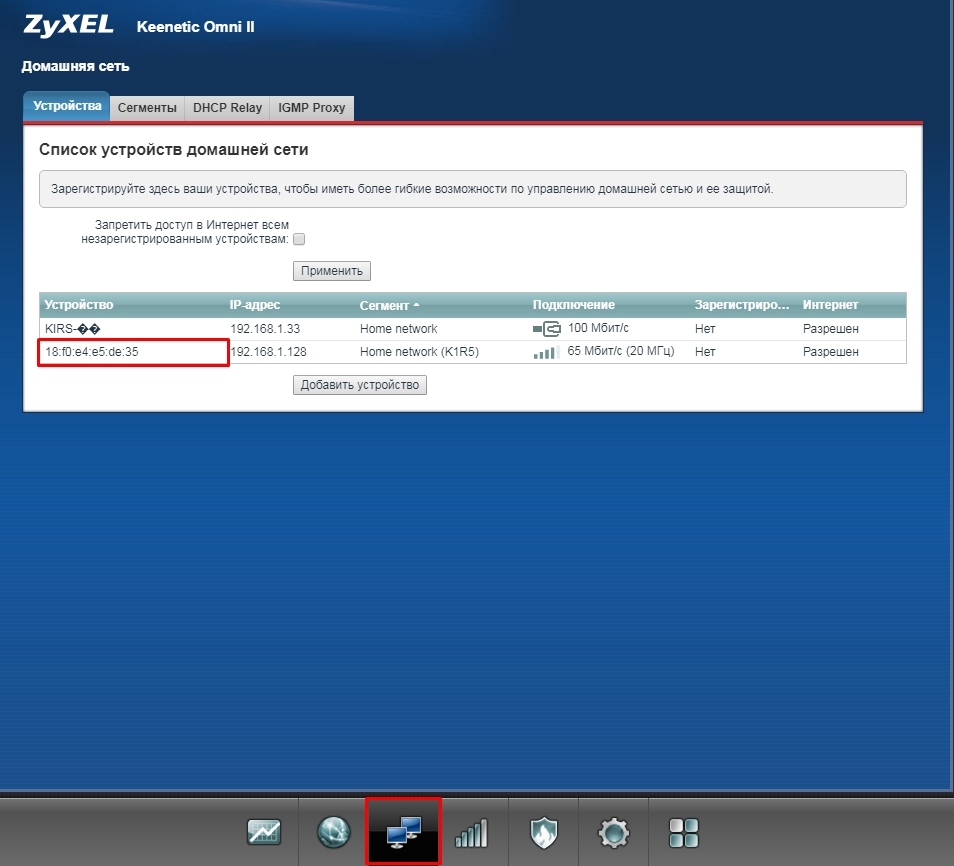
Или вы можете просто задать статический адрес уже подключенному устройству. Надо просто нажать на него, выбрать «Постоянный IP-адрес». Также можно написать описание устройства, для удобства. В самом конце нажмите «Зарегистрировать».
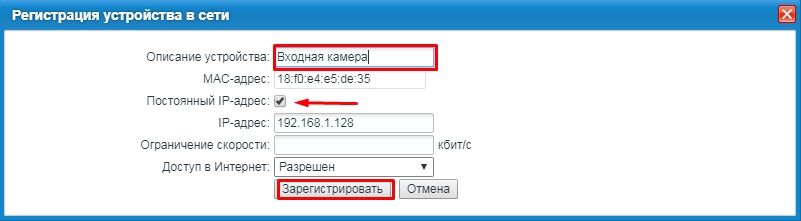
Этот мануал по настройке роутера и подключению к интернету подходит для любой модели любого производителя роутеров. Отличие лишь заключается в названии пунктов меню настройки роутера. Это руководство для настройки интернет подключения для любого провайдера, который предоставляет интернет по статическому IP адресу — InterZet, Атлас Телеком и все остальные!
Как настроить динамический IP-адрес (DHCP) с помощью командной строки
Чтобы переключиться со статической конфигурации TCP/IP на динамически назначенную конфигурацию с использованием DHCP с командной строкой, выполните следующие действия:
- Откройте Пуск.
- Найдите командную строку , щелкните правой кнопкой мыши верхний результат и выберите параметр « Запуск от имени администратора» .
- Введите следующую команду, чтобы записать имя сетевого адаптера, и нажмите Enter.
IPCONFIG
- Введите следующую команду для настройки сетевого адаптера для получения его конфигурации TCP/IP с использованием DHCP и нажмите Enter :
netsh interface ip set address "Ethernet0" dhcp
В команде обязательно измените «Ethernet0» на имя адаптера, который вы хотите настроить.
После выполнения действий сетевой адаптер перестанет использовать статический IP-адрес и автоматически получит конфигурацию с DHCP-сервера.
Как найти IP адрес компьютера другого человека в локальной сети по имени?
До этого мы работали со своим собственным компьютером, IP адрес которого можно было легко посмотреть в настройках Windows 10. Если же вы хотите узнать его у другого человека, нужно установить отдельную программу для сканирования сети. Также нам нужно знать имя этого компьютера — именно по нему мы и сможем его найти. Подробно про то, как узнать чужой IP, кто подключен к маршрутизатору, я уже рассказывал отдельно. Для этого чаще всего используются такие приложения, как Wireless Network Watcher или SoftPerfect WiFi Guard.
Также получить список пользователей локальной сети с IP адресами их компьютеров можно из панели управления роутером, но для этого нам нужен доступ в нее. Если вы у себя дома, то с этим проблем нет. А вот на работе или в другом общественном месте могут возникнуть проблемы.
Вот как выглядит информация о текущих подключениях на разных популярных маршрутизаторах — TP-Link, D-Link, Asus и Keenetic.


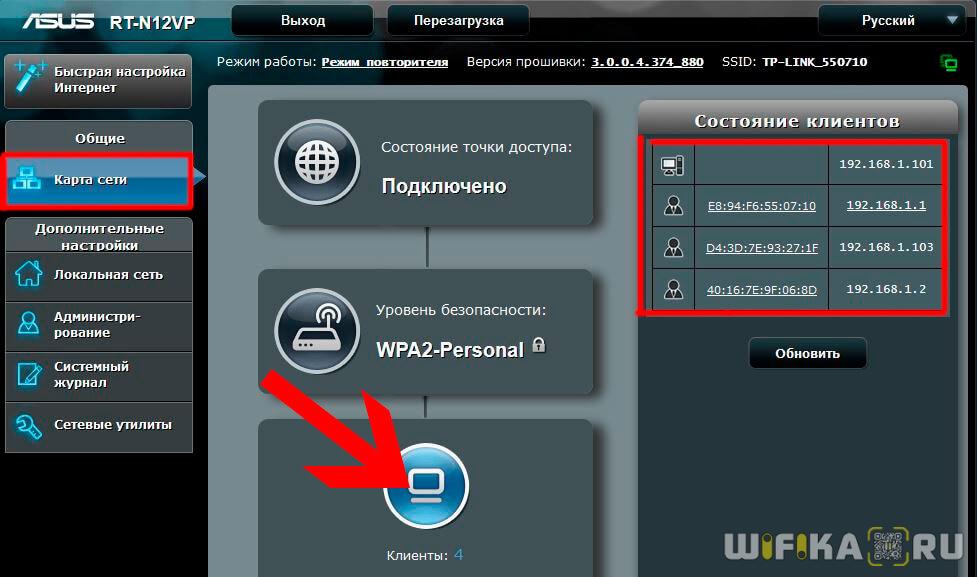

Как назначить статический IP адрес на роутере для компьютера?
По умолчанию любой роутер раздает IP адреса подключающимся к транслируемому им WiFi сигналу устройствам в автоматическом режиме с помощью запущенного на нем DHCP сервера.
Однако при детальной настройке локальной сети для различных устройств также периодически бывает необходимо назначать статический IP адрес. Например, для компьютера, если на нем запущен медиасервер или файловый сервер с доступом к нему для всех других компьютеров и смартфонов, подключенных к той же сети.
Здесь работает та же самая логика, что и с подключением к интернету. Каждый раз, когда мы соединяем компьютер, ноутбук, ТВ приставку или смартфон с wifi сигналом — допустим, при включении устройства, — роутер по DHCP выдает новый IP адрес. Если же у нас в локальной сети настроен FTP сервер, то его адрес в таком случае будет каждый раз разным. В результате, для подключения к нему каждый раз на всех устройствах придется менять настройки.
Разделы меню опять же в каждой модификации могут отличаться. Покажу, как задать ай-пи на примере TP-Link, Zyxel Keenetic, Asus, D-Link, Tenda, Apple.
Преимущества и недостатки статического IP-адреса
 В чем преимущество использования статического IP-адреса
В чем преимущество использования статического IP-адреса
В числе преимуществ можно отметить:
- стабильность. При наличии таких приложений, как аутентифицированные службы на веб-серверах и загрузки файлов, соединение должно быть стабильным. В статическом IP небольшое прерывание в соединении обычно не прерывает обмен пакетов с сервисом;
- хостинг. Поскольку нет изменения IP-адреса, это подходит для приложений, использующих Voice over Internet Protocol (VOIP), игровые приложения и виртуальную частную сеть (VPN);
- предпочтительный адрес для серверов. Статические IP-адреса идеальны для компьютеров, работающих как сервер, поскольку обеспечивает более быструю загрузку и выгрузку файлов;
- удобный удаленный доступ. При дистанционном подключении к компьютеру не нужно беспокоиться об изменениях в IP-адресе во время сеанса связи. Также при подключении к компьютеру через такие приложения, как удаленный рабочий стол, не нужно беспокоиться о потере IP-адреса;
- сокращение времени простоя — IP никогда не сбрасывается. Другими словами, компьютер не должен отправлять запрос на продление. Это делает его идеальным выбором для беспроводной связи.
 В чем недостатки использования статического IP-адреса
В чем недостатки использования статического IP-адреса
Недостатки:
безопасность. Статический IP-адрес уязвим из-за большей вероятности взлома веб-сайта. Также невозможно легко изменить статический IP-адрес после его взлома. Это делает систему очень восприимчивой к хакерской атаке
Крайне важно принять превентивные меры до получения статического IP-адреса, такого как интернет-пакеты безопасности и брандмауэры маршрутизатора; Uptime — статические IP-адреса предпочтительнее для хостинга серверов и сайтов протокола передачи файлов. Таким образом, серверы должны быть все время для размещения этих функций
Стоимость постоянного запуска сервера непомерна; конфигурация. Процесс установки статического IP-кода является ручным и относительно сложным мероприятием. Иногда для этого требуется внешнее программное обеспечение; устаревание технологий. Прогресс не стоит на месте. Вполне возможно, что статический IP-компьютер, работающий на сервере, станет устаревшим в ближайшем будущем. Сравнительно сложно передать настройки сервера со статического IP-компьютера на новый компьютер. Целесообразно инвестировать в легко обновляемый компьютер для запуска статического IP-сервера.
Какой тип лучше?
Определить, какой IP адрес лучше, динамический или статический, можно только исходя из ваших потребностей по использованию интернета. Статический нужен только в том случае, если вам необходимо иметь удаленный доступ к своему компьютеру или роутеру. Например, к системе видеонаблюдения или файловому серверу, с которым вы работаете не из дома.
Во всех остальных случаях лучше динамический IP, потому что он дешевле. За постоянный белый адрес в интернете придется доплачивать поставщику услуг кругленькую сумму, так как это совершенно отдельный тариф.
Но чем хорош статический в отличие от динамического IP адреса, так это тем, что вы можете:
- Установить у себя программу локальный сервер, типа Vertrigo, создать локальный сайт транслировать его в интернете, прямо со своего компа.
- Организовать на нем собственный сервер для онлайн игр, типа Counter Strike — и не только по локалке, но и с любыми людьми в интернете.
- Также статический белый айпишник пригодится для организации прямой отправки видеокартинки с системы наблюдения и для приема от него же смсок без настройки всяких перебросов портов и прочих сложных излишеств.
- Получить доступ к файловому хранилищу, которое работает в вашей домашней локальной сети.
В общем, открывается много полезных возможностей, ограниченных лишь вашей фантазией.
Ваше мнение — WiFi вреден?
Да
23.36%
Нет
76.64%
Проголосовало: 19422
Как узнать динамический или статический ip?
Все неимоверно просто. Помимо упомянутых электронных ресурсов, которые в 70% случаев, смогут определить характер присвоенного айпи, можно и самостоятельно получить такого рода информацию.
Для этого нужно зайти в сетевые параметры и открыть раздел «Свойства». В некоторых операционных системах название последнего раздела может быть другим, например, «Свойства оборудования», как в случае с десятой сборкой Windows, независимо от установленного пакета обновлений. Там будет отображен пункт IPv4-адрес и напротив него текущий айпи, что, в очередной раз, свидетельствует о статическом характере. Если пункт пустой, или вместо этого отображаются ноли, в таком формате – 000.000.0.000, – он динамический. Этот способ подойдет тем, кто в данный момент подключен к Интернету через роутер или модем.
Виды уникальных адресов
Адреса делятся на два типа:
- Статический. В этом случае компьютер всегда имеет один и тот же адрес.
- Динамический – устройству присваивается произвольный уникальный адрес.
Знания о том, как сделать постоянный IP, или статический адрес, необходимы пользователю тогда, когда нужно обеспечить доступ к устройству извне, активировать локальную сеть или организовать видеоконференцию.
Чаще всего роутеры присваивают устройствам уникальный адрес автоматически. Осуществляется это с помощью DHCP-сервера, который должен быть включен. Произвольный IP, как правило, лежит в пределах диапазона от 192.168.1.100 до 192.168.1.199.
Иногда с раздачей адресов возникают определенные проблемы, и подключение к Интернету становится невозможным. Бывают такие ситуации, когда необходимо, чтобы устройство имело постоянный IP в сети. Для этого необходимо знать, как сделать свой IP постоянным.


