Как установить статический ip-адрес вручную на windows
Содержание:
- Проблема с DHCP и переадресацией портов
- Почему провайдеры меняют IP-адреса своих пользователей почти каждый день?
- Как подключить внешний статический IP адрес — можно ли получить бесплатно?
- Что такое динамический IP адрес?
- Как получить статический адрес для физических лиц?
- Прямое интернет-подключение
- Как делать статический IP адрес у компьютера на роутере TP-Link?
- Как настроить динамический IP-адрес (DHCP) с помощью панели управления
- Преимущества и недостатки статического IP-адреса
- Настройка статического IP-адреса на рабочем столе Ubuntu
- Отличие IPv6 от IPv4 адресов
- Внешний IP адрес
- Локальный (внутренний) и внешний IP адрес
- Задаем статический IP адрес для компьютера на роутере Keenetic (не Zyxel)
- Какой IP-адрес выбрать для своей камеры безопасности?
- Как поменять динамический ip на статический
- Стоимость услуги и настройка
- Как сменить динамический IP адрес и получить статический?
- Узнаём лицензионный ключ Windows 10
- 3TorGuard VPN
- Как скрыть IP адрес компьютера
- Два вида ip адреса
- Как настроить динамический IP-адрес (DHCP) с помощью командной строки
Проблема с DHCP и переадресацией портов
Вы настраиваете маршрутизатор, чтобы автоматически назначать IP-адреса и компьютеры в вашей сети просто работают. Переадресация портов полезна, поскольку вы можете получить доступ к своему маршрутизатору за пределами вашей сети и перенаправляться на компьютер, который вам нужен внутри вашей сети. Проблема в том, что эти две замечательные вещи опираются на одно предположение: ваши внутренние IP-адреса не меняются. Если ваш маршрутизатор изменяет IP-адрес, назначенный машине DHCP, вам необходимо перенастроить перенаправление портов. Многие программы пытаются обойти этот факт, предлагая функции переадресации портов Universal Plug and Play (UPnP), но не все.

Новые маршрутизаторы часто имеют возможность помнить, какой IP-адрес был назначен для какого компьютера, поэтому, если они отключают и снова подключают свой IP-адрес, это не изменится. Часто, однако, сброс маршрутизатора уничтожит этот кеш и начнет назначать IP-адреса по принципу «первым пришел, первым обслужен». Тонны старых маршрутизаторов даже не обладают этой способностью и сразу же назначают новые IP-адреса. При изменении IP-адресов вам необходимо часто перенастраивать параметры перенаправления портов, иначе вы можете потерять возможность подключения к домашним компьютерам.
Вы можете сделать это на множестве современных маршрутизаторов, но мы будем использовать DD-WRT для этого руководства. Эта удивительная пользовательская прошивка маршрутизатора имеет решение этой проблемы: статический DHCP, также известный как резервирование DHCP. При настройке маршрутизатора для DHCP вы можете вводить MAC-адреса сетевых карт своих компьютеров и вводить IP-адрес для их назначения. DD-WRT автоматически позаботится об остальном! Если у вас есть другой маршрутизатор, вы можете попробовать следовать с помощью собственной страницы администратора вашего маршрутизатора — инструкции должны быть несколько похожими.
Почему провайдеры меняют IP-адреса своих пользователей почти каждый день?
Если IP-адрес меняется каждый день, то это не всегда норма. Например, если у вас фиксированный IP-адрес, то провайдер не должен его менять, ведь на то он и фиксированный. Если речь идет о динамическом IP-адресе, то он меняется автоматически, так как это заложено в протокол dynamic host configuration protocol.
Это необходимо для того, чтобы сетевому администратору не приходилось бегать по всем компьютерам и менять настройки на каждом из них, если в параметры сети нужно внести какие-либо изменения. Поэтому сетевой администратор просто настраивает DHCP и эти настройки применяются ко всем ПК.
Как подключить внешний статический IP адрес — можно ли получить бесплатно?
Если же вы все-таки твердо решили, что вам обязательно нужен внешний статический IP адрес, то подключить его для своего компьютера или маршрутизатора можно при обращении к своему провайдеру — Ростелеком, Билайн, МГТС, Дом.Ру, Мегафон, Теле 2 и так далее. Для получения придется поменять тарифный план и, как я уже говорил, доплатить N-ю сумму денег. Насчет того, можно ли получить статический IP адрес бесплатно — я таких примеров не знаю. Возможно, и то временно в рамках неких акций. В качестве альтернативы можно использовать условно-бесплатные DDNS сервисы. Но это уже тема отдельного разговора.
Что такое динамический IP адрес?
Поскольку количество устройств, которые нужно подключить к сети увеличивалось, а количество IPv4 адресов строго ограничено провайдерам пришлось прибегать к различным оптимизациям. Одной из таких оптимизаций был динамический адрес. Это точно такой же адрес, как и статический, и компьютер полностью доступен из сети. Его отличие лишь в том, что вы получаете этот адрес каждый раз при подключении к сети и каждый раз он может быть новым.
Это основано на том, что пользователи не круглосуточно используют интернет, а устройства не круглосуточно включены. А значит определенное время ip адрес будет простаивать. Чтобы решить эту проблему вам дается один из свободных адресов, как только соединение рвется, этот адрес освобождается и отдается кому-то другому или по истечении определенного времени. Если же вы снова подключаетесь, вам будет выдан новый адрес. Такие адреса раздаются по протоколу DHCP. С помощью такого адреса вы все еще можете играть с другом игры по сети через интернет, но уже не сможете разместить сайт, поскольку ip изменится и будет сайт будет недоступен вся разница статический и динамический ip в этом.
Как получить статический адрес для физических лиц?
Многие пользователи не знают, как получить статический IP адрес МТС, из-за чего отказываются от услуги или используют другие варианты решения вопроса. Сразу отметим, что физические лица (пользователи МТС) не могут получить услугу через программу на телефоне или личное приложение. Для активации доступно только два пути:
- Обращение к специалистам в офисе продаж.
- Звонок в службу поддержки по телефону или 8-800-25-008-90. Первый вариант подойдет для операторов сотовой сети, а второй для всех пользователей.
У клиентов МТС больше вариантов — подключение через личный кабинет, обращение в офис продаж (обслуживания) или по телефону 8-495-63-606-36 (для жителей Москвы).
Прямое интернет-подключение
Прямое подключение подразумевает, что к вашему компьютеру через сетевую карту подключён Ethernet-кабель от провайдера, тянущийся из коридора.

Прямое подключение интернета выглядит таким образом
Вставьте кабель в слот сетевой карты (у стационарных компьютеров он находится на задней панели, у ноутбуков — обычно сбоку). В системном трее (лотке с иконками в правом нижнем углу экрана вашего ПК) появится изображение монитора с жёлтым восклицательным знаком. Это означает, что компьютер распознал соединение — осталось только настроить его.
Подключение от «Ростелеком» обычно производят по протоколу PPPoE. Иногда пользователь заключает договор также на использования статического IP — о его настройке чуть ниже.
По протоколу PPPoE
Перед тем как настроить соединение, откройте договор с провайдером. В нём должны быть указаны ваш логин (имя пользователя) и пароль. Нашли? Тогда приступаем к настройке:
- Кликните правой кнопкой мыши по значку монитора с восклицательным знаком. Выберите во всплывающем меню пункт «Центр управления сетями и общим доступом».
- У вас откроется окно с настройками интернет-соединения. Выберите «Создание нового подключения».

Нужная нам кнопка находится аккурат в центре окна

Через это меню можно также подключиться и к беспроводной сети
Если вы правильно ввели все данные от провайдера, то жёлтый восклицательный знак в углу исчезнет, а интернет подключится.
Со статическим IP
Если вы заключали договор на статический IP, то настройка будет несколько сложнее. В документе от провайдера найдите следующие данные:
- IP-адрес;
- маска подсети;
- шлюз;
- DNS-сервер (их может быть два).
- Кликните правой кнопкой мыши по значку монитора с восклицательным знаком и выберите пункт «Центр управления сетями и общим доступом».
- В левой части окна нажмите «Изменение параметров адаптера».
- Вы увидите значок с именем Ethernet. Кликните по нему правой кнопкой мыши и выберите «Свойства».
- У вас откроется небольшое окошко с заголовком «Подключение по локальной сети — свойства». В нём вы увидите список с галочками. Найдите в этом списке пункт, который заканчивается на «IPv4».
- Нажмите на название пункта (не на галочку!), а затем нажмите «Свойства». У вас откроется ещё одно небольшое окошко.
- Поставьте флажок «Использовать следующий IP-адрес». Заполните пустые поля в соответствии с цифрами из договора.

В полях DNS-серверов вы можете указать только первый
Как делать статический IP адрес у компьютера на роутере TP-Link?
Для того, чтобы присвоить определенному устройству в локальной сети статический IP адрес через роутер TP-Link, необходимо зайти в панель администратора tplinkwifi.net и открыть здесь «Дополнительные настройки — Сеть — DHCP сервер». Здесь для привязки к определенному IP нового устройства нажимаем на кнопку «Добавить» в блоке «Резервирование адресов»
Ваше мнение — WiFi вреден?
Да
22.94%
Нет
77.06%
Проголосовало: 28049
И указываем тут:
- MAC-адрес — физический адрес устройства. Если это вспомогательный девайс, типа камеры, то он обычно указан на наклейке на корпусе, либо его можно посмотреть в настройках самого устройства, либо в списке DHCP клиентов ниже
- IP адрес компьютера — тот айпишник, который нужно за ним зарезервировать
- Описание — просто название гаджета, чтобы потом самим было легче ориентироваться в списке и понимать, что за чем закреплено
Также ставим галочку в поле «Включить» и нажимаем «ОК» для применения настроек.
Далее идет список клиентов DHCP, который уже подключены к роутеру
В предыдущей версии интерфейса личного кабинета TP-Link бронирование адресов вынесено в отдельный раздел — здесь нужно нажать на кнопку «Добавить новый»
и прописать все те же значения
Как настроить динамический IP-адрес (DHCP) с помощью панели управления
Чтобы настроить сетевой адаптер для использования динамического IP-адреса с помощью панели управления, выполните следующие действия.
- Откройте панель управления.
- Нажмите на Сеть и Интернет.
- Нажмите на Центр управления сетями и общим доступом.
- На левой панели щелкните ссылку «Изменить настройки адаптера».
- Щелкните правой кнопкой мыши сетевой адаптер и выберите параметр «Свойства».
- Выберите вариант Интернет-протокола версии 4 (TCP/IPv4) .
- Нажмите кнопку Свойства.
- Выберите опцию Получить IP-адрес автоматически.
- Выберите опцию Получить следующий адрес DNS-сервера автоматически.
- Нажмите кнопку ОК .
После выполнения этих шагов статически назначенная конфигурация TCP / IP будет удалена, и устройство попытается автоматически запросить динамическую конфигурацию из сети.
Преимущества и недостатки статического IP-адреса
 В чем преимущество использования статического IP-адреса
В чем преимущество использования статического IP-адреса
В числе преимуществ можно отметить:
- стабильность. При наличии таких приложений, как аутентифицированные службы на веб-серверах и загрузки файлов, соединение должно быть стабильным. В статическом IP небольшое прерывание в соединении обычно не прерывает обмен пакетов с сервисом;
- хостинг. Поскольку нет изменения IP-адреса, это подходит для приложений, использующих Voice over Internet Protocol (VOIP), игровые приложения и виртуальную частную сеть (VPN);
- предпочтительный адрес для серверов. Статические IP-адреса идеальны для компьютеров, работающих как сервер, поскольку обеспечивает более быструю загрузку и выгрузку файлов;
- удобный удаленный доступ. При дистанционном подключении к компьютеру не нужно беспокоиться об изменениях в IP-адресе во время сеанса связи. Также при подключении к компьютеру через такие приложения, как удаленный рабочий стол, не нужно беспокоиться о потере IP-адреса;
- сокращение времени простоя — IP никогда не сбрасывается. Другими словами, компьютер не должен отправлять запрос на продление. Это делает его идеальным выбором для беспроводной связи.
 В чем недостатки использования статического IP-адреса
В чем недостатки использования статического IP-адреса
Недостатки:
безопасность. Статический IP-адрес уязвим из-за большей вероятности взлома веб-сайта. Также невозможно легко изменить статический IP-адрес после его взлома. Это делает систему очень восприимчивой к хакерской атаке
Крайне важно принять превентивные меры до получения статического IP-адреса, такого как интернет-пакеты безопасности и брандмауэры маршрутизатора;
Uptime — статические IP-адреса предпочтительнее для хостинга серверов и сайтов протокола передачи файлов. Таким образом, серверы должны быть все время для размещения этих функций
Стоимость постоянного запуска сервера непомерна;
конфигурация. Процесс установки статического IP-кода является ручным и относительно сложным мероприятием. Иногда для этого требуется внешнее программное обеспечение;
устаревание технологий. Прогресс не стоит на месте. Вполне возможно, что статический IP-компьютер, работающий на сервере, станет устаревшим в ближайшем будущем. Сравнительно сложно передать настройки сервера со статического IP-компьютера на новый компьютер. Целесообразно инвестировать в легко обновляемый компьютер для запуска статического IP-сервера.
Настройка статического IP-адреса на рабочем столе Ubuntu
Настройка статического IP-адреса на настольных компьютерах Ubuntu не требует технических знаний.
На экране «Действия» найдите «настройки» и щелкните значок. Откроется окно настроек GNOME. В зависимости от интерфейса, который вы хотите изменить, щелкните вкладку «Сеть» или «Wi-Fi». Чтобы открыть настройки интерфейса, щелкните значок шестеренки рядом с названием интерфейса.
На вкладке «Метод IPV4» выберите «Вручную» и введите свой статический IP-адрес, сетевую маску и шлюз. После этого нажмите кнопку «Применить».
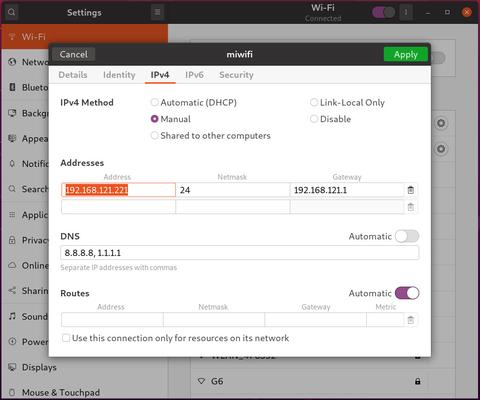
Чтобы проверить изменения, откройте свой терминал либо с помощью либо щелкнув значок терминала и запустите:
На выходе будет показан IP-адрес интерфейса:
Отличие IPv6 от IPv4 адресов
Адреса IPv6 сильно отличаются от адресов IPv4. В IPv6-адресах первые 64 бита представляют идентификатор сети, а оставшиеся 64 бита – сетевой интерфейс. В IPv4-адресах переменное число первых битов обозначает идентификатор сети, а остальные биты – идентификатор хоста. Допустим, вы используете протокол IPv4 и компьютер в сегменте сети 10.0.10.0 с маской подсети 255.255.255.0. Первые три группы битов обозначают сетевой идентификатор, а доступные для хостов адреса находятся в диапазоне от 10.0.10.1 до 10.0.10.254. Адрес 10.0.10.255 зарезервирован для широковещательной передачи.
Если вы находитесь в частной сети, не имеющей прямого выхода в Интернет, следует использовать частные IPv4-адреса.
Все остальные сетевые IPv4-адреса являются публичными и должны арендоваться или приобретаться. Если сеть подключена напрямую к Интернету, получите диапазон IPv4-адресов от поставщика Интернета и назначайте их вашим компьютерам.
Внешний IP адрес
Все, о чем говорилось выше, касалось это именно внутреннего динамического сетевого адреса, который был выдан роутером. Но как мы помним, у поставщика интернет услуг есть еще один роутер, к которому подключены все квартиры дома, и у него тоже есть свой IP адрес. А несколько маршрутизаторов с разных домов — еще к одному, районному — и так далее. То есть пока вы выходите в конечном итоге попадете в интернет, то смените свой ай-пи несколько раз, и на выходе будет абсолютно другое значение.
Так вот, это — ваш внешний ip адрес, то есть не вашего ПК, а сервера района, через который вы выходите в интернет. Такой же покажет у Васи из соседнего подъезда, пользующегося услугами того же провайдера.
Локальный (внутренний) и внешний IP адрес
Внешний IP адрес уникален и индивидуален для всей Всемирной Путины, поскольку число таких адресов ограничено и их необходимо специально регистрировать.
В чем разница между внешним и внутренним IP адресом?
Если ваш компьютер получил внешний или как его еще называют «белый» IP, то у вас есть возможность сделать его сервером, а именно к нему можно будет подключаться через Интернет. Этого нельзя будет сделать в том случае, когда вы имеете обычный IP адрес, выделенный всем ПК в локальной (местной) сети. К примеру, сидя дома вы можете просматривать сайты, но находясь на работе, к своему домашнему ПК вы не подключитесь, чтобы воспользоваться удаленным помощником или веб-камерой.
Внешний IP адрес в отличие от внутреннего обладает рядом преимуществ. К примеру, многие торренты (файлообменники) не позволяют скачивать файлы без определенного внешнего IP адреса. Если на одном IP адресе находится несколько пользователей, то скачивание информации становится невозможным либо из-за большой нагрузки, либо из-за ограничения сервера. Если же ваш ПК обладает внешним IP адресом, то файлообменники работают с полной отдачей, что позволяет скачивать информацию с максимальной скоростью.
Помимо этого, внешний IP адрес позволяет организовывать игры в онлайн режиме. К примеру, если вы решили установить на своем ПК игровой сервер и поиграть в Call of Duty, Unreal или Counter Strike и т.д. Другие пользователи могут свободно подключиться к вашему созданному серверу и принять участие в баталиях.
К примеру, если несколько пользователей объединены в одну локальную (местную) сеть, которая находится под управлением одного сервера, то именно этот сервер осуществляет соединение с Интернетом и ему присваивается IP адрес. Поэтому все пользователи этой сети имеют одинаковый IP адрес. В основном такие местные сети используют обычно компании или предприятия.
Задаем статический IP адрес для компьютера на роутере Keenetic (не Zyxel)
Начнем с новой серии роутеров Keenetic, который недавно отделился от Zyxel. Заходим в панель управления по ip адресу 192.168.1.1 (my.keenetic.net) и авторизуемся под учетной записью администратора.
На стартовой странице (системный монитор) ищем блок «Домашняя сеть — Устройства в сети». Здесь отображается количество подключенных в данный момент гаджетов.

Жмем на значок и попадаем в список компьютеров. Нужно выбрать тот, для которого мы хотим назначить статический IP адрес и нажать на иконку редактора напротив него.

Если устройство еще незарегистрировано, то назначаем для него профиль доступа и жмем «Зарегистрировать»

После чего компьютер появится уже в списке зарегистрированных. Еще раз жмем на значок редактора.

И в открывшемся новом окне:
- Cтавим галочку на «Постоянный IP»
- Меняем по своему усмотрению последнее число в адресе
- Нажимаем «Сохранить»

После этого рядом с IP адресом данного компьютера появится значок булавки.

Если же мы хотим полностью отключить функция автоматической раздачи DHCP на роутере и назначить всем компьютерам и другим устройствам IP адрес вручную, то заходим в раздел «Домашняя сеть» и в параметрах IP ставим флажок на соответствующий пункт меню.

Какой IP-адрес выбрать для своей камеры безопасности?
Хотя оба IP-адреса имеют свои преимущества и недостатки, но когда дело доходит до камеры безопасности или конфиденциальности онлайн-ресурсов, вам следует выбрать статический IP-адрес. Это в первую очередь потому, что статический IP намного лучше, когда речь идет о сетевой безопасности.
Поскольку вы единственный человек, который знает IP-адрес, никто другой почти не сможет его выяснить. Кроме того, статический IP-адрес зарезервирован только для вас, что означает, что никто другой не сможет получить к нему доступ, если вы не разрешите его. Вы также можете настроить его в соответствии с вашими требованиями безопасности.
Как поменять динамический ip на статический

- Как поменять динамический ip на статический
- Как изменить ip адрес компьютера
- Как изменить ip
- Как сменить динамический ip адрес
- Как сделать ip статическим
- Какой самый быстрый способ изменить IP адрес
- Как сделать статистический IP динамическим
- Как сменить статический ip адрес
- Как исправить ip адрес
- Как изменить ip без прокси
- Как сделать так, чтобы ip не менялся
- Как сделать постоянный IP-адрес
- Как быстро сменить ip
- Как сделать статический ИП
- Как сделать ip постоянным бесплатно
- Как сменить ip в интернете
- Как настроить айпи адрес
- Как поменять ip роутера
- Какие есть программы для смены ip адреса
- Как поменять IP-адресс
- Как сделать IP динамическим
- Как сделать из динамического ip внешний
- Почему ip меняется
- Как быть с динамическим IP-адресом
- Как изменить ip адрес Windows 7
- Как сменить ип
- Как получить статический ip адрес
- Как сделать внешний ip постоянным
- Как перебить ip
Стоимость услуги и настройка
Стоимость подключения интернета через постоянный айпи немного выше, чем через меняющийся. В зависимости от Вашего региона, способа подключения и тарифа Вам либо предложат на выбор один из других тарифов, стоимость которых выше, либо увеличат ежемесячный платеж на 100-150 рублей (точный размер надбавки варьируется).
Если у Вас связь осуществляется через маршрутизатор, то могут потребоваться дополнительные настройки, чтоб избежать конфликта двух одинаковых IP.
На роутере нужно будет зайти в него через веб-интерфейс, выбрать тип подключения «Статический IP», ввести в соответствующие графы полученный адрес Интернет-протокола, DNS-сервера и маски подсети, которые Вам сообщит техподдержка.
После этого на каждом ПК зайдите в «Свойства» «Протокола Интернета версии 4», как было описано в предыдущем разделе, и переставьте флажки на «Использовать следующий IP-адрес» и «Использовать следующие адреса DNS-серверов». Впишите туда те адреса, которые сообщит техподдержка: они могут незначительно отличаться от адресов, прописанных в роутере.
Источник
Как сменить динамический IP адрес и получить статический?
Что если вы не хотите платить провайдеру? Но при этом необходимо организовать удаленный доступ из интернета к своему компьютеру, камере видеонаблюдения, роутеру либо подключенному к нему жесткому диску? На помощь придут сервисы DDNS для подмены динамического IP адреса в статическое доменное имя. Подробно об этом написано в отдельно.
На этом пока все. Статья получилась большой и понимаю, что новичку возможно все это будет сложно понять с первого раза, но я старался излагать мысли как можно более просто и наглядно и надеюсь, что теперь вы знаете, что такое ip адрес и как отличить статический от динамического и серый от белого!
Узнаём лицензионный ключ Windows 10
Самый простой и безопасный способ — воспользоваться программой ProduKey. Это программа Microsoft поможет определить ключи различных своих продуктов. Устанавливать на компьютер не нужно, достаточно только скачать с официального сайта.
-
Скачиваете с официального сайта программу ProduKey.
-
Открываете заархивированный файл и нажимаете «Извлечь». Выбираете место для хранения файлов.
-
Щелкаете на ярлык программы ProduKey правой кнопкой мыши, выбираете «Запуск от имени администратора». Ключи появятся в главном окне приложения.
-
Можно получить ключ из системного реестра, если Windows еще не загружена, для этого в панели инструментов программы нажимаем «Select source».
-
Появится окно, в котором нужно указать какую версию Windows использовать для загрузки данных.
3TorGuard VPN
- Выделенные IP-адреса в 9 странах
- Логи не записываются
- Сервис размещен в США
TorGuard VPN это безопасный VPN-сервис, который предлагает выделенные IP-адреса в девяти странах, включая США, Великобританию, Финляндию, Францию, Германию, Японию, Испанию, Италию и Сингапур.
TorGuard не записывает логи, что не только сохраняет вашу конфиденциальность, но и защищает от кражи личной информации.
Хотя TorGuard и базируется в США, что не является лучшим местом для сохранения конфиденциальности, их безлоговая политика надежно защитит вас. Выбор выделенного статического IP-адреса входит в пакет VPN, но, в зависимости от выбранного местоположения, придется доплатить.
Как скрыть IP адрес компьютера
Скрыть свой реальный IP адрес в интернете можно несколькими способами:
- С помощью VPN.
- Через TOR Browser.
- Использовать Proxy сервер.
Услуги по компьютерной помощи — оставьте заявку в группе VK
Скрываем IP с помощью VPN
VPN Virtual Private Network – Виртуальная Частная Сеть, которая создаёт канал между вами и провайдером VPN. Все программы на компьютере думают, что они подключены напрямую к серверу вашего провайдера VPN, а не вашего реального провайдера Internet.
Принцип работы VPN соединения
Чтобы задействовать VPN и скрыть свой реальный IP адрес, я использую расширение в Google Chrome — ZenMate.
- В хроме кликаем в правом верхнем углу браузера — три точки.
- Раскрываем — Дополнительные инструменты.
- Открываем — Расширения.
Открываем расширения в Google Chrome
- В левом верхнем углу браузера хром кликаем по трем полоскам.
- Открываем — Интернет магазин Chrome.
Открываем Интернет магазин ChromeУстанавливаем расширение ZenMate для VPN в Google Chrome
После установки расширения, в правом верхнем углу открываем расширение, выбираем доступную страну и жмем на щит.
Запуск VPN соединения через ZenMate
Для проверки работы VPN можете проверить изменился ли ваш IP адрес — 2ip.ru
Если IP изменился на другую страну, значит VPN работает.
Скрываем IP через TOR браузер
Браузер TOR гарантирует анонимность подменяя IP адреса. Соединение осуществляется случайным образом через несколько слоев компьютеров TOR. При каждом новом подключении трафик идет другим путями. Главный недостаток TOR — медленная скорость соединения с сервером.
Принцип работы сети TOR
Все что нужно это скачать и запустить браузер — TOR
После запуска TOR можно убедиться, что IP адрес изменен на другой — 2ip.ru
В браузере TOR IP адрес сменился на IP Германии
Скрываем IP с помощью Proxy
Прокси-сервер принимает запрос от вашего компьютера, и перенаправляет дальше, заменив ваш IP-адрес на свой. Сайт к которому вы обратились, обрабатывает запрос и отправляет ответ по адресу прокси сервера. Прокси уже перенаправляет его к вам.
Принцип работы прокси-сервера
Прокси бывают нескольких видов и делятся по анонимности на:
- прозрачные – при этом передают ваш реальный IP;
- анонимные – скрывают ваш IP адрес, но при этом сообщают, что используется прокси;
- элитные – самые лучшие прокси, так как являются самыми анонимными.
Основные виды прокси по типу подключения:
- HTTP, HTTPS прокси – бывают прозрачные, анонимные и элитные. Нужно правильно выбирать вид прокси, чтобы быть анонимными.
- Socks прокси относятся к элитным, так как сам технология не подразумевает передачу настоящего IP адреса пользователя.
Список прокси серверов берем здесь — Hidemy.name
Список прокси серверов на hidemy.name
Нужно идти сверху вниз по списку и вписывать в настройки прокси IP и порт из proxy листа, пока не найдете рабочий proxy сервер. Для примера из списка у меня заработал proxy из страны France, где IP адрес 51.178.220.22 и порт 80.
Покажу как настроить прокси на примере браузера Google Chrome.
Открываем настройки прокси сервера в хроме, как показано на рисунке ниже:
- Нажимаем три точки в правом верхнем углу.
- Открываем настройки.
- В поле поиска пишем — прокси.
- Нажимаем — Открыть настройки прокси-сервера для компьютера.
Настройки прокси-сервера в гугл хром
- Во вкладке Подключения нажимаем — Настройка сети.
- Ставим галочку — Использовать прокси-сервер.
- В поле Адрес и Порт вписываем из списка proxy на — hidemy.name
Вписываем IP адрес и порт прокси сервера в Windows 7
В Windows 10 откроется окно, где принцип тот же, нужно ввести IP адрес и порт из proxy листа.
Настройка прокси сервера в Windows 10
После включения и настройки прокси сервера проверяем IP адрес на — 2ip.ru. Если IP изменился с местоположением, то значит прокси-сервер работает.
Смена ip адреса с помощью прокси сервера
Если интернет не работает, то вписываем другой IP адрес и порт из proxy списка и ищем рабочий.
Два вида ip адреса
Многие знают о том, что такое IP-адрес и для чего он нужен. Это уникальный адрес, который определяет компьютер или домен в Интернете. Но куда меньше людей знают, что IP-адреса бывают двух видов: статические и динамические. Статический (постоянный, неизменный, а иногда даже «статистический», как умудряются назвать его некоторые пользователи) адрес задается в настройках устройства либо назначается провайдером, так сказать, навсегда. Он не может быть присвоен другому устройству и не меняется с течением времени.
Динамический ip адрес
Динамический (непостоянный, изменяемый) тоже назначается провайдером, однако на ограниченный срок. Через некоторое время этот адрес заменяется на другой, потом на третий и т.д.
Казалось бы, динамический адрес весьма удобен. Например, ваш IP становится сложнее определить, что потенциально повышает уровень безопасности и затрудняет для хакеров задачу отследить и атаковать ваш компьютер. Если вас «забанили» на каком-нибудь сайте по IP-адресу, через некоторое время вы снова сможете на него зайти.
Как настроить динамический IP-адрес (DHCP) с помощью командной строки
Чтобы переключиться со статической конфигурации TCP/IP на динамически назначенную конфигурацию с использованием DHCP с командной строкой, выполните следующие действия:
- Откройте Пуск.
- Найдите командную строку , щелкните правой кнопкой мыши верхний результат и выберите параметр « Запуск от имени администратора» .
- Введите следующую команду, чтобы записать имя сетевого адаптера, и нажмите Enter.
IPCONFIG
- Введите следующую команду для настройки сетевого адаптера для получения его конфигурации TCP/IP с использованием DHCP и нажмите Enter :
netsh interface ip set address "Ethernet0" dhcp
В команде обязательно измените «Ethernet0» на имя адаптера, который вы хотите настроить.
После выполнения действий сетевой адаптер перестанет использовать статический IP-адрес и автоматически получит конфигурацию с DHCP-сервера.


