Изменение mac-адреса компьютера в windows 10
Содержание:
- Как узнать свой МАС-адрес
- Как узнать МАК адрес Андроид телефона
- С помощью программы TMAC
- Зачем клонировать MAC адрес с компьютера на маршрутизатор?
- Для чего используются MAC-адреса
- Как найти свой IP-адрес на Mac
- Публичные или частные IP-адреса
- Как изменить MAC-адрес роутера
- Замена МАС-адреса на Windows 10
- Change MAC Address
- Автоматическая смена MAC-адреса Windows 10, 8. Изменение MAC
- Как изменить IP-адрес вашего Mac
- Technitium MAC Address Changer
- Как узнать MAC адрес компьютера в Windows XP, 7, 8, 10?
- Способ второй — редактор реестра
Как узнать свой МАС-адрес
Прежде всего пользователю необходимо узнать свой MAC-адрес, прежде чем приступать к его изменению. Нижеописанный способ подходит для тех, кто пользуется ОС Windows 7, 8, 8.1.
Необходимо отыскать на своей клавиатуре клавиши «Win» и «R», нажать их одновременно, тем самым открывая «Командную строку» с помощью введения «cmd». Откроется черное окно, куда нужно написать «ipconfig /all», после чего нажать клавишу Enter. В «Командной строке» вводим команду для сбора информации
На скриншоте выше можно увидеть список, который означает список всех имеющихся устройств пользовательского ПК
Важно знать, что система может считывать не только реальные устройства, но еще и те, которые имеются в виртуальном пространстве. В каждом разделе имеется строка «Физический адрес», что и означает MAC-адрес.
Данный способ является общепринятым, к нему прибегает большинство пользователь. Но для тех, кто предпочитает работать на Windows XP или 10, есть другой способ получения данной информации. Более того, он подходит для владельцев всех операционных систем.
Необходимо тем же образом вызвать «Командную строку», но прописать другую команду, а именно «getmac /v /fo list». Появится та же информация с незначительными изменениями в интерфейсе.

Для Windows XP или Windows 10 вводим другую команду, для сбора информации
Как узнать МАК адрес Андроид телефона
- Откройте приложение «Настройки»
- Перейдите в раздел «О телефоне» (у вас он может называться: «Об устройстве» или «О планшете»).
- Далее необходимо войти в пункт «Общая информация» (в вашем устройстве данный пункт может называться «Состояние»).
- В строке «MAC-адрес Wi-Fi» вы увидите 12-символьный код, индификатор вашего телефона в сети интернет.
| «Настройки» | «О телефоне» | «Общая инф-я» |
Способ 1: Настройки устройства
Наиболее удобным вариантом получения MAC-адреса телефона или планшета будет изучение информации о системе через стоковое приложения настроек.
- Вызовите «Настройки» любым удобным методом – из шторки или по ярлыку в меню установленного софта.

Пролистайте перечень параметров до пункта «Об устройстве» и тапните по нему.

Прокрутите информацию на несколько экранов вниз – здесь должна находится строка «MAC-адрес Wi-Fi», в котором и указана нужная последовательность. Также, при необходимости, отсюда можно узнать и аналогичное значение Bluetooth-модуля.

Если под заголовком написано «Недоступно», включите Вай-Фай, подсоединитесь к какой-нибудь сети, после чего попробуйте выполнить шаги 1-3 ещё раз.
Обратите внимание, что в сильно модифицированных оболочках вроде MIUI режим доступа к сведениям о системе скорее всего будет немного отличатся от вышеприведённого
Способ 2: Device Info HW
Также в решении рассматриваемой задачи поможет софт для определения аппаратного оборудования телефона или планшета, например, популярное средство Device Info HW.
Скачать Device Info HW из Google Play Маркета
- Запустите программу и сразу же закройте предупреждение нажатием на «ОК».

Для получения требуемых сведений воспользуйтесь списком вкладок вверху экрана приложения, нужная нам называется «Сеть». Открыть её можно и с помощью бокового меню: тапните на три полоски и выберите требуемый пункт.

Информация об идентификаторе оборудования находится в строке «MAC».

Это решение пригодится пользователям, у которых по каким-то причинам не работает метод с настройками.
Способ 3: DevCheck
Также нелишним будет привести альтернативу вышеупомянутому приложению, которая тоже умеет отображать МАК-адрес модулей Wi-Fi и Bluetooth.
Скачать DevCheck из Google Play Маркета
- Интерфейс этого решения похож на Device Info HW – информация об оборудовании разделена на категории.

Как и в случае с Девайс Инфо, нам нужен вариант «Сеть», перейдите к нему.

Прокрутите экран вниз до требуемого пункта.

DevCheck по некоторым показателям более продвинут, чем аналоги, а также совместим с бо́льшим количеством устройств.
С помощью программы TMAC
Программ, позволяющих посмотреть и изменить МАС, существует немало. Большая действует через реестр, предоставляя красивую обёртку для описанного разделом выше способа.
Но у них есть и свои достоинства:
- простота;
- понятность;
- нельзя изменить ничего лишнего, тем самый нарушив работоспособность виндовс.
Утилиту Technitium MAC Address Changer (сокращённо TMAC) скачиваем с официального сайта разработчика https://technitium.com/tmac/.
Программа позволяет менять, сохранять, восстанавливать, генерировать случайные адреса. Не требует перезапуска сети для применения изменений. При запуске отображает все карты компьютера с действующими адресами. Дополнительный плюс — большая, постоянно обновляемая база данных производителей сетевых карт и аппаратных адресов, используемых ими.

Сменить МАК-адрес компьютера с Windows 10 с помощью программы можно в несколько щелчков.
- Выбрать в списке нужную карту — в нижней части появится подробная информация о действующем и реальном адресах, менялся ли действующий и предполагаемый производитель обоих устройств.
- В левом нижнем углу в блоке «Change MAC Address» ввести 10 символов нового адреса.
- Нажать кнопку справа от поля.
- Если не менять настроек ниже, адрес изменится, а программа перезапустит сетевое соединение для применения изменений.
- При желании восстановить предыдущие значения нужно нажать «Restore Original».
На вкладке «IP Address» предусмотрена возможность настройки параметров IP соединения (адрес, маска, DNS).
Зачем клонировать MAC адрес с компьютера на маршрутизатор?
Бывают такие провайдеры, которые привязывают MAC адрес компьютера пользователя к своему оборудованию. Они просто прописывают его на своем роутере, или шлюзе, через который осуществляется выход во всемирноюую сеть.
На практике это означает, что выйти в интернет вы можете только с одного компьютера или ноутбука, который подключен напрямую кабелем от провайдера. Если же подсоединить другое устройство, то соответственно его MAC адрес другой. О нем провайдер не знает, и не дает ему доступа в сеть.
В итоге получается такая ситуация, что когда вы ставите в свой дом роутер, он не может подключиться к интернету, хотя все настройки введены правильно.
Для чего используются MAC-адреса
На самом низком сетевом уровне сетевые интерфейсы, подключенные к сети, используют MAC-адреса для связи друг с другом. Например, когда браузер на вашем компьютере должен захватывать веб-страницу с сервера в Интернете, этот запрос проходит через несколько уровней протокола TCP / IP. Веб-адрес, который вы вводите, переводится на IP-адрес сервера. Ваш компьютер отправляет запрос вашему маршрутизатору, который затем отправляет его в Интернет. Однако, на аппаратном уровне сетевая карта смотрит только на другие MAC-адреса для интерфейсов в одной сети. Она знает, как отправить запрос на MAC-адрес сетевого интерфейса маршрутизатора.
В дополнение к их использованию в сети, MAC-адреса часто используются для других целей:
- Статическое назначение IP-адресов. Маршрутизаторы позволяют назначать статические IP-адреса для ваших компьютеров. Когда устройство подключается, оно всегда получает определенный IP-адрес, если имеет соответствующий MAC-адрес.
- Фильтрация MAC-адресов. Сети могут использовать фильтрацию MAC-адресов, позволяя только устройствам с конкретными MAC-адресами подключаться к сети. Это не лучший инструмент безопасности, потому что люди могут «обманывать» свои MAC-адреса.
- Проверка подлинности MAC. Некоторым провайдерам интернет-услуг может потребоваться аутентификация с MAC-адресом и разрешить только устройство с этим MAC-адресом для подключения к Интернету. Возможно, вам потребуется изменить свой маршрутизатор или MAC-адрес компьютера для подключения.
- Идентификация устройства. Многие сети Wi-Fi в аэропортах и другие общедоступные сети Wi-Fi используют MAC-адрес устройства для его идентификации. Например, сеть Wi-Fi в аэропорту может предложить бесплатные 30 минут, а затем запретить MAC-адресу получать Wi-Fi. Измените MAC-адрес, и Вы сможете получить больше Wi-Fi. (Бесплатный, ограниченный Wi-Fi также можно отслеживать с помощью браузера cookie или учетной системы.)
- Отслеживание устройств. Поскольку MAC-адреса уникальны, они могут использоваться для отслеживания. Когда вы ходите по магазинам, ваш смартфон сканирует соседние сети Wi-Fi и транслирует свой MAC-адрес. Компания Renew London использовала мусорные контейнеры в Лондоне, чтобы отслеживать движения людей по всему городу на основе их MAC-адресов. Apple iOS 8 будет использовать случайный MAC-адрес каждый раз, когда он сканирует соседние сети Wi-Fi, чтобы предотвратить подобное отслеживание.
- Имейте в виду, что каждый сетевой интерфейс имеет свой собственный MAC-адрес. Так, на ноутбуке с Wi-Fi-радио и проводным Ethernet-портом каждый беспроводной и проводной сетевой интерфейс имеет свои собственные уникальные MAC-адреса.
Как найти свой IP-адрес на Mac
Самый простой способ проверить IP-адрес вашего Mac — через панель « Сеть» Системных настроек . Нажмите меню Apple в левом верхнем углу экрана и выберите « Системные настройки», чтобы открыть его, или используйте Cmd + Space для поиска с помощью Spotlight. Там нажмите Сеть, чтобы открыть соответствующие параметры.
С левой стороны вы увидите различные сетевые соединения, используемые вашим компьютером. Рядом с текущим подключением появляется зеленая точка: нажмите Wi-Fi, если вы используете его (или Ethernet, если вы подключены), чтобы просмотреть соответствующую информацию.
Для соединения Wi-Fi в разделе « Состояние» вы увидите строку, в которой говорится, что Wi-Fi подключен к и имеет IP-адрес . Проводные соединения покажут ваш IP-адрес в списке информации на той же странице.
Здесь вы увидите текущий IP-адрес вашего Mac. В большинстве домашних сетей это будет формат 192.168.XY или 10.0.XY.
Просмотр IP-адреса Mac через терминал
Вышеприведенный метод является быстрым и надежным, но вы также можете найти IP-адрес вашего Mac с помощью команды терминала, если вы хотите более изобретательный способ. Откройте Терминал, ища его на Spotlight ( Cmd + Space ).
Затем введите следующую команду, чтобы отобразить ваш IP-адрес при подключении Wi-Fi:
Для соединения Ethernet используйте эту команду вместо:
В обоих случаях это работает; если вы можете запомнить эту удобную команду терминала , это немного быстрее, чем щелкать по меню «Системные настройки».
Публичные или частные IP-адреса
Наконец, мы должны быстро упомянуть два разных типа IP-адресов, чтобы избежать путаницы.
Все, что мы обсуждали выше, касается частных IP-адресов, которые используются только в вашей сети. Большинство домашних сетей используют один и тот же диапазон адресов (начиная с 192.168.0.X ), но эти значения используются только локальной сетью. Ручной или статический частный IP-адрес облегчает поиск устройств в сети по их IP-адресам.
Напротив, ваш общедоступный IP-адрес — это то, что видит остальная часть Интернета, когда любое устройство в вашей сети подключается к сети. Хотя вы можете платить своему провайдеру за статический IP-адрес, для большинства людей динамический общедоступный IP-адрес вполне подходит. Ваш общедоступный IP-адрес не влияет на ошибку «другое устройство использует ваш IP-адрес», которую вы можете увидеть на своем Mac.
Чтобы найти свой общедоступный IP-адрес, просто введите в Google «какой у меня IP-адрес» или посетите сайт, такой как MyIP.com .
Как изменить MAC-адрес роутера
Привязка учётной записи пользователя к MAC-адресу сетевой карты применяется многими небольшими интернет-провайдерами. Тип подключения в таком случае — динамический сетевой адрес, а защита от несанкционированного доступа обеспечивается как раз при помощи MAC-адреса сетевого интерфейса компьютера, который подключён к провайдеру. Если вместо своего компьютера (или ноутбука) вы подключите к кабелю провайдера маршрутизатор, работать ничего не будет, ведь физический адрес (MAC-адрес) маршрутизатора и адрес сетевой карты компьютера — разные.
Конечно, можно позвонить в службу техподдержки провайдера и попросить прописать MAC-адрес роутера в списке разрешённых клиентов, а можно просто изменить физический адрес маршрутизатора на уже разрешённый адрес сетевой карты компьютера. Чтобы упростить эту операцию и предотвратить возможные ошибки, веб-интерфейс роутера содержит в себе процедуру клонирования MAC-адреса. С её помощью маршрутизатор сам считывает физический адрес сетевой карты компьютера и присваивает его интерфейсу WAN — порт, к которому подключается кабель провайдера.
- Откройте интернет-браузер и в адресной строке введите IP-адрес маршрутизатора. Заводской адрес роутера — 192.168.0.1.
- Введите логин и пароль для доступа к веб-интерфейсу.
- Из меню разделов в левой части экрана выберите «Сеть», а из него — пункт WAN.
- Из списка интерфейсов выберите тот, который отмечен как «Шлюз по умолчанию», и откройте его щелчком мыши.
- Поле MAC раздела Ethernet содержит текущий MAC-адрес маршрутизатора. Нажмите кнопку «Клонировать адрес» для изменения MAC-адреса сетевого интерфейса WAN.
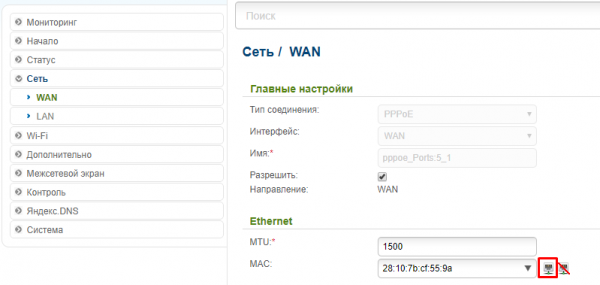
Кнопка «Клонировать» позволяет изменить MAC-адрес роутера на адрес сетевой карты компьютера, к которому он подключен
Два месяца назад мне довелось восстанавливать «слетевшую» прошивку роутера ASUS. Реанимация прошла вроде бы успешно, маршрутизатор работал, но ни в какую не хотел подключаться к интернет-провайдеру. Анализ ситуации показал, что в сервисной прошивке, про помощи которой осуществлялось восстановление, вместо MAC-адреса были нули. Неудивительно, что оборудование провайдера отказывало в доступе устройству без адреса. После того, как я изменил нулевой MAC-адрес на тот, что был указан в информационном стикере роутера, аппарат заработал как часы.
Видео: изменение MAC-адреса на маршрутизаторе TP-Link
В девяти случаях из десяти настройка первого подключения к интернету происходит без вмешательства пользователя. Если не справился искусственный интеллект маршрутизатора, на помощь придёт специалист-инсталлятор технической службы интернет-провайдера. И лишь в одном случае интернет придётся настраивать вручную. Знание базовых принципов работы веб-интерфейса роутера, его физического MAC-адреса и сетевого IP-адреса — краеугольные камни успешной инсталляции устройства и развёртывания домашней сети на его основе.
Замена МАС-адреса на Windows 10
Итак, сейчас мы рассмотрим варианты смены MAС-адреса на Windows 10, начнём с небольшого отступления.
Что такое MAC-номер?
Это специальный идентификатор, который производитель вшивает в ваше устройство, он состоит из 12 символов.
Для чего его вообще нужно сменять?
Дело в том, что львиная доля диспетчеров, занимающаяся такими делами, как интернет, либо-же телевидение и т.д., зачастую используют MAC-привязку своего клиента, проще говоря, сужают круг услуг для пользователя и разрешают использовать только те привилегии, которые доступны для вашего устройства. Как раз ради увеличения количества возможностей мы сегодня и расскажем вам, как нужно сменить этот адрес. Сменить его сможет и обычный пользователь без посторонней помощи.
Процесс смены МАК-адреса в действии
Начнём с того, что, чтобы совершить данную операцию вам всё-таки понадобятся некоторые знания о системе Windows, но в альтернативе, вы можете просто напрямую связаться с оператором и попросить об этой услуге.
Вытаскиваем инфо о нашем MAC-адресе
Для начала давайте узнаем сам код из 12 знаков. Заходим в Пуск, в появившуюся строку поиска вводим три буквы — cmd, после чего вбиваем слово getmac. Далее жмём клавишу Enter и видим появившееся окно
Именно там, под надписью Физический адрес и находится наша заветная комбинация чисел. Если вдруг у вас не получится получить информацию данным способом, посмотрите нашу статью о том как можно узнать свой MAC-адрес, она точно даст вам ответ.
Проверяем, использует ли MAC наш провайдер
Справившись с этой операцией, переходим к следующему этапу, убеждаемся в том, что наш код подключен к провайдеру. Для этого мы заходим в панель управления
нажимаем Сеть и Интернет, выбираем вкладку Центр Управления Сетями и нажимаем Изменение параметров адаптера. Замечаем, что на экране появилась вкладка «Подключение По Локальной Сети»
Кликаем на надпись правой клавишей мыши, выбираем слово Состояние. Если вы увидели в появившемся окне свой адрес, то это означает, что он подключён к вашему провайдеру
Теперь мы переходим к самому важному моменту: смена MAC-прописки
Программа TMAC v6.0.6
Самым несложным способом будет, как говорилось раньше, скачать специальную программу, что является одним из самых простых и быстрых способов. Программа по смене называется TMAC v6.0.6., для получения результата, вы просто должны установить её и запустить, а после чего она сгенерирует вам случайную комбинацию символов, которую останется только применить.
Если вам данные способы не удалось осуществить, то в таком случаем существует ещё пара способов, например, используя реестр, но данный способ работает только на windows 7 , 8 или-же XP , но не как не на 10-ке.
Редактор реестра
Для выполнения этого способа, вы должны для начала запустить сам редактор реестра, для этого нажмите клавишу Win+R. После его запуска, откройте пункт: HKEY_LOCAL_MACHINE\SYSTEM\CurrentControlSet\Control\Class\{4D36E972-E325-11CE-BFC1-08002BE10318} .
В этом разделе будет находится несколько папок, просмотрите их все и остановитесь на той, в которой присутствует файл, именованный названием DriverDesc
После чего нажмите на вкладку, в которой есть этот файл, нажмите на надпись Создать Строковой Параметр , и самое главное — именуйте его NetworkAddress. После двойного нажатия на реестр, напишите новый код из 12 символов, но не используйте символ равно.
Диспетчер устройств
Зайдя в диспетчер устройств, находим раздел Сетевые Адаптеры, нажимая на него правой кнопкой мыши, выбираем Свойства. Выскочит окно адаптера, в котором вы сможете найти вкладку под названием Дополнительно. Далее найдите пункт Сетевой адрес, после чего вы обязательно должны установить значение номера, либо ничего не сработает.
Заключение
Заключающим этапом проделанной вами работы станет то, что вы должны перезагрузить ваше устройство, либо перезагрузить сам сетевой адаптер. Стоит заметить, что этот способ работает не для всех устройств, поэтому не расстраивайтесь, что у вас не вышло им воспользоваться.
На этом все наши способы заканчиваются, надеемся вам была полезна данная статья и вы поняли, как можно поменять мак адрес на Виндовс 10 . Если вы недостаточно хорошо ознакомились или чего-то не поняли, предлагаем просмотреть ряд роликов по этой теме.
Change MAC Address
When it comes to using a very simple tool for changing the MAC address of a network adapter then Change MAC Address software by LizardSystems is also a good option. With the help of this MAC Address spoofing tool, you can easily spoof the MAC address, set the MAC address of another manufacturer, or even generate a random MAC address in just a few clicks.

MAC Address changes will be applied and retained after you restart the system. Here are some of the key features of Change MAC Address tool:
Showing the MAC address of your network adapter.
Showing the manufacturer of your network adapter.
Replacing the MAC address with any other address.
Generating a completely random MAC address.
Setting a MAC address of another manufacturer.
Setting a MAC address without changing the manufacturer.
Automatically activating the new MAC address after the change.
You might also like to learn: How to Change Virtual Memory in Windows 10
Автоматическая смена MAC-адреса Windows 10, 8. Изменение MAC
Всем большой привет! В сегодняшней статье я расскажу как включить автоматическую смену MAC-адреса в Windows 10 и 8, и сделать так, чтобы операционная система при каждом подключении к точке доступа, сама присваивала случайный MAC-адрес.
Но прежде чем перейдем к инструкции давайте разберемся, а зачем вообще нужна автоматическая смена MAC-адреса.
- Предисловие
- Что такое MAK-адрес?
- Зачем изменять MAC-адрес?
- Как узнать свой MAK-адрес?
- Автоматическая смена MAC-адреса
Смена MAC-адреса в Windows
Что такое МАК-адрес?
По-быстрому, только вкратце, человеческим языком. MAC адрес – это уникальный цифровой номер, присвоенный каждому компьютеру в сети, если выражаться точнее не компьютеру, а сетевой карте компьютера. MAC адрес прописывается в сетевую карту еще при ее создании на заводе.
Зачем изменять MAC-адрес в Windows?
Смена MAC-адреса затрудняет идентификацию компьютера и тем самым позволяет улучшить анонимность в сети.
Как узнать свой МАК-адрес?
Об этом мы рассказывали в статье «Как посмотреть свой MAC-адрес»
Автоматическая смена MAC-адреса
Ну, а теперь кто решил что ему это нужно, вот вам инструкция.
Итак, на рабочем столе в правой стороне трея кликаем на иконку «Сеть».
В появившемся окне нажимаем на пункт «Сетевые параметры».
В разделе «Сеть и интернет» на вкладке «Wi-Fi» заходим в «Управление параметрами сети WiFi.
В поле «Случайные аппаратные адреса» сдвиньте ползунок параметра «Использовать случайные аппаратные…» в режим включен.
Если у вас нет данного поля, то это значит ваша сетевая карта не поддерживает данную опцию. В таком случае нечего не подделаешь, придется каждый раз менять в ручную.
Как это сделать вы можете узнать на нашем сайте, а чтоб найти — используйте форму поиска.
После данной операции Windows 10 при каждом подключении будет присваивать случайный MAC-адрес.
Кстати, есть также возможность использовать разные настройки для разных сетей, т.е. отключить автоматическое изменение MAK-адреса для определенных сетей. Данная функция может быть очень полезна, если вы в целях безопасности и защиты домашней WiFi сети используете фильтрацию по MAC-адресу.
Делается это очень просто. Для начала подключитесь к той сети в которой хотите изменить настройки функции «Случайные аппаратные адреса». После этого в разделе «Сеть и интернет» выберите пункт «Дополнительные параметры».
После чего в разделе «Беспроводная сеть» в поле «Случайные аппаратные адреса» выберите параметр «Выкл».
Теперь при каждом подключении именно к этой определенной сети будет использоваться заводской постоянный МАК-адрес.
Как вы видите по скрину выше существует три режима работы:
- Вкл — случайный MAC-адрес который используется всегда во время подключения к определенной сети.
- Выкл — система будет использовать реальный MAC-адрес сетевой карты.
- Изменять ежедневно — случайный MAC-адрес который будет изменятся каждый день.
На самом деле Microsoft не первый кто внедрил рандомизацию MAC-адреса. Apple в 2014 была первой кто заимела подобный функционал, но в разы уступающий по своим возможностям.
Большим недостатком Apple является то, что она использует случайные адреса только во время поиска сетей, а после подключения все возвращается к своему изначальному значению.
Windows же довел и продолжает доводить эту фишка до ума.
Как вы видите у новой операционной системы есть и свои достоинства, а не только шпионы Windows, о которых мы так много писали в разных статьях.
Ну, а теперь традиционная ложка дегтя. У данной функции есть один минус. Проблема в том, что Windows 10 взаимодействуя с сетями Hotspot 2.0 раскрывает свой настоящий MAC адрес.
Это конечно не есть хорошо, но и не так страшно. В Microsoft говорят, что они работают над этим, посмотрим в будущем.
Подробнее о всех недостатках радномизации MAC-адреса вы можете узнать в этой англоязычной статье.
В любом случае, если вы стоите перед выбором включить случайные аппаратные адреса или нет, то лучше конечно же первое. Рандомизация добавляет к вашей анонимности и затрудняет отслеживание вашего компьютера. Хуже от нее точно не будет.
Как изменить IP-адрес вашего Mac
Просмотр вашего IP-адреса дает вам информацию, но что, если вам нужно получить новый IP-адрес на вашем Mac? Это обычно необходимо, когда вы видите сообщение «другое устройство использует ваш IP-адрес», хотя вы можете изменить свой адрес в любое время.
Чтобы изменить IP-адрес вашего Mac, вернитесь к той же сетевой панели, упомянутой выше. На странице текущего типа подключения нажмите кнопку « Дополнительно» ниже.
Это откроет новое окно со многими опциями. Выберите вкладку TCP / IP вверху, и вы увидите параметры, связанные с вашим текущим IP-адресом. Рядом с Настроить IPv4 вы, вероятно, увидите Использование DHCP .
DHCP, или протокол динамической конфигурации хоста, является функцией, которая позволяет маршрутизаторам автоматически распределять и управлять IP-адресами. Поэтому при подключении нового устройства к сети не нужно вручную выбирать для него свободный IP-адрес; маршрутизатор делает это автоматически.
Чтобы получить новый IP-адрес от маршрутизатора, нажмите кнопку « Обновить аренду DHCP» . Это приведет к тому, что ваш компьютер освободит свой IP-адрес и получит новый, что должно устранить ошибку дублирования IP.
Technitium MAC Address Changer
Whenever you search on Google about MAC address changer for Windows, this MAC Address spoofing tool comes top in the search result. Technitium MAC Address Changer is one of the best freeware MAC spoofing utilities that let you instantly spoof or change Media Access Control address of your network interface card.

It comes with a very simple user interface and offers extensive information regarding each Network Interface Card (NIC) in the machine. If you are a newbie and do not know much about the structures of a MAC address, in such cases, this spoofing tool can randomly generate a proper MAC address with complete vendor data for you.
Some of the noticeable features of Technitium MAC Address Changer are:
It works perfectly on Windows 10, 8, and 7 operating systems (for both 32-bit and 64-bit).
The enhanced network configuration presets with IPv6 support allow you to instantly switch between network configurations.
Allows complete configuration of any network adapter.
It comes with command line options with entire software functionality.
You can select a preset from the specified preset file to apply directly.
Update network card vendors list feature allows you to download latest vendor data as well.
By visiting the official website of Technitium MAC Address Changer, you can get plenty of help contents to begin and learn how to change MAC address, restore MAC address, enable or disable DHCP on a Network Connection, and much more.
You might also like to know: How to Change Lock Screen Timeout Period in Windows 10
Как узнать MAC адрес компьютера в Windows XP, 7, 8, 10?
Бывают случаи, когда вам нужно узнать MAC-адрес вашего компьютера c Windows. Чтобы помочь вам с этим, мы расскажем о 4 способах, которые вы можете использовать, чтобы получить эту информацию. Некоторые из них быстрые, в то время как другие требуют немного больше действий. Прочтите это руководство, а затем выберите способ, который подходит вам больше остальных.
Используйте команду GETMAC в командной строке
Getmac является инструментом командной строки, который покажет вам MAC-адреса всех включенных сетевых соединений на вашей машине. Чтобы узнать MAC-адрес выключенного сетевого адаптера, используя Getmac, сначала необходимо включить этот сетевой адаптер.
Чтобы воспользоваться Getmac, запустите командную строку. Один из способов сделать это заключается в использовании диалога «Выполнить» – просто нажмите
R на клавиатуре, а затем введите cmd и нажмите Enter, чтобы открыть командную строку.
В командной строке введите команду getmac и нажмите Enter. MAC-адреса ваших активных сетевых адаптеров отобразятся в столбце «Физический адрес».
Используйте команду IPCONFIG в командной строке
Команда ipconfig предназначена для просмотра подробной информации о сетевых подключениях и сетевых адаптерах, установленных в системе. Чтобы запустить эту команду, сначала откройте командную строку. Один из способов, как это сделать, мы упомянули выше.
В окне командной строки введите команду ipconfig /all и нажмите Enter. Команда отобразит все текущие TCP/IP сетевые подключения и подробную техническую информацию о каждом из них
Чтобы среди всей этой информации найти MAC-адрес вашего сетевого адаптера, найдите имя этого сетевого адаптера и обратите внимание на поле «Физический адрес», как показано на скриншоте ниже
Используйте «Центр управления сетями и общим доступом»
Еще один способ узнать MAC-адрес является более дружелюбным. Речь идет о центре управления сетями. Очевидно, в первую очередь вам следует открыть этот самый центр. Для этого щелкните правой кнопкой мыши на иконке сетевого подключения в области уведомлений и выберите «Центр управления сетями и общим доступом».
В открывшемся окне перейдите к разделу «Просмотр активных сетей». Там вы увидите имя каждого активного соединения. Найдите строку с именем «Подключения». Эта строка будет иметь значение Ethernet, если вы используете проводное соединение, или Wi-Fi с указанием имени сети, если вы используете беспроводное подключение. Нажмите на ссылку рядом с соединением, как показано на скриншоте ниже.
:/> Синхронизация времени в Windows
На экране появится окно состояния сетевого адаптера. Нажмите на кнопку «Сведения», чтобы открыть окно «Сведения о сетевом подключении».
Здесь вы увидите расширенную информацию о текущем сетевом подключении, в том числе IP-адрес, адрес сервера DHCP, адрес DNS-сервера и многое другое.
MAC-адрес отображается в строке «Физический адрес».
Вы можете скопировать всю информацию, которая отображается в этом окне, используя Ctrl C, и вставить ее туда, куда вам нужно при помощи сочетания клавиш Ctrl V.
Используйте команду Get-NetAdapter в PowerShell
Наконец, последний способ нахождения MAC-адреса заключается в использовании команды Get-NetAdapter в Windows PowerShell.
Для тех, кто не знает, как открыть PowerShell: нажмите
R, введите команду powershell в окне диалога «Выполнить» и нажмите Enter.
После запуска Windows PowerShell введите Get-NetAdapter и нажмите Enter.
Эта команда покажет основные сведения о каждом из сетевых адаптеров. В частности, в колонке «MacAddress» вы увидите MAC-адрес.
Способ второй — редактор реестра
Нажмите Win+R и введите regedit. В открывшемся по нажатию кнопки «ОК» окне вам нужно открыть папку HKEY_LOCAL_MASHINE, затем — спуститься в папку SYSTEM, оттуда — в CurrentControlSet/Control/Class. И, наконец, в папке под труднопроизносимым названием {4D36E972-E325-11CE-BFC1-08002BE10318} вы увидите небольшой список пронумерованных директорий. Каждая из них отвечает за своё устройство.

Чтобы найти нужное – прокликайте по каждой из папок одинарным щелчком левой кнопки мыши (ЛКМ). В окне справа будут высвечиваться параметры подключения. Вам нужно смотреть на параметр DriverDesc — именно в нём находится название адаптера.
Теперь в папке вашего найденного устройства нужно создать значение адреса. Для этого кликните по папке с номером ПКМ, выберите в меню элемент «Создать», а затем — пункт «Строковый параметр». Этому параметру нужно дать имя NetworkAddress.
Откройте его двойным кликом и введите в поле «значение» нужный вам MAC-адрес (как и в первом случае — без дефисов и двоеточий), после чего сохраните его нажатием на кнопку OK.

Теперь нужно применить изменения, которые вы только что сделали. Закройте окно реестра, а затем перезагрузите с помощью меню «Пуск» свой компьютер.


