Как сделать заставку для видео: идеи и способы
Содержание:
- Как создать и поменять фон YouTube канала
- Как сделать заставку на видео на YouTube?
- Видеоинструкция по добавлению конечных заставок
- Как поставить конечную заставку для видео на YouTube: пошаговая инструкция
- Что нужно для создания заставки
- Как сделать заставку для видео своими руками?
- Загружаем шапку для канала в Ютубе
- Как правильно оформить конечную заставку
- Критерии выбора заставки для видео
- Инструкция как сделать аутро для Ютуба
- Как сделать заставку для видео в ФотоШОУ ПРО
- КАК СДЕЛАТЬ ЗАСТАВКУ ДЛЯ ВИДЕО НА YOUTUBE | ПРОГРАММА POWER POINT ДЛЯ ВЫПОЛНЕНИЯ ЗНАЧКА ДЛЯ ВИДЕО
- Готовые изображения YouTube канала и рекомендации в отношении размера картинок
- Как поставить картинку в качестве значка ролика на Ютубе
- Как сделать привлекательный значок к видео на Ютубе
Как создать и поменять фон YouTube канала
Первым делом заходим к себе в аккаунта на сайте www.youtube.com, далее выбираем «Мой канал» и перед вами появится главная страница канала.
Для того чтобы добавить фоновое изображение, нужно нажать на ссылку «Добавить оформление канала».
Появится окно, где надо будет выбрать или загрузить файлы с фоном. Но прежде, чем вы начнете загружать изображение вы должны понять, какого размера оно должно быть и почему.
Сервис Ютуб рекомендует, чтобы размер фонового изображение был 2560 х 1440, а размер не превышал 2 Мб.
Ниже приведена схема, из которой видно, почему картинку нужно загружать именно такого размера и какая ее часть будет видна на определенных устройствах.
По центру мы видим область (1546 x 423), которая на любых экранах устройств остается неизменной, сюда относятся также и мобильные телефоны, все остальные части картинки будут не видны.
Для компьютеров будет видна часть размером 2560 x 423
Для планшетов будет видна часть размером 1855 x 423
Полностью изображение покажется только на телевизорах с соотношением сторон 16:9 (2560 x 1440).
Из этого следует, что при создании фонового изображение для YouTube, название канала и все значимые элементы нужно располагать в области, размер которой относится к части 1546 x 423.
Ниже предлагаю посмотреть мое видео, которое поможет вам самостоятельно создать фоновую картинку для Ютуб в программе Фотошоп.
Ну а если вам не хочется заморачиваться данным вопросом, то всегда можно обратиться к дизайнерам, благо их сейчас хватает. Как правило, подобного рода услуги стоят всего пару сотен рублей.
Я думаю, что это смешные деньги для уникального, брендового изображения. Лично я сам пошел этим вариантам и заказал фон для своего канала на YouTube у фрилансера. Так что скоро у меня канал преобразится до неузнаваемости.
Идем дальше…
С фоновым изображением разобрались, теперь давайте поменяем аватарку нашего канала.
Для этого нажимаем на синий квадратик, что показан на фото ниже.
Должно появится сообщение, что значок на канале привязан к значку в социальной сети Google+.
Все что вам надо этой зайти в аккаунт Google+ и поменять там аватарку. Через несколько минут она изменится и на Ютуб канале.
Тоже самое касается и названия канал, если в аккаунте Google+ поменять название, то оно изменится и у самого канала.
Вообще не так давно YouTube и Гугл+ стали одним целы и теперь некоторые действия в Юутубе невозможны без подключенного аккаунта в Гугл плюс, например возможность, оставлять комментарии под видео, изменять значок и название канала.
Как сделать заставку на видео на YouTube?
Вам нужно создать заставку длинной до 30 кадров, обязательно. В таком случае она не будет просаживать темп, создавая ощущения от видео как от единой картины.
Многие даже используют просто чёрный экран и музыку. Но здесь есть варианты.
Кто-то делает второе интро, только покороче. А кто-то скачивает со стоков футаж огня и успокаивается.
В любом случае, вариантов здесь намного больше.
- Во-первых, это самый популярный вариант.
- Во-вторых, это самый эргономичный способ, помогающий не потратить слишком много времени на маленький элемент.
За основной картинкой можно обратиться к графическому дизайнеру, если хотите себе качественный переход.
Также можно воспользоваться Фотошопом самостоятельно. И даже отправиться на стоки, но там придётся сильно перерабатывать картинку.
Его можно разрушать, можно просто красиво вписывать лого в общую картину. Можно создать эффект помех, вариантов много. Но базовая заставка быть должна. А вот текст уже необязателен.
В принципе можно воспользоваться тем, что предлагают программы. Там обычно достаточно качественных переходов.
Особой популярностью пользуются помехи, а также вспышка.
Переход должен быть не только в конце, но и в начале заставки (и это всё в 30 кадрах).
Видеоинструкция по добавлению конечных заставок
Перейти к конечным заставкам можно из менеджера видео на вашем канале. Напротив видео, в которое вы хотите добавить заставку, нажмите на стрелочку рядом с кнопкой «Изменить» и выберите пункт «Конечная заставка и аннотации».
Либо со страницы просмотра ролика. Нажав на соответствующую иконку под проигрывателем:
Далее вы увидите предупреждение о том, что нельзя использовать аннотации и заставки вместе. Для добавления заставки нажмите на кнопку «Скрыть аннотации и создать конечную заставку».
Откроется редактор. Он напоминает инструмент добавления интерактивных подсказок.
Вверху есть несколько вкладок:
Вкладка «Вид» – позволяет включить сетку, выделить область расположения конечной заставки в видео, и, ориентируясь по ней, размещать интерактивные элементы. Есть также настройка «Показать оверлеи объявлений» (для тех, у кого включена монетизация и показывается реклама в видео). Она показывает места расположения элементов рекламы, чтобы не перекрывать ими заставку.
Вкладка «Использовать шаблон» – позволяет выбрать готовый макет размещения элементов конечной заставки.
Выбрав шаблон, вы сможете редактировать его элементы, пользуясь панелью инструментов справа. Например, чтобы добавить рекомендованное видео, нажмите по карандашику и выберите то, что вам нужно.
Вкладка «Импортировать из видео» – позволяет импортировать заставку из роликов, в которые она уже добавлена.
Справа есть кнопка «Добавить элемент». Через нее вы можете выбирать и добавлять элементы заставки на свое усмотрение. Доступно 4 элемента – видео или плейлист, подписка на ваш канал, добавление другого канала (если вы хотите кого-то прорекламировать, порекомендовать свой другой канал и т.п.), а также внешняя ссылка (на ваш сайт или блог, лендинг и т.п.).
Чтобы добавить тот или иной элемент, нажмите рядом с ним на кнопку «Создать». Элемент отобразится в окне предпросмотра видео, а вы с помощью мыши сможете расположить его по своему желанию (не выходя за границы сетки).
Что касается выбора видео или плейлистов для отображения, то есть возможность выбрать последний загруженный на канал ролик, указать подходящее видео (плейлист) вручную или поставить автоматическую настройку «Подбирать для каждого зрителя отдельно».
После добавления любой элемент можно отредактировать или удалить, нажав на карандашик рядом с ним.
Под окном проигрывателя расположена шкала времени, на которой вы можете регулировать время появления элементов заставки. По умолчанию они появляются за 20 секунд до завершения ролика. Можно это время уменьшить, мышью передвигая элемент на шкале в желаемую временную точку.
После того, как вы добавите элементы конечной заставки в свое видео, вверху вы можете включить предварительный просмотр (передвижением ползунка). Также не забудьте сохранить изменения, чтобы заставка начала работать.
Как поставить конечную заставку для видео на YouTube: пошаговая инструкция
Шаг 1. Зайдите в «Творческую студию» и кликните по кнопке «Изменить» на ролике, где хотите настроить элементы.
Шаг 2. Кликните по вкладке «Конечные заставки». Откроется меню с выбором элемента: видео или плейлист, подписка, канал, сайт. Под роликом расположена временная дорожка, где отмечено на каких минутах отобразятся эти элементы, их не обязательно ставить в одно время. Раньше выделенного бегунка транслировать элементы не получится. Далее мы расскажем, как настроить элементы в ручную. Для этого кликните по синей клавише «Добавить элемент», и выберите подходящий вариант. Максимальное число окон на ролике — 4.
Видео или плейлист
Кликните мышкой по первому элементу и нажмите на «Создать». Первые два вида ставятся сами, а для третьего нужно выбрать контент со своего канала. Можно выбрать как ролик, так и плейлист целиком. Допускается оставить ссылку на чужой ролик, если вы решили рекламировать кого-то.
Подписка
Если нажать на клавише «Подписка», то в конечных заставках появится значок с вашим каналом, нажав на который все зрители смогут стать новым подписчиком.
Канал
Этот вид подсказок нужен для рекламы или промо другого канал. В первой строке нужно ввести URL канала или его название, а во второй прописывается призыв к действию.
Сайт
Добавление сайта допустимо только пользователям, подключённым к партнёрской программе YouTube. Сайт должен быть связан с аккаунтом, на чьё имя оформлен канал.
Шаг 3. Если у вас нет времени расставлять вручную заставки, их можно скопировать из других роликов. Нажав на кнопку, появятся все ваши видео и останется выбрать то, с которого будет импортирована расстановка.
Шаг 4. Если вы нажмёте на «Использовать шаблон», то система предложит вам выбрать разные варианты.Но если у вас есть свой сайт, то лучше воспользоваться заставкой, где расположены 3 разных элемента. И перед тем как закрыть окно редактирования, не забудьте нажать на «Сохранить».
Что нужно для создания заставки
Чтобы загружать собственные обложки, канал должен быть с хорошей репутацией, пользователь верифицирован. Соблюдение правил сообщества Youtube – одно из главных условий. Чтобы проверить, есть ли у канала разрешение на загрузку заставок, нужно зайти в пункт «Канал» и нажать «Статус и функции» – все параметры должны быть подтверждены.
Главная цель заставки – привлечь аудиторию, обозначить, о чём ролик, заинтриговать зрителя. Придумайте оригинальную идею, представьте, какое впечатление должна произвести заставка (развеселить, заставить задуматься, напугать и т.п.), составьте план и приступайте к созданию короткого вступления перед видео.
Для начала нужно определиться с видом заставки. Как правило, начальные композиции для Youtube-каналов можно поделить на 4 разновидности:
- Превью – красивая картинка, которая несёт смысловую нагрузку про содержание ролика. Обложка несёт малоинформативный характер. Часто используют фотографии, скачанные из интернета изображениями. Можно нарисовать картинку или логотип в любом редакторе.
- Титры – текст на фоне яркого изображения можно использовать в качестве вступления. В начале ролика можно написать название темы, имя автора, поставить какой-нибудь вопрос (например, «Как сделать видео заставку на Ютуб?»). В титры обычно вставляют окно подписки. Конечный кадр видео также может содержать титры – анонс следующего ролика, рекламная информация и т.п.
- Интро – наиболее сложный вид. По сути, это небольшой видеосюжет, презентующий канал или ролик. Его нужно подставлять в начало видео при монтаже, но при этом создавать интро следует отдельно.
Как сделать заставку для видео своими руками?
Вот мы и подошли к основной части нашей статьи. Замена текста в шаблонных заставках не дает возможности воплотить собственные идеи в проекте. Прелесть создания с нуля – все под вашим контролем.
Какую программу использовать? Выбирайте то программное обеспечение, с которым уже имеете опыт работы.
Самые популярные программы для создания видео заставок:
- Sony Vegas Pro;
- Adobe Premiere;
- AVS Video Editor;
Каждая имеет трудности в освоении. Интерфейсы отличаются, но общий алгоритм работы и рабочая область схожи.
Что нужно для создания видео заставки с «0»?
-
Фоновое музыкальное сопровождение.
Внимательно отнеситесь к подбору музыки. Если в перспективе вы будете загружать видео в вк или ютуб, на ваш ресурс в праве наложить санкции за использование пиратской музыки.
-
Главная картинка на заставку + второстепенная.
Зачем 2 картинки? Чтобы провести плавный переход, к примеру, от фона вашего блога к логотипу. Логотип лучше ставить на второе место и придерживаться цветовой палитры, близкой основному ролику.
-
Программное обеспечение.
В нашем случае одна из вышеперечисленных программ.
-
Приветственная речь.
Необязательный атрибут, и не каждому видео подходит. Но место ему может быть.
Когда все, что нужно для нашего проекта готово, можно приступать к работе. Если вы знаток своего дела, весь процесс займет не более 40 минут. Основные моменты – распределение составляющих на ленте.
Пошаговая инструкция как сделать заставку для видео в программе Sony Vegas Pro 13
-
Открываем программу и создаем новый проект. Важны 3 основных пункта:
- выбрать подходящее для вас расширение;
- место хранения готового проекта;
- сохранить настройки по умолчанию к будущим проектам.
Доступны еще 4 вкладки, но параметры подобраны там оптимально, потому изменять их будет нецелесообразно.
- «Файл-Открыть». Выбираете вашу аудиодорожку. В основной рабочей области потяните за край слева или справа – произойдет обрезка песни. Сократите до 10-15секунд по хронометражу дорожки. Концовка не должна резко обрываться. Сделайте плавное затухание под конец.
- Фиксируем готовую часть – нажимаем на замок в нижней панели программы. Таким образом оградим себя от случайных смещений и изменений дорожки.
-
Аналогичным способом добавляем 2 картинки на основную рабочую панель. В левой части есть 2 мелких переключателя, которые позволят увеличить/уменьшить масштаб дорожки для удобства обработки.
Настраиваем длину показа картинок, как и с аудиодорожкой. Длина показа не должна превышать длительности трека.
-
Теперь добавьте переход между рисунками. Есть возможность осуществить задуманное двумя способами.
В 1-м следует просто перетянуть один из рисунков на второй. Образуются 2 дуги, сигнализирующие о плавной смене кадров один за другим. В ручном режиме уже подгоняете хронометраж — и готово.
Если хотите сделать красивые анимированные переходы, вам подойдет второй способ. В верхней части рабочей области перейдите на вкладку «Переходы» — откроется более 30 всевозможных вариантов анимации.
Чтобы применить эффект, достаточно перетянуть его на дорожку с картинками, и вручную подредактировать хронометраж.
- При наличии голосового приветствия, добавляем его на этом этапе. Расположите аудиодорожку над основной. Чтобы мелодия не мешала озвучке, приглушите отрезок на дорожке с музыкальным сопровождением.
- Осталось добавить текст. Заходим в раздел «Вставка-Текстовые мультимедиа». Появившийся текст перетаскиваем в желаемое место, настраиваем через быструю панель изменений;
Тут программа предоставляет кучу настроек: от цвета текста, до угла вхождения при анимации перехода. Настроить все можно до мельчайших деталей, ну или применить стандартные шаблоны, если не хватает времени.
-
Осталось сохранить проект в HD формате .avi, чтобы избежать проблем с распознаванием в будущем.
Готовую заставку в том же проекте привязать к основному видео — самое рациональное решение. Добавьте красивые переходы и получите на выходе шедевр, созданный собственноручно.
Хотите узнать, как сделать заставку для видео?
Тогда обязательно посмотрите этот видеоурок:
https://youtube.com/watch?v=OCKiFu-QOgU
Мы рассмотрели, как сделать заставку для видео быстро и своими руками. Купленный шаблон не даст вам эстетически насладиться итогом проделанной работы с собственным проектом.
Загружаем шапку для канала в Ютубе
Шапка или обложка аккаунта – видна на главной и является частью оформления. Через Canva также доступно и создание шапки, с заранее заготовленным разрешение и шаблонами.
Как сделать обложку для канала через Canva:
- Зайти в сервис с компьютерной версии.
- Перейти к поиску: «Обложка YouTube» – выбрать один из вариантов.
- Перейти к редактированию – изменить текст, добавить фото или другие элементы.
- Нажать сверху: «Скачать» – получить файл на компьютер.
Чтобы изменить обложку в канале, нужно перейти к настройкам «Творческой студии».
- Нажать по значку своей аватарки – Творческая студия.
- Настройка канала – Брендинг.
- Загрузить созданную обложку.
- Сохранить изменения.
В той же вкладке доступно редактирование аватарки, добавление логотипа. Последний появляется либо в начале, либо в конце каждого видеоклипа. При необходимости, владелец страницы может убрать этот пункт, чтобы значок не появился.
Как сделать интересную аватарку: 3 способа
Кроме того, что можно поставить обложку на видео в Ютубе, пользователю необходимо дополнительное оформление. Аватарка отображается сразу и видна всем, кто посетил канал. Под каждым видеоклипом, снизу добавлена миниатюра, с помощью которой можно перейти на страницу к автору.
Способы, как сделать креативную аватарку:
- использовать обработанную фотографию. Владелец профиля устанавливает свой личный снимок, но предварительно убирает задний фон, делает цветокоррекцию;
- сервисы для подбора и создания аватарок. Можно использовать стоковые картинки, отрисованные аватарки;
- сделать анимированного персонажа. Воспользоваться одним из мобильных приложений, где доступно создание человечка по своим параметрам.
Аватарка будет изменена не только в профиле YouTube, но и загружена в Google. Поэтому нужно убедиться, что главное фото не нарушает правил сообщества: не содержит дискриминирующих фраз, призывов к насилию, нет алкоголя или табачной продукции, не изображены дети.
Используем свой фото
Через мобильное приложение PicsArt (ссылка ниже) можно создать кретивную аватарку, обработав свою фотографию. В разделе холсты нужно указать стандартный размер, который установлен Ютубом.
В основные функции входят:
- добавление стикеров;
- текст;
- выбор холста и редактирование изображения;
- фильтры и эффекты для фотографий.
Чтобы изменить снимок:
- Скачать PicsArt с помощью Play Market.
- Авторизоваться – перейти во вкладку: «Фотографии».
- Выбрать снимок из Галереи – добавить на холст.
- Стикеры – разместить изображения.
- Вырезать портрет из заднего фона – добавить на другой.
- Сохранить картинку на телефон.
Редактирование главной фотографии можно выполнить через тот же раздел: «Брендинг». Далее – выбрать с рабочего стола или в Галерее созданную фотографию и загрузить в YouTube. Чтобы картинка была установлена верно,
Сервисы для подбора аватарок
С помощью icon-icon пользователь найдет набор изображений, которые подойдут для создания автарки.
Поменяв шапку профиля в Ютубе, нужно перейти к загрузке снимка:
- Перейти на сайт – ввести в поиске: «Avatar».
- Выбрать изображение из списка – нажать тип файла для скачивания PNG.
- Перейти в Ютуб – Творческая студия.
- Настройки канала – Брендинг.
- Установить изображение.
Скачивания с icon-icon, пользователь может снизу выбрать размер изображения. Еще один способ – воспользоваться Pinterest и отыскать интересное изображение. Авторизовавшись, нужно ввести в поиске: «Аватар» и выбрать один из вариантов. Среди картинок пользователь также найдет и те, которые были созданы индивидуально. Стоит выбирать лишь те, которые были сгенерированы или человека нельзя различить.
Приложения с анимацией
Оригинальный вариант, как сделать аватарку – воспользоваться анимационными приложениями. Например, для такой задачи подойдет Zepeto, где персонаж создается после того, как будет проанализирована через камеру внешность пользователя. То есть, человечек соответствует реальному пользователю.
Сделать аватарку с помощью приложения:
- Открыть Play Market – ввести в поиске название: «Zepeto».
- Скачать и установить – открыть.
- Авторизоваться с помощью Google или Facebook.
- Создать персонажа – перейти в раздел: «Создать фотографию».
- Сохранить материалы на смартфон.
В Zepeto доступны короткие видеофайлы, которые можно использовать на своей странице в YouTube: сделать короткую вставку с персонажем или применить на превью.
Второй способ, как сделать аватарку с помощью анимированных персонажей – kartunix.
Сделать главное изображение своего профиля:
В большинстве сервисов, где можно создавать подобные картинки, нужно выполнить вход: ввести данные от своей страницы в Facebook, Twitter или другого личного профиля.
Как правильно оформить конечную заставку
Оформлять конечную заставку я буду в программе Sony Vegas Pro. Где и как скачать данную программу я рассказывать не буду, т.к. говорил об этом в одном из предыдущих выпусков.
Итак, что нам понадобится для создания конечной заставки:
- фон в виде картинки или видеофутажа;
- изображение стрелки на прозрачном фоне;
- подходящий шрифт.
Для фона конечной заставки вы можете использовать обычное статичное изображение или же скачать видеофутаж. Я предпочитаю использовать видеофутаж, чтобы конечная заставка была более динамичной.
Где скачать футажи
Поискать и скачать видеофутажи вы можете на сервисах, о которых я рассказывал в одном из предыдущих видеороликов. Я же сейчас воспользуюсь одним из этих сервисов, который называется VIDEVO.
Можно поискать футажи по ключевой фразе на английском языке или же перейти в раздел «FOOTAGE».
Давайте перейдем в раздел «FOOTAGE». И скачаем один из видеороликов. Для примера выберем вот этот видеоролик.
Нажимаем кнопку «FREE DOWNLOAD», указываем папку и сохраняем.
Где скачать стрелки на прозрачном фоне
Теперь давайте найдем изображение стрелки на прозрачном фоне. Переходим в Яндекс и в раздел картинки. В поисковой строке пишем фразу: «стрелка png». Выбираем понравившуюся стрелку и сохраняем в ту же папку.
Искать и устанавливать шрифт я не буду. Думаю, вы разберетесь сами. В крайнем случае можно обойтись и уже установленными шрифтами.
Критерии выбора заставки для видео
Картинка должна отражать смысл видео, иначе, во-первых, пользователь не поймет, о чем ролик, и почему его название не совпадает с превью, а, во-вторых, YouTube может заблокировать такую видеозапись за несоответствие содержанию
Изображение должно быть качественным и иметь высокое разрешение. Оптимальный вариант — 1280х720, формат или соотношение сторон — 16х9. Размер не может превышать 2 мегабайт, иначе картинка не загрузится.
Используйте для превью интересные, интригующие изображения, чтобы они не терялись на фоне видео похожей тематики. Например, если ролик содержит инструкцию по изготовлению снежинок — ставьте на заставку фото готовой снежинки. Главное правило — картинка должна быть яркой и красочной.
Помните, что каждый видеоролик должен иметь свою личную заставку. Не используйте одну и ту же картинку для всех материалов вашего канала.
Используйте на персонализированном значке текст
Важно, чтобы он не терялся на фоне картинки, а хорошо читался и был уместным. Лучше всего использовать только большие (заглавные) буквы.
Чтобы выбрать значок, который стопроцентно заинтересует пользователей, воспользуйтесь анализом с помощью программы YouTube Analytics. Она покажет, какие заставки кликают лучше, а какие — не пользуются успехом у людей.
Этапы добавления заставки для видеоролик на YouTube
Подтвердите аккаунт на YouTube
Сделать это можно с помощью номера мобильного телефона в настройках канала. По факту, вам нужно будет только ввести код, отправленный видеохостингом на ваш номер, в необходимое поле. Только после окончания этой процедуры у вас появится возможность выбирать заставку, либо, как она называется на YouTube, персонализированный значок.
2. Воспользуйтесь “Менеджером видео”
Для того, что вставить заставку в видео с помощью этой функции, вам необходимо:
- зайти на свой канал в YouTube и нажать “Менеджер видео”;
- выбрать ролик, на котором вы хотите поставить или поменять заставку, и нажать кнопку “Изменить”.
- после этого выбираете кнопку “Свой значок”. Так у вас появляется возможность выбрать любое изображение, которое вам нравится, на вашем компьютере, и воспользоваться им в качестве персонализированного значка. В случае, если у вас уже была заставка и вы хотите ее просто поменять — нажмите на кнопку “Изменить изображение”.
Все, значок добавлен, пользователи обращают внимание на ролик, компания довольна.
С Вами, — Игорь Зуевич.
Оставьте комментарий к этой статье ниже
Инструкция как сделать аутро для Ютуба
Для того, чтобы сделать аутро (конечную заставку) в видео, переходим на свой канал, а далее в творческую студию. В левой панели нажимаем кнопку “Видео”. Выбираем ролик, где будем делать конечную заставку, и нажимаем на его название.
В открывшемся окне справа внизу выбираем кнопку “Конечные заставки”. А в следующем окне слева появляется ваше видео с сеткой, справа нажимаем “Добавить элемент”
Слева появляется ваше видео с сеткой, а справа нажимаем “Добавить элемент”. Выходит окошко с четырьмя элементами, выбираем “Видео или плейлист” и нажимаем “Создать”. В сетке появляется элемент, где будет добавлено другое ваше видео. Если планируете еще добавить, нажимаете на эту кнопку еще раз.
Но вверху над видео есть дополнительные кнопки, где можно выбрать любой шаблон с одним или несколькими элементами для ввода ваших других видео. Элементы можно размещать в сетке видео, как вам нравится, перетягиваете мышкой в нужную сторону. В открывшемся окне ставим галочку напротив того, что хотите выбрать.
Затем нажимаете и создаете подписку на ваш канал, здесь будет отображаться логотип вашего канала или фото. Выполнив все действия, нажимаете вверху справа кнопку “Сохранить”. Если желаете, можно сделать предварительный просмотр. На этом ваша конечная заставка сделана. Выбираем кнопку подписки и создаем ее.
Когда все действия произвели, то вот так выглядит готовая конечная заставка в видео. Пользователю может понравиться какое-то из этих видео, и он продолжит свой просмотр, увеличивая поведенческий фактор канала.
Как сделать заставку для видео в ФотоШОУ ПРО
Чтобы подготовить своё вступление в программе, нужно выполнить несколько простых шагов. Для начала посмотрите обучающее видео:
Скачать ceйчас
* Отлично работает на Windows 7-10, XP, Vista
ШАГ 2. Добавление материалов
Сначала нужно выбрать изображения и видео. Вы можете взять любое количество файлов разных форматов. Перетащите нужные из папки ПК на шкалу слайдов.
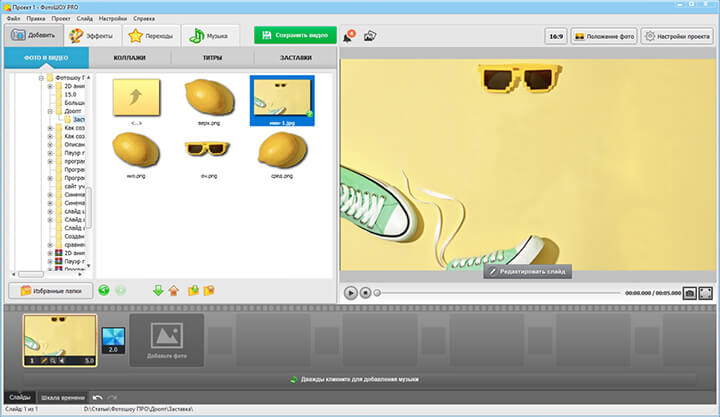
Загрузите фото в проект
ШАГ 3. Редактирование слайда
Укажите слайд, с которым будете работать и кликните по значку карандаша. Вы перейдете в окно редактирования. Здесь можно наложить на изображение новые элементы. Кликните «Добавить слой» и выберите, какие объекты требуются. Когда они появятся в рабочей области, настройте их размер и положение.
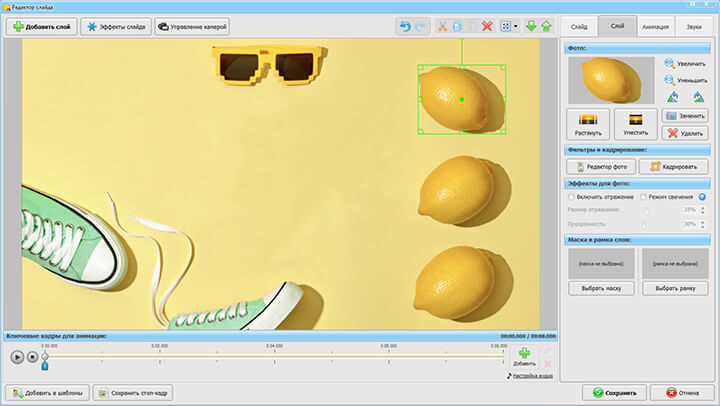
Добавьте нужные элементы
ШАГ 4. Создание анимации
Чтобы оживить объекты, нужно перейти в раздел «Анимация». Добавляйте ключевые кадры и меняйте расположение элементов. Здесь можно заставить объекты двигаться, вращаться, появляться, исчезать, увеличиваться и уменьшаться.
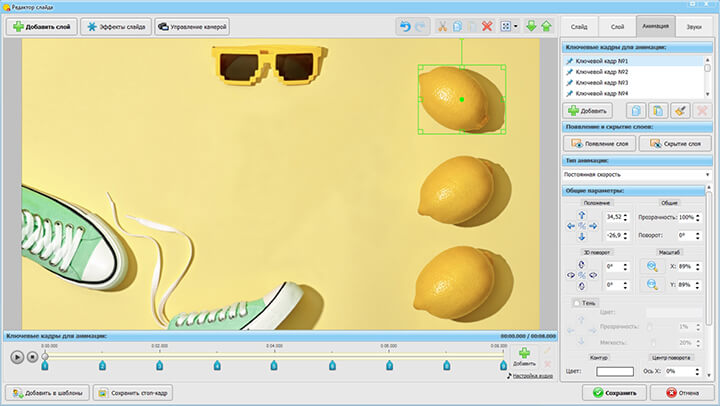
Добавьте анимационные элементы
ШАГ 5. Настройка текста
Чтобы вставить название ролика, кликните «Добавить слой» и выберите там пункт «Текст». Впишите свой заголовок. Вы можете настроить шрифт, цвет, размеры и положение, а также анимировать появление надписи. Кликните «Сохранить».
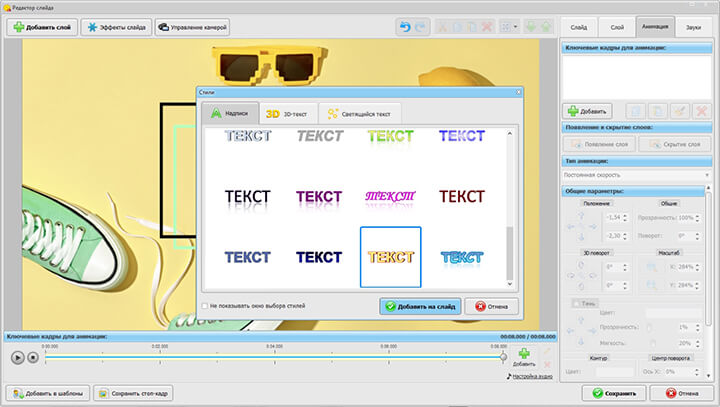
Настройте текст
ШАГ 6. Озвучка
Перейдите в раздел «Музыка». Здесь можно выбрать любую подходящую мелодию из каталога или добавить аудиофайл с компьютера. Программа сама подрежет длительность записи под длину видеоряда.
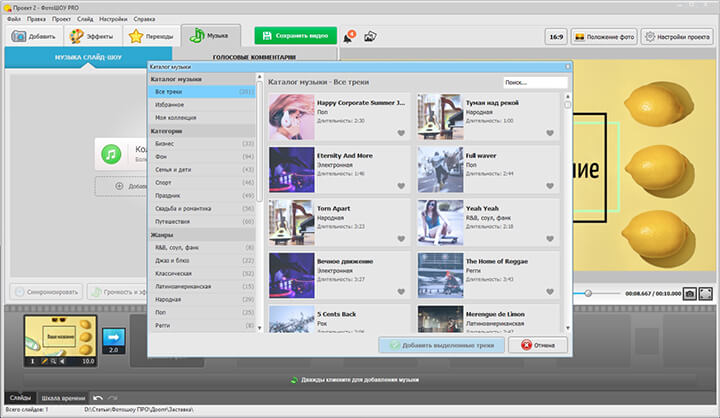
Добавьте музыку
Готово, мы сделали вступление с помощью программы для создания заставки для видео. Останется только сохранить работу и добавить её к основному ролику!
КАК СДЕЛАТЬ ЗАСТАВКУ ДЛЯ ВИДЕО НА YOUTUBE | ПРОГРАММА POWER POINT ДЛЯ ВЫПОЛНЕНИЯ ЗНАЧКА ДЛЯ ВИДЕО
В офисный пакет приложений Microsoft Office, программа PowerPoint входит в число полезных и нужных программ многим пользователям интернета и занимает далеко не последнее место.
PowerPoint — это программа для создания слайд-шоу, которая является частью набора инструментов Microsoft Office. PowerPoint упрощает создание, совместную работу и представление ваших идей динамичным, визуально привлекательным способом.
Чтобы найти прграмму в компьютере делаем следующее:
- нажмите кнопку ПУСК своего компьютера;
- нажмите ВСЕ ПРОГРАММЫ;
- далее Microsoft Office и после открытия;
- выберете Power Point.
Если PowerPoint установлен на вашем компьютере, но вы не можете найти его в меню «Пуск», выполните 6 простых действий для запуска PowerPoint вручную.
- Откройте Мой компьютер.
- Нажмите или выберите диск C.
- Перейдите в папку Program Files, затем в папку Microsoft Office.
- В папке Microsoft Office, если есть корневая папка, откройте эту папку. Затем откройте папку Office XX, где XX — это версия Office.
- Если корневой папки нет, найдите и откройте папку с именем «Office».
- Найдите файл с именем POWERPNT.EXE и дважды щелкните этот файл, чтобы запустить Microsoft PowerPoint.
После запуска перед нами открывается интерфейс программы, в верхней строке которого расположено главное меню. В этом меню нас будут интересовать вкладки ГЛАВНАЯ (будет открыта по умолчанию) ВСТАВКА, ДИЗАЙН. Если активировать любую из этих вкладок, то внизу располагаются блоки по определенным действиям.
Главная – здесь расположены вкладки файл, вставка, дизайн, переходы, анимация, показ слайдов, рецензирование, вид, надстройки, формат, а также есть возможность перехода на Acrobat со всеми его обширными функциями.
Вставка – на этой вкладке представлены таблицы, иллюстрации, фигуры, диаграммы, гиперссылка, колонтитул, формула, символ, действие, связи, надпись, клипы, мультимедиа, flash.
Дизайн – параметры страницы, ориентация (можно выбрать книжную или альбомную), представлен большой выбор тем на любой вкус, цвета, шрифты, эффекты, стили фона.
Готовые изображения YouTube канала и рекомендации в отношении размера картинок
Параметры изображения YouTube канала
Оформление будет по-разному отображаться на компьютерах, мобильных телефонах и телевизорах.Чтобы канал выглядел одинаково привлекательно на всех устройствах, советуем загрузить картинку размером 2560 x 1440 пикселей. Кроме того, рекомендуем соблюдать следующие параметры изображения:
-
Минимальный размер изображения
2048 x 1152 пикселей.
:
-
Минимальный размер «безопасной зоны»:
- Это та часть изображения, которая видна на всех устройствах.
- 1546 x 423 пикселей.
-
Максимальная ширина:
- 2560 x 423 пикселей.
- Если загрузить такое изображение, то «безопасная зона» будет отображаться полностью, а остальные части картинки – в зависимости от окна браузера.
-
Размер файла
не более 6 МБ.
:
Как добавить готовое фоновое изображение YouTube канала
Чтобы определить оптимальную ширину и высоту изображения или посмотреть, как оформление будет выглядеть на разных устройствах, загрузите Channel Art Templates.
Как изменить размер изображения YouTube канала
Используйте любой графический редактор. На компьютерах Apple изменить размер можно в программе Просмотр, а на компьютерах Windows – в приложении Фотографии.
Как поставить картинку в качестве значка ролика на Ютубе
Чтобы поставить картинку в качестве превью необходимо выполнить следующий алгоритм действий:
- Зайдите в менеджер видео и кликните по вкладке «Видео».
- Рядом с роликом, где вы хотите сменить обложку, нажмите на клавишу «Изменить» и в выпадающем меню нажмите «Информация и настройки».
- После этого перед вами откроется меню, где можно редактировать выбранный ролик. Чтобы сменить превью кликните по клавише «Изменить изображение», где представлено несколько вариантов обложек и можно загрузить свою.
- После этого вам компьютер предложит выбрать файл.
- Когда он будет успешно добавлен, необходимо подождать несколько секунд для обновления и нажать на клавишу «Сохранить».
Но если вы хотите сменить значок видео при его загрузке, не стоит покидать страницу, пока ролик полностью не обработается. Когда обработка завершится, снизу вы можете выбрать имеющиеся значки видео или кликнуть по кнопке «Свой значок» и выбрать на компьютере подготовленный файл.
После загрузки нужно нажать на клавишу «Сохранить» или «Опубликовать».
Это интересно: Крутые идеи для видео на Ютубе
Как сделать привлекательный значок к видео на Ютубе
При добавлении нового видео, Youtube автоматически предложит вам выбрать из 3-х вариантов значков для него, или сделать свою версию обложки. Учитывая, что он играет большую роль в привлечении зрителей, для вашего продвижения будет лучше потратить немного времени, и добавить свой, персональный и уникальный вариант.
Чтобы иконка эффективно действовала на сознание пользователей, и они понимали, что это видео им стоит обязательно посмотреть, она должна соответствовать таким требованиям:
Отражение смысла. Чётко и максимально точно передавать суть видео. То есть пользователи должны сразу же понимать, что их ожидает при просмотре, и какую пользу они смогут от него получить.
Картинка. Это может быть удачный кадр из самого видео, обработанный и дополненный графикой. Обязательно нужно сделать акцент на главную деталь, выделив ее на фоне второстепенных элементов. Помните, что изображение должно быть четко видно при просмотре с любого устройства, и не перегружайте его мелкими деталями и обилием цветов – на экранах телефонов или планшетов небольшого размера все, что изображено на значке, сольется в одно пятно.
Текст. Не стоит полностью дублировать название видео на значке. Придумайте другой заголовок, дополняющий основной и полнее раскрывающий смысл ролика. В некоторых случаях к картинке будет уместно добавить описание
Но текст нужно сделать покороче, чтобы чтение не занимало более 1-2 секунд и не рассеивало внимание. И заголовок, и описание не должны перекрывать картинку
Шрифт для значка выберите четкий и хорошо читаемый.
Интрига. При взгляде на картинку у пользователей должно включаться воображение, и возникать желание узнать, что же за ней скрывается. Но ни в коем случае не следует пытаться обмануть людей кричащим названием или изображением, не соответствующим содержанию. В дальнейшем это может негативно сказаться на репутации вашего канала на Youtube.
Эмоции. Люди любят рассматривать лица других людей, поэтому хорошо, если на картинке присутствует изображение человека. Но его лицо обязательно должно выражать эмоции – радость, удовлетворение, удивление. Возможно, даже сомнения или страх, но только в том случае, если в заголовке или тексте будет обещание развеять эти сомнения и страхи.
Отражение тематики. Если ваши видео ориентированы на продвижение бизнеса в Youtube, добавьте на обложку изображение, говорящее о его направлении – например, строящийся дом, автомобиль, бытовую технику и т.д.
Размер. Оптимальный размер обложки к видео на Ютубе до 2МБ, в пикселях – 1280х720.
Уникальность. Даже если вы берёте за основу иконки для видео с других каналов или шаблоны, необходимо сделать их оригинальными, добавив свои элементы дизайна, а не просто сменив надпись.
Пользуясь этими советами, вы сможете легко сделать уникальный и привлекательный значок, который привлечет зрителей к вашему видео на Youtube. Вам легче будет придумать, какую иконку добавить, если вы задумаетесь об этом ещё в процессе создания ролика.


