Как убрать экранную заставку в windows 10
Содержание:
- Как поменять заставку на рабочем столе Windows 10 при загрузке?
- Как включить заставку «Рабочего стола» в Windows 10
- Прочие настройки заставок
- Дополнительные сведения
- Установка слайд-шоу
- Бесплатная фото слайд-шоу заставка для Microsoft Windows
- 3D Realistic Flag — One Of The Cool American, Confederate, Rebel Flag Day Screensavers for Windows 10
- Как запустить Screensaver без Flash Player?
- Настройка экранных заставок в редакторе реестра
- Icy Christmas Screensaver – лёд на экране компьютера
- Создание экранных заставок — Blumentals Screensaver Factory Enterprise 7.3.0.68 RePack by вовава
- Gelios Software 3D Screen Savers Full Version Benefits
- Настройка заставки Windows 10
Как поменять заставку на рабочем столе Windows 10 при загрузке?
Windows 10 позволяет сделать настройки экрана блокировки так, как Вам нравится без использования специальных программ (как мы это делали ранее в Windows7). Делается это в том же окне «Персонализация», но выберем теперь параметр «Экран блокировки».

Теперь нам доступны настройки изображения, которое появляется при загрузке (или при нажатии клавиш Ctrl+Alt+Del). Можно выбрать любую отдельную фотографию через «Обзор, или составить слайд-шоу из меняющихся фото. Либо оставить настройки по умолчанию (Windows интересное)

На экран можно вывести краткое или подробное отображение работы выбранных приложений (почты, календаря и т.д). Кто тоскует по Windows XP можно настроить заставку, это окошко в системе по прежнему доступно:

Как включить заставку «Рабочего стола» в Windows 10
Поскольку основная задача экранных заставок утратила свою актуальность, в Windows 10 скринсейвер по умолчанию отключён. Активировать его можно несколькими способами.
Через панель задач
Для включения заставки выполните следующие действия:
- Нажмите кнопку «Поиск» в левом нижнем углу экрана «Рабочего стола».
- Введите в поиск слово «Заставка».
-
Из отобразившихся вариантов поиска выберите «Включение и отключение экранной заставки».
- В открывшемся окне параметров персонализации выберите пункт «Экран блокировки».
-
В отобразившемся меню откройте «Параметры заставки».
- В появившемся окне из выпадающего списка выберите желаемый скринсейвер и нажмите «Применить».
Через «Панель управления»
Чтобы активировать заставку через «Панель управления»:
- Нажмите кнопку «Пуск» в левом нижнем углу экрана «Рабочего стола» правой кнопкой мыши.
-
В списке приложений найдите и откройте пункт «Параметры».
- В открывшемся окне выберите «Персонализация» и выполните шаги 4–6 из пункта 2.1.
Видео: как включить заставку в Windows 10 через «Панель управления»
https://youtube.com/watch?v=V43SHDtCar0
- Вызовите диалоговое окно «Выполнить» путём сочетания клавиш WindowsKey + R.
-
Введите команду control desk.cpl,, 1 и нажмите Enter.
- В открывшемся окне параметров выберите необходимую заставку и нажмите «Применить».
Прочие настройки заставок
С помощью редактора системного реестра также можно полностью отключить заставку, выбрать указанную экранную заставку, а также запретить ее изменение, установит таймаут заставки, и указать парольную защиту.
При помощи этой настройки системного реестра можно запретить запуск заставок. Для этого создайте и примените файл реестра следующего содержания:
«ScreenSaveActive»=»0»
После применения файла реестра, в диалоговом окне «Параметры экранной заставки» раздел Заставка станет недоступен. В результате, вы не сможете изменять параметры заставки.

Запретить изменение заставки
При помощи этой настройки системного реестра можно запретить изменение заставок. Помимо этого, параметр запрещает использовать панель управления и персонализацию для добавления, настройки или изменения заставки на компьютере. При этом запуск заставки не запрещается.
Для этой настройки создайте и примените файл реестра следующего содержания:
После применения файла реестра, при попытке открыть окно «Параметры экранной заставки» любым из способов которые описаны в начале статьи, вы получите сообщение Системный администратор отключил возможность настройки экрана в панели управления.

Применение указанной заставки
При применении этого файла реестра, используется только та заставка, которая была указанна в файле реестра. Кроме того, в этом случае становится недоступным раскрывающийся список заставок в диалоговом окне Параметры экранной заставки в панелях управления персонализацией.
Для того чтобы файл реестра применился правильно, вам следует ввести имя файла заставки, включая расширение SCR . Если файл заставки находится не в каталоге %Systemroot%\\System32, следует вводить полный путь к файлу.
«SCRNSAVE.EXE»=»C:\\\\Windows\\\\System32\\\\Mystify.scr»
При помощи системного реестра также можно определить время бездействия пользователя, по истечении которого запускается заставка. Для этого параметра можно задать значение времени бездействия в интервале от 1 секунды до 86400 секунд (24 часа). В следующем примере, задано время 60 минут:
«ScreenSaveTimeOut»=»3600»
Защита с помощью пароля
Также можно установить парольную защиту для экранной заставки. При использовании следующей настройки реестра, все заставки защищаются паролем.
«ScreenSaverIsSecure»=»1»
Также после применения файла реестра, в диалоговом окне «Параметры экранной заставки» нельзя снять флажок с опции Начинать с экрана входа в систему

Дополнительные сведения
Windows 10 позволяет и отключать фоновый рисунок во время авторизации в учетной записи посредством редактирования соответствующего ключа системного реестра. Вместо фото или иного другого растрового файла фон будет заполнен основным цветом, выбираемым в персонализации (см. первый раздел).
1. Выполняем regedit в поисковой строке.
2. Открываем ветку HKLM.
3. Идем в раздел Software.
4. Далее следуем по пути: «Policies Microsoft Windows».
5. В подразделе «System» создаем ключ типа DWORD с именем «DisableLogonBackgroundImage» и значением 1 (единица в шестнадцатеричной системе).
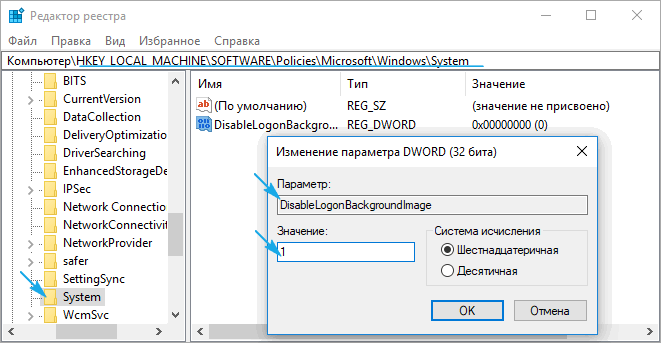
Удаление ключа или изменение его значения на ноль вернет все на свои места.
С финальным выпуском операционной системы Windows 10 у пользователей стали возникать вопросы, которые касаются изменения фонового изображения экрана приветствия и блокировки. Если экран блокировки можно изменить в настройках системы, то с изменением экрана приветствия дела обстоят несколько иначе.
Экран блокировки стоит отличать от экрана приветствия. Первый активируется при блокировке устройства, при перезагрузке системы или выходе из спящего режима. Он являет собою своеобразный прототип экрана блокировки, который мы часто используем на сенсорных телефонах. В Виндовс 10 можно изменить фон такого экрана блокировки. Для этого достаточно выполнить следующие действия:
Жмём «Пуск», выбираем «Параметры». Здесь выбираем раздел «Персонализация».
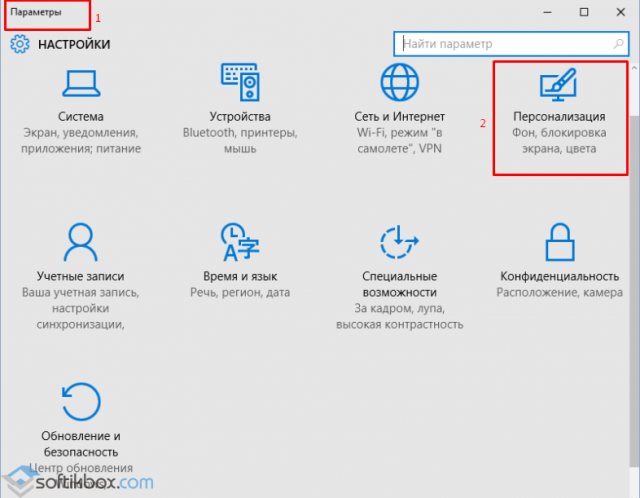
В левом меню выбираем подраздел «Экран блокировки».
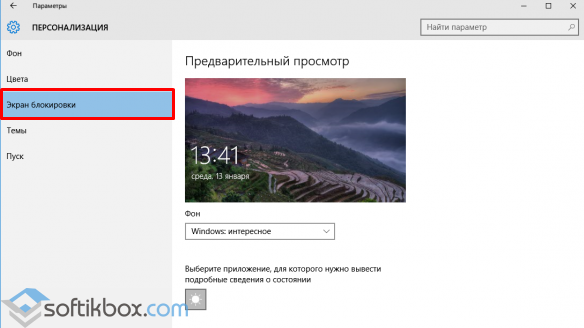
Здесь можно выбрать в качестве заставки как стандартную тему Windows, так и собственное фото, картинку.
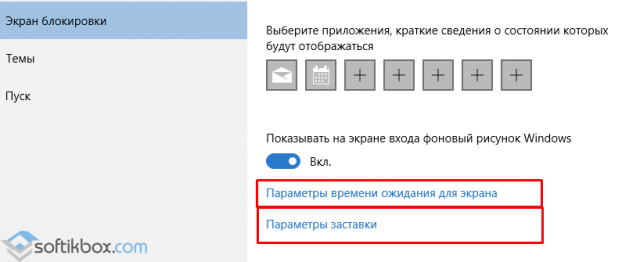
Также можно указать время активации экрана блокировки.
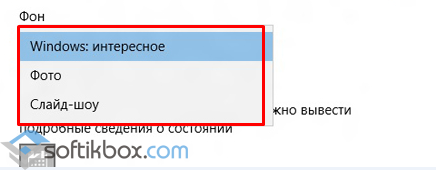
Если вы хотите отключить фон на экране входа в систему, для этого необходимо внести правки в раздел реестра.
Жмём «Win+R» и вводим «regedit».
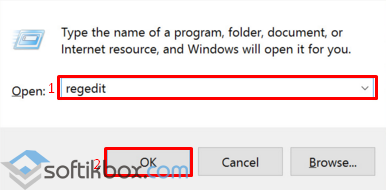
Откроется редактор реестра. Переходим по ветке «HKEY_LOCAL_MACHINE Software Policies Microsoft Windows System». Здесь необходимо создать параметр DWORD с названием «DisableLogonBackgroundImage» и значением «00000001». Для этого жмём правой кнопкой мыши на разделе «System» и выбираем «Создать», далее «Параметр DWORD».
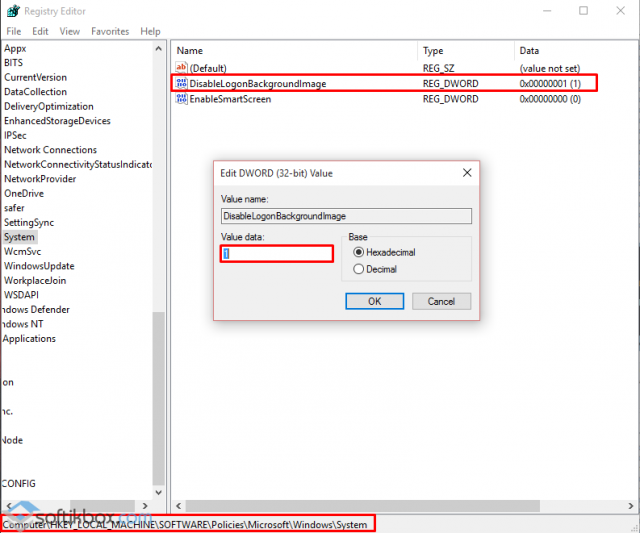
Если задать этому параметру значение «0», заданный ранее фон для экрана блокировки вернётся.
При этом стоит отметить, что фон все же будет отображаться, только стандартный от Windows 10.
Сменить картинку приветствия в Windows 10 достаточно сложно. В первую очередь это объясняется тем, что разработчиками компании Майкрософт не предусмотрена такая функция. Однако для этой цели есть две программы:
- Windows 10 BG Logon Changer;
- Windows 10 Logon ChangerLogin Background Changer.
Рассмотрим принцип действия каждой отдельно.
Программа Windows 10 BG Logon Changer позволяет любому пользователю изменить экран приветствия Windows 10 без особых усилий.
Скачиваем и распаковываем программу. Запускаем ехе.файл. Сразу откроется окно программы. Здесь стоит отметить три главные кнопки: о программе, блокировка Windows 10 и меню оформления экрана приветствия.
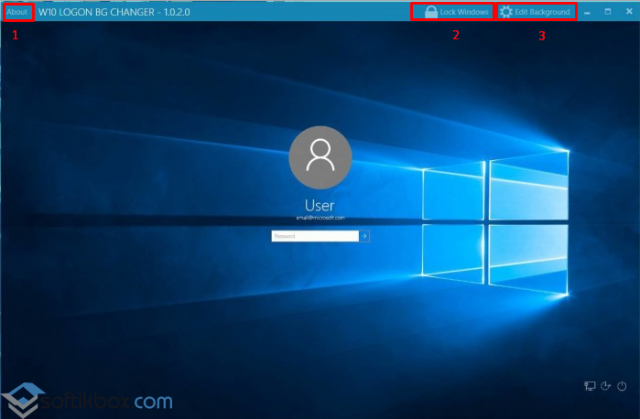
Чтобы изменить экран приветствия, стоит перейти в раздел «Edit Background» (оформление) и нажать «browse» (просмотр).
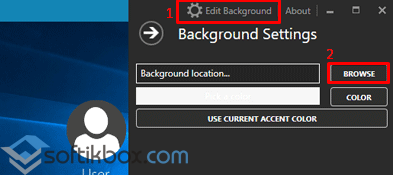
Откроется Проводник. Указываем путь к нужной картинке. После выбора нажимаем «Закрепить выбор».
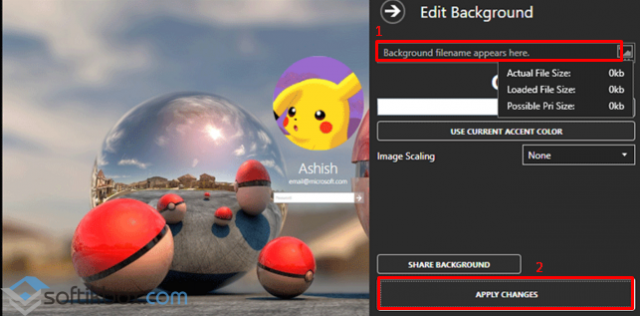
После выбора и сохранения картинки достаточно перезагрузить ПК, чтобы изменения вступили в силу.
Чтобы отключить ненужную картинку или убрать её из экрана приветствия, достаточно скачать и запустить на своём компьютере программу Windows 10 Logon ChangerLogin Background Changer, которая поможет быстро изменить оформления начального экрана ОС.
После загрузки и запуска программы появится её начальный экран. Нажимаем «Выбрать картинку».
Откроется Проводник. Выбираем изображение. Для закрепления результата нажимаем «Сохранить выбор».
Перезагружаем компьютер. Экран приветствия будет изменён.
Установка слайд-шоу
С тем, как поменять заставку на столе Windows 10 мы разобрались, но существует более развернутая и интересная особенность системы – это создание слайд-шоу. Таким образом, на экране блокировки вы будете наслаждаться не просто одной, единственной картинкой, но они будут постепенно меняться.
Для установки такого спецэффекта необходимо в том же разделе меню, в выпадающем списке «Фон», выбрать вместо «Фото» — «Слайд-шоу». После этого вы можете указать папку, в которой находятся целевые изображения, и они будут транслироваться на нужный экран.
Здесь же существует ссылка «Дополнительные параметры…», в ней можно более тонко задать, какая заставка при включении компьютера Windows 10 вас интересует и её поведение. Можно установить переход в режим блокировки при отсутствии активности, установить фильтрации картинок по подходящему размеру и подсказать системе, есть ли необходимость брать фотографии с папки «Пленка». Также можно указать, нужно ли выключать монитор, когда проигрывается слайд-шоу.
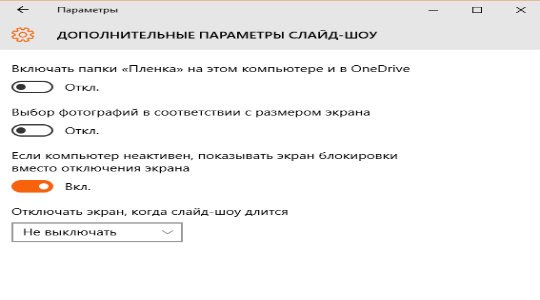
Такая нехитрая функция поможет разнообразить работу с вашей системой, так экранная заставка Windows 10 будет меняться с определённым интервалом. Тем не менее, этот ход не повысит продуктивность использования ПК, а вот настройка транслируемых приложений, может это сделать.
Бесплатная фото слайд-шоу заставка для Microsoft Windows
Endless Slideshow Screensaver — это бесплатная экранная заставка для Windows 10. Она на 100% совместима с Windows 7, 8, XP, 2000, Vista, 10 и доставит 100% бесконечного веселья прямо в Ваш компьютер всего за несколько щелчков мышью.
Загрузить экранную заставку для Windows 10
Что же такое Endless Slideshow Screensaver? Во-первых — это бесплатная экранная заставка для просмотра фото с Вашего компьютера в режиме слайд-шоу с более, чем 200 эффектов перехода. Она поддерживает все популярные форматы изображений, такие как JPG, PNG, GIF, BMP и другие, а также некоторые RAW форматы фото (CR2, NEF и другие).
Но почему же она «бесконечная»? У нее есть одна уникальная особенность: возможность автоматически искать и загружать свежие обои для рабочего стола из Интернет. Вам просто надо выбрать категории обоев, которые Вам нравятся и наслаждаться бесконечным потоком изображений при каждом запуске заставки! На данный момент доступно более 20 категорий, включая такие как Природа, Машины, Космос, Цветы, Знаменитости, Спорт, Игры, Девушки, Мужчины, Животные и другие.
Как настроить Endless Slideshow Screensaver на Windows 10
Если Endless Slideshow Screensaver еще не установлен на Вашем компьютере — используйте кнопку выше, чтобы загрузить установочный пакет и следуйте простым инструкциям, чтобы установить экранную заставку. Когда установку будет завершена, Вы увидите стандартное окно Windows Параметры экранной заставки, где Endless Slideshow Screensaver будет уже выбран. Теперь нажмите кнопку , чтобы открыть окно настройки Endless Slideshow Screensaver.

Если заставка уже установлена — Вы можете использовать следующий ярлык в папке Endless Slideshow Screensaver меню «Пуск» Windows или на Вашем рабочем столе: Настроить Endless Slideshow Screensaver. Также доступен ярлык, с помощью которого можно открыть окно Windows, показанное выше, где Вы можете указать интервал до авто-запуска: Параметры экранной заставки.

Как запустить Endless Slideshow Screensaver на Windows 10
Вы может настроить Windows на автоматический запуск экранной заставки после определенного периода бездействия. Просто используйте ярлык Параметры экранной заставки в папке Endless Slideshow Screensaver меню «Пуск» Windows, чтобы открыть окно настроек, показанное выше. Если Endless Slideshow Screensaver не выбран — выберите его из списка доступных заставок и укажите любое количество минут в поле Интервал.
А если Вы хотите запустить Endless Slideshow Screensaver немедленно — используйте один из ярлыков созданных установочным пакетом. Один расположен в меню «Пуск» Windows, другой — на рабочем столе: Запустить Endless Slideshow Screensaver.
3D Realistic Flag — One Of The Cool American, Confederate, Rebel Flag Day Screensavers for Windows 10
With waving flag screensaver, you can now express your pride and patriotism in support of your country — wherever and whenever you want with a proudly flying flag on your Windows desktop background.
With settings of 3D flags screensaver, you can free choose from 230 waving flags like American flag, Germany flag, France flag, England flag, Canadian flag, Australian flag and so on.
The civil war Confederate flag, Olympic flag, European Union flag, United Nations flag and Jolly Roger pirate flag are included too.
The flag clock screensaver option includes the digital clock with calendar.
Download one of most cool animated flag screensavers to enhance your Windows 10 theme background.
Read MoreDownload
Как запустить Screensaver без Flash Player?
Всем привет. Наверное как многие уже знают, со вчерашнего дня прекратилась поддержка приложений работающих на базе Adobe Flash Player, в связи с чем я немного расстроился. Дело в том, что до этого момента я длительное время использовал Screensaver Hight Fly от ScreenJazz (заставку для рабочего стола), а сейчас он не работает.
Подскажите, существует ли какая-то возможность заставить его работать?
Сейчас я установил офлайн версию Adobe Flash Player 32 ActiveX и через него вручную мне удалось запустить файл screensaver.swf который находится внутри папки. Можно ли как-то этот файл преобразовать в .scr? Может быть можно где-то изменить пути исполняющего файла? В реестре пробовал делать изменения, но пока ничего хорошего из этого не получилось.
В конце концов, я уже подумал, может быть можно создать BAT-файл который запускал бы screensaver.swf спустя какое-то время если компьютер бездействует?
Как после полной загрузки страницы автоматически запустить flash playerКак автоматически запустить этот плейер после полной загрузки страницы? 11
Пробовал, при запуске задачи через планировщик появляется окно с выбором приложения для открытия. На этом всё.
Добавлено через 1 час 40 минут
Но, есть минус почему то каспеский отказывался открывать сайты даже YouTube пока я не вернул время назад, может кто знает почему это произошло?
Я выложил на ютуб ролик как исправил ситуацию:
Но, есть минус почему то каспеский отказывался открывать сайты даже YouTube пока я не вернул время назад, может кто знает почему это произошло?
Увы, но это не решение. Если установить неправильное время подавляющее большинство сайтов перестанут открываться из-за настроек SSL-сертификатов, которые зависят от текущей даты и времени.
Нужно думать дальше.
Для тех, кому требуется ACTIVEX (OCX) в Windows 7 x64 и x86:
Запустите uninstall_flash_player.exe (взято с сайта adobe) В запущенной программе нажмите УДАЛЕНИЕ. Затем нажмите ГОТОВО. Не перезагружайте ПК. Запустите flashplayer32_0r0_363_winax.exe (взято из данного торрента) Установите, от обновлений откажитесь. Для windows 10 ACTIVEX (OCX) сложнее: I. Распакуйте архив. II. Запустите _restore_flash_v6.bat от имени администратора. III. Нажмите OK. Готово
Если по какой-то причине у вас не сработал этот метод, то вы можете выполнить вручную:
1. Запустите uninstall_flash_player.exe и нажмите УДАЛЕНИЕ. 2. Запустите C:\Windows\SysWOW64\Macromed\Flash\FlashUtil_ActiveX.exe и нажмите УДАЛЕНИЕ. 3. Если x64, то скопируйте в каталог C:\Windows\SysWOW64\Macromed\Flash\ файлы
x64\activex.vch x64\Flash32_27_0_0_170.ocx x64\FlashUtil32_27_0_0_170_ActiveX.dll x64\FlashUtil32_27_0_0_170_ActiveX.exe
Если x86, то скопируйте в каталог C:\Windows\System32\Macromed\Flash\ файлы
x86\activex.vch x86\Flash32_32_0_0_363.ocx x86\FlashUtil32_32_0_0_363_ActiveX.dll x86\FlashUtil32_32_0_0_363_ActiveX.exe
Настройка экранных заставок в редакторе реестра
Данный способ позволяет изменить различные настройки экранных заставок и предполагает изменение параметров в системном реестре Windows
Все стандартные экранные заставки можно настраивать с помощью редактора системного реестра. Рассмотрим настройки некоторых экранных заставок, включая и те, которые также можно настроить с помощью графического интерфейса.
Все настройки экранных заставок, которые можно изменить, используют параметры типа DWORD (32-бита).
Ленты
Для изменения настроек экранной заставки Ленты, создайте и примените файл реестра следующего содержания:
“CameraFOV”=dword:00000010 “RibbonWidth”=dword:3dfd2400 “NumRibbons”=dword:00000008 “Blur”=dword:00000001 “SpanMultiMon”=dword:00000001
Результат внесения изменений в системный реестр, показан на скриншотах ниже.

Геометрический вальс
Для изменения настроек экранной заставки Геометрический вальс создайте и примените файл реестра следующего содержания:
“CameraFOV”=dword:00000002 “LineWidth”=dword:00000014 “NumLines”=dword:00000006 “SpanMultiMon”=dword:00000001
Результат внесения изменений в системный реестр, показан на скриншотах ниже.

Мыльные пузыри
Для изменения настроек экранной заставки Мыльные пузыри создайте и примените файл реестра следующего содержания:
“ShowShadows”=dword:00000001 “MaterialGlass”=dword:00000000 “ShowBubbles”=dword:00000001 “TurbulenceForce”=dword:499602da “TurbulenceSpeed”=dword:00000008 “SpanMultiMon”=dword:00000001 “SphereDensity”=dword:4153a200 “TurbulenceNumOctaves”=dword:00000055 “Radius”=dword:42294180
Результат внесения изменений в системный реестр, показан на скриншотах ниже.

Объемный текст
Для изменения настроек экранной заставки Объемный текст создайте и примените файл реестра следующего содержания:
“AllScreensSame”=dword:00000000 “SurfaceType”=dword:00000002 “Specular”=dword:00000001 “SurfaceColor”=dword:0040ff00 “CustomEnvironment”=”” “CustomTexture”=”” “UseCustomColor”=dword:00000000 “UseCustomTexture”=dword:00000001 “UseCustomEnvironment”=dword:00000000 “MeshQuality”=dword:00000258 “Size”=dword:0000000a “RotationSpeed”=dword:0000000a “RotationStyle”=dword:00000001 “DisplayString”=”winnote.RU” “DisplayTime”=dword:00000000 “FontWeight”=dword:000002bc “FontItalic”=dword:010000ff “FontFace”=”Times New Roman”
Результат внесения изменений в системный реестр, показан на скриншотах ниже.

Icy Christmas Screensaver – лёд на экране компьютера
Ещё один тип заставок отличается тем, что добавляет всевозможные эффекты на ваш рабочий стол, когда с ним долгое время ничего не происходит. Таких скринсейверов много, но, к сожалению, так как сделано большинство из них было весьма давно, с Windows 10 некоторые просто несовместимы.
К счастью, это не касается Icy Christmas, которая «замораживает» ваш экран. С каждого уголка постепенно начинает появляться ледяная корка, которая медленно захватывает всё пространство. Несмотря на простоту, параметров у скринсейвера немало: внешний вид льда можно детально настроить, есть даже возможность указать направление лучей света.
По умолчанию хранитель экрана для Windows 10 работает именно с рабочим столом, однако в параметрах вместо этого вы можете задать картинку или набор картинок (например, фотографий), которые будут покрываться льдом в то время, когда компьютер простаивает.
Создание экранных заставок — Blumentals Screensaver Factory Enterprise 7.3.0.68 RePack by вовава
 Screensaver Factory Enterprise — программа для создания экранных заставок из неограниченного набора изображений, звуков, видео и флэш-анимации. Программа позволяет применять более ста эффектов перехода и сглаживания и многое другое. Программа проста в использовании и позволяет самостоятельно создавать установочные файлы экранных заставок для их дальнейшего использования. Вы сможете создавать платные экранные заставки, предназначенные для продажи, используя специальные функции программы — установка регистрационных ключей, ограничения по времени или использованию, использование лицензионных соглашений и т.д. Программа обладает простым пользовательским интерфейсом, не вызывающим проблем при использовании программы.Системные требования:• Windows XP, Vista, 7, 8, 10 Торрент Создание экранных заставок — Blumentals Screensaver Factory Enterprise 7.3.0.68 RePack by вовава подробно:Что можно делать с помощью программы:• Создание заставок из картинок, видео, флэш-анимации и звуковых файлов• Создание самораспаковывающихся файлов и CD дисков для легкого распространения заставок• Создание ограниченных по времени и возможностям пробных версий заставок• Создание условно-бесплатных заставок с всплывающими окнами и регистрационными ключами• Создание заставок для маркетинга и рекламы• Создание многоязычных заставок• Создание часов, календаря и RSS заставокВозможности программы:• Очень сглаживающая обработка графики• Поддержка всех популярных форматов изображений, видео и аудио• Более 100 плавных, настраиваемых эффектов перехода между картинками• Эксклюзивные эффекты перемещения — слайды, повороты и увеличение• Настраиваемые параметры заставки и окна «О программе»• Встроенное сжатие файла заставки для экономии места• Расширенные возможности маркетинга• Превосходное качество, совместимость и производительность со всеми ПКОсобенности Enterprise версии:• Отображение вашего логотипа на всех изображениях• Отображение всплывающей картинки при выходе из заставки• Создание слайдшоу презентаций• Создание заставок с автоматическим обновлением версии• Создание заставок из командной строкиОсобенности RePack’a:• Тип: Установка.• Языки: Русский | Multi.• Вырезано: license.txt, readme.txt.• Активация: Проведено (Keygen-RadiXX11).Ключ командной строки:• Тихая установка: /S
Screensaver Factory Enterprise — программа для создания экранных заставок из неограниченного набора изображений, звуков, видео и флэш-анимации. Программа позволяет применять более ста эффектов перехода и сглаживания и многое другое. Программа проста в использовании и позволяет самостоятельно создавать установочные файлы экранных заставок для их дальнейшего использования. Вы сможете создавать платные экранные заставки, предназначенные для продажи, используя специальные функции программы — установка регистрационных ключей, ограничения по времени или использованию, использование лицензионных соглашений и т.д. Программа обладает простым пользовательским интерфейсом, не вызывающим проблем при использовании программы.Системные требования:• Windows XP, Vista, 7, 8, 10 Торрент Создание экранных заставок — Blumentals Screensaver Factory Enterprise 7.3.0.68 RePack by вовава подробно:Что можно делать с помощью программы:• Создание заставок из картинок, видео, флэш-анимации и звуковых файлов• Создание самораспаковывающихся файлов и CD дисков для легкого распространения заставок• Создание ограниченных по времени и возможностям пробных версий заставок• Создание условно-бесплатных заставок с всплывающими окнами и регистрационными ключами• Создание заставок для маркетинга и рекламы• Создание многоязычных заставок• Создание часов, календаря и RSS заставокВозможности программы:• Очень сглаживающая обработка графики• Поддержка всех популярных форматов изображений, видео и аудио• Более 100 плавных, настраиваемых эффектов перехода между картинками• Эксклюзивные эффекты перемещения — слайды, повороты и увеличение• Настраиваемые параметры заставки и окна «О программе»• Встроенное сжатие файла заставки для экономии места• Расширенные возможности маркетинга• Превосходное качество, совместимость и производительность со всеми ПКОсобенности Enterprise версии:• Отображение вашего логотипа на всех изображениях• Отображение всплывающей картинки при выходе из заставки• Создание слайдшоу презентаций• Создание заставок с автоматическим обновлением версии• Создание заставок из командной строкиОсобенности RePack’a:• Тип: Установка.• Языки: Русский | Multi.• Вырезано: license.txt, readme.txt.• Активация: Проведено (Keygen-RadiXX11).Ключ командной строки:• Тихая установка: /S
Скриншоты Создание экранных заставок — Blumentals Screensaver Factory Enterprise 7.3.0.68 RePack by вовава торрент:
Скачать Создание экранных заставок — Blumentals Screensaver Factory Enterprise 7.3.0.68 RePack by вовава через торрент:

blumentals-screensaver-factory-enterprise-7_3_0_68-repack-by-vovava.torrent (cкачиваний: 738)
Gelios Software 3D Screen Savers Full Version Benefits
- Windows Screensavers — Designed to be used as 3D desktop themes for all Windows 10, 8, 7, Vista or XP
- 3D Animated Screensavers — Make your cool animated desktop background theme
- Digital Clock Screensavers — Keep track of time with digital clock and calendar
- Free Download Screensavers — A small file size makes it an easy download
- Multi Monitor Screensavers — Use multi display options on 2 or 3 monitor of computers
- Widescreen Screensavers — Fill your display both 4:3 standard and 16:9 widescreen
- Free Screensaver Upgrades — Downloadable software updates are available for free
- Free to Try — Try the most popular Windows screensavers for free!
Настройка заставки Windows 10
Поскольку вы выберете одну заставку из раскрывающегося списка, обе кнопки «Настройки» и «Предварительный просмотр» включатся следующим образом:

Теперь нажмите кнопку «Настройки», чтобы выполнить дополнительные настройки выбранной заставки. Например, в этом случае диалоговое окно «Объемный текст» откроется так:

Настройки заставки «Объемный текст»
Следующие настройки вы можете установить для этой конкретной и других заставок:
- Текст: во-первых, вы можете выбрать, хотите ли вы, чтобы время отображалось на вашем экране, или пользовательский текст в качестве заставки. Независимо от того, какую кнопку вы выберете, она появится на экране в качестве заставки.
- Выберите «Шрифт». Вы можете выбрать «Шрифт» или «Стиль шрифта», который вы хотите использовать в качестве заставки.
- Движение: с помощью этой опции можно выбрать тип поворота заставки. Тип вращения
- Стиль поверхности: можно выбрать стиль поверхности экранной заставки, например, Сплошной цвет, Текстура или Отражение.
- Разрешение: Вы можете установить разрешение заставки как высокое или низкое.
- Размер: Размер экранной заставки может быть выбран, как маленький, так и большой.
- Скорость вращения: скорость вращения экрана может быть выбрана медленная или быстрая.
После выполнения всех этих настроек нажмите кнопку ОК, и все сделанные настройки будут применены к выбранной заставке.
Заставка для предварительного просмотра
Вы можете просмотреть заставку, нажав кнопку «Просмотр». Предварительный просмотр покажет экран таким, какой он есть во время заставки. Интервал — это заданное время, после которого компьютер активирует экранную заставку Windows 10. Установив флажок «Начинать с экрана входа в систему», будет отображать экран входа в систему каждый раз, когда компьютер возобновляет работу после заставки, появится экран входа. Если вы не хотите отображать экран входа в систему после возобновления, не устанавливайте этот флажок. Нажмите Применить и кнопку ОК. Это применит все выбранные настройки на заставке
Включение экранной заставки или доступ к настройкам экранной заставки не является особой задачей в Windows 10, особенно для пользователей, которые только что обновили до последней версии операционной системы Windows. Классическое окно Персонализации (откуда мы могли получить доступ к настройкам экранной заставки) было удалено из Windows 10, и новое приложение настройки также не включает в себя возможности для включения настройки экранной заставки. Скринсейверы продолжают оставаться частью операционной системы Windows 10. Доступно шесть заставок экрана: объемный текст, ленты, пузыри, мистификация, пустое (показывает черный экран) и фотографии в качестве screen saver. Если вы установили новые заставки, они также появятся в этом списке. Вам просто нужно получить доступ к настройкам и включить их. В этом руководстве мы разберем, как получить доступ к настройкам экранной заставки в Windows 10 и включить её.


