Dropbox
Содержание:
- Полезные функции для работы
- Преимущества и недостатки Dropbox по сравнению с другими облачными хранилищами
- Я использую Dropbox Business и не могу войти в аккаунт
- Как отключить запасные адреса электронной почты для рабочей группы
- Регистрация нового аккаунта на сервисе Dropbox
- Контактные данные
- Левая панель навигации
- Каким образом пользоваться облаком Дропбокс
- Плагины, сервисы и утилиты для Dropbox
- Вход
- Работа с Dropbox, особенности и полезные функции сервиса
- Функционал
- Как установить и зарегистрироваться
- Настройка
- Восстановление пароля
- В чем польза и недостатки Dropbox?
- Тарифы
- Функциональное назначение Dropbox
- Функция файлообменника
- Как добавить запасной адрес электронной почты
Полезные функции для работы
Dropbox обладает возможностями, которые присущи различным облачным хранилищам. Пользователи могут автоматически отправлять фото и видео с Андроида или Айфона. Включить функцию можно в настройках мобильного клиента, перейдя во вкладку «Загрузка с камеры».
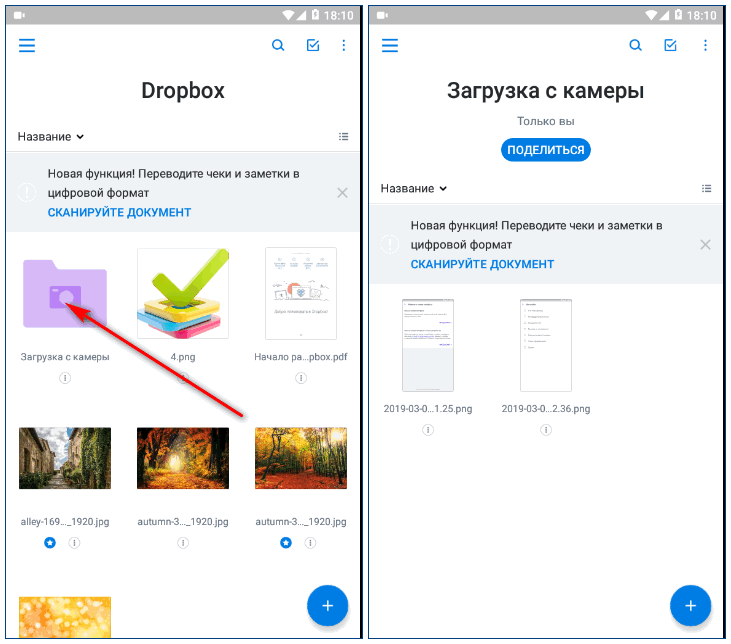
Присутствует возможность автоматической отправки в облако скриншота экрана компьютера. Для этого необходимо активировать опцию «Делиться скриншотами..». После нажатия кнопки Print Screen, снимки будут отправлять в специальную папку.

Имеется функция для восстановления удаленных файлов в течение 30 дней. Программа имеет собственную корзину, откуда можно вернуть случайно перемещенные файлы. Также есть возможность вернуть предыдущую версию редактируемого документа.
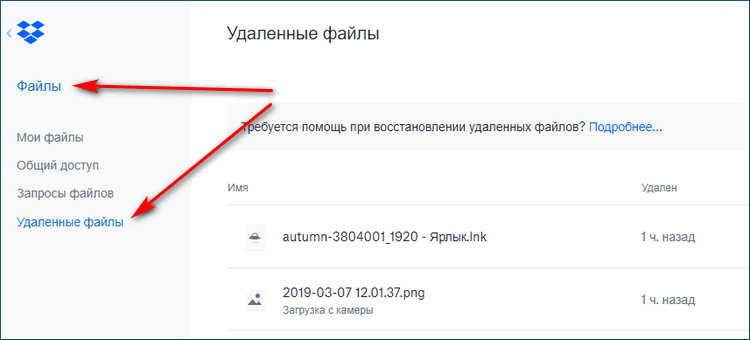
Пользователи могут создать ссылку на загруженный файл, а не открывать общий доступ к нему. Необходимо выбрать нужный объект и нажать на «Копировать ссылку».
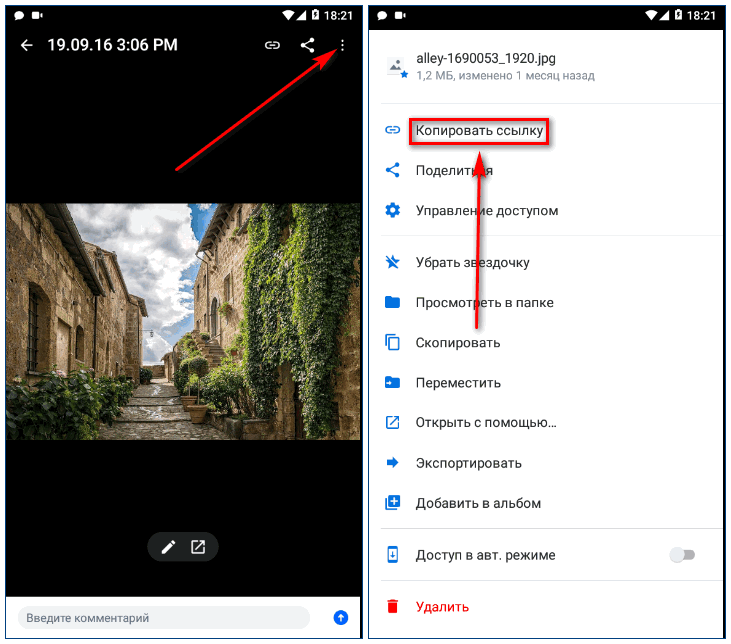
Облачное хранилище поддерживается последним API, что позволяет подключать совместимые веб-приложения. Например, можно воспользоваться IFTTT и переносить изображения на Google Drive. Также можно переносить торренты, ссылки или создавать резервные копии.
Dropbox – это облачное хранилище, где может находиться различная информация. Работает и синхронизируется с разными устройствами.
Преимущества и недостатки Dropbox по сравнению с другими облачными хранилищами
Будем считать, что о том, как пользоваться Dropbox представление вы имеете. Только вот стоит ли? Дропбокс далеко не единственное облачное хранилище и к тому же, надо признать, не самое функциональное. Самым большим его недостатком является не в пример скромный объем бесплатного дискового пространства. Ну подумайте, что такое в наше время 2 гигабайта?! Это ведь просто смешно. Правда, есть позволяющие бесплатно увеличить место инвайты, но на них ведь далеко не уедешь.
С безопасностью в Dropbox тоже не всё до конца ясно. Для защиты данных сервис использует SSL и 256-битное AES шифрование, однако недавние скандалы, связанные со взломами и утечкой информации, несколько подмочили репутацию Дропбокс как наиболее надежного и защищенного хранилища. Третий минус сервиса – отсутствие его серверов на территории России, следовательно, в Дропбокс нельзя хранить персональные данные пользователей (противоречит закону), что делает его не особо привлекательным для корпоративных клиентов.
Впрочем, есть у Dropbox и немало положительных сторон
На сегодняшний день это одно из самых старых и заслуженных облачных хранилищ, но важно не это. На фоне других сервисов Дропбокс положительно выделяется удобным интерфейсом и завидным юзабилити, гибкостью, поддержкой расширяющих его возможности аддонов, а также широким набором функций, позволяющих наладить совместную работу над проектами и это, пожалуй, является наиболее значимым его достоинством
Я использую Dropbox Business и не могу войти в аккаунт
Вы участник аккаунта Dropbox Business и у вас не получается войти в систему? Проверьте следующее:
1. Не включил ли администратор вашей рабочей группы функцию единого входа (SSO)?
Благодаря функции единого входа (SSO) вы можете войти в Dropbox со страницы входа вашей организации (точно так же вы обычно заходите в другие рабочие программы). Свяжитесь с администратором вашей рабочей группы, чтобы узнать, включена ли эта функция. Если включена, на странице входа Dropbox введите адрес своей электронной почты, а поле с паролем оставьте пустым. Узнайте подробнее, что нужно делать, чтобы войти в Dropbox на сайте, с компьютера или мобильного устройства. Также удостоверьтесь, что адрес электронной почты для вашего аккаунта Dropbox совпадает с тем, который вы используете для входа в систему на странице вашей организации.
2. Не забыли ли вы пароль?
Если вы забыли свой пароль, вы можете самостоятельно сбросить его. Если администратор включил функцию единого входа (SSO), а вы забыли свой рабочий пароль, воспользуйтесь ссылкой «забытый пароль» на странице входа своей организации или свяжитесь с администратором. Если вам требуется помощь, администратор вашей рабочей группы может сбросить ваш пароль, следуя инструкциями ниже:
- На сайте dropbox.com войдите в аккаунт администратора.
- Откройте Консоль администрирования.
- Откройте раздел Участники.
- Нажмите на значок шестеренки рядом с именем соответствующего участника.
- Выберите Сбросить пароль.
3. Не включил ли администратор вашей рабочей группы управление паролями?
Управление паролями позволяет администраторам аккаунтов Dropbox Business устанавливать требования к паролям и сбрасывать все пароли рабочей группы. Если администратор вашей рабочей группы установил новое требование к паролям, вам нужно будет при следующем входе в систему сбросить свой пароль.
4. Не приостановлено ли временно действие вашего аккаунта?
Если вы сами не являетесь администратором рабочей группы Dropbox Business, ваш администратор может временно приостановить действие вашего аккаунта. В этом случае вы увидите сообщение об ошибке, когда попытаетесь войти в систему или создать новый аккаунт. Вам также должно прийти электронное сообщение с соответствующей информацией. Если вам необходим доступ к своему аккаунту, обратитесь к администратору вашей рабочей группы.
Не можете войти в аккаунт и проверить, кто ваш администратор? Попробуйте связаться со службой поддержки своей организации , IT-отделом или отделом менеджмента.
5. Не удалили ли вас из аккаунта Dropbox Business?
Как отключить запасные адреса электронной почты для рабочей группы
По умолчанию запасные адреса отключены для рабочих групп Dropbox Business. Если вы ранее включили функцию запасных адресов, а теперь хотите снова отключить ее, выполните следующие действия:
- На сайте dropbox.com войдите в аккаунт администратора.
- Откройте Консоль администрирования.
- Нажмите Настройки.
- В разделе «Участники» выберите Запасные эл. адреса.
- Передвиньте переключатель на значение Выкл.
Если вы отключите эту функцию, все ранее добавленные участниками запасные адреса электронной почты будут удалены.
Обратите внимание: администраторы могут использовать API Dropbox Business, чтобы обновлять псевдонимы участников рабочей группы, даже если эта функция отключена
Регистрация нового аккаунта на сервисе Dropbox
- Зайти на сайт Dropbox.com и нажмите кнопку .
Перед вами появится список полей, которые вам необходимо заполнить.
При регистрации нового пользователя, потребуется указать следующие сведения:
- Имя
- Фамилия
- Адрес электронной почты
- Пароль
И согласиться с Правилами сервиса, установив соответствующий флажок. Понятное дело, что вы должны уже иметь зарегистрированный электронный почтовый ящик.
При первоначальной регистрации вы получаете минимальное по размеру место под хранение ваших файлов — 250 Мб. Но никто не мешает его увеличить. Для этого вам придется пройти несколько этапов. К этим этапам относят:
Контактные данные
Если нужно получить подробные консультации, например, по использованию корпоративных кабинетов, предлагается воспользоваться следующими способами связи:
- Через кнопку «Чат». Располагается справа в нижнем углу на любой странице сайта.
- Через форму обращения к технической службе: https://www.dropbox.com/support. Чтобы воспользоваться данным способом, пользователь обязательно должен быть авторизован в личном кабинете.
- Телефон отдела продаж: 8-800-620-5395. Сюда обращаются по вопросам приобретения тарифов, их продлению или получению скидки при оплате на несколько месяцев вперед.
- Форма обратной связи, расположенная в самом низу экрана на странице https://experience.dropbox.com/ru-ru/contact.
Также можно получить много полезной информации на форуме: https://www.dropboxforum.com/t5/English/ct-p/English. Здесь также есть контакты модераторов и администраторов ресурса, готовых быстро ответить на любые вопросы.
Левая панель навигации
С помощью левой боковой панели вы сможете осуществлять доступ ко всем своим файлам и папкам. Отображаемые на ней опции зависят от типа вашего аккаунта.
Домашняя страница
Нажмите ссылку Домашняя страница, чтобы быстро перейти к Рекомендуемым, Последним и Помеченным файлам и папкам. Над списком файлов есть кнопка, позволяющая создать файлы и папки, а также загрузить содержимое с вашего компьютера.
Все файлы
Нажмите ссылку Все файлы, чтобы получить доступ ко всем файлам и папкам, которые вы добавили в свой аккаунт Dropbox, в том числе к данным, сохраняемым только в онлайн-режиме с помощью выборочной синхронизации или Умной синхронизации. Просматривайте или упорядочивайте файлы и папки, а также быстро делитесь ими, просматривайте их в режиме предпросмотра или открывайте.
Нажмите на стрелку вниз рядом со ссылкой Все файлы, чтобы развернуть на боковой панели слева список всех ваших файлов. Чтобы быстро упорядочить данные, можно перетаскивать файлы и папки из основного списка файлов на боковую панель слева.
Обратите внимание: функция Умной синхронизации доступна только пользователям тарифных планов Dropbox Plus, Family, Professional и Business
- Чтобы поделиться файлом или папкой либо открыть их, поставьте рядом с их названием галочку или наведите курсор на соответствующий файл или папку. Нажмите «…» (значок многоточия), чтобы увидеть другие возможные действия
- Нажмите на название папки, чтобы открыть ее и посмотреть ее обзор и содержимое
- Нажмите на название файла, чтобы открыть его в режиме предпросмотра и увидеть комментарии, связанные с файлом события и другие параметры
С помощью правой боковой панели можно добавлять и создавать файлы и папки, запрашивать файлы у других пользователей и просматривать журнал изменений каждой папки. А пользователи тарифных планов Dropbox Plus, Family, Professional и Business также могут воспользоваться Перемоткой Dropbox, чтобы отменить большое количество изменений разом и вернуть папку (или целый аккаунт) к более раннему состоянию.
Общий доступ
Здесь у вас будет быстрый доступ ко всем файлам и папкам, которыми с вами поделились или которыми вы поделились с другими.
- Нажмите на вкладку Последние в верхней части страницы, чтобы просмотреть общие данные, упорядоченные по датам
- Нажмите на вкладку Папки или Файлы, чтобы просмотреть общие данные определенного типа
- Нажмите на вкладку Ссылки, чтобы отобразился список файлов и папок, которыми поделились с помощью ссылки
С помощью правой боковой панели можно создавать новые общие папки.
Запросы файлов
Здесь можно управлять запросами файлов и проверять, сколько пользователей загрузили данные по вашему запросу и сколько файлов было добавлено.
- Нажмите на вкладку Открытые запросы в верхней части страницы, чтобы просмотреть еще не выполненные запросы файлов. Нажмите «…» (значок многоточия) рядом с названием запроса, чтобы поделиться им, изменить или закрыть его
- Нажмите на вкладку Закрытые запросы, чтобы увидеть запросы файлов, которые вы закрыли или срок действия которых закончился. Нажмите «…» (значок многоточия) рядом с названием запроса, чтобы еще раз его открыть
С помощью правой боковой панели можно создавать новые запросы файлов.
Удаленные файлы
Здесь можно просматривать упорядоченные по дате файлы и папки, которые вы удалили из своего аккаунта.
Нажмите на название файла или папки, чтобы их восстановить. Если в один день было удалено несколько файлов, вы можете выбрать нужные из списка
С помощью правой боковой панели можно отфильтровать удаленные файлы по дате, пользователю, устройству или папке.Обратите внимание: период времени, в течение которого Dropbox сохраняет ваших удаленные файлы, зависит от вашего тарифного плана. Подробнее о журнале версий
Консоль администрирования
С помощью консоли администрирования администраторы Dropbox Business могут управлять участниками и настройками в своей рабочей группе. Отображаемые на левой боковой панели опции зависят от типа вашего аккаунта и вашей роли администратора.
Каким образом пользоваться облаком Дропбокс
Если вы ещё не зарегистрированы ни в одном облачном сервисе, то очевидно, что программа Dropbox нужна вам для того, чтобы не потерять важные файлы. Облачное пространство облегчает нашу работу за компьютером и в Интернете. На удалённом сервере есть возможность хранить свои фотографии, которых можно лишиться, если жёсткий диск компьютера сломается. Соберите и разместите свою коллекцию любимых песен на Дропбокс. И она будет с вами повсюду.
Порядок действий:
- Чтобы начать пользоваться облаком, перейдите на сайт https://www.dropbox.com/;
-
Справа находится форма для регистрации новых пользователей. Введите соответствующую информацию и нажмите внизу на кнопку «Зарегистрироваться»;
Заполните форму и нажмите кнопку «Зарегистрироваться» внизу окна
-
Пройдите капчу и выберите тип профиля;
Выберите тип профиля Dropbox
- Укажите, нужно ли вам будет больше, чем 2 Гб свободного места на диске. Ответьте на прочие нужные вопросы системы;
-
Сайт определит тип вашего аккаунта. Нажмите на кнопку «Начните сейчас», если вам не интересны другие планы;
Нажмите на синюю кнопку
-
В завершении нужно скачать приложение Dropbox на своё устройство.
Загрузите клиент Dropbox на компьютер
Обойти загрузку клиента облачного сервиса нельзя. Его в любом случае придётся скачивать. Этот процесс не займёт много времени. Когда эта нужная программа будет загружена, в браузере откроется окно, где вы сможете создавать новые файлы, загружать их или делиться. На компьютере Windows папка Дропбокс будет находиться всегда в одном месте: Системный диск\Пользователи/Users\Имя вашей учётной записи\Dropbox.
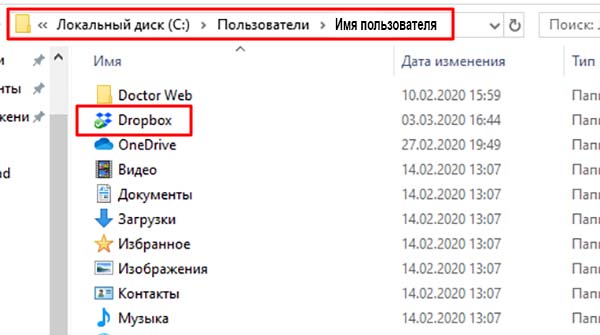
Путь к папке Dropbox на компьютере с Windows
Папку Дропбокс можно найти быстрее, нажав WIN+E. В проводнике слева будет отображаться нужная нам папка.
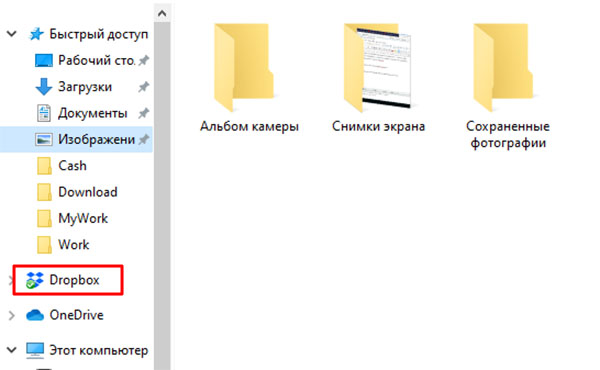
Папка Dropbox в проводнике Windows
После загрузки мобильного приложения необходимо лишь войти в свой аккаунт Dropbox. И в нём автоматически появятся все ваши файлы, которые на этот момент находились на сервере. Управление сервисом в мобильном телефоне не отличается от управления на других платформах.
Плагины, сервисы и утилиты для Dropbox
Человеку всегда чего-то не хватает, поэтому возможностей от различных сервисов хочется иметь по максимуму. Так как стандартный профиль Дропбокса ими не изобилует, следовательно, придётся использовать другие сторонние программы и сайты.
Распечатка файлов на автомате. С помощью нехитрого VBS-скрипта или таких приложений как Aloaha PDF Suite, Batch Files Printing, Batch Doc Print, SilentPrint, есть возможность настроить автоматическую распечатку документов, перемещенных в определенную директорию на диске пользователя. Теперь у вас появляется возможность распечатывать тексты с удаленных ПК и мобильных телефонов.
Сервис Videodropper.com позволяет скачивать видео с YouTube сразу в Dropbox для последующего просмотра в оффлайне. Для этого нужно авторизоваться с помощью учетных данных Dropbox, а затем скопировать в нужное поле ссылку на ролик YouTube.
CloudShot – программа-утилита, умеющая создавать снимки экрана (скриншоты) с возможностью сохранения выбранного региона, активного окна или меню. Интегрируется с Dropbox. При этом снимки автоматически загружаются в Интернет.
Сервис AirDropper.com полностью расшаривает файлы, загруженные в Dropbox владельцем для других зарегистрованных пользователей.
DROPitTOme.com – специальный сайт, который напрямую для передачи файлов напрямую в Dropbox пользователя. Для перестраховки передать файлы можно, лишь указав пароль.
С помощью плагина «Dropbox Plugin for Windows» упрощает передачу файлов. В один клик из меню Проводника любой файл можно переместить или скопировать в Dropbox, и публичная ссылка на него будет автоматически помещена в буфер обмена.
BackWPup – плагин, который автоматом сохраняет сайты на CMS WordPress в Dropbox.
Dropbox Forms – настраиваемые формы для закачки файлов в Dropbox, которые можно встраивать непосредственно на сайт, чтобы посетители могли сбрасывать нужные файлы его владельцу.
Dropbox Automator – один из самых полезных плагинов для Dropbox. В зависимости от настроенных заранее правил умеет выполнять с разными типами файлов определенные операции. Например, документы могут конвертироваться в PDF, загружаться в Google Docs, автоматически отправляться на электронную книгу, изображения загружаться на Facebook, Flickr, Picasa или обрабатываться (изменение размера, применение эффектов, добавление текста). Независимо от типа любой файл может автоматически отправляться по почте, архивироваться, загружаться на FTP.
Удаленная проверка компьютера С помощью утилиты Automatically Take Screenshots Software через указанные промежутки времени (по умолчанию 10 секунд) можно делать скриншоты экрана и сохранять их в папку. Через Dropbox на другом компьютере таким образом можно узнать, что происходит на первой системе.
Как сохранить сайт в PDF? Как создать тест в сервисе Online Test Pad?
Вход
Чтобы авторизоваться на сайте ДропБокс, каждому зарегистрированному пользователю потребуется пройти ряд шагов:
- Загрузить https://www.dropbox.com/ru/ в своем браузере.
- В шапке справа нажать на активную кнопку «Войти». Она выделяется голубым цветом для привлечения внимания.
- Загружается раздел https://www.dropbox.com/login, где вводится логин с паролем. В качестве имени пользователя здесь указывают электронный адрес.
- Сохранить или убрать галочку с функции «Запомнить», которая включает автоматическое заполнение реквизитов, и вход в ЛК выполняется быстрее.
- Нажать на «Войти».
Также можно авторизоваться через свой Гугл-аккаунт или Apple-ID, и при этом не обязательно, чтобы они были привязаны к конкретному профилю.
Работа с Dropbox, особенности и полезные функции сервиса
Приводить конкретные примеры работы с Дропбокс было бы, пожалуй, излишним, настолько прост и интуитивно понятен этот сервис, а вот знать о его полезных фишках очень даже не помешает.
Загрузка с камеры
Эта функция будет полезна прежде всего владельцам мобильных устройств. Суть ее работы заключается в следующем: вы снимаете фото или видео, и при наличии интернет-соединения они тут же автоматически загружаются в ваше облачное хранилище. Аналогичным образом в Дропбокс можно загружать скриншоты экрана мобильного гаджета. Включается функция «Загрузка с камеры» в настройках мобильного клиента.
Сохранение скриншотов экрана компьютера
По тому же принципу работает функция перехвата и сохранения в облако скриншотов рабочего стола компьютеров под управлением Windows. Если включить в настройках десктопного клиента опцию «Делиться скриншотами…», созданные нажатием Print Screen экранные снимки станут сохраняться в отдельную папку «Скриншоты».
Восстановление удаленных файлов
Если вы случайно удалили из облачной папки файл, не расстраивайтесь, потому что в течение 30 дней его можно восстановить. Дропбокс имеет собственную корзину, в которую временно перемещаются все удаляемые файлы и папки. Кроме того, сервисом поддерживается восстановление предыдущих версий файлов – функция, полезная при работе с редактируемыми документами.
Получение ссылок на загруженные файлы
Чтобы поделиться тем или иным файлом, совсем необязательно открывать для него общий доступ, вместо этого достаточно вызвать панель со списком последних загруженных файлов, навести на нужный объект курсов мыши и нажать «Копировать ссылку». Ссылка будет передана в буфер обмена, и вы сможете поделиться ею с любым другим пользователем.
Отслеживание истории операций
Если вы используете свой Дропбокс как общее пространство для обмена рабочими файлами, очень легко запутаться в сделанных изменениях и версиях документов. Чтобы предотвратить путаницу, в сервисе реализована функция ведения журнала, доступная по адресу www.dropbox.com/events. В журнале сохраняются сведения обо всех операциях, которые были произведены вами или другими имеющими доступ к вашему облаку пользователями.
Подключение сервисов и веб-приложений
Но самое интересное в Дропбокс дает поддержка последним API, благодаря чему можно расширять возможности сервиса, подключая к нему различные совместимые веб-приложения. Таких приложений насчитываются десятки. Примеров можно приводить очень много. Так, если связать Dropbox с сервисом sendtodropbox.com, можно будет автоматически сохранять в облако вложения вашей электронной почты.
Другой популярный сервис IFTTT, будучи связан с Дропбоксом, позволяет переносить изображения и фотографии с Dropbox на Google Drive. С помощью других веб-приложений вы можете сохранять в Дропбокс треки с SoundCloud, загружать в него торренты, ссылки, создавать резервные копии ваших сайтов и даже использовать Дропбокс в качестве хостинга.
Функционал
Функции личного кабинета сервиса облачного хранилища ДропБокс заключаются в следующем:
- Полноценная работа с файлами. На любом устройстве клиент может войти в личный кабинет, где удалять, редактировать, давать названия или систематизировать свои сохраненные файлы;
- Редактировать доступ для остальных пользователей. Некоторые используют один кабинет всей семьей. И чтобы остальные члены семьи не нашли секретную информацию, их можно скрыть или защитить паролем. Также опция окажется полезной для корпоративных клиентов;
- Использовать безопасную пересылку. Если у другого пользователя тоже есть аккаунт в ДропБоксе, то ему можно отправить файл по внутренним каналам, и он будет гарантированно защищен;
- Готовить документы на подпись. Опция преимущественно ориентирована на бизнес-клиентов, но может пригодится и частным пользователям;
- Связываться с технической службой для оперативного устранения соответствующих проблем, если таковые возникают.
Как установить и зарегистрироваться
Чтобы начать пользоваться Дропбоксом, необходимо зарегистрироваться на сайте Dropbox, после чего скачать приложение. Для регистрации вам понадобится ввести следующие данные:
- имя и фамилию;
- адрес электронной почты;
- пароль.
Также вам нужно будет согласиться с условиями использования программы, после чего выбрать тарифный план.
Тарифные планы приложения
Dropbox имеет несколько тарифов. Установить программу можно в трех версиях:
- Базовая предусматривает 2 Гб пространства в хранилище и простой доступ к файлам. Данная версия является бесплатной. Увеличить память виртуального диска можно бесплатно посредством реферальной программы.
- Расширенная версия предоставляет 1000 Гб дискового пространства, возможность менять настройки доступа, удаленно изменять и стирать данные. Такая версия стоит 9,99 $ в месяц.
- Бизнес Дропбокс не имеет ограничений памяти, предоставляет доступ к правам администратора, благодаря этому в облачном хранилище можно вести журнал действий, восстанавливать измененные и удаленные данные, устанавливать различные настройки, открывать доступ к файлам на разных уровнях, удаленно контролировать действия сотрудников, синхронизировать работу хранилища с популярными бизнес-приложениями и многое другое. Такая версия будет стоить 15,99 $ в месяц.
Благодаря нескольким тарифным планам можно подобрать Dropbox для личных нужд, учебы или ведения предпринимательской деятельности за соответствующую цену.
После инсталляции приложения необходимо будет войти в зарегистрированный аккаунт, введя в высветившимся окне электронный адрес и пароль. Также можно сделать процедуру в обратном порядке: сначала скачать приложение, а после пройти регистрацию.
Рассмотрим установку и регистрацию по шагам:
После этого на рабочем столе появится рабочая папка Dropbox. Как начать работать с приложением, рассмотрим далее.
Настройка
Настройка параметров Dropbox производится на сайте, в личном кабинете. Для этого надо кликнуть по аватарке профиля в правой части экрана и в выпавшем меню выбрать «Настройки». Откроется страница, на которой имеется несколько вкладок:
- «Общие вопросы». Здесь можно изменить данные своего профиля – имя, фамилию, фотографию, установить язык. Здесь же можно полностью удалить свой профиль, если вы больше не хотите пользоваться этим облачным хранилищем. Но помните, что при этом будут удалены и все хранящиеся там файлы.
- «Тарифный план». На этой вкладке показано, сколько дискового пространства вам доступно и сколько занято. Кнопка «Расширить возможности» даёт возможность выбрать платный тариф и увеличить доступное место в Dropbox до 1 или 2 Тб. Здесь же можно отправить приглашение другу, и если он его примет, вам добавят еще 500 Мб – это ещё один способ расширить место в Dropbox, притом бесплатный.
- «Безопасность». Здесь можно сменить пароль и сделать защиту аккаунта более надёжной.
- «Уведомления». На этой вкладке галочками можно отметить ситуации, когда сервис будет присылать оповещения на почту. Например, когда становится мало места.
- «Подключенные приложения». Здесь можно разрешить доступ к облачному хранилищу разным программам. Например, если у вас есть сайт, то вы можете разрешить ему сохранять здесь свою резервную копию.
Настройка параметров Dropbox несложная, и обычно вообще не требуется. Но если вы захотите увеличить доступное пространство или сменить пароль, то это делается именно здесь.
Восстановление пароля
Если клиент ДропБокса потеряет пароль от своего личного кабинета, то он сможет воспользоваться инструкцией по восстановлению:
- Открыть https://www.dropbox.com/ru/ и нажать «Войти», чтобы перейти в раздел аутентификации.
- Загружается страница https://www.dropbox.com/login.
- С правой стороны форма идентификации, под которой находится активная надпись «Забыли пароль». На нее необходимо кликнуть.
- Выполняется переход на https://www.dropbox.com/forgot, где представлена форма по сбросу старого пароля.
- Ввести свой электронный адрес.
- Кликнуть на «Отправить».
- Получить контрольную строку, которая используется, чтобы сбросить старую комбинацию символов, что была забыта владельцем учетной записи.
- Ввести новую комбинацию символов, сохранить изменения.
- Авторизоваться в системе по стандартной схеме.
В чем польза и недостатки Dropbox?
В целом это облачное хранилище неплохое. Пользоваться им довольно удобно. Предусмотрено и совместное использование группой пользователей. Но есть и недостатки, из-за которых многие предпочитают пользоваться другими подобными сервисами:
- Бесплатно даётся слишком мало места – всего 2 Гб. За каждого привлеченного пользователя добавляется 500 Мб, что также очень немного. Конкуренты – Яндекс-Диск, Mail.ru, Google-диск, предлагают изначально бесплатно гораздо больше места, да и бонусы приятнее.
- Платные тарифы дороговаты для большинства – чтобы получить 1 Тб места, надо платить 9.99$ в месяц. У ближайших конкурентов цены ощутимо меньше, хотя многим и бесплатного тарифа достаточно.
- Есть нарекания по безопасности.
Самый большой недостаток – небольшой объём дискового пространства, и отталкивает большинство пользователей. Сейчас, когда даже смартфоны имеют память в несколько гигабайт, 2 Гб выглядят совсем несерьёзно. Даже Яндекс изначально выдает 10 Гб, которые можно легко увеличить на 32 Гб, просто установив приложение на смартфон или предъявив студенческий билет. Проводятся и другие акции. Mail.ru при регистрации предоставляет 8 Гб места, которое легко увеличивается за небольшую сумму – дополнительные 8 Гб стоят всего 29 р/мес. Также проводятся разные акции – одно время всем желающим выдавалось 1 Тб диска совершенно бесплатно и бессрочно. Dropbox в этом плане очень консервативен. Никаких акций не проводится, возможностей по увеличению места, кроме покупки дорогого платного тарифа, не предусмотрено. Привлечение других пользователей за 500 Мб места – единственный такой инструмент.
Тарифы
Как упоминалось выше, объем бесплатного облака Dropbox составляет 2 Гб, чего достаточно для обмена документами и фотографиями. Те, кому эта цифра кажется критично маленькой, могут бесплатно «раскачать» хранилище до 20-30 Гб, привлекая рефералов в проект и выполняя несложные условия, указанные в личном кабинете.
Юридические лица, бизнесмены и люди с профессиональной необходимостью используют платные услуги сервиса. Для частных лиц есть тарифы Plus ($9.99) и Professional ($16.58) с двумя и тремя террабайтами памяти соответственно. Они различаются не только объемом виртуальной папки, но и некоторыми опциями.
Для представителей бизнеса предусмотрены тарифы Standard ($12.50) и Advanced ($20), отличающиеся от первых двух полноценной техподдержкой Дропбокс-клиента.
Функциональное назначение Dropbox
В каких целях применяется программа Dropbox, в общих чертах, мы выяснили. Давайте теперь более подробно рассмотрим весь потенциал приложения:
Хранение и обмен файлами различных форматов. Папку Dropbox можно использовать как личный сейф для хранения личной и коммерческой информации, а также как сервер для обмена данными. К примеру, можно расширить доступ к папке на несколько пользователей и перемещать нужные файлы с одних устройств и компьютеров на другие; Dropbox позволит значительно упростить процесс коллективной работы, что максимально актуально, к примеру, для фрилансеров. Можно создать общий аккаунт, к которому будут иметь доступ все сотрудники. Таким образом, вы получаете сервер для обмена какой-либо информацией между работниками.
Сохранение и передача переписок в мессенджерах
К примеру, ICQ, Pidgin или же Digsby позволяют выбрать пользователю папку, куда будет сохраняться история всех переписок.
В любой момент можно сделать откат данных;
Разработчики данного сервиса переживают о безопасности пользователей, и именно по этой причине было уделено особенное внимание защите аккаунтов от взлома.
На сайте сервиса доступны следующие функции:
- Dropbox Paper – сервис для хранения, обмена и синхронизации ваших заметок. Интерфейс данного дополнения выполнен в стиле минимализма, что позволяет быстро ориентироваться в меню. Также над одним документом может работать одновременно несколько пользователей. Наличие чатов позволяет коллективно работать над выполнением той или иной задачи;
- Dropbox Business – это сервис, который будет удобен многим компаниям с большим количеством работников. Отличительная особенность расширения Business – это увеличенный объем места для хранения данных и повышенные требования к безопасности. Также появляется возможность создание папок для общих групп. Благодаря этой функции можно предоставлять определенную информацию определенному количеству сотрудников и ограничивать доступ для других пользователей;
- Умная синхронизация. В рамках Dropbox Business доступна возможность умной синхронизации данных. Вы будете иметь доступ ко всем данным, находящимся в папке, но они не буду занимать место на диске компьютера, пока не пригодятся вам.
Функция файлообменника
Облачное хранилище удобно использовать в качестве небольшого файлообменника. Если добавить в него какие-нибудь файлы, можно дать ссылку на них другим людям, и они смогут эти файлы скачать. Также можно делиться не отдельным файлом, а сразу целой папкой. Как поделиться папкой в Dropbox? Всё просто:
- Зайдите в свой аккаунт на сайте.
- Перейдите в «Мои файлы» и найдите нужную папку, которой хотите поделиться.
- Наведя мышку на эту папку, вы увидите напротив неё кнопку «Поделиться». Кликните на неё. Если этой папкой делиться нельзя, то и кнопка не появится.
- Появится окно, где будет предложено сгенерировать ссылку для этой папки.
- Еще одно окно сообщит, что ссылка сгенерирована и предложит её скопировать.
Скопированную ссылку можете использовать для передачи другим людям. По ней они будут попадать сразу в хранилище и смогут скачать эту папку или скопировать её в свой аккаунт Dropbox, если он у них есть. Других ваших папок и файлов, кроме находящихся внутри разрешенной, они не увидят.
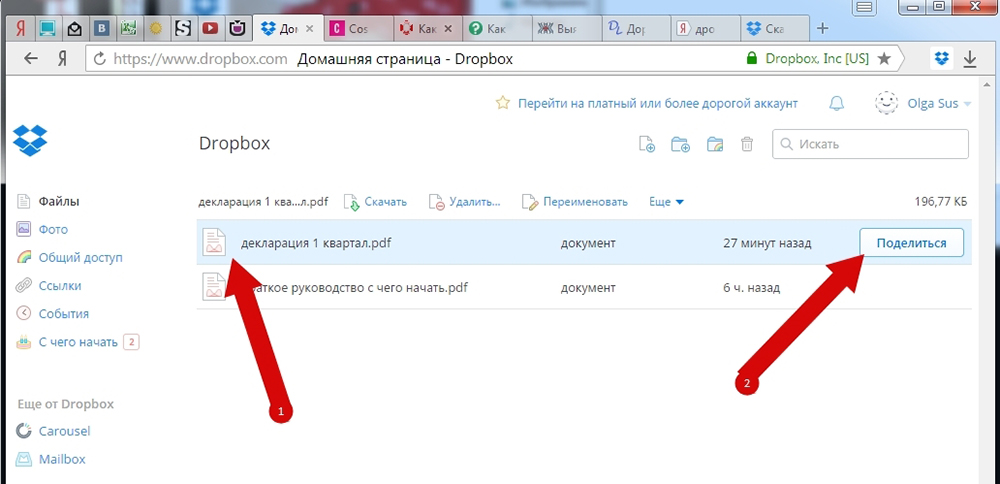
Как добавить запасной адрес электронной почты
Чтобы добавить запасной адрес в свой аккаунт Dropbox:
- Зайдите со своим логином и паролем на веб-сайт dropbox.com.
- Нажмите на свой аватар (фотографию профиля или инициалы) в правом верхнем углу.
- Нажмите Настройки.
- В общем разделе прокутите экран вниз до раздела Запасные эл. адреса.
- Нажмите Изменить.
- Нажмите Добавить запасной адрес электронной почты.
- Введите адрес, который вы хотите добавить в качестве запасного.
- Нажмите Далее.
- Нажмите Закрыть.
- Войдите в аккаунт электронной почты, который вы указали в качестве запасного. Вам должно прийти проверочное сообщение.
- Нажмите на ссылку Подтвердить адрес эл. почты, которую вы найдете в проверочном сообщении.
- Вы будете перенаправлены в свой аккаунт Dropbox и увидите подтверждение.
- Нажмите Готово.
К вашему аккаунту будут привязаны оба адреса — основной и запасной. Основной адрес будет главным адресом, связанным с вашим аккаунтом.
Примечания:
- Если вам отправят приглашение в общий файл, папку или документ Paper на запасной адрес, то вы получите запрос и сможете принять это приглашение с основного адреса.
- Запасных адресов может быть несколько.


