Как автоматически сохранять фото на гугл диск
Содержание:
- Как добавить в Google Фото старые бумажные фото
- Microsoft OneDrive
- Что умеет делать сервис «Google Фото»?
- Как перенести все фото из Google Photo
- Google Drive
- О сервисе Google Photos – возможности, преимущества, особенности, недостатки
- Как восстановить удалённые файлы с Гугл Диска
- Что будет с Google Photo
- Какой облачный сервис для хранения фото выбрать в 2021 году
- Как организовать фотографии в Google Фото
- Восстановление файлов в Dropbox
Как добавить в Google Фото старые бумажные фото
Для тех, кто хочет оцифровать обычные фотографии, Google сделала специальное приложение PhotoScan. Программа доступна для iOS и Android, она позволяет сделать качественные цифровые копии ваших снимков в течение нескольких секунд. PhotoScan умеет всё — находить углы на старых «фотках», выпрямлять, поворачивать изображения и даже удалять блики. Результат оцифровки можно отправить напрямую в Google Фото.
В Google Фото есть и альбомы для совместного доступа несколькими пользователями. Очень удобно, когда вы и ваши родные / друзья / коллеги где-то были, и есть желание собрать все-все-все «фотки» с мероприятия.
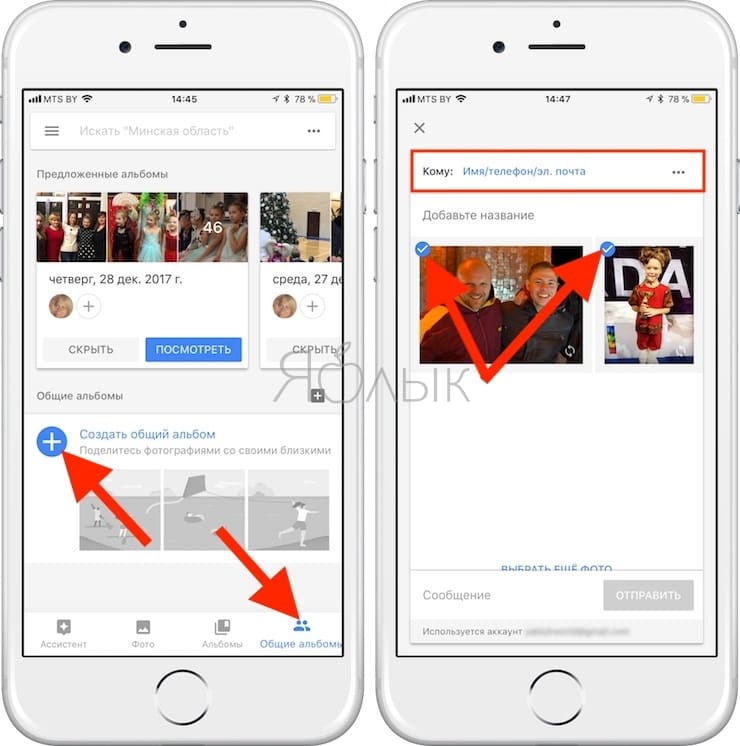
Microsoft OneDrive
Microsoft’s OneDrive тоже перемещает удалённые файлы вместо того чтобы удалять их. Таким образом, удалённые файлы можно найти в корзине.

Однажды открыв корзину OneDrive будете удивлены, увидев все когда-либо удалённые файлы.
Если необходимо их восстановить, можно начать «Восстановить всё». Если удалить – «Очистить корзину».
И если нужно восстановить или удалить только некоторые из файлов, можно отметить их, и тогда изменятся возможные опции программы. Можно «Восстановить» или «Удалить» файлы, посмотреть их свойства, или убрать выделение.

Иногда, даже если вы очень стараетесь не нахимичить, можно утерять важные данные. Именно поэтому полезно знать, что даже в таких случаях можно восстановить ваши данные и даже внутри облачного сервиса.
Конечно мы осознаём, что вокруг много других облачных сервисов которые работают по-разному, но прочитав данную статью знайте, что бывают и такие функции облак. Если такая функция отсутствует – всегда можно обратиться в службу поддержки сервиса с просьбой решения проблемы, так как проанализировать диск с файлами в облаке программе не удастся.
Что умеет делать сервис «Google Фото»?
«Google Фото» предлагает огромное количество разнообразных функций, но если речь идет об освобождении места на телефоне, одним из лучших вариантов станет использование функции «Автозагрузка и синхронизация» (доступна в «Настройках»).
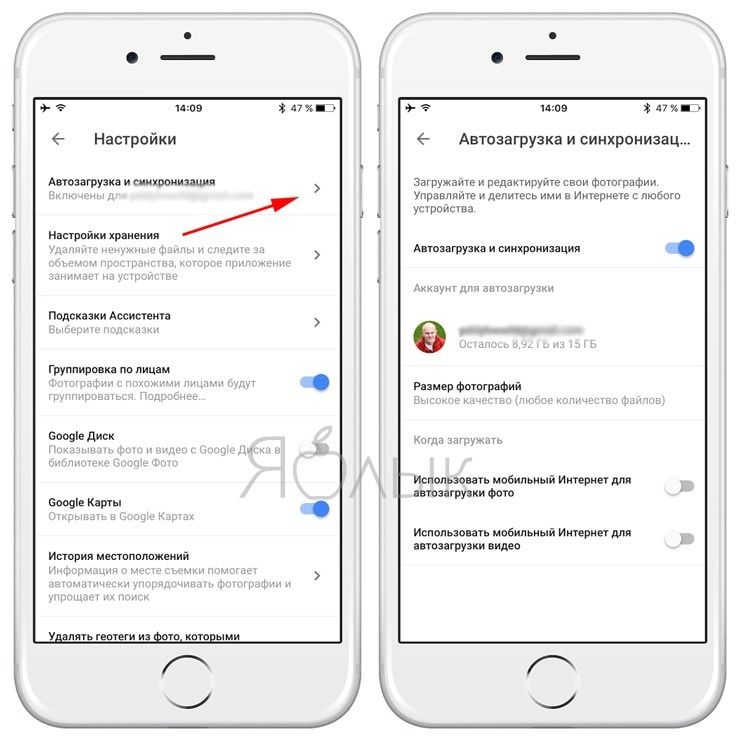
Данный функционал позволяет загрузить в библиотеку «Google Фото» все фотографии и видео, хранящиеся на телефоне, включая скриншоты, изображения из Instagram и пр. Фотографии и видео загрузятся в приватную галерею, которую сможете видеть только вы (можно и открывать доступ, создавая «Общие альбомы«). Доступ к файлам можно получить с любого устройства — смартфона, планшета или ноутбука. После загрузки фотоальбомов в «Google Фото» вы можете безбоязненно удалить их со своего мобильного устройства.
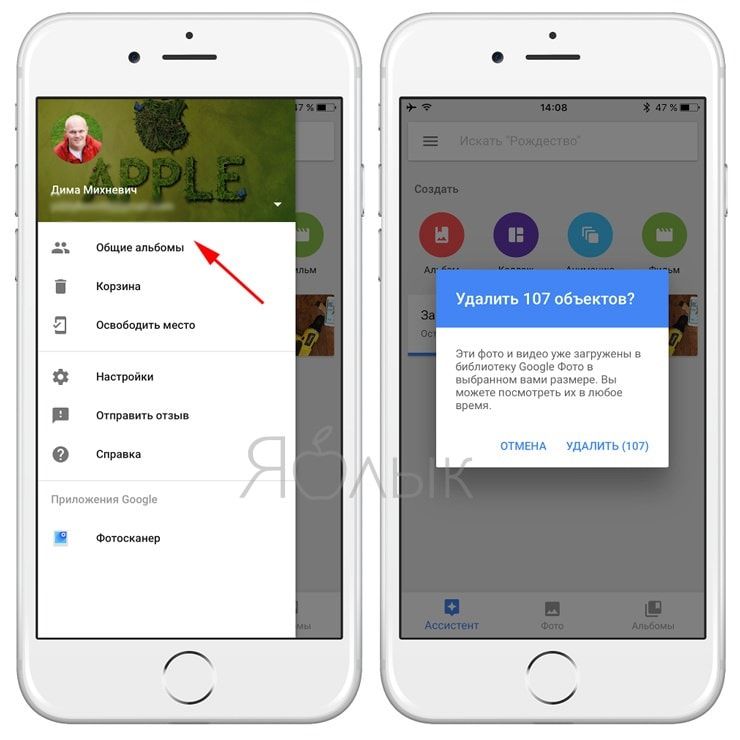
ПО ТЕМЕ: Как бесплатно увеличить размер Яндекс облака на iPhone, iPad и Mac до 42 ГБ (для хранения фото, видео и файлов).
Каждый раз при подключении мобильного устройства к сети Wi-Fi, загрузка фотографий в облако «Google Фото» начнет осуществляться автоматически, после чего файлы будут удалены с телефона. Если в числе загруженных фото окажутся дубликаты, сервис автоматически выявит их и оставит только один экземпляр.
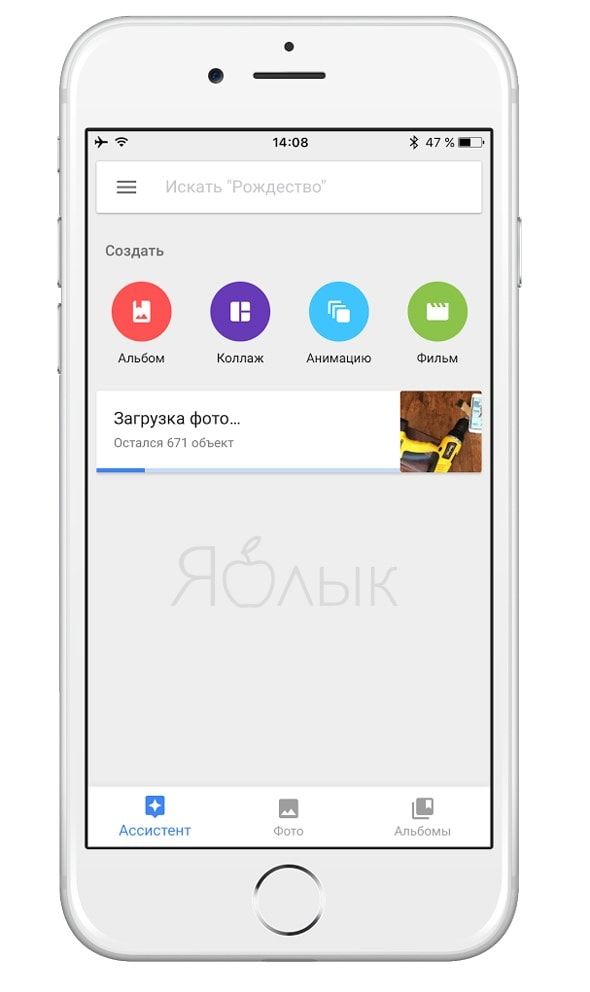
«Google Фото» предлагает немало возможностей, например, упорядочить групповые фото, включающие одного и того же человека\людей, установить в настройках резервное копирование фотографий только через Wi-Fi или мобильный интернет, идентифицировать и удалить фото, для которых уже существуют резервные копии, или сортировать снимки в фотоальбомы после отпуска либо какого-то события.
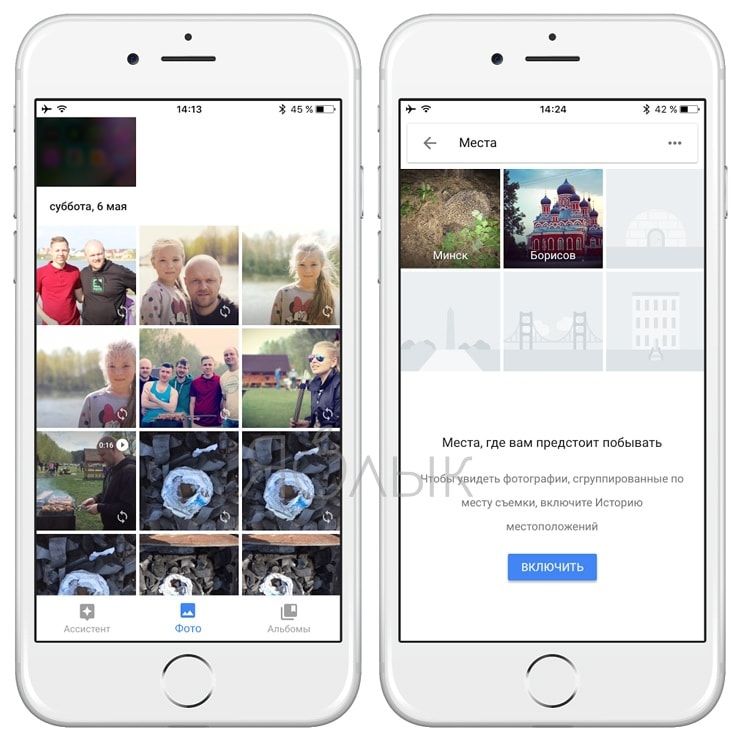
Кроме того, в сервисе присутствуют фильтры и другие инструменты для редактирования фото, создания коллажей, анимации, фильмов и т.д.
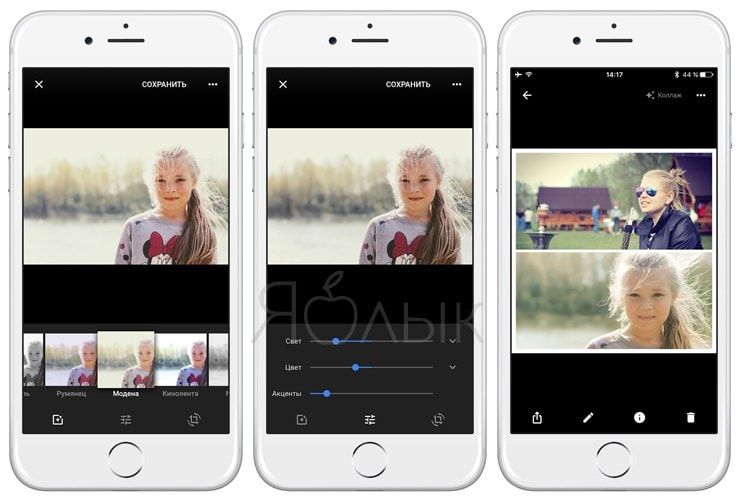
В приложении предусмотрена функция «умного» поиска, позволяющая искать фотографии не только по дате, когда они были сделаны, но и используя другие параметры, например, по локациям или лицам (сервис позволяет присваивать имя каждому лицу на фотографии).
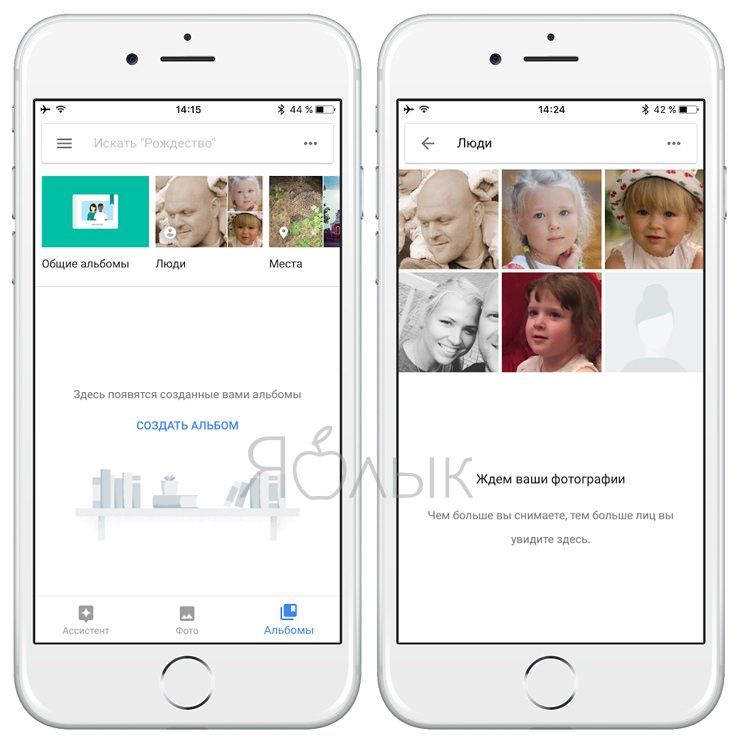
Как перенести все фото из Google Photo
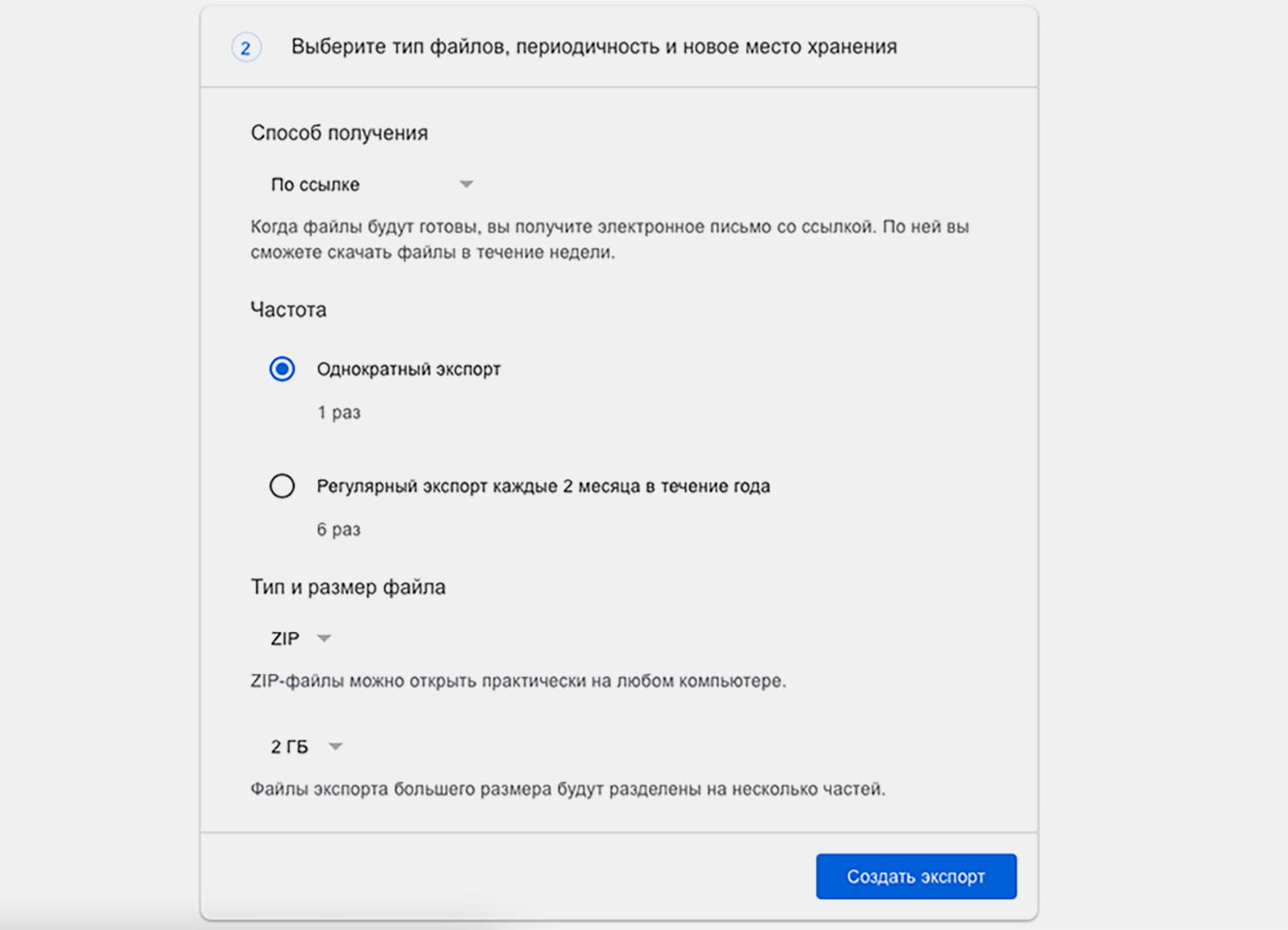
1. Перейдите на специальную старицу сервиса Google для сохранения своих данных и файлов.
2. Снимите выделение со всех отмеченных пунктов.
3. В списке найдите раздел Google Photo и отметьте его.
4. Нажмите Далее в самом низу страницы.
5. Укажите предпочитаемый вариант экспорта (способ получения, тип архива и максимальный размер его части).
6. Через некоторое время после оформления заявки получите ссылку на скачивание архива с указанными данными.
После загрузки данных на компьютер или смартфон придется распаковать архив, а уже после этого любыми доступными средствами перенести фото на новое место хранения.
Для этого можно использовать приложение или клиент выбранного сервиса, сторонние утилиты для синхронизации с облаками или веб-интерфейс.
Не стоит затягивать с переносом данных из Google Photo, ведь данный процесс займет достаточно много времени и потребует от вас небольшой подготовки.

iPhones.ru
Ежегодно во всём мире генерируется огромный объем информации. Львиную долю этих данных занимают фотографии и видео. Накопители современных смартфонов не всегда справляются с ситуаций, а на выручку приходят облачные хранилища и сервисы. Однако, в данной сфере наступает переломный момент, когда даже крупные мировые гиганты не могут справиться с растущим потоком данных. Первым проблемы начались у…
Google Drive
Google Drive использует более привычный метод удаления файлов: перемещение их в корзину. Вы можете удалить файл с любого места на диске, и он попадёт в корзину.
Чтобы восстановить такой файл вам нужно кликнуть на иконке корзины из сплывающего меню. Все когда-либо удалённые файлы размещены здесь.

Можно выбрать один или несколько файлов и кликнуть правой кнопкой мышки. В меню есть только два варианта: «Удалить» или «Восстановить». Такие же функции отображены в правой верхней части экрана.

Наиболее быстрый способ безвозвратно удалить файлы из корзины – кликнуть «Очистить корзину».

Так можно восстановить или удалить фалы в Google Drive. Теперь рассмотрим конкурента Google Drive – Microsoft OneDrive.
О сервисе Google Photos – возможности, преимущества, особенности, недостатки
Google Photos – это один из лучших сервисов, представленных на рынке на данный момент. С его помощью вы сможете безопасно хранить свои фотографии, а доступ к ним будет возможен с любого совместимого устройства. Приложение бесплатное и помимо облачного хранения предоставляет множество других функций.
Стоит отдельно выделить раздел «Истории». В нем приложение собирает целые цифровые альбомы, в которые входят анимации, фотографии, видеоролики и коллажи с указанными датами и местоположениями. Подобными альбомами можно делиться с друзьями и родственниками. Для этого достаточно скопировать ссылку на альбом и отправить ее нужным людям.
С помощью Google Photos можно создавать анимированные фотографии, коллажи, слайд-шоу, видеоролики и так далее. Кроме того, в этом приложении есть встроенный редактор. Вы сможете обрезать фото, воспользоваться функцией автоматического улучшения, а также различными фильтрами, интенсивность которых можно будет регулировать. Однако фильтров здесь не так много, как хотелось бы.
Приложению Google Photos не хватает возможности совместного использования библиотеки. Вы сможете поделиться отдельными альбомами, историями и коллекциями. Но чтобы другой пользователь смог получить доступ ко всей библиотеке, ему необходимо будет войти в ваш Google-аккаунт. Это довольно весомый недостаток, если вы собираетесь использовать Google Photos в качестве семейной библиотеки.
Среди достоинств приложения Google Photos стоит отметить следующие:
- Приложение доступно почти на всех популярных платформах.
- Безлимитное хранилище, если сохранять фотографии не в исходном, а в высоком качестве.
- Возможность создавать фильмы, анимации, коллажи, истории.
- Автоматическая сортировка фотографий.
- Автоматическое распознавание лиц.
- При необходимости можно включить отслеживание мест создания снимков. Фотографии будут автоматически привязываться к местам, в которых они были сделаны.
- Есть возможность поиска по фотографиям. Например, можно ввести в поисковой строке слово «Море» и приложение покажет все фотоснимки, на которых присутствует море.
Но есть у приложения и свои недостатки:
- Встроенный редактор со скудным функционалом.
- При сохранении фотографий в исходном качестве объем облачного хранилища уменьшается до 15 Гб.
- Нельзя совместно использовать библиотеку.
- В веб-версии приложения достаточно много ограничений.
- При использовании на платформе iOS нет возможности очистить кэш.
Как восстановить удалённые файлы с Гугл Диска
Данные, стёртые по неосторожности либо осознанно, отправляются прямиком в папку «Корзина
», поэтому если каталог их ещё содержит, нет ничего проще, чем просто достать оттуда информацию. Отзывы о Google Drive
Отзывы о Google Drive
Как вернуть файлы из корзины
На компьютере:
- Открываем сервис Google Disk;
- Переходим к каталогу «Корзина
», располагающемуся слева на навигационной панели; - Выделяем нужную информацию;
- Вверху находим и жмём «Восстановить
».
Для устройств на базе Андроид или IOS:
- Открываем Гугл Диск;
- Обратившись к меню (три горизонтальные полосы), находящемуся в левом верхнем углу, выбираем пункт «Корзина
»; - Возле элемента, который собираемся вернуть, находим кнопку «Ещё
»; - Нажимаем значок восстановления.
Что делать, если данные окончательно удалены
Функционал Google Drive позволяет пользователю вернуть даже ту информацию, что была уничтожена автоматически или вручную методом очистки каталога корзины. Для этого необходимо обратиться в службу поддержки сервиса. Если с момента удаления времени прошло немного, то связавшись с администратором и заполнив форму, вы получите шанс возобновить информацию.
Как восстановить фотографии с Google Photos
Корзина облака Гугл Фото хранит элементы до 60 дней при условии, что на устройстве включена автозагрузка и синхронизация, по истечении данного срока они будут утрачены безвозвратно. Реанимировать фотографии, а также видеофайлы можно по принципу, аналогичному работе с сервисом Google Drive.
Инструкция для ПК
- Переходим к хранилищу фотографий;
- Открываем основное меню (три горизонтальные полосы слева вверху);
- Выбираем пункт «Корзина
»; - Здесь отмечаем фото, подлежащие возвращению, вверху жмём «Восстановить
»; - Фотографии появятся там, где они находились ранее.
Инструкция для Андроид
- Переходим к приложению Гугл Фото через устройство на базе Android;
- Открываем меню, выбираем пункт «Корзина
»; - Выбираем, затем удерживаем элемент;
- Снизу находим кнопку «Восстановить
», нажимаем; - Теперь данные окажутся там, где находились до удаления.
Что будет с Google Photo
Долгое время облако Google являлось самым лояльным сервисом с выгодными условиями хранения фотоархива. Сервис, который появился в 2015 году, отделился от собственного облака компании и был призван переманить пользователей с платных решений конкурентов.
В то время компания предложила хранить снимки в разрешении до 16 Мп и ролики с FullHD качеством в неограниченном количестве. Объем данных в учетной записи пользователя при этом не уменьшался и был доступен для загрузки любых других видов данных.
С ростом популярности мобильной фотографии и нежеланием большинства производителей наращивать мегапиксели в камерах смартфонов, Google Photo обрел большую армию поклонников. Можно было тоннами сливать все фото и видео в сервис, а уже потом выбирать лучшие и удалять ненужные. Разумеется, за порядком в безлимитном хранилище почти никто не следил и через 5 лет существования сервиса в Google решили поменять правила хранения контента.
Видимо, компания не справляется с растущим в геометрической прогрессии объемом данных и хочет переложить часть затрат на пользователей.
Так с 1 июня 2021 начнут действовать новые правила хранения медиаконтента Google Photo. С этого дня все новые загружаемые данные будут расходовать место в учетной записи пользователя.
Это касается только новых фотографий и роликов, загруженный до 1 июня контент учитываться не будет. Он по-прежнему будет доступен для просмотра или скачивания и не повлияет на объем облака.
Активные фотографы и операторы быстро исчерпают 15 бесплатных Гб и будут вынуждены оформлять платную подписку на сервис.
Какой облачный сервис для хранения фото выбрать в 2021 году
Входим в аккаунт google на android
Компания Apple предлагает такие тарифы на место в iCloud:
◉ 50 ГБ: 59 руб. в месяц; ◉ 200 ГБ: 149 руб. в месяц; ◉ 2 ТБ: 599 руб. в месяц.
Хоть ежемесячный ценник и выгоднее тарифного плана Google, но купертиновцы не предлагают скидок при оплате на год, что в итоге уравнивает цены на облачное хранилище при долгосрочной эксплуатации.
Есть возможность получить место в облаке при оформлении единой подписки Apple One. Цены на подписку следующие:
▣ Индивидуальный тарифный план (Apple Music, Apple TV+, Apple Arcade, iCloud 50 ГБ) – 365 руб. в месяц. ▣ Семейный тарифный план (Apple Music, Apple TV+, Apple Arcade, iCloud 200 ГБ) – 525 руб. в месяц.
Заманчивые условия предлагает отечественный облачный сервис от Яндекс:
◉ 100 ГБ: 99 руб. в месяц или 990 руб. в год; ◉ 1 ТБ: 300 руб. в месяц или 2500 руб. в год; ◉ 3 ТБ: 630 руб. в месяц или 5250 руб. в год.
Последний тариф доступен при наличии подписки Яндекс.Плюс, которая автоматически предоставляет скидку 30% на оплату места в облаке (указанная цена приведена уже с учетом данной скидки). Другие тарифы тоже будут рассчитываться со скидкой при наличии активной подписки.
Компания Яндекс тоже предлагает безлимитное хранение загруженных через мобильное приложение или браузер фотографий, но пример Google настораживает. Данное предложение тоже не будет действовать постоянно и через какое-то время вам придется искать замену сервису либо оформлять платную подписку.
Другое отечественное облако от Mail.ru явно перебарщивает с тарифной сеткой. Предлагается множество вариантов с разной ценой подписки при покупке на iOS или Android устройстве, а еще отдельный перечень цен при оформлении через браузер. Можете оценить сами.
Непонятно, зачем пользователю покупать 8, 16 или 32 Гб в облаке, когда большинство современных смартфонов имеют сопоставимый объем памяти, а карты расширения стоят копейке.
По ключевым позициям цены следующие:
◉ 128 ГБ: 149 руб. в месяц или 1490 руб. в год; ◉ 1 ТБ: 699 руб. в месяц или 6990 руб. в год; ◉ 4 ТБ: 2690 руб. в месяц.
Похоже, что в Mail.ru уже ощущают проблемы с хранением пользовательской информации, особенно после того, как лет 10 назад раздали по 1 Тб в бесплатное пользование всем желающим. Сам тогда завел пару аккаунтов, которые по сей день использую для резервного копирования и заполнил не более 1/6 каждого из них.
Есть и другие облачные сервисы, но они либо имеют менее выгодные тарифы, либо мало известны и плохо распространены, либо имеют совсем уж примитивный функционал.
Можно и вовсе ограничиться локальной копией на каком-нибудь домашнем NAS или самодельном облаке.
Как организовать фотографии в Google Фото
У Google Фото есть Ассистент — отличная программа-помощник для организации фотографий. Он делает для вас «исторические» подборки снимков и видео (например, «вот что было с вами пять лет назад»), предлагает слайд-подборки. Есть в вашей медиатеке есть день, когда вы делали очень много фото и видео, Ассистент создаст из них специальный альбом с геометками — очень удобно, если когда-нибудь у вас найдется время всё это организовать получше. А если у вас много «одноразовых» фотографий — например, скриншотов — программа предложит архивировать их, чтобы они не мешали в разделе Фото.
Смарт-альбомы в Google Фото автоматически создаются по ряду параметров — например, местоположению и предметам. Видео, коллажи и гифки в них «для порядка» тоже сортируются по отдельности.
Пример создания коллажа:
Пример смарт-альбома — «Имя». Человеку или домашнему питомцу в нем можно присвоить имя (достаточно коснуться лица или мордочки зверя).
Как только Google Фото «узнает», кто перед ним, человек или животное получит свой альбом, и все связанные с ним изображения будут добавлены туда. В большинстве случаев приложение распознает лица корректно, но 100% точности от Фото ждать не стоит — в конце концов, если даже люди не всегда узнают друг друга, то чего требовать от машины?
Разумеется, вы можете создать и свой собственный альбом. Быстро добавить туда много тематических фотографий тоже очень просто — найдите через поиск, к примеру, фотографии с празднования Нового Года, проведите пальцем от первого снимка до последнего для того, чтобы скопировать их, и перетащите всё в альбом.
Восстановление файлов в Dropbox
Dropbox ведёт себя с удалёнными файлами иначе чем Google и Microsoft. В Dropbox нет Корзины. Вместо этого файлы удаляются, но не меняют место расположения.
Если быть точнее, файлы просто становятся скрытыми. И если необходимо восстановить или безвозвратно удалить файл, нужно перейти в папку, с которой файл был удалён и сделать его видимым.
Для того чтобы сделать это, нужно кликнуть на иконку маленькой корзинки в правом верхнем углу. Это кнопка «восстановления удалённых файлов».

Как вариант. Можно также кликнуть правой кнопкой мышки и выбрать «отобразить удалённые файлы» из всплывающего меню.

В обоих случаях, удалённые файлы появятся затенёнными. И если на одном из них ещё раз кликнуть правой кнопкой мышки, можно увидеть дальнейшие опции.

Если нужно восстановить файл, Dropbox представит вам диалоговое окно. Если вас интересует другое, можете выбрать нужный вариант.

В течении 30 дней можно хранить свои файлы в Dropbox бесплатно. Расширенная версия программы предоставляет возможность пользоваться услугой в течении одного года.
Возможно вам никогда и не придётся осознать преимущество пользования расширенной версией программы. Но в тех редких случаях, когда нужно восстановить предыдущую версию файла, который вы перезаписали или удалили, этот сервис вас выручит.


