Как сканировать qr-код на айфоне: обновленная инструкция
Содержание:
- Как считать QR-код с помощью приложения на Айфоне?
- Проблемы и способы их решения
- Как отсканировать документ на macOS, используя iPhone вместо сканера
- Как считать QR-код при помощи Камеры на Айфоне и Айпаде?
- Инструкция по сохранению QR кода на телефоне
- Как сканировать штрих коды через камеру айфона
- Что такое QR-код
- Инструкция по сканированию QR-кода на айфоне с iOS 11 и выше
- Как считать QR-код с помощью приложения на Айфоне?
- Как сканировать QR коды в iOS 12
- Как считать QR-код при помощи Камеры на Айфоне и Айпаде?
- Как пользоваться сканером документов в Заметках на iOS 11?
- i-nigma
- Что такое QR-код
- Как можно считать информацию с QR-кода?
- Что делать с QR-кодом о вакцинации
- Barcode x Scanner
- Сторонние клиенты
- Почему код не читается в Айфоне: возможные причины, и что можно сделать
- Новинка от Apple
- Как считать QR-код при помощи Камеры на Айфоне и Айпаде?
- Генерирование кода
- Проблемы и способы их решения
- Проблемы и способы их решения
- Почему могут возникнуть проблемы при сканировании QR кода
- Как включить сканер на Айфоне через Пункт управления
Как считать QR-код с помощью приложения на Айфоне?
Большинство приложений работают одинаково: после открытия они сразу же готовы к сканированию. Для примера опишу порядок работы с приложением, которое я использую.
- Откройте приложение для считывания QR-кодов.
- Если это первый запуск программы, то вам необходимо разрешить доступ к камере. Нажмите ОК.
- Рамка в центре экрана указывает область, в которую нужно поместить QR-код для сканирования.
- После считывания кода вы увидите информацию, зашифрованную в коде. Если это ссылка на веб-страницу, то она может открыться автоматически (в зависимости от приложения, которое вы используете).
Вот, собственно, и все. Еще одной особенностью данного конкретного приложения является раздел «История», в котором сохраняются прошлые отсканированные QR-коды. Это позволяет вам снова получить доступ к зашифрованной информации без необходимости повторного считывания кода.
Проблемы и способы их решения
Что делать, если матричная комбинация не читается? Этому есть несколько причин:
- Нерабочий QR—code. Ссылка может уже быть не актуальной, «переехать» на другой сайт или более не существовать. Чтобы убедиться в этом, попробуйте просканировать код другим способом через приложения или браузер Google Chrome (о том, как это сделать, написано выше);
- Сканирование баркода. Баркод и QR-код – это совсем не одно и тоже. Простыми словами, баркод – это штрих-код на продукте с параллельными вертикальными прямыми с набором цифр. А то, о чем идет речь в статье – это оптическая метка, состоящая из черных квадратов и «рисунком» из разных элементов. На коде в некоторых случаях может быть изображен логотип компании или бренда.
- Наличие интернета. Если это ссылка на сайт или картинка, то без подключения к сети не обойтись;
- Размытый QR. Попытайтесь найти более четкое изображение комбинации.
Какой бы метод считывания QR-кодов на Айфоне вы не использовали – в скором времени к этому быстро привыкаешь. Не нужно в ручном режиме вводить ссылки, открывать приложения, копировать сообщения, запускать навигатор и прочие действия. Даже есть специальные метки, которые можно покупать и клеить у себя в доме, а потом им назначать определенные действия, например, быстро запустить игру или позвонить маме, перейти на сайт. Но, кто не в курсе, эти же действия можно выполнить и при помощи «Быстрых команд на iPhone», о чем описано у нас в отдельной статье.
Поделиться ссылкой:
Как отсканировать документ на macOS, используя iPhone вместо сканера
В приложении Просмотр
Если вам необходимо просто отсканировать текстовый документ и сохранить его, например, в формат PDF, PNG или JPG на Mac для последующей обработки или хранения, то идеальным вариантом является использование стандартного macOS приложения Просмотр.
1. Откройте приложение Просмотр или Заметки.
2. Выберите Файл → Импорт из iPhone или iPad в строке меню.
3. Нажмите «Отсканировать документы» с учетом используемого вами устройства.
4. Убедитесь, что ваше устройство разблокировано. Вы должны увидеть на нем открытый инструмент сканирования, который позволит сделать цифровую копию документа.
5. Если в правом верхнем углу установлено значение Авто, то сканирование документа будет производиться автоматически при попадании всего документа в камеру. Если вы хотите самостоятельно запускать сканирование, выберите вариант Вручную (нажмите на Авто для изменения).
6. После того, как снимок был сделан, вы можете задать границы углов, если это необходимо. Нажмите «Оставить», а потом «Сохранить».
Отсканированный документ откроется в приложении «Просмотр» на вашем Mac. При необходимости, воспользуйтесь инструментом Разметка для редактирования документа.
В приложении Заметки
Если же вам удобнее хранить файлы сканов в приложении Заметки, то вместо Просмотра можно использовать стандартное приложение Заметки.
1. Откройте существующую заметку или создайте новую.
2. Выберите Файл → Вставить с iPhone или iPad в строке меню,
или нажмите «Медиа» на панели инструментов открытой заметки. А можно щелкнуть правой кнопкой мыши в теле заметки и выбрать импорт изображения в контекстном меню.
3. Выберите «Отсканировать документы» с учетом используемого вами устройства.
4. Убедитесь, что ваше устройство разблокировано. Вы должны увидеть на нем открытый инструмент сканирования, который позволит сделать цифровую копию документа.
5. После того, как снимок был сделан, вы можете задать границы углов, если это необходимо. Нажмите «Оставить», а потом «Сохранить».
Отсканированный документ появится в вашей заметке в приложении «Заметки» на вашем Mac.
Примечание. Для использования этой функции на Mac должна быть установлена macOS Mojave или более поздняя версия.
Как считать QR-код при помощи Камеры на Айфоне и Айпаде?
Функция включена по умолчанию, так что вам не нужно возиться в настройках.
- Убедитесь, что на вашем iPhone установлена операционная система iOS 11 или более новее.
- Откройте камеру на смартфоне и наведите ее на код.
- Убедитесь, что камера сфокусировалась, и QR-код четко отображается на экране телефона.
- После распознавания кода вы увидите уведомление с информацией, которая была в нем зашифрована. Например, появится ссылка, содержащаяся в QR-коде.
- Если уведомление не появляется, то попробуйте увеличить масштаб или нажать на изображение QR-кода для фокусировки картинки.
- Нажмите на уведомление для того, чтобы перейти на веб-страницу, набрать телефонный номер или отправить сообщение.

Инструкция по сохранению QR кода на телефоне
Есть разные варианты сохранения QR кода. Самым простейшим считается фотография изображения с последующей отправкой в галерею. Более сложный способ – создание нового кода. Для реализации данного метода сохранения необходимо воспользоваться сторонним ресурсом вроде qrcoder.ru. Подобные сервисы функционируют по идентичному алгоритму: вначале нужно перечислить информацию, которая должна быть зашифрована в QR-коде (номер мобильного телефона, доменное имя, сообщение и т.д.). После ввода данных потребуется кликнуть по клавише «Создать». Начнется процесс генерации кода по заданным параметрам.
Андроид
В ОС Андроид версии 9.0 и выше по умолчанию установлено приложение Google Lens, которое позволяет сканировать QR-коды с помощью камеры смартфона:
- Запустить приложение Camera.
- Навести камеру на QR-код, который должен отображаться полностью и с высокой четкостью.
- После того как сгенерируется ссылка, нужно перейти по ней воспользовавшись любым браузером.
Iphone

Для сканирования QR-кода на Айфоне нужно запустить встроенную программу «Camera» (через экран «Домой» или панель управления), выбрать приоритетную камеру и удерживать мобильный телефон таким образом, чтобы видоискатель полностью захватывал QR-код. После завершения идентификации пользователь будет уведомлен соответствующим системным сообщением. Достаточно тапнуть по уведомлению для того, чтобы связанная с кодом ссылка открылась в отдельном окне.
Как сканировать штрих коды через камеру айфона
Как звонить с айпада через сим-карту на мобильные телефоны
Приложение «Фотокамера» с недавних пор начало распознавать штрих-коды. Технология присутствует на iPhone, iPad и iPod touch. Новая функция несложная, для получения результата необходимо пройти несколько этапов:
- Войти в «Настройки».
- Переместиться в «Фотокамеру» и активизировать «Фотосканирование QR-кода».
- Запустить приложение «Фотокамера» и уточнить, в каком режиме съемки она функционирует. Предпочтение отдается стандартной или квадратным снимкам.
- Объектив надо навести на изображение, которое требуется определить.
- После окончания процедуры выводится информация о данных, содержащихся в нем.
В полученном от системы оповещении будет предложение о дальнейших действиях со сведениями: звонке (если был скрытый номер мобильного) или переходе на страницу (если в нем содержалась актуальная ссылка).
Разработчики компании постарались сделать функцию распознания максимально удобной и безопасной для устройства. При всплытии подозрительной ссылки, ведущей на вредоносный сайт, можно отказаться от перехода на него. Процесс может проходить как с физического носителя, так и с дисплея монитора персонального компьютера или любого другого устройства.

Процесс сканирования через камеру
Указанные кодировки являются удобным и вместительным хранилищем больших информационных объемов. Зашифрованная информация легко просматривается с помощью любого из гаджетов, включая технику от компании Apple.
Благодаря своеобразному внешнему виду (крупные квадраты, а не полоски) при скачивании не требуется линейного типа ввода, он может проходить под любым углом. Для кодов не нужно отдельно приобретать сложную технику, достаточно современного мобильного. В каждом из них может храниться чуть больше 7000 цифровых символов, несколько тысяч букв или иероглифов.
Важно! Единственное, что требуется любому типу сканеров – это свободный доступ к съемке фотографий. Для смартфонов старого типа достаточно скачать специальный софт (из официального магазина приложений) и запустить, сделав доступ к съемке
Отдельные утилиты являются мультиязычными и могут считывать информацию на любом из известных языков, что считается их несомненным плюсом
Для смартфонов старого типа достаточно скачать специальный софт (из официального магазина приложений) и запустить, сделав доступ к съемке. Отдельные утилиты являются мультиязычными и могут считывать информацию на любом из известных языков, что считается их несомненным плюсом.
Как скачать приложение по QR-коду на айфон:
- Проверить подключение к сети.
- Поднести аппарат к изображению и дать возможность ему провести изучение данных. Софт автоматически загрузит нужную страницу в магазине, где расположено приложение.
- Дальше пользователь сам решает, загружать ему игру или ПО, или же отложить до лучших времен.
Что такое QR-код
Под Quick Response Code подразумевается матричный штрих-код, размеченный на белом фоне, представленный черными крупными квадратами. В нем может содержаться информация о разнообразных вещах:
- ссылках;
- географических координатах;
- текстовых посланиях;
- чеках и билетах;
- прочих элементах, которые сложно вместить в стандартный формат.

QR-код для сканирования
Разработана технология была в 1994 году и со временем прочно вошла в привычный обиход. Двухмерные варианты размещены в интернете, на остановках общественного транспорта, памятниках, рекламных баннерах. Везде, где информация может понадобиться людям.
Чтение и создание кодировок доступно владельцам гаджетов непосредственно с них. Для выполнения процедуры достаточно загрузить специальное приложение.
Важно! Варианты программы находятся в магазине App Store, часть из них распространяется бесплатно. Сканер штрих-кодов для айфона и айпада называется «QR Reader for iPhone» или «QR Reader for iPad»
Инструкция по сканированию QR-кода на айфоне с iOS 11 и выше
Как настроить камеру на айфоне — подробная инструкция
В одиннадцатой операционной системе полезный функционал встроен сразу, пользователю не нужно искать дополнительное программное обеспечение на сторонних ресурсах. Простейшая инструкция отвечает на вопрос, как правильно сканировать штрих-код на айфоне:
- Проводится активизация функции: после входа в «Настройки» надо сделать переход в подраздел «Фотокамера».
- Нажатие на него вызывает появление графы «Сканирование QR-кода» – ползунок надо переключить в правую сторону.
- Из меню «Настройки» надо перейти в приложение «Камера»;
- Объектив следует навести на любой штрих-код и дождаться, когда система его сможет просканировать.
- После может быть предложено одно из действий: позвонить (если в шифровке был номер мобильного), отправить сообщение (если в надписи был зашифрован адрес электронного ящика).

Сканирование штрих-кода на ОС 12
Компания ввела функцию считывания в одиннадцатую операционную систему для удобства своих пользователей. Первая проба была сделана на китайском рынке, где штриховая кодировка встречается на каждом шагу. Из-за многочисленных жалоб клиентов из Китая в связи с необходимостью закачивать сторонние утилиты и была проделана реконструкция.
Как считать QR-код с помощью приложения на Айфоне?
Большинство приложений работают одинаково: после открытия они сразу же готовы к сканированию. Для примера опишу порядок работы с приложением, которое я использую.
- Откройте приложение для считывания QR-кодов.
- Если это первый запуск программы, то вам необходимо разрешить доступ к камере. Нажмите ОК.
- Рамка в центре экрана указывает область, в которую нужно поместить QR-код для сканирования.
- После считывания кода вы увидите информацию, зашифрованную в коде. Если это ссылка на веб-страницу, то она может открыться автоматически (в зависимости от приложения, которое вы используете).
Вот, собственно, и все. Еще одной особенностью данного конкретного приложения является раздел «История», в котором сохраняются прошлые отсканированные QR-коды. Это позволяет вам снова получить доступ к зашифрованной информации без необходимости повторного считывания кода.
Как сканировать QR коды в iOS 12

Ничего сложного в сканировании QR кода нет. Но прежде чем приступить к процедуре, необходимо выполнить некоторые предустановки.
- Открыть настройки.
- Выбрать меню «Пункт управления».
- Во вкладке «Настроить элементы управления» выбрать «Сканирование QR кода».
После этих действий в пункте управления появится виджет QR сканера. Чтобы открыть окно с виджетами, потяните пальцем по экрану снизу вверх. И нажмите на соответствующую кнопку, где изображение кода.
Когда камера откроется, достаточно просто поднести телефон к QR. Главное при этом чтобы было достаточное освещение. Это позволит камере без проблем распознать код.
Как считать QR-код при помощи Камеры на Айфоне и Айпаде?
Функция включена по умолчанию, так что вам не нужно возиться в настройках.
- Убедитесь, что на вашем iPhone установлена операционная система iOS 11 или более новее.
- Откройте камеру на смартфоне и наведите ее на код.
- Убедитесь, что камера сфокусировалась, и QR-код четко отображается на экране телефона.
- После распознавания кода вы увидите уведомление с информацией, которая была в нем зашифрована. Например, появится ссылка, содержащаяся в QR-коде.
- Если уведомление не появляется, то попробуйте увеличить масштаб или нажать на изображение QR-кода для фокусировки картинки.
- Нажмите на уведомление для того, чтобы перейти на веб-страницу, набрать телефонный номер или отправить сообщение.

Как пользоваться сканером документов в Заметках на iOS 11?
1. Запустите приложение Заметки и создайте новую запись нажав на соответствующую иконку в правом нижнем углу.
2. Нажмите на иконку «⊕» в новой панели над клавиатурой и выберите меню «Отсканировать документы».
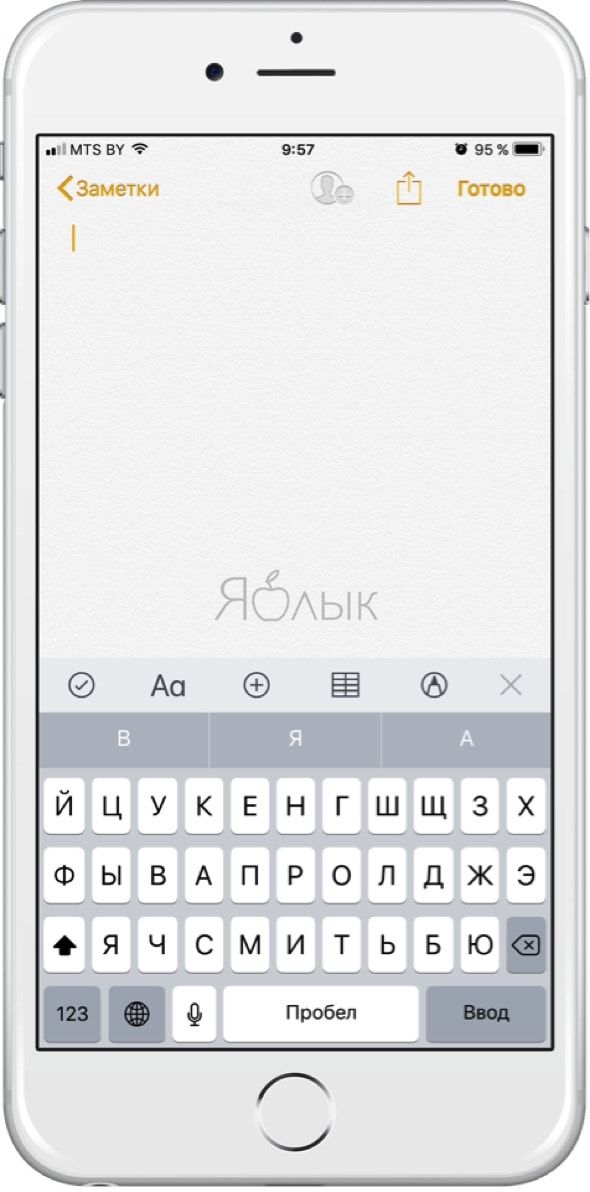
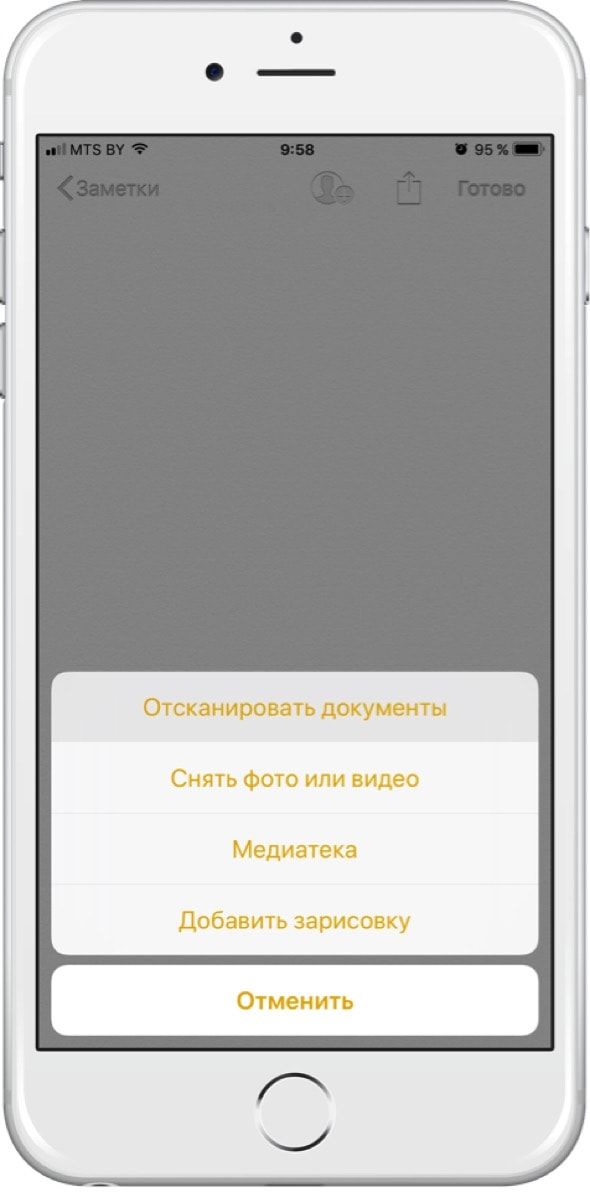
3. После того как откроется камера, наведите видеоискатель на документ. По умолчанию активирована функция автоспуска затвора, так что как только iPhone или iPad сфокусируется на документе и определит его рамки, автоматически произойдёт фотографирование (эту опцию можно вручную отключить). Также имеется несколько фильтров и кнопка выключения вспышки.
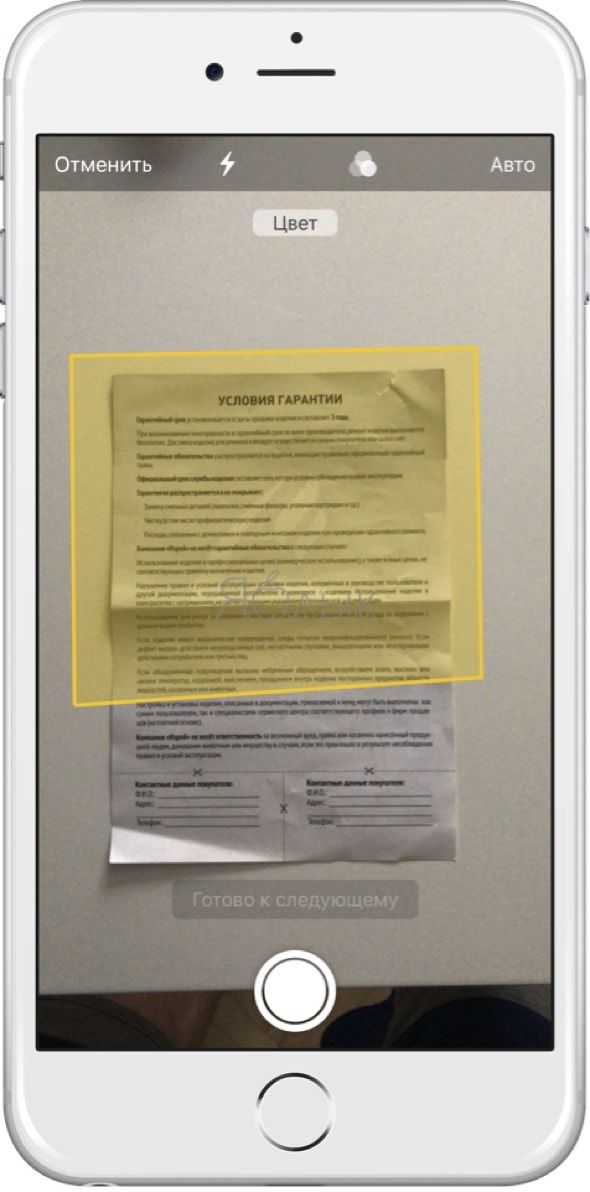
4. При необходимости уточните границы документа потянув за углы и нажмите кнопку «Оставить».
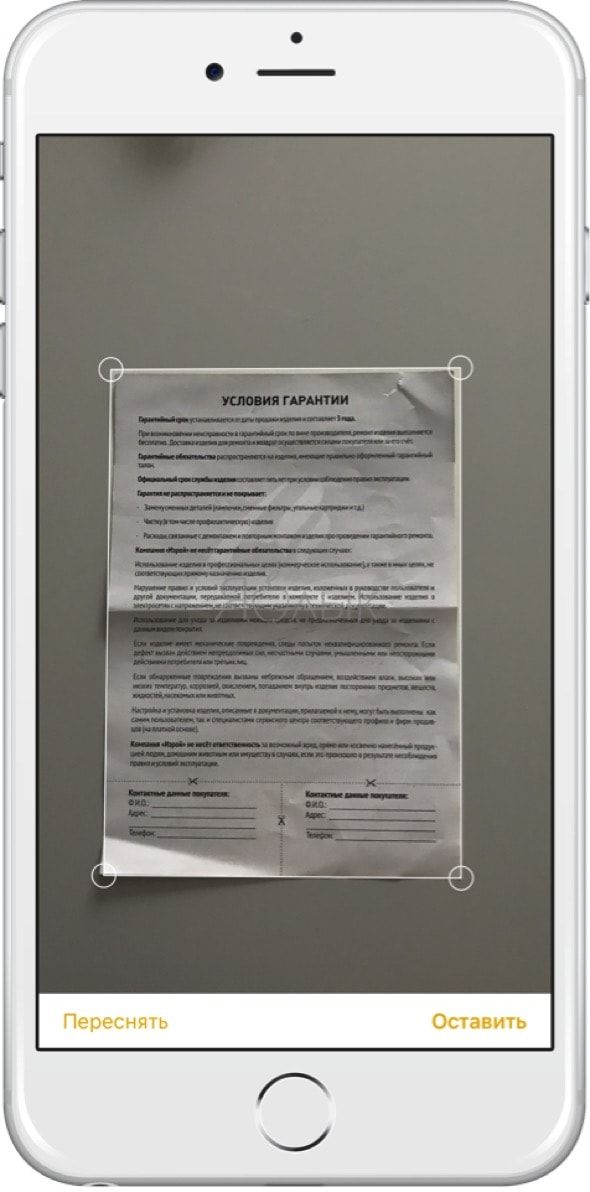
5. Опять откроется камера и будет предложено сфотографировать новые документы. Когда вы закончите, на данном этапе нажмите кнопку «Сохранить». При необходимости произведите настройку полученных сканов, а затем — «Готово».
ПО ТЕМЕ: PhotoScan — оцифровка (сканирование) старых бумажных фото без бликов.
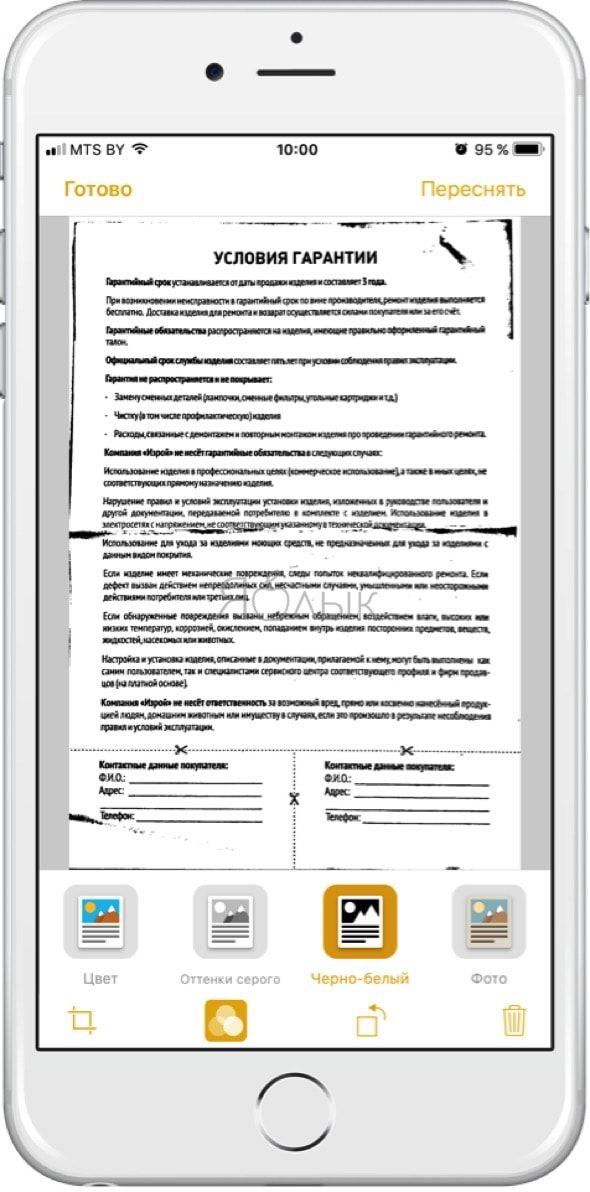
6. Отсканированные документы отобразятся на странице заметки.
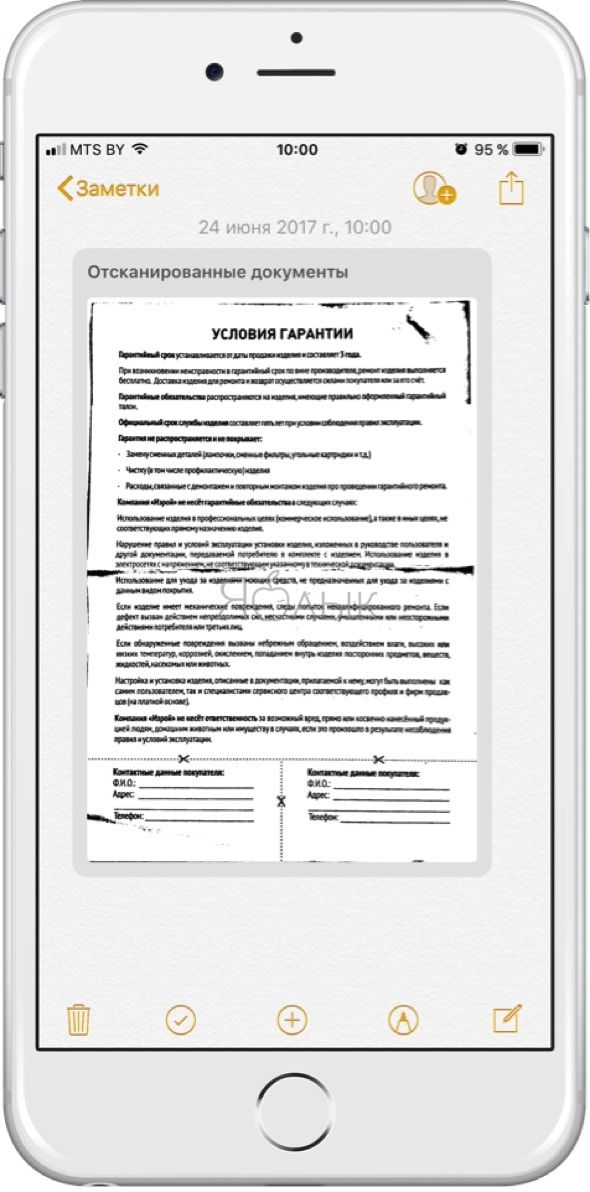
Если у вас была отсканированая серия снимков, то изображения можно просматривать прокруткой (свайпами) вправо-влево. Кликнув по скану, появится возможность обрезать изображение, применить фильтр или повернуть фотографию. Также доступна опция добавления новых снимков.
ВНИМАНИЕ! Встроенный в Заметки iOS сканер документов не умеет распознавать текст расположенный на фотографии и копировать его для использования в этом или других приложениях. ПО ТЕМЕ:
ПО ТЕМЕ:
- Scanner Pro 7 для iPhone и iPad — сканер с распознаванием текста и многое другое.
- TextGrabber, или как распознать текст на фото в iPhone и iPad.
i-nigma
i-nigma на Trashbox
Данное приложение тоже сохраняет историю просканированных кодов. К тому же оно предлагает два варианта дальнейших событий: сохранить код в телефоне или же зашарить его в соц.сети, но для этого вам нужно будет закрыть приложение и зайти на сам сайт i-nigma.
К сожалению приложение давно не обновлялось под новые экраны и разрешения айфонов.
Можно выбрать включить или выключить авто-сохранение кодов и авто-открытие ссылок в Safari, выбрать звук, издаваемый при считывании когда и можно даже сохранять отсканированные номера в контакты. Немного возможностей, но всё же больше, чем у QR App.
Что такое QR-код
Под Quick Response Code подразумевается матричный штрих-код, размеченный на белом фоне, представленный черными крупными квадратами. В нем может содержаться информация о разнообразных вещах:
- ссылках;
- географических координатах;
- текстовых посланиях;
- чеках и билетах;
- прочих элементах, которые сложно вместить в стандартный формат.
QR-код для сканирования
Разработана технология была в 1994 году и со временем прочно вошла в привычный обиход. Двухмерные варианты размещены в интернете, на остановках общественного транспорта, памятниках, рекламных баннерах. Везде, где информация может понадобиться людям.
Чтение и создание кодировок доступно владельцам гаджетов непосредственно с них. Для выполнения процедуры достаточно загрузить специальное приложение.
Важно! Варианты программы находятся в магазине App Store, часть из них распространяется бесплатно. Сканер штрих-кодов для айфона и айпада называется «QR Reader for iPhone» или «QR Reader for iPad»
Как можно считать информацию с QR-кода?
Для сканирования qr-кода надо использовать программу, предварительно закачанную и установленную на смартфон. Есть множество вариантов бесплатного софта. Особой разницы между ними нет. Вам остается выбрать любое приложение, подходящее для вашей версии устройства.
Для считывания информации надо запустить программу и поднести камеру смартфона к коду. После сканирования на экране появится ссылка на данные, которые зашифрованы в изображении.
Многие устройства снабжены функцией автосканирования кодов. В этом случае вам не потребуется загружать дополнительный софт, потому что все необходимое уже есть в таком аппарате.
Как сканировать QR-код на Android и iPhone?
- Запустите камеру мобильного телефона или специальное приложение.
- Наведите объектив на QR-код таким образом, чтобы он сфокусировался на центре изображения.
- Как только объектив поймает фокус, пользователь будет перенаправлен по закодированному адресу.
Важно! Если для считывания QR-кода используются сторонние приложения, углы квадратного шифра должны совпасть с отмеченными углами внутри приложения
Как считывать QR-код на ПК?
Для этого есть 2 варианта:
- установить на своем ПК (ноутбуке) бесплатную программу для считывания кода;
- не устанавливать никаких программ и просто использовать бесплатный онлайн-сервис.
Приведем ссылки для каждого из двух вариантов:
Мы не рекомендуем скачивать и устанавливать программы на ноутбук и ПК без крайней необходимости и, соответственно, предпочитаем пользоваться онлайн-сервисами:
Онлайн-сервис для считывания QR кода http://decodeit.ru/qr/
Перейдя по указанной ссылке, увидим следующие возможности:
Принцип использования такого сервиса прост. Там, где есть код (на каком-то сайте, в социальной сети и т.п.), надо сохранить его как картинку на своем ПК. Для этого кликаем по коду ПКМ (правой кнопкой мыши), а в появившемся меню выбираем “Сохранить картинку как”. В итоге на ПК QR код будет сохранен в виде файла, содержащем код в виде обычной картинки.
Далее открываем онлайн-сервис и загружаем туда файл с картинкой с помощью кнопки “Выберите файл” (рисунок см. выше). После этого жмем “Отправить”. Сервис расшифровывает код и выдает нам ту информацию, которая зашифрована в коде.
Как можно оплатить по QR-коду?
QR-коды размещаются в интернете и на любых поверхностях: на чеках, квитанциях, тогда зарождается вопрос, как оплатить по QR-коду. Чтобы сделать оплату по коду, магазину необходимо создать QR-код для оплаты конкретного заказа и показать пользователю.
Пользователь в свое время считывает QR-код через приложение на своем устройстве, и сразу после этого попадёт на платежную форму для оплаты этого заказа. А магазину после оплаты приходит уведомление.
Что делать с QR-кодом о вакцинации
Важно понимать, что сертификат в Wallet содержит не только ваши ФИО. Если перейти в сведения о карточке, то вы увидите «маску» паспортных данных (по ним проверяющий сверяется, что вы – это вы), а также препарат, которым вы вакцинировались
В моём случае это ГамКовидВак, более известный как «Спутник V». О своём опыте вакцинации я писал тут — почитайте, если интересно.

В карточке сертификата можно посмотреть данные, которые увидит проверяющей
Не нужно бояться, что сайт, который превращает сертификат в карточку для приложения Wallet, получит ваши персональные данные. QR-код защищён таким образом, что не раскрывает ни полного имени, ни тем более паспортных данных. Хоть сайту, хоть проверяющему будут доступны только первые буквы ФИО, а также первые и последние цифры серии и номера паспорта. А вот дата рождения видна целиком.
Поначалу, когда я только добавил свой сертификат в Wallet при помощи covidwallet.ru, я немного опешил, увидев «маску» серии и номера паспорта, и даже пожалел, что это сделал. Однако вскоре до меня дошло, что QR-код не раскрывает персональных данных, а просто предоставляет первые и последние символы для сверки. Так что опасаться здесь совершенно точно нечего. Поэтому пользуйтесь.
Barcode x Scanner
Мультифункциональный инструмент на Айфон с мрачным дизайном, предсказуемым порядком действий (доступ к камере, молниеносное сканирование, результат уже через секунду), и нереальным количеством дополнительных возможностей.
Так, к примеру, разработчики из KJTeam предусмотрели раздел «История», куда записываются уже разгаданные штрих и QR-коды (при желании можно расставлять специальные метки для быстрого поиска по оглавлению с использованием ключевых слов и дополнительных запросов), продумали вкладку «Избранное».
И главное – предусмотрели способ сохранения разгаданной информации разными способами. К примеру, в форме Excel-таблицы или электронного PDF-документа.
Не обошлось даже без обмена сообщения с друзьями через социальные сети и мессенджеры в один клик. Единственное, чего недостает – обновляемой базы данных. Информация, добавленная еще на релизе, практически не изменилась за последние годы.
Сторонние клиенты
Обновляться до 11 версии iOS спешат далеко не все, а потому в таких случаях придется воспользоваться помощью сторонних инструментов, доступных в App Store:
- Kaywa Reader – мультифункциональный помощник, отличающийся от конкурентов скоростью, стабильностью и разнообразием функционала. Порядок действий такой же, как и у стандартного метода, но открывать придется не «Камеру», а Kaywa, а дальше – навести объектив и дождаться результата. Из неожиданностей – сохранение истории. Разработчики хранят результаты поисков годами и предлагают не повторять взаимодействие с декодером, а взглянуть на недавние расшифровки;
- i-nigma – мощнейший инструмент, справляющийся и с QR, и с DataMatrix. Результат преподносится в виде текстового сообщения, с которым можно взаимодействовать разными способами – открывать, редактировать или передавать в сторонние приложения;
- QR-Code reader – классический декодер, обладающий любопытной особенностью – активацией фонарика в условиях плохой видимости. Вроде бы, мелочь, но приятно. Вне зависимости от окружающих условий результат максимально точный!
- Scanvi – любопытная смесь из декодера, способного отсканировать штрих-код, и базы данных, откуда, при наличии интернета, берется дополнительная информация о продукте. Так, к примеру, можно сразу же узнать, о примерной стоимости товара, отзывах и репутации бренда;
- Qrafter – всемогущий инструмент, способный как разгадывать QR-код, так и генерировать собственные, на основе введенной информации. Разработчики из Kerem Erkan предлагают зашифровать URL-ссылки, координаты местоположения, контакты, события, номера телефонов, сообщения и даже посты из Twitter.
И еще – Qrafter способен считать и разобраться в DataMatrix, Aztec и PDF417!
Почему код не читается в Айфоне: возможные причины, и что можно сделать
После изучения инструкции вы знаете, как считать QR код на iPhone, и что можно сделать при отсутствии встроенной версии. Но работа не всегда проходит гладко. Бывают ситуации, когда графический рисунок в Айфоне не распознается. Для решения проблемы сделайте следующие шаги:
Убедитесь, что картинка хорошо читается и на ней нет бликов. Чтобы сканировать изображение, последнее должно полностью попадать в видоискатель. Проверьте работоспособность устройства с помощью другого маркера. Возможно, проблема в самом изображении и некорректном нанесении
Обратите внимание на версию iOS, установленную на телефоне. Если она до 11, обновитесь
Возможно, на телефоне просто нет функции распознавания. В таком случае поставьте одно из приведенных выше приложений и сделайте запланированную работу. При использовании стороннего софта в Айфоне проверьте его на факт обновлений. В новых версиях разработчики устраняют многие ошибки, что повышает скорость считывания и уменьшает вероятность сбоев при распознавании. Попробуйте установить другую программу и считать QR код онлайн через камеру iPhone с ее помощью. Возможно, причиной сбоев является софт, который не может сканировать картинку. Обратите внимание на целостность изображения. Наличие на нем царапин, пыли или других повреждений может препятствовать чтению маркера.
Производители iPhone сделали все возможное, чтобы пользователь мог быстро сканировать QR код с помощью встроенной камеры и имеющегося на «борту» приложения. Если это не удается сделать по какой-либо причине, проверьте исправность изображения или используйте программы сторонних разработчиков. Если на Айфоне установлена версия iOS ниже 11, без дополнительного софта вряд ли обойтись. Но даже в этом случае сканировать картинку просто и быстро.
Новинка от Apple
Начиная с 11-ой версии операционной системы iOS, механизм обработки QR-кода «вшит» в камеру смартфонов, планшетов компании Apple, а потому срабатывает автоматически, если выставлены правильные параметры:
- Первый шаг – заглянуть в раздел с «Настройками».
- Прокрутить меню, найти пункт «Камера». Альтернативный вариант – воспользоваться поиском, расположенным в верхней части меню, ввести в текстовое поле запрос «Камера».
- Перевести ползунок «Сканирование QR-кода» в активное положение, сохранить изменения, выйти из меню с настройками.
- Включить «Камеру» с ярлыка на рабочем столе или через меню быстрого доступа на экране блокировки. Найти любой понравившийся штрих-код и «прицелиться», не нажимая никаких кнопок. Результат появится прямо на экране как небольшое текстовое уведомление с непосредственным содержимым QR-кода: номерами телефонов, ссылками, текстовыми посланиями.
Если быстро нажать на появившееся уведомление, содержимое отобразится браузером Safari как поисковый запрос.
Если«смахнуть» пальцем вниз, откроется предварительный просмотр сайта, зашифрованного в QR-коде.
Как считать QR-код при помощи Камеры на Айфоне и Айпаде?
Функция включена по умолчанию, так что вам не нужно возиться в настройках.
- Убедитесь, что на вашем iPhone установлена операционная система iOS 11 или более новее.
- Откройте камеру на смартфоне и наведите ее на код.
- Убедитесь, что камера сфокусировалась, и QR-код четко отображается на экране телефона.
- После распознавания кода вы увидите уведомление с информацией, которая была в нем зашифрована. Например, появится ссылка, содержащаяся в QR-коде.
- Если уведомление не появляется, то попробуйте увеличить масштаб или нажать на изображение QR-кода для фокусировки картинки.
- Нажмите на уведомление для того, чтобы перейти на веб-страницу, набрать телефонный номер или отправить сообщение.
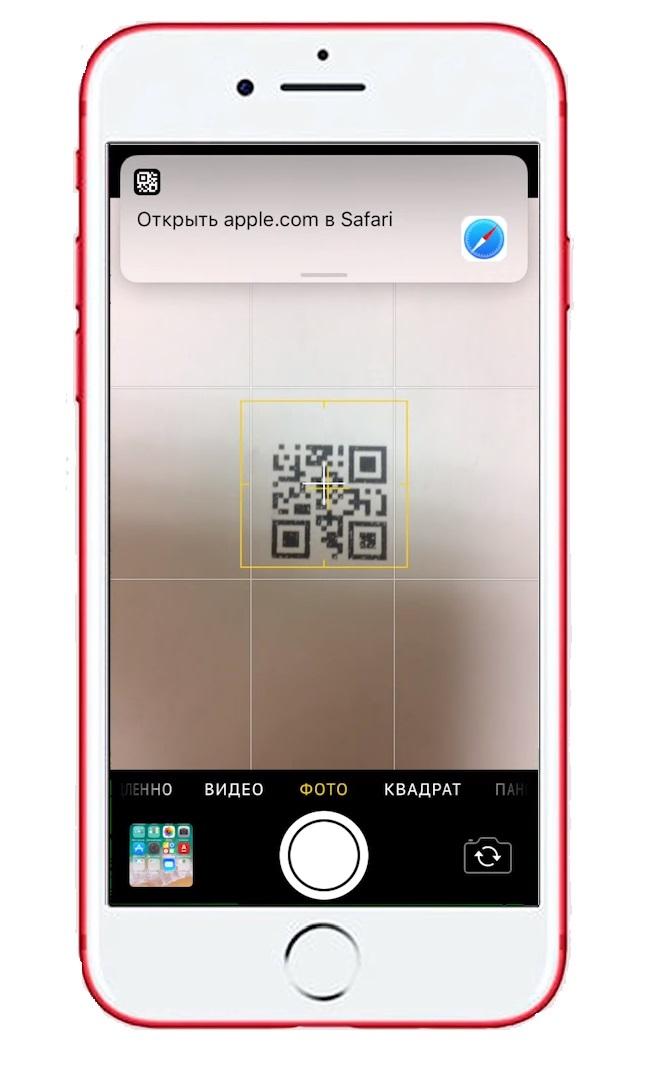
Генерирование кода
Если вам нужно создать QR-код, зашифровав в нем нужную информацию, то можно сделать это без помощи компьютера. Есть два вариант: использовать специальные веб-сервисы или установить приложения с соответствующим функционалом на iPhone. При этом вопрос, QR коды на каком Айфоне можно создавать, не стоит — подойдет любая более или менее современная модель.
Разумеется, приложения для создания кодов умеют их считывать, так что если вам постоянно приходится взаимодействовать с QR, то такие программы решат все вопросы. Рассмотрим два примера: Qrafter и QR Reader.
Чтобы сформировать код в Qrafter, перейдите на вкладку «Создать» и выберите тип информации, которую собираетесь зашифровать — ссылка, контакт, местоположение, сообщение, Wi-Fi и т. д. В Qrafter можно создавать также обычные штрих-коды. Приложение локализовано на русский язык, а из недостатков можно отметить разве что постоянно появляющуюся рекламу. Если баннер внизу раздражает не так сильно, то периодически закрывающее весь экран окно способно вывести из себя.
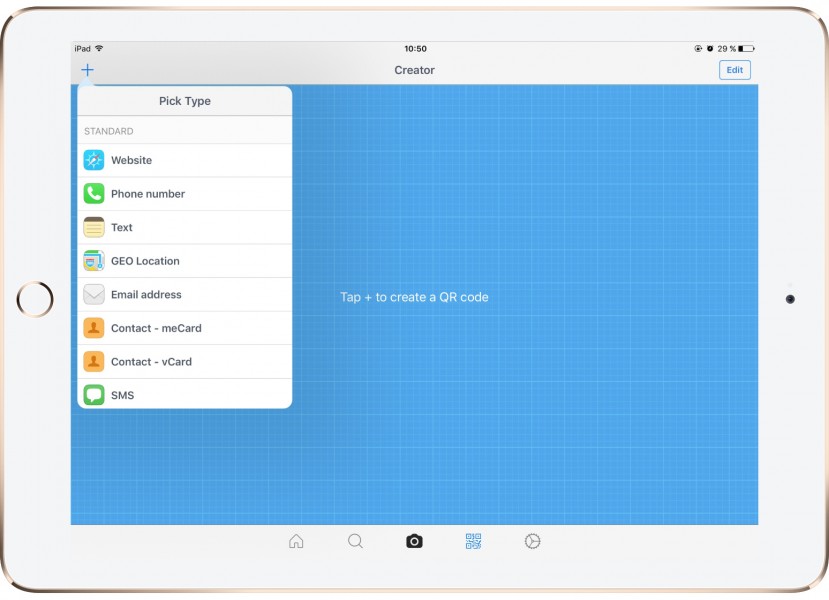
Если не хотите сталкиваться с большим количеством рекламы, выбирайте приложение QR Reader. Эта программа предлагает больше типов кодов и профилей популярных соцсетей, а реклама здесь демонстрируется в заметно меньшем количестве. Чтобы создать код, откройте вкладку «Creator» и нажмите на плюсик в левом углу. Выберите тип кода, введите информацию и нажмите «Create». Полученное изображение можно быстро отправить, сохранить или распечатать.
Единственный недостаток приложения — отсутствие русскоязычной локализации. Однако интерфейс реализован с предельной простотой, поэтому разобраться с ним можно без знания английского языка.
Проблемы и способы их решения
Что делать, если матричная комбинация не читается? Этому есть несколько причин:
- Нерабочий QR—code. Ссылка может уже быть не актуальной, «переехать» на другой сайт или более не существовать. Чтобы убедиться в этом, попробуйте просканировать код другим способом через приложения или браузер Google Chrome (о том, как это сделать, написано выше);
- Сканирование баркода. Баркод и QR-код – это совсем не одно и тоже. Простыми словами, баркод – это штрих-код на продукте с параллельными вертикальными прямыми с набором цифр. А то, о чем идет речь в статье – это оптическая метка, состоящая из черных квадратов и «рисунком» из разных элементов. На коде в некоторых случаях может быть изображен логотип компании или бренда.
- Наличие интернета. Если это ссылка на сайт или картинка, то без подключения к сети не обойтись;
- Размытый QR. Попытайтесь найти более четкое изображение комбинации.
Какой бы метод считывания QR-кодов на Айфоне вы не использовали – в скором времени к этому быстро привыкаешь. Не нужно в ручном режиме вводить ссылки, открывать приложения, копировать сообщения, запускать навигатор и прочие действия. Даже есть специальные метки, которые можно покупать и клеить у себя в доме, а потом им назначать определенные действия, например, быстро запустить игру или позвонить маме, перейти на сайт. Но, кто не в курсе, эти же действия можно выполнить и при помощи «Быстрых команд на iPhone», о чем описано у нас в отдельной статье.
Поделиться ссылкой:
Проблемы и способы их решения
Что делать, если матричная комбинация не читается? Этому есть несколько причин:
- Нерабочий QR—code. Ссылка может уже быть не актуальной, «переехать» на другой сайт или более не существовать. Чтобы убедиться в этом, попробуйте просканировать код другим способом через приложения или браузер Google Chrome (о том, как это сделать, написано выше);
- Сканирование баркода. Баркод и QR-код – это совсем не одно и тоже. Простыми словами, баркод – это штрих-код на продукте с параллельными вертикальными прямыми с набором цифр. А то, о чем идет речь в статье – это оптическая метка, состоящая из черных квадратов и «рисунком» из разных элементов. На коде в некоторых случаях может быть изображен логотип компании или бренда.
- Наличие интернета. Если это ссылка на сайт или картинка, то без подключения к сети не обойтись;
- Размытый QR. Попытайтесь найти более четкое изображение комбинации.
Какой бы метод считывания QR-кодов на Айфоне вы не использовали – в скором времени к этому быстро привыкаешь. Не нужно в ручном режиме вводить ссылки, открывать приложения, копировать сообщения, запускать навигатор и прочие действия. Даже есть специальные метки, которые можно покупать и клеить у себя в доме, а потом им назначать определенные действия, например, быстро запустить игру или позвонить маме, перейти на сайт. Но, кто не в курсе, эти же действия можно выполнить и при помощи «Быстрых команд на iPhone», о чем описано у нас в отдельной статье.
Поделиться ссылкой:
Почему могут возникнуть проблемы при сканировании QR кода
Если при попытке считать код возникает уведомление об ошибке, скорей всего камера не может сделать снимок по причине недостаточного освещения либо код напечатан на глянцевой поверхности. Для того чтобы сканирование по картинке осуществлялось корректно, изображение должно полностью помещаться в окно специального квадрата в приложении для съемки
При съемке важно следить за положением смартфона по отношению к объекту. Если угол наклона слишком большой, со считыванием кода могут возникнуть проблемы
При считывании через встроенные приложения некоторые модели смартфонов выдают ошибку, которая отображается в виде нескольких вопросительных знаков. Для решения проблемы нужно загрузить на свое устройство любую программу для идентификации QR-кодов из AppStore или Play Market. Если ошибка не исчезает, стоит убедиться в целостности камеры и отсутствии повреждений, а также устранить пятна, отпечатки пальцев и прочие загрязнения, препятствующие нормальному сканированию изображений.
Как включить сканер на Айфоне через Пункт управления
Пункт управления предоставляет пользователям быстрый доступ к часто используемым штатным приложениям. С его помощью можно быстро получить доступ к таким функциям, как регулировка яркости, приложение “Камера”, фонарик, калькулятор, управление приставкой Apple TV и так далее.
Доступ к Пункту управления
Доступ к пункту управления на iPhone X и более поздних версиях устройства осуществляется посредством свайпа вниз от верхнего правого угла экрана. Для ее закрытия необходимо провести пальцем от нижней части экрана или просто касанием по нему.
На более ранних версиях устройств компании Apple доступ к пункту управления можно получить, сделав свайп вверх от нижней границы экрана. Для закрытия шторки необходимо провести пальцем вниз по панели, касанием по экрану за границей пункта управления или нажатием на кнопку Home.
Для добавления новых функций необходимо:
- Перейти в “Настройки” и далее в “Центр управления”.
- Нажать на “Настроить элементы управления”.
- Добавлять элементы можно, нажав на кнопку “Добавить”. Для их удаления необходимо нажать на кнопку “Удалить”.
- Чтобы изменять порядок элементов в пункте управления, нужно нажать и удерживать иконку трех серых полос напротив выбранной функции.
- Добавив в “Пункт управления” “Сканер QR-кода” или приложение “Камера”, можно быстро отсканировать код для быстрого доступа к веб-сайтам без необходимости вводить или запоминать веб-адрес.
Wallet
Также QR-ридер встроен в приложение “Кошелек” на iPhone.
Чтобы получить доступ к сканеру, необходимо приложение, нажать на кнопку плюса в верхней части раздела “Пропуска”, затем на Scan Code, чтобы добавить пропуск.
Отсюда можно считать QR-коды для купонов, посадочных талонов, билетов и карточек лояльности, но только для конкретных вещей, которые кошелек посчитает “пропусками”.
При попытке отсканировать любой другой QR-код, будет получено сообщение об ошибке.


