Как спрятать приложение на айфоне
Содержание:
- Как скрыть приложение на Айфоне в папке
- Скрытие приложений на iPhone и iPad с помощью функции «Экранное время»
- Сторонние программы
- Как поставить пароль на секретное фото
- Как скрыть фотографии на Android
- Проверить ограничения
- Как скрыть сторонние и стандартные приложения на iPhone, iPad и iPoud touch
- Как найти скрытые приложения на Айфоне
- Как скрыть приложение на айфоне 11 с помощью настроек телефона
- FlexySPY – контроль над айфоном без Apple ID #5
- Скрыть фотографии и видео в приложении Фотографии
- Как скрыть фотографии и видео
- Прячем приложение через «Настройки»
- Дополнительные меры
- Показать страницы главного экрана
- Отличное шпионское ПО для iPhone #4 – XNSPY
- Скрываем приложения
- Как спрятать фотографии и видео в приложении Фото на iPhone или iPad
- Используйте функцию поиска iPhone
- Чтобы исключить доступ Siri к приложению
Как скрыть приложение на Айфоне в папке
Как правило, логотип программы после установки появляется на рабочем столе Айфона
Чтобы отвести от него внимание, можно поместить приложение в папку. Так его иконка будет менее заметной
Для выполнения операции потребуется:
- Найти на рабочем столе программу, которую нужно скрыть.
- Удержать палец на иконке приложения и переместить ее на логотип другой проги.
- Придумать название для получившейся папки.
Данный способ сложно назвать идеальным, поскольку в уменьшенном виде иконка все-таки будет видна, если кто-то получит доступ к рабочему экрану смартфона.
Через многоуровневые папки
Этот способ является продолжением предыдущего, так как действовать нужно с уже получившейся папкой
Система многоуровневых каталогов – структура, предназначенная для того, чтобы отвести внимание от конкретной программы
Так как новые Айфоны не поддерживают функцию создания папки в папке, придется идти обходными путями. Например, можно поместить логотип приложения на вторую страницу созданного каталога. Поскольку на рабочем столе в папке видны только иконки программ на первой странице, софт будет очень сложно обнаружить постороннему человеку.
Чтобы спрятать прогу, нужно:
- Создать папку на рабочем столе.
- Открыть каталог и задержать палец на иконке приложения, которое хочется спрятать.
- Перетащить логотип в правую сторону для создания второй страницы.
При таком раскладе найти приложение будет значительно сложнее. Человек должен догадаться, в какую папку помещена программа. Но в большинстве случаев до этого этапа никто не доходит, считая, что софт просто не установлен на телефоне.
Скрытие приложений на iPhone и iPad с помощью функции «Экранное время»
Чтобы скрыть с экрана некоторые приложения на iPhone или iPad и сделать их невидимыми и недоступными для всех, кроме вас (код безопасности Экранного времени), вы можете использовать встроенную функцию «Экранное время». Для этого понадобится:
1. Откройте Настройки -> Экранное время;

2. Выберите «Использовать код-пароль» и установите ваш код для изменения настроек. С его помощью будут вноситься все изменения и скрытие/восстановление приложений;

3. В параметрах Экранного времени выберите раздел «Контент и конфиденциальность», потом «Разрешенные приложения»;

4. Теперь отключите встроенные приложения вашего устройства, которые вы хотите скрыть: они больше не будут отображаться на главном экране вашего iPhone или iPad. Чтобы вернуть их вернуть обратно просто включите их снова в параметрах экранного времени;
5. Если вы хотите скрыть приложения App Store и iTunes, в настройках Экранного времени выберите «Контент и конфиденциальность», затем выберите «Покупки в iTunes и App Store» и запретите все действия. Приложения будут скрыты с главного экрана.

Скрыть сторонние (скачанные) приложения таким способом не получится, но если нужно запретить их запуск, вы можете установить «Лимит приложений» в настройках Экранного времени. Для нужного приложения задайте ограничение на использование приложения равное 0 минут и приложение не будет запускаться.
При этом, приложение будет отображаться на главном экране, но запустить его будет невозможно. Вновь включить его можно будет убрав ограничение в настройках экранного времени. Для этого потребуется ввести код безопасности Экранного времени.
Что касается вовсе старых приложений, которые вам больше не нужны на основном экране iPhone или iPad, просто удалите их. В последних версиях iOS это также возможно для встроенных приложений: удерживайте значок приложения в течение длительного времени, пока значок удаления не появится над иконкой вашего приложения и затем просто удалите его.
R&K Agency — услуги по SEO, рекламе, маркетингу.Агентство с полным комплексом услуг по Разработке и продвижению сайтов. Аудит, консультации, оптимизация, проекты под ключ.
Сторонние программы
Скрывать фотографии и папки с фото на iOS 11 можно при помощи сторонних программ. Давайте рассмотрим наиболее функциональные и распространенные из них.
Фото&,Видео Locker

Утилита позволяет скрывать фото и видео удобно и надежно, скачать ее можно в Апп Сторе https://itunes.apple.com/ru/app/фото-видео-locker-скрыть-картинки/id688744837 . Фотографии будут заблокированы, а для их просмотра следует будет ввести секретный PIN код.
Особенности приложения:
- Шифрование. Скрытые папки и фотографии находятся не только на гаджете в секретном месте, но и шифруются при помощи системы 128-битного шифрования AES.
- Скрытые фотографии можно поворачивать с обеих сторон.
- Уменьшение и увеличение масштаба скрытых фото.
- Блокировка входа в приложение. Если пользователь забыл выйти из утилиты, то приложение будет заблокировано после перехода iPhone в спящий режим.
- Импорт картинок с компьютера при помощи импорта iTunes.
Locker: Спрячьте свои фото

Приложение имеет функционал по скрытию не только фото, но и видео, приложений и файлов, имеющих защиту при помощи отпечатка пальцы. Locker скачать можно из Апп Сторе https://itunes.apple.com/ru/app/locker-спрячьте-свои-фото/id1254051789.
Для скрытия фотографий, их необходимо хранить не в собственной медиатеке, а непосредственно в приложении. Важным моментом является Pin код для получения доступа к фотографиям. Если Вы не настроите TouchID и потеряете Pin код, то зайти в Loker не сможете.
ВКармане: кошелек, документы

Преимущества утилиты:
- Применение проверенного и современного шифрования AES-256.
- Все фото надежно защищены паролем.
- Технология Touch ID обеспечивает быстрый и легкий вход в приложение по отпечатку пальца.
- Используется автоматическая блокировка приложения, что не позволит посторонним лицам получить доступ к информации, даже если гаджет будет украден.
Вкармане имеет функцию напоминания, когда действие страховки, банковской карты или паспорта подойдет к концу.
Как скрыть фотографию или папку с фото на iPhone X(s/r)/8/7/65
Как поставить пароль на секретное фото
Сначала подготовимся к этому этапу и проведем настройку «Заметок». Открываем меню «Настроек» (серая шестеренка на главном экране). Находим раздел, посвященный заметкам, и выключаем автоматическую загрузку медиаконтента в фото. Обязательно активируем доступ к «Заметкам», при помощи пароля или через сканирование отпечатка пальца:
Теперь переходим к размещению снимка, скрытого от чужих глаз. Открываем редактор заметок и при помощи опции «Добавить данные» прикрепляем фотоснимок. Выбираем пункт меню «Снять фото или видео» и фотографируем.
Система предложит ввести пароль, что необходимо сделать. Теперь остается только нажать на иконку замка справа вверху.
При желании можно также поставить пароль на галерею на Айфоне.
Как скрыть фотографии на Android
Хотя File Hide Expert может скрывать любые файлы, приложение считается не самым эффективным способом скрыть фотографии на Android. Если вы человек, который время от времени делает рискованные фотографии, у вас должно стоять приложение KeepSafe.

KeepSafe создает специальное хранилище на вашем телефоне, где вы можете скрывать фотографии, которые не хотите показывать ни кому. Вы должны создать ПИН-код, который будет использоваться каждый раз, когда вы захотите получить доступ к своему приложению, и хранить в нем свои фотографии и видео. Есть также возможность хранить фотографии в облаке, если вам удобно. Таким образом, вы можете восстановить потерянные фотографии, если ваш телефон потеряется или сломается.

KeepSafe быстро становится одним из самых популярных приложений по защите фотографий от посторонних глаз, и текущую версию можно использовать с премиум-функциями, открытие которых стоит 300 рублей в месяц. Служба резервного копирования в облако бесплатна, но в премиум-версии вы получаете дополнительные функции, такие как стильная тема PIN, поддельный PIN-код, который позволяет пользователям думать, что они получили доступ к вашим скрытым файлам, маскировка KeepSafe под стандартное приложение. Помимо скрытия изображений, KeepSafe также может использоваться как хранилище для конфиденциальных данных, таких как пароли и другой информации.
Файл Скрыть Эксперт
Developer:
Hide Apps
Price:
Free
Проверить ограничения
Если вы используете корпоративное устройство или совместно используете устройства с вашими детьми, родителями или другими людьми, на устройстве могут быть ограничения, мешающие вам открыть или найти приложение.
При включении ограничений вы можете отключить доступ к определенным приложениям и скрыть их. , сервисы и контент, пока ограничения не будут отключены.
Проверить ограничения в iOS 12 +
- Перейдите в Настройки> Экран Время
- Нажмите Ограничения содержания и конфиденциальности
- Введите пароль для экранного времени (если требуется).
- Отключите ограничение содержания и конфиденциальности или измените настройки.
Проверить ограничения для iOS 11 и ниже
- Открыть Настройки> Общие> Ограничения
- Введите пароль ограничения, если его спросят
- Если вы забыли пароль ограничения, взгляните на эта статья
- Нажмите «Отключить ограничения», чтобы полностью отключить его, или измените некоторые настройки ограничений, чтобы отобразить приложения, к которым вы хотите получить доступ.
Как скрыть сторонние и стандартные приложения на iPhone, iPad и iPoud touch
Иконку приложений из меню устройства можно скрыть несколькими способами: при помощи сторонние программы, создание многоуровневых папок, настройки устройства.
Через папку
-
Перейдите на главную страницу меню устройства и сделайте так, чтобы на ней не осталось свободного места. То есть, вам необходимо переместить на эту вкладку 20 или 24 иконки приложений.
-
Нажмите на любую иконку в меню устройства и удерживайте ее несколько секунд, что устройство перешло в режим редактирования.
-
Переместите иконку одного приложения на иконку другого, чтобы создать папку.
-
Нажмите на приложение, которое уже находится в папке, и перетащите его на вторую страницу папки, которая пока что остается пустой.
-
Снова начните удерживать иконку приложения и перетащите его за края папки, которые находятся в правой части экрана. Палец с иконки приложения не убираем.
-
Теперь перемещаем иконку приложения в центры папки и, не убирая пальца с нее, нажимаем кнопку «Домой». Если все действия выполнены правильно, то иконка скользнет вверх экрана и пропадет из меню устройства. Единственный минус этого способа — после перезагрузки устройства иконка приложения вернется в меню.
Через многоуровневые папки
-
Нажмите на иконку и удерживайте палец на экране несколько секунд, чтобы перевести меню устройства в режим редактирования.
-
Еще раз зажмите иконку приложения и переместите ее на любую другую иконку приложения, чтобы создалась папка.
-
Выйдите из папки и создайте еще одну папку, проделав предыдущие два шага с другими приложениями.
-
В тот момент, когда создание второй папки подойдет к концу, и она начнет сворачиваться, быстро схватите первую папку и переместите ее в только что созданную папку.
-
В итоге получается, что находясь в меню устройства, нельзя увидеть, что находится в двойной папке.
-
Единственный минус этого способа заключается в том, что если открыть первую папку, то содержимое второй станет заметным.
Через настройки устройства
-
Открываем приложение «Настройки».
-
Переходим к разделу «Основные».
-
Переходим к подразделу «Ограничения».
-
Нажимаем кнопку «Включить ограничения».
-
Устанавливаем пароль или активируем функцию Touch ID, если ваше устройство поддерживает ее.
-
Возвращаемся к общему списку ограничений. Если вам нужно скрыть стандартное приложение, то перегоните соответствующий ползунок напротив него.
-
Если нужно скрыть сторонние приложения, то пролистайте до раздела «Разрешенный контент» и перейдите к «Программы».
-
Включить функцию «Запретить ПО», что все иконки сторонних программ пропали из меню вашего устройства.
Через стороннее приложение и компьютер
Для этого способа взламывать прошивку устройства при помощи джейлбрейка не нужно, достаточно скачать на компьютер или ноутбук с версией Mac OS X не старее 10.11.4 приложение Apple Configurator 2.2 (https://itunes.apple.com/ru/app/apple-configurator-2/id1037126344?mt=12) и выполнить следующие действия:
-
Синхронизируйте компьютер и устройство при помощи USB-кабеля.
-
Откройте установленное ранее приложение и перейдите к настройкам вашего устройства.
-
Разверните меню и перейдите в раздел Apps.
-
Перейдите к подразделу Restrictions.
-
В блоке Restrict App Usage выберите параметр Do not allow some apps.
-
В список ниже добавьте наименования приложений, которые необходимо скрыть, в формате «com.apple.название программы». Этот способов работает только на устройствах с операционной системой не ниже версии 3.
Через стороннее приложение из магазина Cydia
Чтобы воспользоваться этим способом, необходимо соблюсти одно условие — прошивка устройства должна быть взломана при помощи jailbreak.
-
Открываем магазин Cydia и скачиваем приложение SBSettings.
-
Откройте приложение и перейдите к его настройкам, нажав кнопку в виде шестеренки.
-
Перейдите к разделу Hide Icons.
-
Перегоняем ползунок напротив приложений, которые необходимо скрыть. Готово, иконки скрытых приложений пропали из меню устройства и не появятся в нем при перезагрузке устройства.
Как найти скрытые приложения на Айфоне
После того, как пользователь спрячет программу от посторонних людей, остро встанет вопрос о том, как самому отыскать нужное приложение. К счастью, знающий человек всегда может запустить искомый софт
Важно лишь вспомнить, каким способом была скрыта прога
Герман
Эксперт в области цифровых технологий и деятельности мобильных операторов. Занимаюсь постоянным мониторингом изменений отрасли в России и за рубежом.
Задать вопрос
Вопрос эксперту
Как найти программу, которая спрятана в папке?
Для этого достаточно нажать на логотип созданного ранее каталога, где отобразится искомое приложение. Но, если софт был помещен на вторую или третью страницу каталога, понадобится смахнуть вправо.
Можно ли воспользоваться голосовым ассистентом для поиска приложения?
Да. Чтобы выполнить операцию, нужно запустить Siri и попросить ее открыть программу. Не забудьте при этом четко произнести название.
Что делать, если поиск Сири был ограничен?
В такой ситуации можно воспользоваться обычным поиском. Вернитесь в главное меню и сделайте свайп вниз от середины экрана. В открывшемся окне начните вводить название программы и нажмите на нужное приложение.
Получается, что посторонний человек сможет найти любую программу через поиск?
К сожалению, да. Но в любом случае приложение будет скрыто от посторонних глаз, если вы спрячете его через многоуровневую папку или вовсе уберете с главного меню через настройки. А для повышения уровня конфиденциальности достаточно задать пароль, отпечаток пальца или FaceID для своего Айфона.
4.5 / 5 ( 34 голоса )
Автор
Герман
Эксперт в области цифровых технологий и деятельности мобильных операторов. Занимаюсь постоянным мониторингом изменений отрасли в России и за рубежом.
Как скрыть приложение на айфоне 11 с помощью настроек телефона
Однако даже на таком качественном телефоне случаются ситуации, когда жизненно необходимо что-нибудь спрятать. Чтобы добиться положительного результата последовательно выполняем следующие шаги:
- На рабочем столе мобильного телефона находим ярлык «Настройки» и нажимаем на него.
- Вторым шагом нам необходимо найти подпункт, который носит название «Экранное время».
- Далее ищем пункт «Контент и ограничения конфиденциальности».

- И теперь останется найти строчку «Разрешённые приложения» и нежно тапаем по ней подушечкой указательного пальца.
- Предыдущим пунктом мы добьёмся перехода к списку установленных на устройстве приложений. Здесь от нас потребуется выполнить перевод ползунка рядом с необходимым софтом в нерабочее положение.

FlexySPY – контроль над айфоном без Apple ID #5
FlexySPY – шпионское приложение для с кучей разных интересных функций, одно из самых богатых в плане функциональности. Приложение было выпущено в 2006 году и продолжает расти и развиваться даже сейчас.
Слежка за айфоном без пароля и Apple ID
Если вы хотите следить за владельцем айфона, но не знаете ни пароля, ни Apple ID, FlexiSPY наверняка вас выручит. Но эта программа требует джейлбрейк.
Если вы сможете взломать прошивку, удастся узнать немало интересного – программа дает вам полный контроль над социальными сетями, можно просматривать сообщения и картинки в WhatsApp, сообщения в Viber и ВКонтакте, а также многое другое.
Именно FlexiSPY – одно из первых приложений, дающих возможность перехватывать вызовы на взломанном устройстве.
Скрыть фотографии и видео в приложении Фотографии



Если вы хотите ограничить доступ приложения в своей библиотеке фотографий, вы можете сделать это без дополнительного программного обеспечения. К сожалению, это не очень безопасный способ. Просто найдите изображение или видео, которое вы хотите скрыть, нажмите Поделиться, а затем прокрутите вниз и выберите «Скрыть» из горизонтального списка.
Фото или видео помещается в альбом под названием «Скрытые» в альбоме приложения Фотографии. Однако этот альбом совершенно не защищен, так что любой может найти фотографии, которые вы прячете, если они их ищут.
Цель этой функции – удалить фотографии из вашей основной подборки фотографий.
Как скрыть фотографии и видео
Человеку, который пытается спрятать программу на Айфоне, в том числе будет важно скрыть отдельные файлы. Системными средствами справиться с задачей не получится
Придется прибегнуть к помощи стороннего софта.
Для скрытия фотографий от посторонних глаз рекомендуется воспользоваться программой Lock Secret Photo Album Vault.

Программа ловко маскируется под калькулятор, благодаря чему посторонний человек не сможет обнаружить вашу скрытую галерею. Для входа будет использоваться пароль или графический ключ, поэтому даже в ситуации, когда злоумышленник понимает, что скрывается под иконкой калькулятора, не получит доступ к фото и видео.
Прячем приложение через «Настройки»
Существует еще один способ сокрытия приложений. Он доступен через «Настройки», однако убирает «с глаз» сразу все ПО. Для того чтобы убрать все приложения, скачанные из AppStore и установленные на Айфоне, понадобится пройти по пути: «Настройки» – «Основные» – «Ограничения» – «Разрешенный контент» – «Программы».
Здесь нужно нажать по пункту «Запретить ПО». Это уберет значки всех приложений с рабочего стола. Программки не удалятся, поэтому волноваться не стоит. Чтобы отменить изменения, надо лишь убрать галочку с последнего пункта.
В iOS 12 данная настройка реализована по следующему пути: «Настройки» – «Экранное время» – «Контент и конфиденциальность» – «Разрешенные программы». Отключаем зеленый индикатор у тех приложений, которые хотим скрыть.
Скрываем нужные программы
Дополнительные меры
Загружаем сразу в библиотеку минуя рабочий стол
1. Откройте настройки своего айфона, перейдите в раздел «Экран домой» и установите галочку у пункта «Только библиотека приложений».

Все, теперь все новые программы или игры будут загружаться только в библиотеку, на домашнем экране их значок появляться не будет. Это действительно удобная функция, особенно, если вы не любите, когда на рабочем столе меняется настроенный порядок иконок.
Отключаем поиск в: предложениях, Siri и поиске
Часто используемое ПО показывается в специальной панели телефона сверху, оттуда его тоже нужно убрать, чтобы никто случайно не увидел.
1. Откройте настройки телефона, прокрутите страницу вниз и откройте нужную программу или игру в списке.

2. Откройте раздел «Siri и поиск». Отключите два пункта: «Предложение приложения» и «Приложение при поиске».
Теперь в поиске и в Сири оно просто не будет находиться. Но, помните, из библиотеки на данный момент все равно ничего спрятать невозможно.
Отключаем уведомления
1. Чтобы не выдать себя, отключим уведомления. Вернитесь на предыдущую страницу и перейдите в раздел «Уведомления».

2. Отключите функцию «Допуск уведомлений». Так они вас больше не потревожат.
В заключение
На данный момент прямой функции, чтобы скрыть какие-либо элементы на Айфоне просто нет. Но, все выложенные выше способы работают и их можно использовать.
Показать страницы главного экрана
Если вы обнаружите, что на вашем iPhone отсутствует много приложений, возможно, вы ранее скрыли несколько страниц главного экрана. Хотя вы можете использовать поиск, Siri или библиотеку приложений для доступа к этим приложениям, вы также можете отображать страницы, которые их содержат.
Начните с длительного нажатия на свободную область главного экрана, чтобы перейти в режим покачивания. Затем коснитесь полосы точек над док-станцией. На следующем экране вы должны увидеть предварительный просмотр всех активных и скрытых страниц главного экрана. Включите страницы, содержащие приложения, которые вы хотите показать. Затем нажмите «Готово», чтобы сохранить изменения.

Отличное шпионское ПО для iPhone #4 – XNSPY
XNSPY – еще одна отличная программа для шпионажа. Приложение относится к категории продвинутых и позволяет детально настраивать разные функции для слежки. Это приложение также из числа тех, которые не требуют джейлбрейка для установки и начала работы.
Приложение предлагает обширный функционал – отслеживание телефонных звонков, сообщений, перемещений владельца смартфона по GPS (показывается как местоположение в реальном времени, так и те места, где он уже был).
Также можно читать электронную почту и просматривать историю браузера. Джейлбрейк не будет лишним – он разблокирует еще более интересные возможности – запись телефонных звонков и возможность делать снимки без уведомлений для владельца аппарата.
Скачать демо XSNPY можно тут
Скрываем приложения
Используя сторонние твики на устройстве с джейлбрейком, можно скрыть иконки приложений, которые вы хотите утаить от посторонних глаз. Кто ищет – тот всегда находит. Без сложных манипуляций, а лишь вооружившись хорошей реакцией, вы сможете скрыть любую иконку.
1. Перейдите на главную (первую) страницу Springboard.
2. Заполните окно до отказа: в зависимости от устройства – 20 или 24 иконки приложений.
3. Приложение, которое вы собираетесь скрыть, должно располагаться на любой другой странице Springboard.
4. Зажмите и удерживайте палец на иконке с приложением (как при удалении). Не отпуская палец, перемещайте иконку к первой странице Springboard.
5
Не отпуская иконку, наведите ее на любое приложение (внимание! – не папку).
6. Продолжайте удерживать палец
Откроется только что созданная папка. Не отпускайте иконку, а выведите ее за пределы серого фона папки в область док-панели (нижняя панель с телефонной трубкой, почтой и браузером).
7. Как только приложение вернется из папки (то, на которое вы наводили исходную иконку), отпустите палец в области Dock. Иконка пропадет.
Найти иконку можно лишь с помощью поиска из Spotlight.
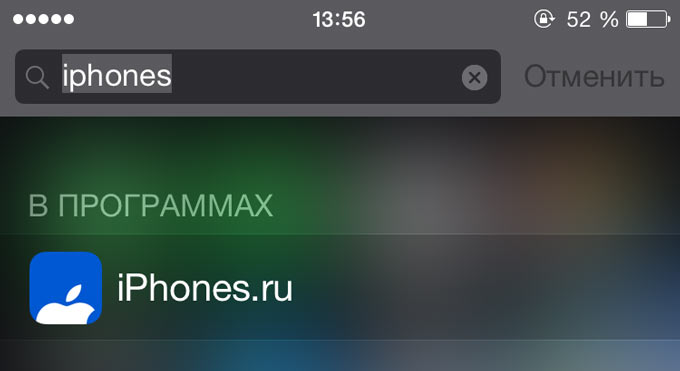
Для того, чтобы скрытые иконки вновь появились на Springboard, достаточно перезагрузить устройство. Но ведь об этом знаете только вы:)
Как спрятать фотографии и видео в приложении Фото на iPhone или iPad
Начиная с iOS 8 в мобильной операционке Apple появилась одна небольшая, но очень полезная функция: убрать фотографии или видео «не для всех» из приложения Фото. Единственный, но серьезный минус – контент по-прежнему можно будет видеть в специальном альбоме. Он так и называется: «Скрытые», и доступен без ввода пароля! В Купертино знают толк в том, как хранить тайны :)…
В конце концов, иногда достаточно убрать контент с главного экрана приложения Фото, ведь не всякий «папарацци» хорошо разбирается в iOS и знает, где поискать ещё «горячих» фотографий.
Чтобы скрыть снимок или видео, откройте приложение Фото, перейдите к нужному медиафайлу (фото или видео), нажмите кнопку Поделиться и выберите пункт Скрыть.
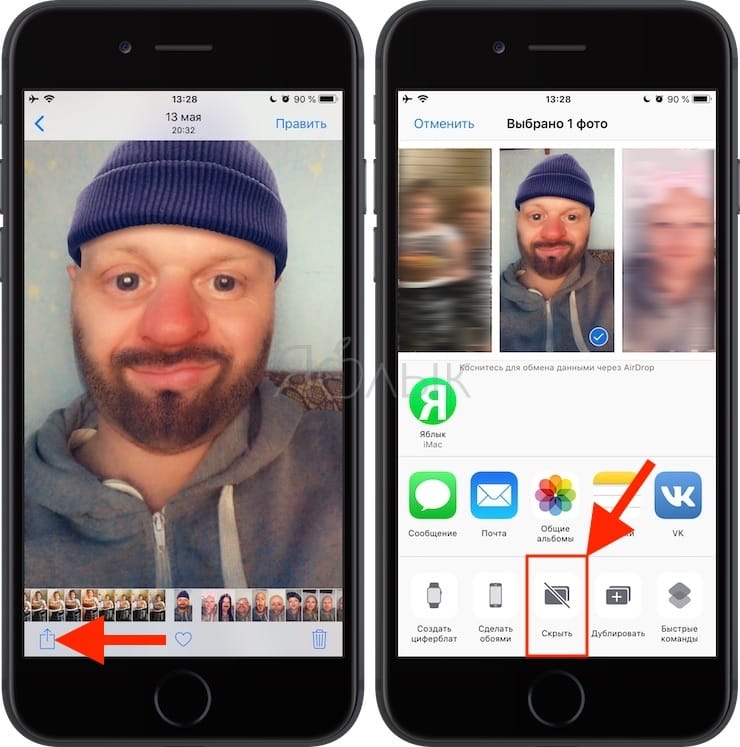
Появится предупреждение: iOS уведомит вас о том, что фото или видео будут удалены из Медиатеки, но по-прежнему будут в зоне прямой досягаемости – просто добираться до них придется на пару секунд дольше.
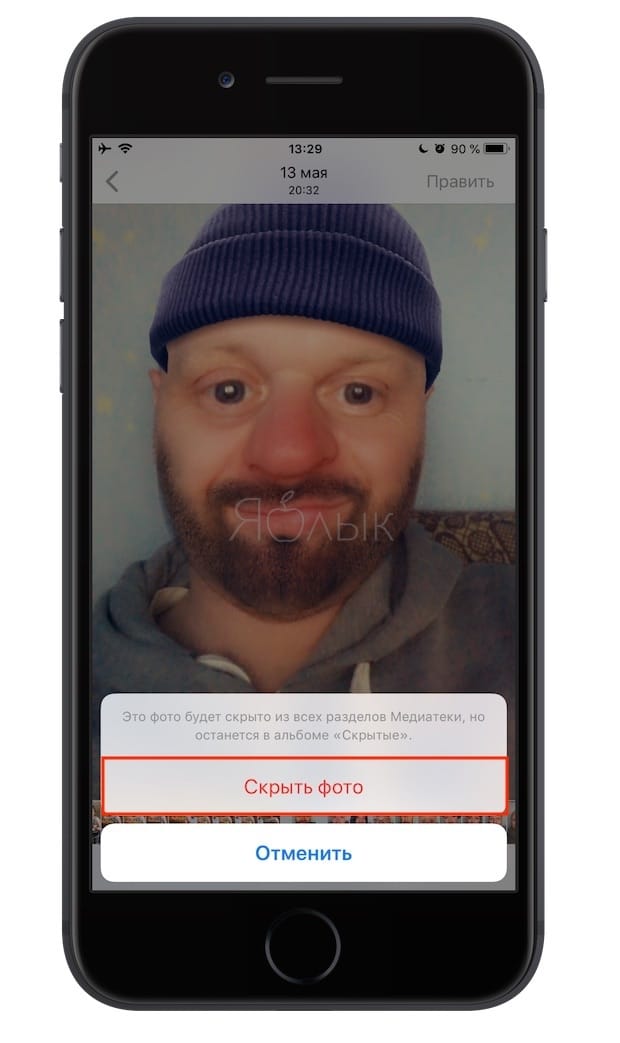
Для того, чтобы получить доступ к скрытым медиафайлам, достаточно открыть программу Фото, нажать на вкладку Альбомы и выбрать – вы правильно догадались! 🙂 – «предательскую» папку Скрытые.
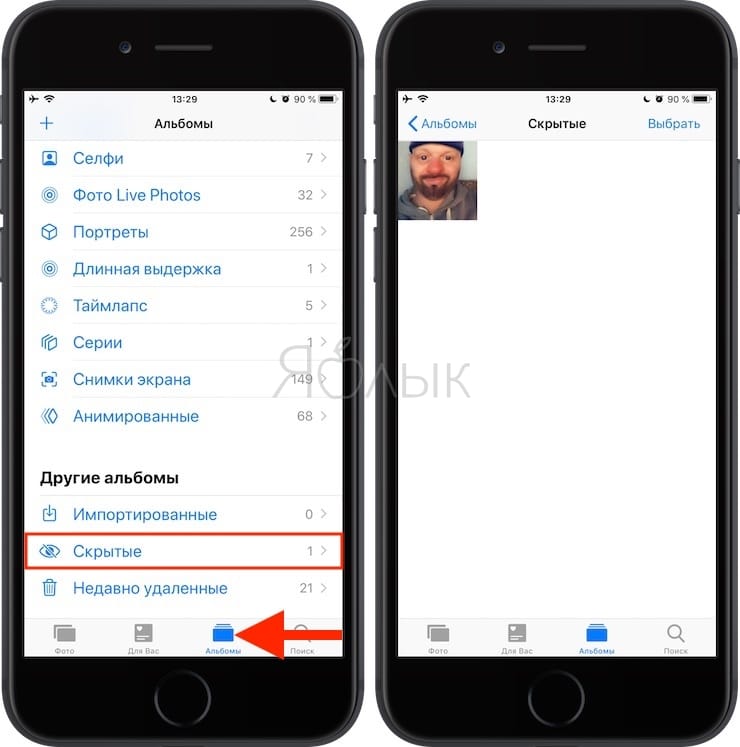
Выберите фото или видео, нажмите кнопку Поделиться, а затем выберите действие Показать.
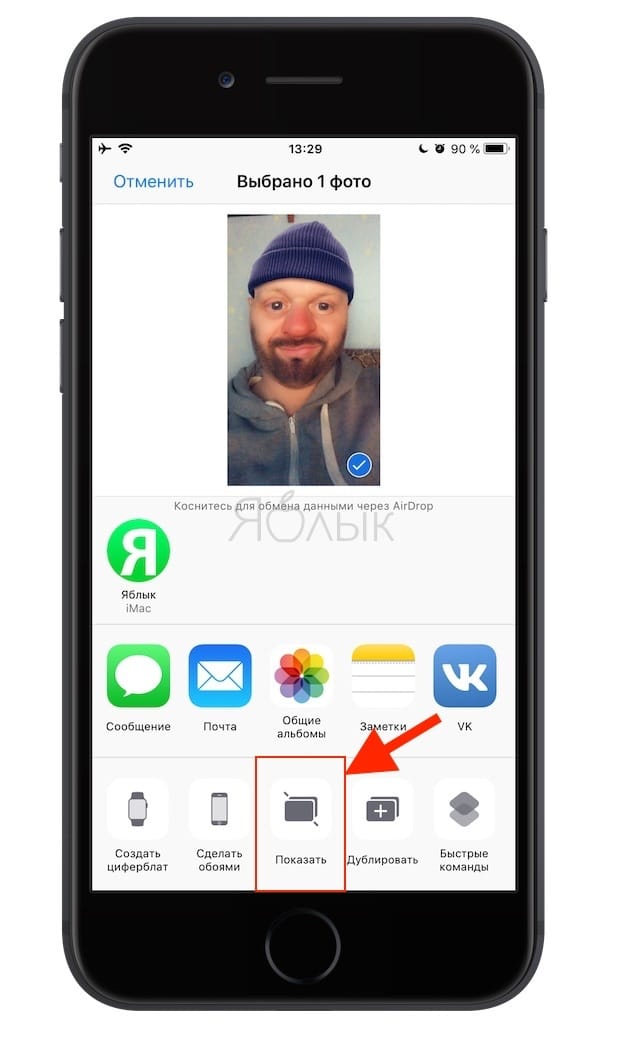
ПО ТЕМЕ: Диктовка, или как перевести речь в текст на iPhone и iPad без ошибок и со знаками препинания.
Используйте функцию поиска iPhone
iOS имеет встроенный поиск, который позволяет мгновенно найти любое установленное приложение на вашем iPhone, даже если оно не отображается в папке или библиотеке приложений. Чтобы начать поиск, просто проведите вниз по главному экрану. Затем введите название приложения.
Как только значок приложения появится в верхней части списка результатов поиска, просто нажмите, чтобы открыть его, или выберите «Перейти» на клавиатуре.

Если вы не можете найти скрытое приложение на своем iPhone таким образом, вы должны проверить, не запрещено ли ему отображаться в результатах поиска. Для этого откройте приложение «Настройки» на нашем iPhone. Затем нажмите Siri и поиск. Прокрутите вниз, чтобы найти скрытое приложение, и нажмите, чтобы выбрать его. На следующем экране включите переключатель рядом с Показать в поиске, если он отключен.
Чтобы исключить доступ Siri к приложению




Перейдите в Настройки > Siri и Поиск, в нижней части открывшейся страницы вы увидите два раздела, с переключателями справа от них:
Предложения в ПоискеПредложения в «Найти»
Выключив один или оба тумблера сразу, вы отмените поиск всех приложений через Siri. А пролистав список приложений вниз, можете найти те, которое вы хотите «скрыть» индивидуально. Отключите первый параметр на этом экране: Поиск и Предложения Siri, чтобы открылся еще один: Показать программу. Снимаем тумблер и с него.

Отключив параметр «показать программу», вы исключите приложение из всех результатов поиска и экранов предложений. Чтобы найти приложение, найдите его значок где-нибудь на главном экране или в его папках и запустите его оттуда.


