Простые способы копирования игры на флешку
Содержание:
- Как перенести информацию с флешки на флешку средствами Windows
- Как открыть флешку и другие съемные носители!
- Почему файлы не копируются на флешку
- Как скинуть файлы на флешку
- Как перекинуть файлы с флешки на флешку через Интернет
- Устранение возможных проблем
- Как записать программу на флешку. Вариант второй
- Виды флеш накопителей
- Видео: Как перекинуть с компьютера на флешку
- И наконец, как сделать всё правильно
- Способы переноса крупных файлов на запоминающие USB-устройства
- Часть 1. Зачем вам копировать DVD на USB?
- Для чего записывать на флешку музыку
- Возможные проблемы при записи музыки на флешку
- Способ 3: FAR Manager
- Не переносятся файлы более 4 Гб на флешку Это легко исправить
- Методы перемещения фото на флеш-накопители
- Способ 1: Соединение по кабелю
- Способ 2: Total Commander
- Часть 4. Как переносить DVD на USB из облака
- Выводы статьи
Как перенести информацию с флешки на флешку средствами Windows
Сначала мы рассмотрим самый простой случай — как скинуть данные с флешки на флешку, которые подключены к одному компьютеру, встроенными средствами операционной системы Windows.
Выполните следующие действия:
- Вставьте оба USB-устройства в соответствующие разъемы своего компьютера.
- Откройте Проводник Windows.
- В окне системного файлового менеджера вы увидите, что к ПК подключилось два новых внешних диска.
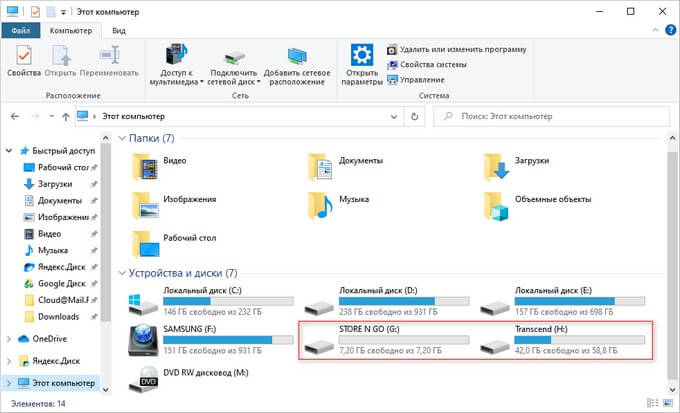
- Откройте диск флешки, с которой необходимо скопировать файлы или папки.
- Выделите необходимые объекты.
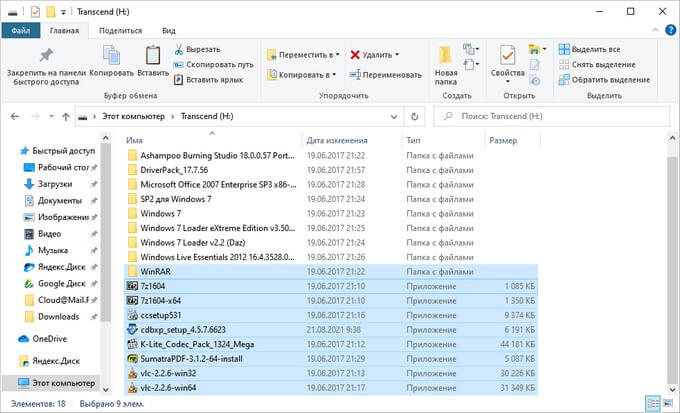
- Щелкните правой кнопкой мыши, а в контекстном меню выберите один из двух вариантов действий:
- Вырезать — полное перемещение элементов с одной флешки на другую, с удалением этих данных с носителя-источника.
- Копировать — создание копии объектов на другом носителе.
Можно использовать альтернативный вариант с применением клавиш клавиатуры. В этом случае, для копирования выделенных файлов нажмите на «Ctrl» + «C», а для вырезания — на «Ctrl» + «X».
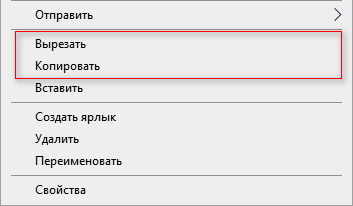
- Откройте целевой USB-флэш накопитель.
- Кликните внутри по пустому месту, а в контекстном меню выберите «Вставить», или нажмите на клавиши «Ctrl» + «V».
- Через некоторое время, затраченное на копирование или перемещение файлов и папок с флешки на флешку, все выбранные данные окажутся на нужном USB-накопителе.
После завершения операции, вы можете извлечь обе флешки из разъемов компьютера.
Использование встроенного системного инструмента — Проводника для операций копирования или перемещения информации не требует установки дополнительного стороннего программного обеспечения. Это плюс данного метода.
В случае, если на ПК имеется только один USB-порт, то аналогичные действия совершаются с использованием жесткого диска компьютера в качестве посредника:
- Сначала к устройству подключается одна флешка.
- Оттуда копируются или перемещаются данные на жесткий диск.
- Исходная флешка отключается, а потом в этот разъем вставляется флешка, предназначенная для приема информации.
- Затем файлы и папки перемещаются или копируются на другую флешку.
В случае наличия одного USB разъема на компьютере можно использовать разветвитель или хаб, вставленный в этот разъем, на котором имеется несколько USB-портов.
Как открыть флешку и другие съемные носители!
Сначала мы должны подключить флешку к компьютеру и подождать несколько секунд, после чего должно открыться окно автозапуска, где мы должны выбрать «Открыть папку для просмотра файлов”.

Если окошко не появилось или вы его закрыли, нет необходимости вынимать и снова вставлять флешку! Перейдите в меню «Пуск» и нажмите «Компьютер”.

Откроется окно, в котором вы найдете жесткие диски, CD / DVD приводы, съемные носители!

Что мы видим со мной?
Два жестких диска (локальных) – храните все на своем компьютере.
Два DVD-привода – это то место, где подходят диски
Обратите внимание, что один из них пуст, а другой содержит диск с программой Photoshop”
И, наконец, флешка с нашими фотографиями.
Неважно, что вы подключаете: USB-накопитель, телефон, камеру и т.д. Если все подключено правильно, они появятся в этом окне!
Почему файлы не копируются на флешку
В приведенном выше примере, нам без труда удалось записать файлы, но так бывает не всегда. Попробуем записать на туже флешку файл с видео в формате HD, продолжительность которого составляет около 8 часов. Сперва попробуем воспользоваться файловым менеджером Total Commander и… получаем сообщение об ошибке.
Получаем странное сообщение, что якобы необходимо снять защиту от записи
Пробуем провести копирование описанным выше способом и снова неудача — появляется окно «Файл слишком велик».
Файл слишком велик для конечной файловой системы
Давайте разбираться: размел файла 14,9 Гб, а объем флешки 32 Гб, т.е. объёма носителя вполне хватает для копирования
Однако еще раз читаем сообщение Windows и обращаем внимание на слова «слишком велик для конечной файловой системы«. В данном случае речь идет о файловой системе флешки
По умолчанию, флешки отформатированы (размечены) при помощи файловой системы FAT32, в чем легко можно убедиться щелкнув по ярлыку флешки и выбрав команду Свойства.
Заглянув в свойства съемного диска, мы легко находим информацию, что у него файловая система FAT32
У файловой системы FAT32 ограничения на размер файла составляют 4 Гб, т.е. нам не удается записать файл так как он больше, чем 4 Гб.
Как скинуть файлы на флешку
В простейшем случае, делаем следующие шаги.
Шаг 1. Подключаем флешку к разъему USB. Если у Вас флешка USB 2.0, то ее можно подключать к любому USB-разъему. Если флешка USB 3.о, то ее лучше подключить к разъему USB 3.о, так как в этом случае, скорость передачи данных будет выше.
Шаг 2. Щелкаем правой клавишей мыши на том файле, который необходимо записать на флешку и выбираем команду Отправить > Transcend (H). Можно выделить сразу несколько файлов удерживая клавишу Ctrl на клавиатуре. Также можно отправить на флешку папку с файлами. Мы отправим на флешку папку «Документы».

В данном случае Transcend — это производитель флешки, а латинская «H» — буква диска. У вас может быть другой изготовитель и другая буква диска
После этого начнется процесс копирования файлов.

Процесс копирования файлов на флешку
Шаг 3. Теперь остается проверить, что папку с документами записана на флешку.

Заходим на флешку и убеждаемся, что на ней находится папка с файлами
Как перекинуть файлы с флешки на флешку через Интернет
В некоторых случаях, пользователю необходимо передать данные с одной флешки на флэш-накопитель другого пользователя. При этом, пользователи находятся в разных местах. Процесс передачи нужно провести без физического контакта с исходным компьютером.
Необходим посредник, который поможет нам переместить информацию через Интернет.
Вы можете воспользоваться несколькими доступными вариантами, позволяющими выполнить эту операцию:
- обмен файлами между компьютерами, находящимися в одной сети.
- облачное файловое хранилище, например, Яндекс Диск, Google Drive и так далее;
- специализированный сервис для обмена данными, например, DropMeFiles;
- передача файлов по пиринговой (P2P) сети при помощи торрент-файла.
Операция по передаче данных, при использовании сервисов в интернете, проходит в следующем порядке:
- Файлы и папки нужно загрузить с вашей флешки на сервис для обмена файлами или в облачное хранилище.
- Вы получите ссылку, которую необходимо передать ссылку другому пользователю любым удобным способом.
- Ваш партнер скачивает эти данные на свой ПК, сохраняя их на своей флешке.
Перемещение файлов с использованием торрентов происходит по похожей схеме, только без загрузки файлов на сервис-посредник, обмен данными происходит напрямую между пользователями без помощи торрент-трекера. Прочитайте о том, как переместить данные с помощью торрент-клиента в статье на моем сайте.
Подробнее: Как передать файл через торрент без трекера
Устранение возможных проблем
Рассмотрим также сбои, которые могут появиться в процессе выполнения инструкций выше.
Проблемы с распознаванием флешки
В некоторых случаях подключённый накопитель не распознаётся телефоном. Как правило, самой частой причиной подобного поведения является либо неправильная файловая система, либо неполадки с адаптером, но бывает и так, что проблема наблюдается на компьютере. Для поиска решения обратитесь к следующим статьям.
Подробнее:Телефон или планшет не видит флешку: причины и решениеЧто делать, если компьютер не видит флешку
Ошибка «Нет доступа»
Иногда внешний носитель не позволяет вставить скопированные данные, отображая ошибку «Нет доступа». Эта ошибка означает две вещи, первая – по каким-то причинам флешка защищена от записи. Проверить это можно с помощью компьютера, равно как и устранить проблему.
Подробнее: Снимаем с флешки защиту от записи
Вторая — возможное вирусное заражение, так как нередко вредоносное ПО не даёт получить доступ к содержимому флешки и изменять его. На нашем сайте есть статья, которая поможет вам в устранении этого.
Подробнее: Как проверить флешку на вирусы
Опишите, что у вас не получилось.
Наши специалисты постараются ответить максимально быстро.
Как записать программу на флешку. Вариант второй
Но чаще всего в ответ на вопрос в заголовке требуется немного другой ответ. Необходимо не только скопировать туда программу, но заодно сделать так, чтобы эта программа могла работать с этой флешки. Чисто теоретически в этом нет ничего сложного, но в практическом применении это будет возможно не всегда, так как необходимо учитывать несколько важных моментов.
Допустим, у вас уже установлена необходимая программа или игра в Windows. Тогда вы можете попробовать просто скопировать его файлы и папки на флешку (одним из способов, описанных выше). Но далеко не факт, что он будет работать одновременно. Или другой вариант – заработает, но только при подключении флешки к компьютеру. Он не захочет работать ни с каким другим компьютером.
 Причин такого поведения может быть до трех. Во-первых, необходимые программе файлы были скопированы при ее установке не только в ее собственную папку, но и в другие системные каталоги. Поэтому простым копированием на флешку можно скопировать не все, что нужно программе для работы, и обычно довольно сложно и долго разбираться в деталях. Вторая причина в том, что программе для работы нужны некоторые системные файлы, которые есть у вас в Windows, а в других, например, у вашего друга, может и нет. И третье: после установки программа слишком глубоко регистрируется в операционной системе и при попытке запустить ее с USB-флешки ее соединение с операционной системой прерывается и возникают всевозможные ошибки, либо программа отказывается бежать вообще.
Причин такого поведения может быть до трех. Во-первых, необходимые программе файлы были скопированы при ее установке не только в ее собственную папку, но и в другие системные каталоги. Поэтому простым копированием на флешку можно скопировать не все, что нужно программе для работы, и обычно довольно сложно и долго разбираться в деталях. Вторая причина в том, что программе для работы нужны некоторые системные файлы, которые есть у вас в Windows, а в других, например, у вашего друга, может и нет. И третье: после установки программа слишком глубоко регистрируется в операционной системе и при попытке запустить ее с USB-флешки ее соединение с операционной системой прерывается и возникают всевозможные ошибки, либо программа отказывается бежать вообще.
Однако пробовать никто не запрещает. Найдите в системном разделе диска папку с нужными программными файлами и полностью скопируйте ее на флешку. Один из способов мы описали выше. И попробуйте запустить с флешки. Работает, без проблем и сбоев – радуетесь, что все прошло хорошо. Если нет, подумайте о других вариантах.
Еще один компромиссный метод, который вы можете попробовать. Подключите USB-накопитель к компьютеру и запустите установщик. Укажите флешку в качестве папки назначения, и программа будет установлена на нее. Теперь он будет работать с этой флешки, но, скорее всего, только при подключении флешки к компьютеру она может не работать с другими ПК. Опять же, пробовать никто не запрещает.
Виды флеш накопителей
Флешки используются везде и применимы практически к любому устройству, от телефона до современного телевизора. Самыми популярными и востребованными являются USB-накопители. Они используются для передачи любой информации: фотографий, музыки, программ и рабочих файлов. С этими устройствами работают многие гаджеты: компьютер, телефон, телевизор и т.д.
На втором месте флешки для работы с телефоном – Micro SD card. Их размер варьируется от 2 до 128 ГБ. Для работы с ними можно использовать как сам телефон, так и компьютер (для этого понадобится специальное устройство – картридер или подключив телефон кабелем).
Третий тип карт в основном используется для фотоаппаратов. Он имеет название SD-карта. Известны объемы до 64 ГБ. Для работы с такими флешками вам понадобится фотоаппарат или компьютер.

Видео: Как перекинуть с компьютера на флешку
Флешка представляет собой образец современного накопителя информации, при помощи которого удаётся записывать, копировать и считывать различный контент. Такой цифровой накопитель пришёл в современную действительность, вытеснив дискеты, которые очень быстро подвергались размагничиванию. Помимо этого, такой съёмный накопитель успешно конкурирует с дискетами по объёму сохраняемого материала, а также скорости записи и считывания. Также такой накопитель занимает меньше места, чем дискета.
Скопировать информацию на usb-накопитель просто.
Именно благодаря таким преимуществам флешка без затруднений вытеснила дискеты. Конечно, в настоящий момент большинство пользователей с лёгкостью оперируют различными съёмными носителями , не нуждаясь в получении дополнительной информации. Однако могут встретиться и такие пользователи, которым сложно разобраться, как скинуть информацию с компьютера на флешку.
Если вы являетесь одним из таких пользователей, которому достаточно проблематично без дополнительного информирования скопировать файл, скинуть видео или другой контент , мы поможем вам в решении этой проблемы, предоставив полезные советы, как скопировать файл на флешку с компьютера.
И наконец, как сделать всё правильно
Для того, чтобы программы гарантировано работали с флешек и других подключаемых устройств, нужно использовать их портативные — так называемые «портабельные» — версии (Portable). Это версии, которые специально адаптированы для такой работы. Для их установки нужно всего лишь перенести папку с такой программой на флешку и найти в ней стартовый файл для запуска. Часто такие версии идут упакованными в архив, который нужно просто распаковать на флешку.
Необходимо заметить, что портативные версии программ можно использовать не только с флешек, но и со стационарного жёсткого диска. Если такие программы разместить в отдельной папке на разделе, отличном от того, где установлена операционная система, то можно серьёзно сэкономить время и усилия при последующих переустановках Windows — в дальнейшем уже не придётся эти программы заново устанавливать и настраивать. Они останутся полностью готовыми к работе ещё с прошлой установки системы. Останется лишь вытащить на Рабочий стол (или любое удобное место) ярлыки к их стартовым файлам.
К глубокому сожалению, далеко не все программы сейчас имеют портативные версии. Но у многих всё же они есть. Есть такие и в нашем каталоге софта
Для их поиска обращайте особое внимание на слово «Portable» на странице файлов любой программы
Разработчики программного обеспечения постоянно упрощают работу с программами, но их установка занимает много времени и является очень утомительным процессом. Вот почему, вопрос, как перенести программу на ПК в рабочем состоянии, волнует пользователей.
Перенос программ с одного компьютера на другой может пригодиться в таких случаях:
• нужно переустановить Windows;
• хотите купить новый ПК и перенести туда уже используемые ранее программы;
• нужно заменить винчестер (жесткий диск), не потеряв нужные данные.
Проше всего сделать перенос программы на другой компьютер через PickMeApp.
Способы переноса крупных файлов на запоминающие USB-устройства
Сам процесс перемещения, как правило, не представляет собой никаких трудностей. Основная же проблема, с которой сталкиваются пользователи, собираясь скинуть или скопировать большие массивы данных на свои флешки – ограничения файловой системы FAT32 на максимально возможный объем одиночного файла. Этот лимит равен 4 Гб, что в наше время не так уж и много.
Самым простым решением в такой ситуации будет скопировать с флешки все нужные файлы и отформатировать её в NTFS или exFAT. Для тех, кому такой метод не подходит, существуют альтернативы.
Способ 1: Архивация файла с разбиением архива на тома
Не все и не всегда имеют возможность отформатировать флешку в другую файловую систему, поэтому самым простым и логичным методом будет заархивировать объемный файл. Однако обычное архивирование может быть неэффективно – сжав данные, можно достичь лишь небольшого выигрыша. На этот случай предусмотрена возможность разбить архив на части заданного размера (помним, что ограничение FAT32 касается только одиночных файлов). Наиболее просто сделать это с помощью WinRAR.
- Открываем архиватор. Используя его как «Проводник», переходим к местоположению объемного файла.
Выделяем файл мышкой и нажимаем «Добавить» в панели инструментов.
Откроется окошко утилиты сжатия. Нам нужна опция «Разделить на тома размером:». Откройте выпадающий список.
Как подсказывает сама программа, лучшим выбором будет пункт «4095 МБ (FAT32)». Конечно, можете выбрать и меньшее значение (но не большее!), однако в таком случае процесс архивации может затянуться, и возрастет вероятность появление ошибок. Выберите дополнительные опции, если требуется, и нажимайте «ОК».
Начнется процесс архивации. В зависимости от размеров сжимаемого файла и выбранных параметров, операция может оказаться довольно длительной, так что будьте терпеливы.
Когда архивация закончится, интерфейсе ВинРАР мы увидим, что появились архивы в формате RAR с обозначением порядковых частей.
Эти архивы и переносим на флешку любым доступным способом – подойдет и обычное перетаскивание.
Способ затратный по времени, но позволяет обойтись без форматирования накопителя. Добавим также, что и программы-аналоги WinRAR обладают функцией создания составных архивов.
Способ 2: Конвертирование файловой системы в NTFS
Еще один метод, который не требует форматирования запоминающего устройства, заключается в преобразовании файловой системы FAT32 в NTFS с помощью стандартной консольной утилиты Windows.
- Заходим в «Пуск» и пишем в строке поиска cmd.exe.
Щелкаем правой кнопкой по найденному объекту и выбираем «Запуск от имени администратора». -
Когда появится окошко терминала, пропишите в нем команду:
Вместо подставьте букву, который обозначена ваша флешка.
Закончите ввод команды нажатием на Enter. - Успешное конвертирование будет отмечено вот таким сообщением.
Готово, теперь на вашу флешку можно записывать большие файлы. Однако злоупотреблять таким методом мы все-таки не рекомендуем.
Способ 3: Форматирование запоминающего устройства
Простейший способ сделать флешку пригодной для переноса крупных файлов – отформатировать её в файловую систему, отличную от FAT32. В зависимости от ваших целей, это может быть как NTFS, так и exFAT.
- Откройте «Мой компьютер» и щелкните правой кнопкой мышки по вашей флешке.
Выберите «Форматировать». - В открывшемся окошке встроенной утилиты первым делом выберите файловую систему (НТФС или ФАТ32). Затем убедитесь, что вы отметили пункт «Быстрое форматирование», и нажимайте «Начать».
Подтвердите начало процедуры нажатием на «ОК».
Дождитесь окончания форматирования. После этого на флешку можно будет скинуть ваши крупные файлы.
Отформатировать накопитель можно также с помощью командной строки или специальных программ, если вас по каким-то причинам не устраивает стандартное средство.
Опишите, что у вас не получилось.
Наши специалисты постараются ответить максимально быстро.
Часть 1. Зачем вам копировать DVD на USB?
Пользователи Mac не могут найти DVD-привод на новейшем MacBook Pro. Даже если вы используете старую версию MacBook Pro, DVD-привод может работать не сейчас. Это единственная причина, по которой вам нужно копировать DVD на USB? Вот несколько других причин, по которым вам нужно использовать USB вместо DVD.
- 1. USB намного более гибкий, чем DVD-диск. Вы можете использовать USB для телевизора, компьютера, X-Box и других устройств.
- 2. Apple и другие цифровые производители не используют DVD-привод, который экономит затраты на устройства и делает их умнее.
- 3. У USB гораздо больше емкости по сравнению с DVD. Скопируйте DVD-диски на USB, что позволит вам взять один USB вместо целой серии DVD-дисков.
- 4. DVD имеет множество ограничений по авторскому праву и защиты DRM, которые вы должны копировать DVD на USB для воспроизведения на других устройствах.
Для чего записывать на флешку музыку
Возможно, кто-то спросит, зачем это всё нужно, если песни можно слушать на компьютере или через интернет. Во-первых, интернет не всегда под рукой, особенно если вы отправляетесь в дорогу. Во-вторых, не у каждого есть доступ к скоростному подключению, но очень легко можно скачивать на флешку несколько любимых композиций и передать их другу или знакомому. В-третьих, это практически незаменимая вещь для водителей, поскольку на этот компактный носитель можно записать очень много музыки, а затем слушать её в дороге. Разобравшись с причинами, приступим к практической реализации поставленной задачи.
Возможные проблемы при записи музыки на флешку
Прежде чем приступить к процессу копирования треков с компьютера на Flash-накопитель, необходимо определиться, с какого устройства будет прослушиваться музыкальный сборник. Ведь, прежде всего, из-за неправильного подхода к записи возникают неполадки в работе съёмного носителя. Рассмотрим несколько ситуаций, которые способны спровоцировать отказ от воспроизведения плей-листа.
- Неправильный способ форматирования. Для того, чтобы без дефектов перенести медиафайлы, нужно очистить накопитель способом FAT
- Если информация не перекидывается на USB-накопитель, возможно, проблема связана с нерабочим слотом. Если флешка отображается, но не принимает информацию, попытайтесь использовать для контакта картридер.
- Наличие вируса на Flash-накопителе также может послужить причиной отказа в приёме музыки. Предварительно лучше проверить устройство на предмет заражения.
- При записи флешки для автомагнитолы, нужно помнить, что большинство этих устройств способны воспроизводить мелодии, названия которых записаны на латинице. Лучше заранее переименовать все существующие треки. Чтобы не делать это вручную, можно воспользоваться специальными утилитами.
- При случайном переносе вместе с музыкой текстовых файлов, магнитофон не будет воспроизводить песни, поэтому стоит проследить за форматом каждого файла через систему встроенного поиска в папках.
Во многих современных гаджетах присутствует интерфейс подключения различных устройств, в том числе различных флеш-накопителей или по простому — флешек.
Флешки появились относительно недавно, но уже прочно вошли в нашу жизнь, ведь они решают множество проблем, таких как перенос различных данных между компьютерами, смартфонами и т.д., воспроизведение данных(музыка, фильмы, видео). Список можно продолжать и дальше, но мы им ограничимся.
Допустим, мы хотим перенести свою музыкальную библиотеку или несколько композиций со своего компьютера на флешку.
Каков должен быть наш порядок действий? В действительности скинуть музыку достаточно просто.
Во-первых нужно подсоединить флешку к компьютеру и убедиться, что компьютер открыл ее. Зайдем в мой компьютер и убедимся, что наше флешка находится в списке съемных носителей.
Если флешка не отображается, это может быть следствием различных проблем, вплоть до физической неработоспособности флеш-накопителя.
В случае, если накопитель отображается, но работает некорректно можно выполнить форматирование(только помните, что форматирование уничтожит все ваши данные и если у вас остались важные фото, видео на флешке, с это операцией лучше повременить).
Когда мы убедились в работоспособности флешки, можно начинать поиск файлов, которые нам необходимо скопировать. В случае незнания физического расположения файлов на жёстком диске вашего компьютера (или может быть SDD) можно воспользоваться поиском, который расположен в правом верхнем углу окна Windows.
С поиском могут возникнуть трудности, ведь имя музыкальной композиции и имя файла – совершенно разные вещи(хотя иногда имена могут и совпадать).
А если вы не нашли нужных композиций, попробуйте в контекстном меню вашего плеера напротив музыкального файла выбрать пункт “расположение файла” и тут же появится папка с вашей музыкой.
Теперь с помощью зажатой клавиши Ctrl выбирайте нужные файлы и удерживая правую кнопку мыши переносите их в окно вашей флешки.
Второй способ – вызвать контекстное меню правой кнопкой мыши, выбрать пункт копировать, перенести курсор в окно флешки и с помощью того же контекстного меню выбрать пункт вставить. Полезно знать, что копирование и вставка соответствуют горячим клавишам Ctrl-c и Ctrl-v.
Способ 3: FAR Manager
Для нашей цели подойдёт и кажущийся архаичным ФАР Менеджер.
- Запустите программу. Выберите, в какой из панелей вы желаете открыть первый накопитель, затем нажмите комбинацию Alt+F1 или Alt+F2 для левой и правой областей соответственно. Далее с помощью стрелок выберите нужную флешку, они обозначены как «сменный», и воспользуйтесь Enter для открытия.
Повторите эту же операцию для второй флешки – переключение между панелями происходит по нажатию клавиши Tab.
Переключитесь на панель с первым накопителем. Для выбора и выделения требуемых элементов используйте стрелки и клавишу Insert. Далее, как и в случае с Total Commander, нажмите F5 или F6 для копирования или перемещения соответственно.
Появится окно настроек переноса. Параметры в нём можно оставить по умолчанию, а начать операцию нажатием Enter.
Подождите, пока файлы будут помещены на вторую флешку.
По современным меркам программа FAR Manager кажется безнадёжно устаревшей и неудобной, однако она незаменима при работе на слабых компьютерах.
Опишите, что у вас не получилось.
Наши специалисты постараются ответить максимально быстро.
Не переносятся файлы более 4 Гб на флешку Это легко исправить
Приветствую Вас на сайте по восстановлению удаленных файлов undelete-file.ru, сегодня мы решим проблему с копированием файлов на карту памяти или флешку. Многие пользователи ПК не могут скопировать файлы на флешку, размер которых более 4 Гб. Как же быть? А всё довольно-таки просто, достаточно разбить файл на части или отформатировать флешку!
Как копировать файлы более 4 Гбайт на флешку?
Вы не подумайте, что невозможно скопировать музыку на карту памяти, при этом общий размер музыкальных файлов составляет 6 Гб, нет, это как раз получится… А вот если Вы пытаетесь скопировать один или несколько файлов размером более 4 Гб каждый, то это может и не получится. Почему? Потому что, если флешка отформатирована в файловую систему fat32 и перенести отдельные файлы объемом более 4Гб не удастся. Выход в этом есть, и не один.
1. Разбиение на части. Необходимо ‘разделить’ этот файл на несколько частей. Например, есть архив с какими-либо файликами, но размер его 4,5Гб , то просто разархивируйте его и копируйте или разделите на две части и закиньте два архива.
Но этот способ довольно не удобен. Допустим нам нужно копировать фильм в HD качестве размером 11 Гбайт на флешку 32 Гб, а разделить не получается.
2. Форматирование флешки. В этом случае следует отформатировать флешку в формат ntfs, тем самым мы уберем это ограничение на размер копируемых файлов и сможем переносить файлы на карту памяти любого размера!
Кто не знает как отформатировать карту памяти, я сейчас объясню.
Форматирование флешки на windows 7
Перед форматированием флешки не забудьте заранее перенести с нее необходимую информацию на компьютер. Скопировали? А если нет, то восстановите удаленные при форматировании файлы с помощью любой программы. Далее, покажу пример для ОС windows:
- Переходим в ‘Компьютер’
- Нажимаем правой кнопкой мыши на флешке и выбираем ‘Форматировать’
- В появившимся окне выбираем файловую систему, в которую нужно отформатировать, — в нашем случае ntfs.
- Жмем ‘Быстрое форматирование’ и кнопку «Начать».
- Готово, теперь карта памяти имеет файловую систему NTFS!
Вот и всё, ограничение на файл размером более четырёх гигабайт снято! Терпеть вы знаете самые простые способы переноса файлов более 4 Гб на карту памяти.
Срочно рассказать друзьям:
Интересное на эту же тему:
Системные требования ПК для игр в виртуальной реальности
Как увидеть сохраненные пароли в браузерах
Установка Windows 7 с флешки на SSD
Методы перемещения фото на флеш-накопители
Первое, что нужно отметить — перекидывание изображений на запоминающие USB-устройства ничем принципиальным не отличается от перемещения других типов файлов. Следовательно, существует два варианта совершить эту процедуру: системными средствами (с помощью «Проводника») и с помощью стороннего файлового менеджера. С последнего и начнем.
Способ 1: Total Commander
Тотал Коммандер был и остается одним из самых популярных и удобных сторонних файловых менеджеров для Windows. Встроенные в нем инструменты перемещения или копирования файлов делают этот процесс удобным и быстрым.
Как видите, ничего сложного. Этот же алгоритм подходит для копирования или перемещения любых других файлов.
Способ 2: FAR Manager
Еще один метод переноса фотографий на флеш-накопители — использование ФАР Менеджера, который, несмотря на солидный возраст, все еще популярен и развивается.
Возможно, FAR Manager кому-то покажется архаичным, но низкие системные требования и удобство пользования (после некоторого привыкания) определенно стоят внимания.
Способ 3: Системные средства Windows
Если вы по каким-то причинам не имеете возможности использовать сторонние программы, то не отчаивайтесь — в Виндовс есть все инструменты для перемещения файлов на флешки.
- Подключите флешку к ПК. Скорее всего, появится окно автозапуска, в котором выберите «Открыть папку для просмотра файлов».
Если опция автозапуска у вас отключена, то просто открывайте «Мой компьютер», выбирайте в списке ваш накопитель и открывайте его.

Не закрывая папку с содержимым флешки, переходите к директории, где хранятся фотографии, которые хотите переместить.
Выделите нужные файлы, зажав клавишу Ctrl и нажимая левую кнопку мышки, или выберите все нажатием клавиш Ctrl+A.
В панели инструментов найдите меню «Упорядочить», в нем выберите «Вырезать».
Нажатие на эту кнопку вырежет файлы из текущего каталога и поместит их в буфер обмена. На Windows 8 и выше кнопка находится прямо на панели инструментов и называется «Переместить в…».
Перейдите в корневой каталог флешки. Снова выберите меню «Упорядочить», но на этот раз нажимайте на «Вставить».
На Виндовс 8 и новее нужно нажать кнопку «Вставить» на панели инструментов или воспользоваться комбинацией клавиш Ctrl+V (эта комбинация работает независимо от версии ОС). Также прямо отсюда можете создать новую папку, если не хотите захламлять корневую директорию.

Готово — фотографии уже на флешке. Проверьте, все ли скопировалось, затем отключайте накопитель от компьютера.

Данный способ тоже подходит всем категориям пользователей независимо от уровня навыков.
В качестве подведения итогов хотим напомнить — очень большие фотографии перед перемещением можно попробовать уменьшить в объеме без потери качества с помощью специальных программ.
Опишите, что у вас не получилось.
Наши специалисты постараются ответить максимально быстро.
Способ 1: Соединение по кабелю
Наиболее эффективным методом решения задачи является проводное соединение посредством специального переходника (USB-OTG для Android и Lightning OTG для iOS).

Процедура отличается для ОС от Google и Apple, так что рассмотрим их отдельно.
Подробнее: Форматирование флешки в FAT32
Android
Функция OTG присутствует практически во всех современных прошивках на базе «зелёного робота», но для проверки её работоспособности рекомендуется загрузить приложение USB OTG Checker.
- Подключите флешку к адаптеру, а его – к телефону. Запустите программу USB OTG Checker и проверьте, распознаёт ли устройство внешний накопитель. В нормальных условиях вы увидите изображение, как на скриншоте далее.

После этого открывайте подходящий файловый менеджер. В них флешки отображаются как отдельный накопитель – ориентируйтесь на название, в котором есть слово USB.

Откройте внутреннюю память телефона или его SD-карту. Выберите требуемые файлы, выделите их и воспользуйтесь функцией копирования.

Далее перейдите к накопителю, укажите подходящую папку и используйте вставку.

Готово – файлы будут перемещены.
iOS
Для ОС от Apple не нужно устанавливать никакого дополнительного софта, достаточно встроенных программ.
- Подключите накопитель к адаптеру и соедините эту конструкцию с телефоном, после чего откройте приложение «Файлы».

Перейдите во вкладку «Обзор», а из неё в меню «Места», где выберите внутреннюю память iPhone.

Найдите документы, которые желаете переместить, выделите их воспользовавшись соответствующим пунктом в правом верхнем углу окна и коснувшись пальцем каждого, затем удерживайте любой из элементов для вызова меню. Нажмите «Скопировать», перейдите к окну выбора мест, зайдите в пункт, соответствующий флешке, затем снова сделайте длинное нажатие и выберите «Вставить».
Если же файлы нужно вырезать, выберите «Переместить» в контекстном меню, далее с помощью окна выбора каталогов укажите внешний накопитель и нажмите «Переместить».

Подождите, пока данные будут сохранены, после чего операцию можно считать завершённой.
Способ 2: Total Commander
Юзеры с опытом используют программу Total Commander в качестве замены стандартному «Проводнику». Посредством этого решения тоже можно передавать файлы с одной флешки на другую.
- Запустите Тотал Коммандер и откройте в его рабочих панелях накопители. Сделать это можно с помощью выпадающего меню в левом верхнем углу рабочего пространства каждой области. Удобнее всего будет расположить флешку-источник слева, тогда как приёмник – справа.

Переместитесь к панели с флешкой-источником, выделите нужные данные и нажмите клавиши F5 для копирования либо F6 для перемещения. Также можете просто кликнуть по одноимённым пунктам внизу окна Тотал Коммандера.

Появится меню настройки копирования и перемещения. Выберите в нём нужные параметры, после чего кликните «ОК».

Файлы будут перемещены на вторую флешку.

Total Commander более сложен в управлении для новичка, однако предлагает расширенные возможности управления файлами.
Часть 4. Как переносить DVD на USB из облака
В настоящее время мы предпочитаем хранить наши файлы в облачных хранилищах, и сегодня мы возьмем VUDU в качестве примера, чтобы дать вам подробное руководство, чтобы научить вас копировать DVD на USB.
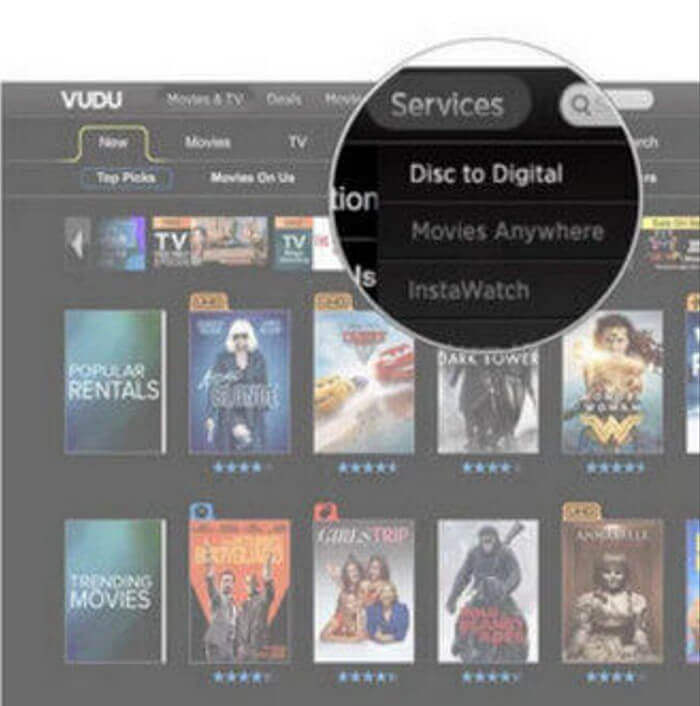
Шаг 1
Установка VUDU на ПК
Загрузите VUDU To Go на свой ноутбук. VUDU объединяет диск с цифровым сервисом с функцией DVD для облачного хранения, что позволяет вам легко конвертировать DVD и хранить их.
Шаг 2
Загрузите DVD на USB из облака
Запустите приложение и нажмите кнопку «Управление загрузкой», чтобы выбрать фильм, который вы хотите загрузить. Нажмите «Добавить SD для загрузки».
Шаг 3
Проверьте DVD в Cloud USB
Найдите «Управление загрузкой» на подробной странице фильма, чтобы установить порядок загрузки. Нажмите «1: Запустите SD Now» в первом фильме, который вы хотите скачать в списке.
Выводы статьи
Многим пользователям приходится копировать или перемещать данные с флешки на флешку. Сделать это можно с помощью стандартных средств операционной системы Windows или стороннего программного обеспечения. В некоторых ситуациях требуется перенос информации на флешку, подключенную к другому компьютеру, находящемуся вдалеке от исходного ПК. Передача файлов осуществляется по сети, с помощью сервиса для обмена файлами, или с использованием торрент-файла.
Похожие публикации:
- Флешка пишет: «вставьте диск в устройство», что делать
- Как узнать SSD или HDD диск на компьютере — 7 способов
- Как посмотреть, чем занято много места на диске — 7 способов
- Как изменить дату создания файла — 5 способов
- Как изменить размер диска — 3 программы


