Как узнать ссылку на свой ютуб канал: быстрый способ
Содержание:
- Размещаем ютубовское видео
- Частые проблемы и их решение
- Примеры
- Какие меры применяются к нарушителям
- Отправляем видео через мобильное устройство
- Как узнать ссылку на свой Ютуб канал
- На телефоне
- Как поделиться видео с Ютуба в смартфоне
- Установка таймкода
- На компьютере
- Поделиться видео из Ютуба в Инстаграме
- Делаем копию
- Wistia
- Где найти ссылку на Youtube канал на компьютере
- Пишем комментарий, вставляем ссылку
- В описании канала
- Уточняем ссылку на видеоканал
- Как копировать ссылку на канал (свой или чужой)
- С телефона
Размещаем ютубовское видео
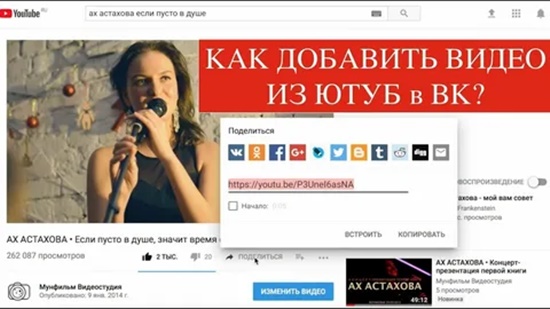
Рассмотрим, как загрузить видео с ютуба в ВК.
Для выполнения такого действия есть четыре способа, выбор которых определяется местом назначения ролика.
Для получения желаемого результата разберем каждый метод в отдельности.
Загружаем видео на свою страничку
Итак, как поделиться видео с ютуба в «В Контакте»? Экспортировать файл на страницу можно одним из двух методов, которые сложностей не вызывают.
Для осуществления действий по первому варианту соблюдается следующий алгоритм:
- входим в ютуб;
- находим интересующее нас видео, открываем его;
- нажимаем клавишу «поделиться»;
- в перечне соцсетей выбираем ссылку на нужную нам платформу, нажимаем ее значок;
- выбираем требуемое действие, если понадобится – пишем коммент.
Для второго варианта отправки выполняется меньшее количество шагов, в связи с чем его считают более удобным:
- выполняется вход в видеохостинг;
- определяется видео для размещения;
- копируется адрес URL;
- совершается переход в ВКонтакт, кликается иконка «добавление видео», вставляется копия ссылки.
Размещаем новую запись с видео на стене
Как еще можно сохранить видео с ютуба в ВК? Прикрепите его в новую запись на «стене», предварительно выполнив описанные выше действия. На заключительном этапе кликните по кнопке «опубликовать на стене». Выполнив переход на вкладку в ВКонтакте, вы получите возможность разместить под клипом картинку или подпись.
Добавляем ролик в группу
Видеоролик напрямую заливают в созданное сообщество. Процесс выглядит так:
- пользователь переходит в сеть ВК;
- нажимается вкладка, содержащая необходимый формат;
- кликается значок «добавить видео»;
- в открывшемся меню выбирается пункт «с другого сайта»;
- в строчке «ссылка на видео» вставляется адрес URL, скопированный на ютубе;
- выполняется загрузка ролика;
- переход на страницу группы, на стене которой требуется разместить файл;
- в строчке «Напишите…» находим изображение видео;
- в перечне возле необходимого варианта ставим метку;
- жмем кнопку «прикрепить запись»;
- вставляем название, текстовую часть, файлы с фото и аудио, рисунки, документы, геолокацию либо опрос;
- отмечаем время и дату, когда требуется выложить видеозапись;
- отключаем комменты, отменяем написанное рекламой, подписываем ее, размещаем от сообщества либо выключаем уведомления на запись;
- нажимаем клавишу «отправить».
Отправляем ролик в сообщении
Для такой пересылки ролика тоже пользуются двумя методами. В первом случае напрямую используется вкладка.
Нажав на кнопку «поделиться» и определив соцсеть, точкой отмечаем пункт «отправка личным сообщением». В открывшемся перечне определяем получателя, вставляем текстовую часть, нажимаем «отправить».
Процесс включает несколько шагов:
Частые проблемы и их решение
Иногда видеозапись не воспроизводится с выставленного времени. Если чистка кэша и куки результата не принесли, необходимо почистить историю поиска. Как правило, после этого запись просматривается с нужного момента.
К сожалению, не все владельцы гаджетов могут воспользоваться такой интересной функцией, как просмотр записи с выделением определенного момента. А всё из-за того, что смартфоны на базе операционных систем iOS и Android просто не поддерживают данную фишку – таймкод. И решение данной проблемы руководством сервиса до сих пор не найдено.
Собственно, скинуть ролик, как и его сделать, выделив важный момент, очень просто. Ведь статья описывает три способа добавления таймкода. Какой лучше и проще – решать только вам.
Примеры
Вот несколько примеров запрещенного контента:
- Видео сексуального характера, в описании которого содержится ссылка на порнографический сайт и надпись «Перейдите по этой ссылке и посмотрите контент, который запрещен на YouTube».
- Ролик о видеоигре, в описание которого добавлена ссылка на сайт, содержащий вредоносное ПО. Такой URL может быть размещен под видом ссылки на ресурс, где предлагается бесплатно получить игровую валюту или кредит.
- Ссылка на фишинговый сайт, где похищаются пользовательские учетные данные для входа в интернет-банк.
- Видео, в котором содержится неактивная ссылка на сайт со спамом или порнографией и призыв вставить ее в адресную строку.
- Ссылка на сайт, хостинг или другой ресурс, где можно найти или скачать контент с изображением несовершеннолетних в сексуальном контексте.
Это лишь некоторые примеры недопустимого контента. Если вы считаете, что ваше видео может нарушать наши правила, не публикуйте его.
Какие меры применяются к нарушителям
Если вы опубликуете контент, который не соответствует нашим правилам сообщества, мы удалим его и сообщим вам об этом по электронной почте. Первое нарушение повлечет за собой только уведомление, но в следующий раз мы можем вынести вам предупреждение. Если вы получите три предупреждения за 90 дней, ваш канал будет удален. Узнать больше о предупреждениях можно из этой статьи.
Отправляем видео через мобильное устройство
Перед тем, как выложить ролик, обратим внимание, что инструкция универсальная, используется для смартфонов, работающих на любых операционных системах. Представляем пошаговое руководство, как вставить сюжет с ютуба в Ватсап
Представляем пошаговое руководство, как вставить сюжет с ютуба в Ватсап.
Чтобы перенести ролик, необходимо выполнить следующие действия:
- открыть ютубовское приложение;
- выбрать видеоматериал, который требуется переслать;
- запустить ролик и тут же остановить его;
- появляется доступ к инструменту, внешне напоминающему стрелку и расположенному в паре мест одновременно – в верхнем угловом участке справа и ниже самой записи. Кстати, здесь он и называется «поделиться». Нажимать можно на любой из них – разницы нет;
- всплывет перечень с многочисленными приложениями и социальными сетями, из которых выбираем WhatsApp;
- затем нас автоматически перенаправит на список чатов, в котором определяем контакты пользователей, которым желаем выполнить отправку видеоматериала;
- как вставить видео в Ватсап из ютуба? Нужно кликнуть по интересующему нас контакту и удерживать на нем палец, пока не возникнет метка зеленого оттенка. Чтобы загрузить ролик для последующей его отправки, жмем на стрелку, расположенную внизу справа;
- остается нажать на зеленый самолетик, и видеоматериал отправится к адресату.
Как узнать ссылку на свой Ютуб канал
В этом абзаце, я хочу рассказать, что есть ещё один способ получения ссылки из адресной строки.
Сначала нам необходимо попасть на свой канал. Об этом я уже подробно рассказал в первой части статьи. Думаю, повторяться не стоит.
Кто не запомнил, отмотайте, пожалуйста, немного вверх. После этого возвращайтесь к прочтению. Ведь дальше Вас ждёт еще много полезной информации.
Теперь нажимаем на аватар и в выпавшем меню нажимаем на «Творческая студия Youtube».

Далее мы попадём в меню канала. Прежде всего тут нам необходимо найти кнопку «Перейти на канал». Более того для меня это был целый квест. Вот спрашивается, зачем так её прятать. Ведь непосвящённый пользователь будет долго мучиться. Однако это не так страшно как кажется.
Однако вам несказанно повезло. Я раскрою секрет Гугла. Наведите курсор на аватарку. Вуаля! Появилась заветная надпись.

После этого мы также попадём на свой канал, где в адресной строке мы можем скопировать URL.

На телефоне
С компьютерной версией YouTube разобрались, там все очень просто. Теперь перейдем к мобильным версиям ютуба. Ниже мы будем рассматривать смартфоны с разными операционными системами.
Android
Чтобы посмотреть описание под видеороликом в ютубе на андроид устройстве, выполним всего лишь три простых шага:
- Запускаем приложение YouTube и кликаем на любую представленную видеозапись.
- Как это сделали, нас перебросит на страницу с выбранным видеороликом. В правой части экрана, ближе к центру страницы, можно будет увидеть значок в виде стрелочки вниз. Жмем один раз по нему.
- Вот и все! Благодаря действиям выше, мы смогли открыть описание ролика на ютубе. Перемещаться по описанию можно при помощи обычного пролистывания страницы вниз, или вверх.
iPhone
Хоть на айфоне описание видео на ютубе смотрится точно так же, как и на Android устройстве, мы все равно разберем более детально данный процесс. Для просмотра описания видеозаписи, воспользуемся следующим методом:
- Открываем мобильное приложение ютуб. Находим и открываем то видео, под которым необходимо посмотреть описание.
- На вкладке с видеозаписью нужно будет найти маленькую стрелочку вниз. Расположена она правее названия видео. Как увидели её, кликаем прямо по ней.
- Готово! Таким образом, мы развернули описание видеоролика полностью. Благодаря данному способу, можно будет увидеть описание любого видеоролика в ютубе.
В заключение моей статьи, можно сказать, что посмотреть описание видео на youtube очень просто и быстро. Независимо от того, с какого устройства вы пользуетесь ютубом, метод по просмотру описания будет один и тот же.
Как поделиться видео с Ютуба в смартфоне
Поделиться видео с Ютуба в Инстаграм или ВКонтакте по телефону не сложнее, чем на компьютере. На выбор пользователю доступны те же два способа.
Выбрать социальную сеть и мессенджер из списка доступных
Чтобы отправить ролик в любой ресурс из списка доступных, нужно:
- Запустить воспроизведение.
- Кликнуть «Поделиться».
- Выбрать интересующую социальную сеть или мессенджер.
- Указать получателя ролика.
- Подтвердить передачу сообщения.
Отправить ссылку
Чтобы скопировать ссылку в Ютубе на телефоне и послать ее любым удобным способом, необходимо:
- Открыть клип.
- Нажать «Поделиться».
- Кликнуть «Копировать ссылку».
- Перейти в браузер и открыть необходимый ресурс или запустить приложение, через которое нужно переслать URL.
- Выбрать получателя, вставить в сообщение скопированный текст и нажать «Отправить».
В приложении также можно поделиться ссылкой на канал. Для этого нужно:
- Перейти на страницу канала.
- Кликнуть по кнопке с тремя точками справа вверху.
- Нажать «Поделиться».
- Чтобы узнать ссылку на Ютуб канал и переслать ее, кликнуть «Копировать». Если же нужный ресурс, в который планируется послать URL, есть в списке доступных, нажать на него.
Далее, если копировалась ссылка, нужно перейти через браузер на нужную площадку и послать ее получателю. Если же было выбрано какое-то приложение из списка, необходимо указать человека, вставить URL и нажать «Отправить».
Установка таймкода
Иногда случается так, что хочется предложить другому человеку посмотреть клип не с самого начала, а только с определенного момента. В таком случае потребуется установить таймкод. Сделать это можно только в веб-версии, но двумя способами:
- Запустить воспроизведение и дождаться начала интересующего фрагмента, например, с 1 минуты. Остановить просмотр.
- Кликнуть «Поделиться».
- В открывшемся окне поставить галочку возле строчки «Начало». Рядом с ней будет указано время, с которого начнется воспроизведение.
- Выбрать мессенджер или социальную сеть.
- Указать получателя, нажать «Отправить».
Второй способ отправить с Ютуба на Ватсап или другой ресурс видео с привязкой по времени – копировать ссылку:
- Запустить видео, найти нужный фрагмент, с которого должно начаться воспроизведение.
- Кликнуть правой кнопкой мыши и выбрать «Копировать URL видео с привязкой по времени».
- Открыть нужный ресурс, выбрать получателя, вставить скопированный текст в сообщение.
- Нажать «Отправить».
Ссылка, скопированная с привязкой по времени, выглядит так: «https://www.youtube.com/watch?v=CvuqlbBzBac?t=60». Последние цифры «t=60» в данном случае означают, с какой секунды должно начаться проигрывание ролика.
На компьютере
Чтобы добавить видео в плейлист на ютубе через персональный компьютер, нужно сделать пару простых действий. Есть два способа по достижению данной цели. Первый метод реализуется следующим образом:
Первый способ
- Открываем ютуб на главной странице. Допустим, нужно добавить какое-нибудь видео из представленных. Для этого, кликаем левой кнопкой мыши по трем точкам под нужным видеороликом. Чтобы такая иконка появилась, необходимо будет навести курсор мыши в область данного видео.
- Появится окно с различными функциями, которые можно использовать к видеозаписи. Нам понадобится строчка «Добавить в плейлист». Кликаем ЛКМ по ней.
- По центру экрана появится новое окошко. Нужно будет выбрать плейлист, куда сохранится выбранная видеозапись. Если его нет, то всегда можно будет создать новый. Ставим галочку напротив того плейлиста, куда необходимо добавить видео.
- Если вы сделали все правильно, то в левой нижней части страницы должна появиться характерная надпись. В том случае, если вы выбрали неправильный плейлист, то всегда можно отменить добавление при помощи клика левой кнопкой мыши по строчке «отменить».
На этом первый вариант по добавлению видео в плейлист на ютубе закончен. Переходим ко второму.
Второй способ
Для его реализации, выполним следующие действия:
- Откроем видеозапись, которую хотим сохранить в плейлист. Под видео, правее лайков и дизлайков, можно будет увидеть строчку «Сохранить». Кликаем по ней левой кнопкой мыши.
- В появившемся окошке выбираем плейлист, в который хотим добавить данное видео. Жмем ЛКМ по квадратику, расположенному напротив необходимого плейлиста.
- Если внизу экрана всплыла надпись, а напротив названия плейлиста появилась галочка, то это значит, что вы все сделали правильно.
Поделиться видео из Ютуба в Инстаграме
Перенаправить запись в Историю или Ленту прямым способом не получится. Единственный вариант, как отправить клип из YouTube – использовать Директ. Получатель увидит в переписке ссылку, с помощью которой нужно перейти и посмотреть публикацию. В диалоге появится миниатюра, название и кликабельный значок для перехода.
Как с Ютуба поделиться в Инстаграме:
- Открыть YouTube – перейти к видеозаписи.
- Нажать снизу: «Поделиться» – выбрать «Instagram Chat».
- Указать получателя – отправить.
Второй вариант – скачать клип с помощью ru.savefrom и опубликовать в Истории, Ленте:
- Перейти на сайт – открыть Ютуб.
- Нажать по кнопке: «Поделиться» – Копировать ссылку.
- Вернуться на savefrom – вставить адрес в пустое поле.
- Подождать, пока сервис прогрузит публикацию.
- Получить на смартфон – перейти в Инстаграм.
- Опубликовать в своем профиле.
Но не все видеоклипы можно переносить в Instagram: правило об авторском праве запрещает размещение популярных музыкальных композиций или тех, которые обладают лицензией. С помощью того же копировать URL, пользователь может ставить в описание ссылку с Ютуба в Инстаграм.
Отправить видео в другую социальную сеть
Через веб-версию проще скопировать адрес и передать в другую социальную сеть или мессенджер. Зайдя с браузера на компьютере, пользователь может указать ссылку на Ютуб канал, порекомендовать своим друзьям или подписчикам.
Как создать кликабельный адрес:
- Открыть YouTube с компьютерной версии – открыть видеозапись.
- Нажать по поисковой строке – скопировать URL.
- Перейти в ВК, Facebook или ОК – создать новую публикацию.
- Вставить ссылку.
Или же, с компьютерной версии перейти в раздел: «Поделиться» и выбрать иконку социальной сети, куда нужно отправить:
- Перейти в Ютуб – нажать под записью «Поделиться».
- Выбрать социальную сеть, куда нужно отправить.
- Нажать: «Вконтакте» – создать новую публикацию.
- Добавить на страницу.
Запись можно оформить текстом, отметить других пользователей. Ниже расположено поле, с указанной ссылкой.
Рейтинг популярности социальных сетей
Instagram 86
Tik Tok 65
YouTube 92
82
70
Поделиться ссылкой через WhatsApp
Владелец профиля может отправить видео из Ютуба в Ватсап, если нажмет на главной: «Поделиться» и выберет мессенджер. Видеозапись будет доставлена в виде ссылки, в любой выбранный чат.
Как сделать прямой адрес на клип:
- Зайти в YouTube на смартфоне.
- Перейти к записи, которую нужно отправить.
- Под миниатюрой на главной нажать: «Поделиться».
- Указать WhatsApp – выбрать чат, куда нужно отправить.
- Подтвердить отправку.
Получатель сможет посмотреть, нажав по миниатюре или ссылке, которая выделена синим цветом. Если нажать по URL, то откроется видеозапись в приложении Ютуба.
Отправить ссылку через телефон
Видео с Ютуба перенаправить в Инстаграм или другую социальную сеть возможно и другим способом – копировать с веб-версии.
Чтобы перенаправить адрес на публикацию:
- Открыть установленный браузер – ввести в поисковике: «YouTube».
- Перейти с помощью браузера – выбрать публикацию.
- Нажать сверху по адресной строке – Скопировать.
Далее, владельцу страницы нужно перейти в Инстаграм и поделиться адресом в описании или Директе.
Доступно добавление в Сторис, если функция кликабельной ссылки подключена:
- Зайти в Инстаграм – нажать: «Создать».
- Историю – добавить фотографию или видео.
- Сверху значок в виде скрепки – Ссылка на сайт.
- Вставить URL, полученный в Ютубе.
- Опубликовать.
Переходя по адресу, подписчики должны нажать по кнопке: «Посмотреть больше». В качестве оформления стоит использовать скриншот страницы, где было опубликовано видео в YouTube.
Делаем копию
Разработано несколько методик, как копировать ссылку на видео в ютубе, некоторые из которых имеют различные варианты.
Компьютерный браузер
В этом случае, вне зависимости от работающего обозревателя, скопировать ссылку возможно тремя методами. Чтобы выполнить копирование, придется покинуть на время полноэкранный режим.
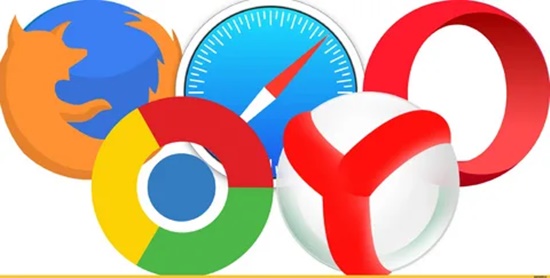
Адресная ссылка
Открываем выбранный видеоматериал, кликаем ЛКМ по строчке с адресом в браузере – она становится синего оттенка.
Нажимаем на высвеченный текст правой кнопкой мыши, в меню находим подраздел «копировать» либо используем комбинацию клавиш CTRL и C.
Ряд обозревателей после выделения их строки с адресом дает возможность для выполнения копирования отдельной клавишей, появляющейся правее.
Ссылка на видеосюжет дублируется в обменный буфер, откуда возможно в последующем извлечь ее и вставить в нужное место. Для этого задействуем меню, ПКМ кликнув по пункту «вставить», либо нажимаем кнопки CTRL и V.
Контекстное меню
Разберем очередной вариант, как скопировать ссылку с ютуба на компьютере. Наводим курсор на интересующий нас ролик в YouTube, открываем его, нажав на плеер.
В появившемся меню находим раздел «копировать url видео», чтобы получить ссылку, либо «копировать url с привязкой по времени». Вторым способом подразумевается, что, как только выполнится переход по копии, показ видеоматериала начнется с определенного фрагмента. Если требуется показать конкретную часть записи, просматриваем ролик либо перематываем его до нужного места, после этого включаем на компе паузу, задействуем меню для выполнения копирования.
Данные, как и в первом случае, попадают в буфер обмена и могут использоваться как вставка.
Меню «поделиться»
Находим одноименную надпись, кликаем по ней ЛКМ. Разрешается воспользоваться ее аналогом прямо в плеере – это стрелочка, направленная вправо.
Откроется окошко, под списком направлений, доступных для пересылки, жмем кнопку «копировать», находящуюся правее от сокращенной адресной ссылки.
Куда копируется ссылка, мы знаем – в буфер.
Мобильное приложение
Пользователям нравится просматривать видеоматериалы через мобильное приложение, поддерживаемое на смартфонах Андроид и iOS. Существует три варианта, как скопировать ссылку в ютубе на телефоне, и это с учетом того, что в мобильном клиенте нет адресной строчки.
Для примера рассмотрим алгоритм действий на Андроиде.
https://youtube.com/watch?v=AUdtO-Wqbyk
Превью
Выбирая вариант, как скопировать адрес ссылки видео с YouTube, нет необходимости включать просмотр сюжета. Если в «подписках», на «главной» страничке либо «в трендах» вы нашли интересный видеоматериал, для выполнения копии адреса требуется:
- кликнуть по значку с тремя точками, находящемуся правее заглавия видеосюжета;
- в появившемся меню найти пункт «поделиться», нажать на него;
- в списке доступных функций выбираем «копировать ссылку», и она сразу перенаправляется в буфер смартфона, где и находится в подготовленном для дальнейшего применения состоянии.
Видеоплеер
В мобильном приложении ютуб есть очередной вариант, как сделать интересующую нас процедуру.
Перед тем, как скопировать ссылку на фильм, активируем его воспроизведение, нажав для начала на плеер, далее – на стрелочку, указывающую вправо. Открывается окно меню «поделиться», в котором кликаем клавишу «коп. ссылку».
Меню «поделиться»
Разберем стандартный вариант, как получить адресные данные на видеоматериал. Запускаем просмотр сюжета, но на весь монитор не открываем, кликаем клавишу «поделиться». Откроется окно с разрешенными направлениями, в котором выбираем раздел «коп. ссылку». Как и в рассмотренных ранее вариантах, копии направляются в буфер, предназначенный для обмена.
Wistia
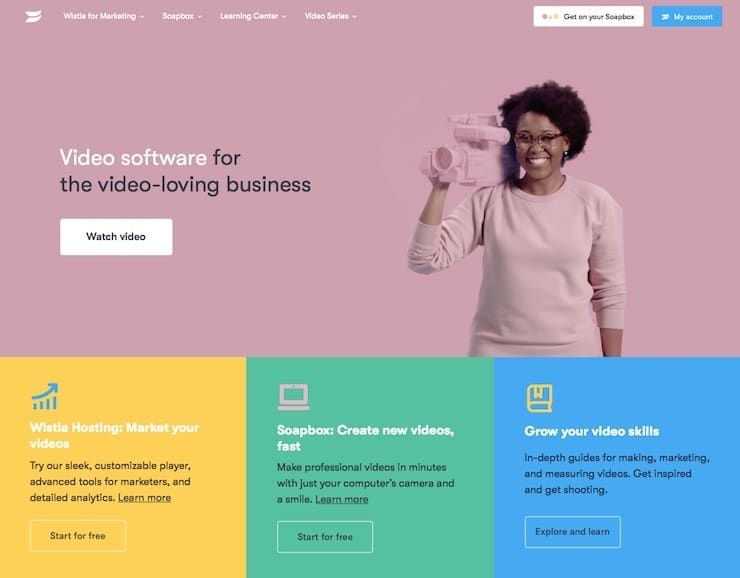
Изначально этот сайт стал прибежищем для художников, давая им возможности хранить свои видео-портфолио. Но владельцы ресурса быстро распознали его бизнес-потенциал. Теперь Wistia ориентирована на коммерческих пользователей, которые хотят размещать видео и получать статистику его использования, что может быть полезно для развития бизнеса.
На сайте есть бесплатный начальный уровень доступа, который позволит любому размещать видео для последующего использования на своем сайте или в блоге. Платные аккаунты позволяют создавать видеоплееры с индивидуальным оформлением, а также дают качественную аналитику для маркетологов и рекламодателей.
Где найти ссылку на Youtube канал на компьютере
Перед началом разбора необходимо отметить. Если рассматривать Youtube как профессиональную деятельность, выкладывая видео на монетизированный канал, то лучше воспользоваться персональным компьютером. Однако сайт видеохостинга имеет большое количество настроек, которые отсутствуют в мобильной версии.
Когда я начал разбираться в этом вопросе, то сразу залез в интернет с головой. И знаете, что я осознал? Что информации, как таковой и нет. Например, я не смог найти ни одного сайта, на котором можно было бы получить исчерпывающий ответ. Поэтому я и решил написать сегодняшнюю статью.
Для работы нам понадобится браузер. Выбирайте тот, который по душе. Например, можно выбрать Яндекс Браузер. Однако можно использовать и любой другой.
Подготовительные действия
Сейчас я раскрою вам самый простой способ. Открываем в браузере на страницу Ютуб. Если вы постоянно пользуетесь сервисом, то вход в систему будет уже осуществлён.
Если же нет, то придётся выполнить подготовительные действия. В первую очередь выполняем вход в аккаунт Гугл.

После этого вводим логин и пароль. Прежде всего эта информация должна быть сохранена в отдельном месте. И при первой необходимости к ней можно быстро обратиться.
Сначала система потребует ввести логин или мобильный телефон.

Вводим его и кликаем мышкой по кнопке «Далее».

На данном этапе последовательность действий такая же. Вводим пароль и клацаем по кнопке «Далее».
И, принимайте мои поздравления, вы очутились в своём Ютуб пространстве.
При этом на экране вы увидите следующую картину.

Узнаём ссылку на свой Ютуб канал
Теперь обратите внимание в правый верхний угол экрана. Видите там кружок? Это изображение называется аватар
Чтобы ответить на вопрос, как узнать ссылку на свой Ютуб канал 2021 нужно нажать левой кнопкой мыши по нему.
В результате нашему вниманию будет представлено диалоговое меню. Видите ссылку «Мой канал»? Смело жмите на неё. При этом вас перенаправит именно в то место, ссылку которого необходимо получить.
Теперь чтобы поделиться адресом нажмите один раз в адресной строке. Ссылка окрасится в синий цвет.

Не буду вас томить. После этого останется сделать один шаг. Однако придётся ещё потрудиться.
Нажимаем правой кнопкой на выделение и выбираем строку «Копировать». Таким образом будет она попадёт в буфер обмена.
Поздравляю! Теперь можно использовать ссылку по прямому назначению. Её можно отправить по почте. Нажав на нее, выполнится переход на канал.
Попробуйте нажать на ссылку. Видите, что вы попали на Ютуб канал «Основы ПК». Великолепно! Значит, у нас с вами всё получилось.
Пишем комментарий, вставляем ссылку
Итак, как вставить ссылку в ютубе в комментарии? Предварительно «войдите в доверие» к автору канала и самому сайту, для чего оставьте от трех до пяти подробных комментариев по теме других статей.
Делайте это не за один раз, а через определенные временные интервалы.
Как только написанный вами текст пройдет модерацию и получит одобрение, вы, что вполне вероятно, сможете в последующем писать комменты без прохождения специальной проверки. Проще говоря, вам будет оказано доверие как порядочному зрителю.
В конечном итоге вас заметит владелец видеоблога, увеличится вероятность того, что после оставленных комментариев вы сможете без проблем добавлять в них свои ссылки. Только помните, что они должны соответствовать тематике.
https://youtube.com/watch?v=BVM2bi6MTQc
- в специальном окошке для комментов копируем и вставляем комбинацию < a href=»ссылка»>текст</a>;
- слово «ссылка» заменяем ее адресом;
- вместо «текст» вписываем название ссылки.
В описании канала
Как можно добавить ссылку на канал YouTube или в описание – достаточно соблюдать определенную последовательность.
Добавление ссылки в описание
Отыскав категорию “Описание”, необходимо перевести курсор на пустое поле имеющейся формы и внести текстовое сообщение вместе со ссылками на необходимые страницы и паблики:
Необходимо обращать внимание на то, что все без исключения ссылки должны быть скопированы в виде полноценного URL адреса. К примеру, https://vk.ru
Как видно, каких-либо сложностей с добавлением ссылок на профили в социальные сети нет. Главное, соблюдать правила, чтобы они были рабочими.
Уточняем ссылку на видеоканал
Пользователи задействуют для выхода в ютуб компьютеры либо смартфоны. Удобство заключается в том, что подключение к аккаунту выполняется в любое время, позволяя добавлять и просматривать видеоролики. Но когда возникает вопрос, «как узнать ссылку на свой канал в ютубе?», подходы для ответа на него различаются.
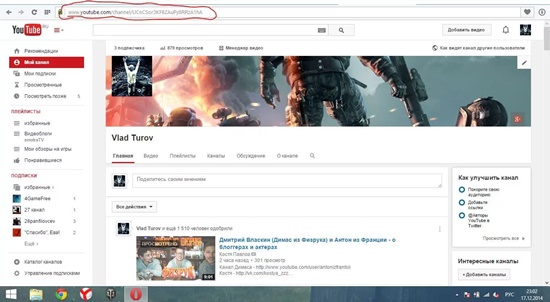
Довольно часто проблема разрешается несложными манипуляциями и копированием данных, находящихся в адресной строчке.
Чтобы ответить на вопрос пользователя, «где находится ссылка на мой канал в ютубе?», рассмотрим порядок действий для каждого устройства в отдельности.
Уточняем URL на компьютере
Итак, где взять ссылку на канал в YouTube, если в вашем распоряжении находится компьютер? Как его настроить? Необходимо открыть сайт, пройти авторизацию в профиле, если она не выполняется в автоматическом режиме. После этого выполняется следующий алгоритм действий:
- справа находится профильная аватарка, по которой нужно кликнуть;
- выбираем раздел «ваш канал»;
- копируем адрес, но все данные, которые находятся после вопросительного знака, удаляем.
В результате отправки недостоверных данных пользователь получает искаженный адрес.
Есть еще один вариант, как получить ссылку на ютуб-канал. Где и как найти и посмотреть необходимую информацию? Для этого:
- левой клавишей мыши нажимаем на профильный знак, расположенный в правом верхнем углу;
- переходим в «творческую студию»;
- левее располагается укрупненный значок аккаунта, по которому кликаем, наведя курсор, чтобы перейти на видеоканал;
- в адресной строчке копируем уникальную ссылку.
Мы разобрались, где найти ссылку на подписку на канал в YouTube, уточнили порядок действий разными вариантами.
Для уточнения такой информации необходимо:
- зайти на ютуб, кликнуть по собственной аватарке, перейти в «ваш канал»;
- войти в «настройки», затем – в «расширенные»;
- в центре поля появляются различные данные, среди которых находится и искомый идентификатор, представленный индивидуальной подборкой символов, расположенной после адресных данных сайта и присваиваемой каждому пользователю.
Узнаем URL с помощью смартфона
Начинающие блогеры часто задаются вопросом: «где находится ссылка на мой ютуб-канал на мобильном телефоне?».
Отметим, что подходы для уточнения сведений имеют различия, потому что функциональные возможности приложений сокращены, а копирование из адресной строки выполнять не слишком удобно.
Если хотите уточнить данные ссылки на канал в ютубе, перед тем, как дать ее зрителям, выполните определенные действия:
- перейдите в ютубовское приложение;
- выполните вход в собственный видеоканал;
- найдите знак с тремя точками, кликните по нему;
- нажмите кнопку «поделиться»;
- скопируйте URL в раздел «заметки» либо перешлите информацию другому пользователю.
Узнав, как скопировать ссылку ютуб-канала на мобильном телефоне, пользователи забывают уточнить, где ее искать. Некоторые авторы предпочитают оставить такие сведения ниже видеоролика, чтобы облегчить поиск требуемого УРЛ. Продолжая тему нахождения информации через смартфон, предлагается для расширения функциональных возможностей установить программное обеспечение «творческая студия для youtube». Если подписаться на такую прогу, можно уточнять данные идентификатора либо URL способом, аналогичным действиям на персональном компьютере.
Уточняем URL для канала, поставленного на блокировку
Как добавить ссылки в ютубе на недействующий канал? Оказывается, даже на заблокированном ресурсе подобные действия не вызывают осложнений:
- проходим авторизацию в Google;
- вверху на экране находится логотип, кликнув по которому, выполняем переход в «мой аккаунт»;
- слева выбираем вкладку «данные и персонализация»;
- нажимаем на пункт «скачивание, удаление и планирование»;
- переходим в «удаление сервиса или аккаунта»;
- нажимаем «удалить сервис». Если подобные действия не получаются, система затребует подтвердить данные аккаунта и ввести пароль. В случае, когда шаги правильные, вы переходите на нужную страничку;
- находим «ютуб», нажимаем клавишу «удалить», находящуюся справа, при необходимости вводим пароль.
Остается разобраться с главной особенностью уточнения URL канала, находящегося на блокировке. Выполнив вышеперечисленные действия, пользователь видит перед собой информацию о блокировке с названием, подсвеченным синим цветом. Перед тем, как отправить такую ссылку, наводим на название курсор, нажимаем правую клавишу мыши. Появится перечень, в котором выбирается пункт «копирование адресной ссылки». Как создать копию? Ничего сложного – нажмите кнопку «сохранение полученной информации».
Как копировать ссылку на канал (свой или чужой)
При наличии собственного аккаунта можно скопировать ссылку на свой канал в Ютубе и передать информацию другому пользователю. Принцип получения и передачи сведений имеет свои особенности на смартфонах и ПК.
Телефон
Чтобы передать информацию на Айфоне или на Андроиде, сделайте такие шаги:
- Войдите в интересующий канал (свой или чужой).
- Кликните на три вертикальные точки.
- Выберите раздел Поделиться.
Можно скопировать ссылку с Ютуб канала на телефоне из адресной строки, но это не совсем удобно. Такой метод больше подходит для компьютера.


Компьютер
Если стоит задача скопировать URL канала на ПК, войдите в свой профиль. Далее сделайте такие шаги:
- Копирайте адрес со строки, где отражается УРЛ в браузере.
- Передайте URL другому пользователю на страницу или в сообщении.
Для удобства можно изменить название канала с помощью встроенных возможностей YouTube. О том, как очистить историю мы расскажем здесь.
С телефона
Если с компьютерной версией YouTube все разобрали, то теперь рассмотрим вопрос, как загрузить видео на ютуб через мобильное приложение.
Android
Начнем с устройства на базе андроид. Чтобы загрузить видео, нужно будет выполнить ряд простых действий:
- Запускаем приложение ютуб. В правой нижней части экрана найдем раздел «Библиотека». Кликаем по нему один раз.
- В открывшейся вкладке найдем графу «Мои видео». Находится данный раздел примерно по центру страницы. Жмем по нему.
- Как это сделали, нас перебросит на новую страницу «Videos». Нужно будет нажать на кнопку «Добавить видео».
- Если вы ранее не давали согласия на взаимодействия с камерой, галереей и другими функциями вашего телефона приложению ютуб, то перед вами появится следующая страница.
- Чтобы перейти к следующему шагу загрузки видеозаписи, просто нажмите по кнопке «Открыть доступ» и дайте разрешения на все, что попросят. Как это сделали, откроется страница, где нужно будет выбрать необходимый видеофайл. Кликаем по видеоролику, который хотим загрузить.
- Следующим шагом нужно будет добавить информацию о данном видеофайле. Придумываем название, описание, редактируем доступ и жмем по стрелочке, расположенной в правой верхней части страницы.
- На этом все. После этих действий, видеоролик будет загружен на ваш ютуб канал. Вы сможете его посмотреть на YouTube в любое время.
iPhone
Сразу стоит сказать, что приложение ютуб на айфоне практически такое же, как и на андройде. Там есть лишь отличия во внешнем виде, а все функции работают одинаково на обоих устройствах. Поэтому, если вы хотите загрузить видео на ютуб через iphone, то просто прочтите инструкцию выше. Все шаги точно такие же, вы не запутаетесь.
В заключение стоит сказать, что загрузить видео на ютуб достаточно просто, и сегодня вы в этом убедились. Независимо от того, через какое устройство вы хотите добавить видеозапись себе на канал, у вас это не вызовет затруднений. Всего лишь нужно следовать всем действиям из моей инструкции, и у вас обязательно все получится.


