Как поменять ip-адрес роутера
Содержание:
- Расширение для браузера
- Вышеуказанные методы для изменяя IP адреса не работают — измените провайдера
- Настройка VPN без дополнительных приложений
- Браузер Tor
- Как поменять имя и фамилию в ВК?
- Как сменить имя без проверки администрации
- Cтатический IP
- Как изменить пароль
- Как изменить имя пользователя и компьютера в Windows 10
- Утилиты для смены IP-адреса
Расширение для браузера
Пожалуй, самый простой способ свободно менять отображаемый при запросах в Интернете IP-адрес компьютера — установка плагина (расширения, надстройки) для любимого браузера.
Преимущества метода:
- крайняя простота — переключаться между своим и подменным айпи при помощи плагина так же просто, как узнать, какая скорость Интернета считается нормальной;
- безвозмездность — большинство расширений включает один или несколько бесплатных серверов, подходящих для нечастого использования, и премиум-версии — для тех, кому менять айпи приходится на постоянной основе;
- неограниченное время — юзер может включать и выключать надстройку столько раз, сколько ему нужно — в течение одной сессии браузера или после очередной перезагрузки.
Недостатки:
- невысокая скорость подключения к Интернету — не приобретя премиум-подписки, владелец компьютера, пожелавший сменить IP, будет скачивать файл в несколько раз дольше, чем при прямом подключении; ещё одно неудобство — ожидание загрузки сайтов со сложным оформлением, в частности перенасыщенных флеш-анимацией;
- ненадёжность — фактически разработчики плагинов не несут ответственность за случайный «пробой» во время работы, а значит, настоящий айпи пользователя может стать известен в любой момент;
- ограниченность применения — расширение для браузера, как несложно догадаться, действует только в пределах браузера; скачивать файлы по магнет-ссылкам или пользоваться стационарными версиями заблокированных мессенджеров при помощи плагинов не получится.
К самым популярным расширениям для браузера, позволяющим быстро и просто поменять IP-адрес компьютера, относятся:
- Touch VPN;
- RusVPN;
- ZenMate VPN;
- Hoxx VPN Proxy;
- Browsec VPN.
Установка и использование первого из них выглядит следующим образом (на примере браузера Google Chrome):
Юзер открывает «Настройки» программы, затем — вложенное меню «Дополнительные инструменты» и переходит к разделу «Расширения» — всё это не сложнее, чем настройка вай-фай роутера.
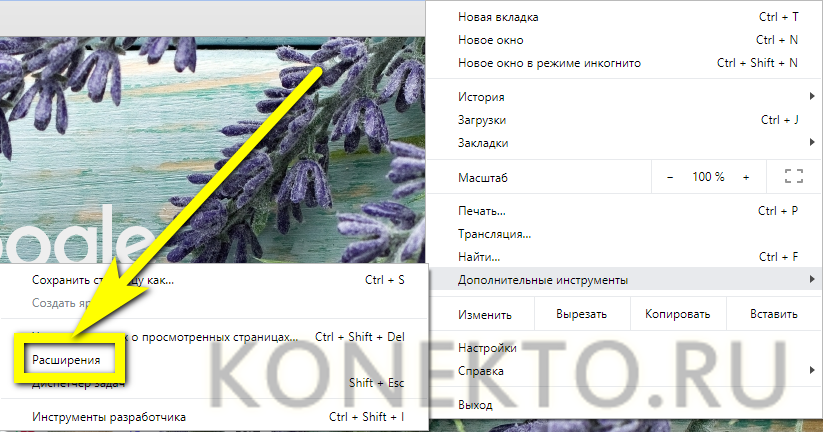

Вводит в поисковой строке запрос TouchVPN, нажимает на кнопку Enter.
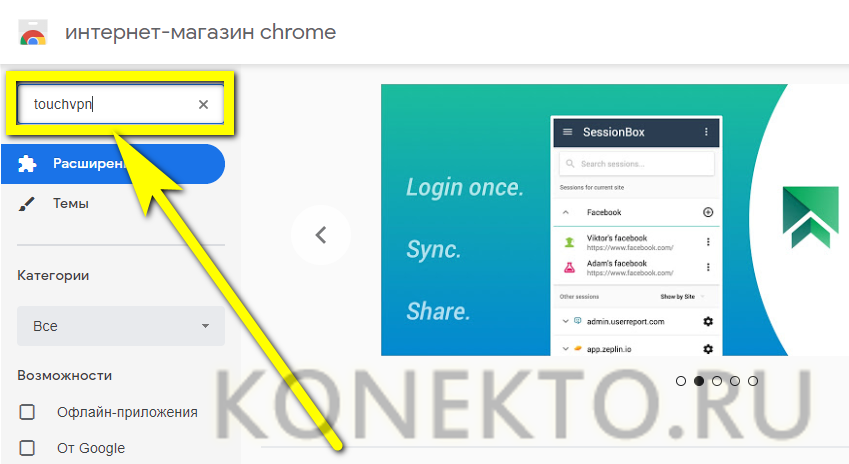
И добавляет в браузер первый результат из списка.
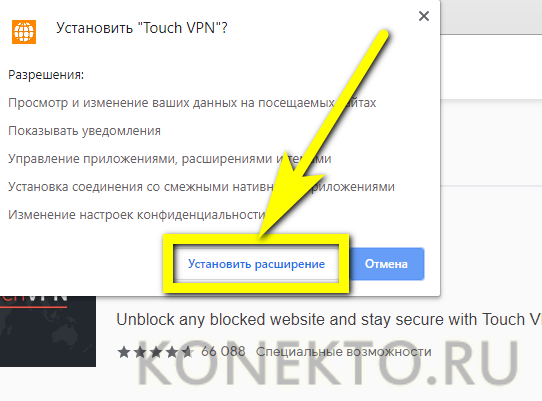
Подтвердив свои намерения нажатием на кнопку «Установить расширение».
Владелец компьютера, желающий поменять IP-адрес, кликает по иконке плагина в панели инструментов Google Chrome.
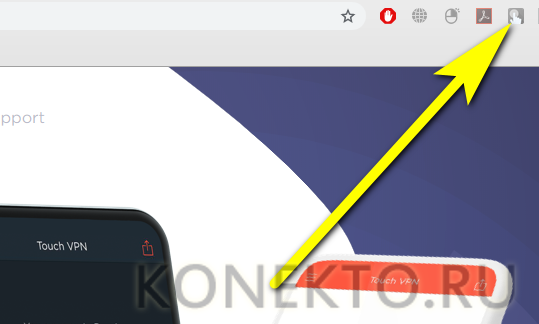
И оказывается в главном окне расширения. Здесь он может или подсоединиться к автоматически выбранному серверу, предлагающему в настоящий момент наибольшую скорость доступа к Интернету — для этого достаточно нажать на кнопку Connect.
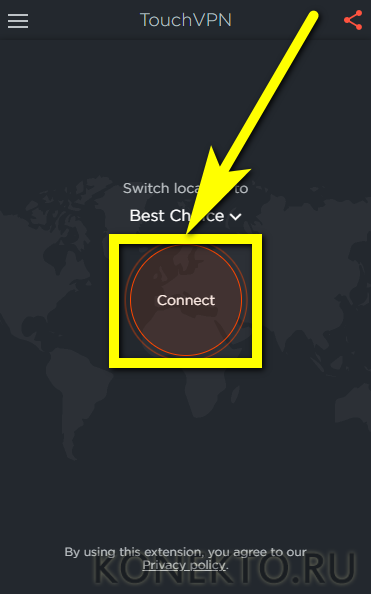
Или развернуть список доступных стран с подменным айпи и выбрать вариант на своё усмотрение.

Вернувшись в главное меню, следует кликнуть по ранее упомянутой кнопке.
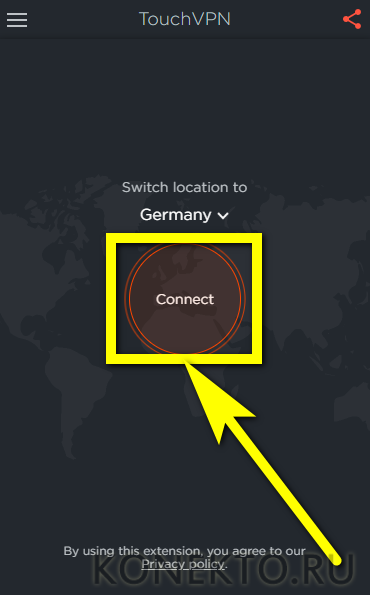
И удостовериться, что IP-адрес успешно удалось изменить — об этом будет свидетельствовать зелёная надпись вверху окошка, сопровождаемая счётчиком времени использования VPN.
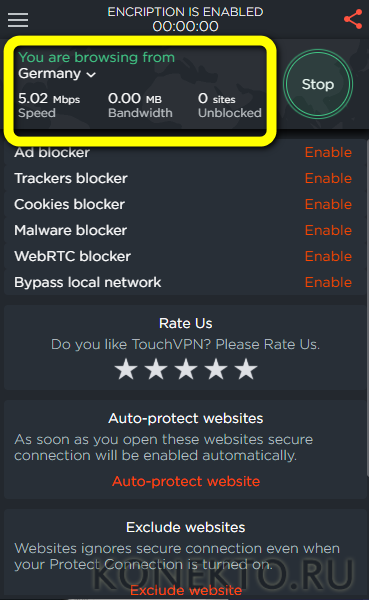
Теперь не помешает проверить, что айпи действительно изменён для текущего браузера и сёрфинг в Интернете стал хотя бы отчасти безопаснее. Как узнать свой IP-адрес, юзер может найти в Интернете; ниже будет использован один из самых простых вариантов — онлайн-сервис 2ip.ru. Перейдя на сайт, владелец компьютера убедится, что предпринятые шаги дали ожидаемый результат.
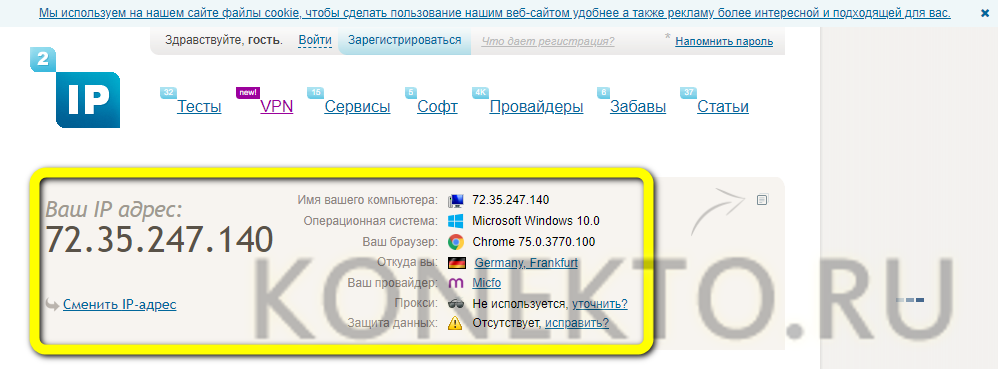

Запустить процесс.
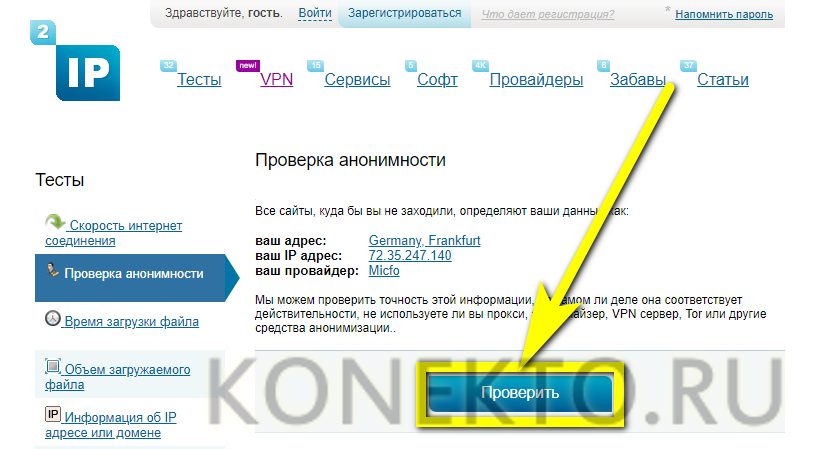
И посмотреть на результат. Как можно видеть, сервис распознал (а значит, сделают это и специализированные алгоритмы), что юзер использует подменный айпи, однако настоящего вычислить не смог — стало быть, плагин TouchVPN вполне подходит для выполнения несложных и не связанных с риском манипуляций в Интернете.
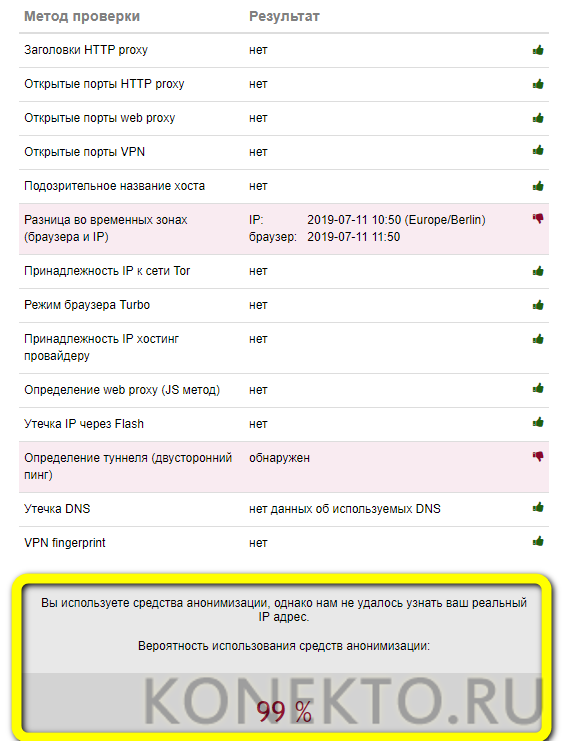
Пользователь, сумевший поменять IP, может сделать это ещё раз, не прерывая текущего соединения. Снова открыв главное окно плагина, нужно вызвать выпадающий список вверху.
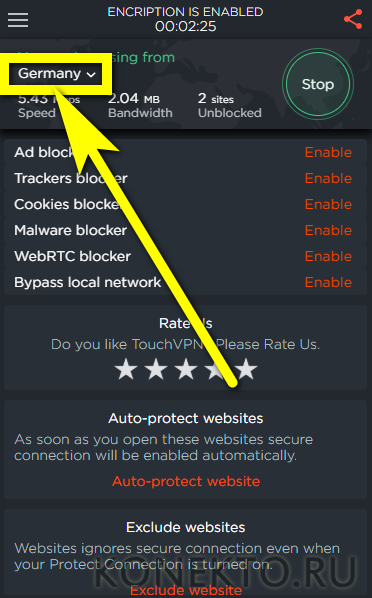
И выбрать новый айпи — переподключение произойдёт автоматически.


Вышеуказанные методы для изменяя IP адреса не работают — измените провайдера
Существует еще один способ, который позволяет изменить IP адрес — он наиболее радикальный.
Если по некоторым причинам вы вынуждены полностью и на постоянной основе избавиться от настоящего набор цифр и точек, а провайдер не позволяет вам его менять — измените ISP.
Это может быть хорошим решением в сложных случаях, особенно когда у вас есть соглашение на неопределенный срок.
Вывод таков, что способов действительно очень много и, если один из них не может быть реализован или его недостаточно — вы всегда можете проверить другой.
Некоторые из представленных возможностей трудные, другие не требуют много времени и самоотверженности для достижения желаемого эффекта.
Если один способ не работает — попробуйте следующий. Используя вышеуказанные рекомендации, должны обязательно вам помочь изменить свой IP адрес. Успехов.
Настройка VPN без дополнительных приложений
Подключить VPN-соединение можно с любого устройства под управлением андроид. Это осуществляется благодаря встроенным инструментам этой операционной системы, при этом используются такие закрытые протоколы, как L2TP, PPTP или IPSec. Подключение к серверу производится поэтапно:
- Вначале нужно войти в настройки смартфона или планшета, перейти в раздел «Сеть» или «Другие сети» (в некоторых смартфонах этот раздел называется «Подключения»). Если речь идет о планшете, то в настройках нужно найти раздел «Беспроводные сети» – «Еще» – «VPN».
- Далее следует выбрать раздел «Дополнительные настройки», затем перейти к разделу VPN. Теперь потребуется ввести пин-код или пароль для разблокировки. Без ввода пин-кода соединение с VPN-сетью будет невозможным.
- Теперь необходимо добавить vpn-соединение. Для этого понадобится ввести адрес сервера, имя профиля и вид подключения. После того, как данные введены, нужно нажать «Сохранить».
- После того как соединение с сервером создано, надо всего лишь выбрать его в списке соединений, ввести учетные данные (то есть, логин и пароль) и подключиться к виртуальной сети.
- Когда vpn-соединение установлено, на панели уведомлений в андроиде будет виден значок, указывающий на наличие соединения. Если нажать на данный значок, можно будет ознакомиться со статистикой переданных и полученных данных. С помощью этого же значка можно отключить соединение.
Браузер Tor
Особняком в списке вариантов, позволяющих быстро и просто изменить IP-адрес компьютера, стоит знаменитый, до сих пор вызывающий споры касательно реальной его безопасности для юзеров, но всё же ни разу напрямую не скомпрометированный браузер Tor. Одно из его преимуществ — возможность работать не только с «обычными» ссылками, но и с собственным форматом интернет-адресов, относящихся к домену .ONION.
Чтобы поменять свой IP при помощи Tor, пользователю придётся:
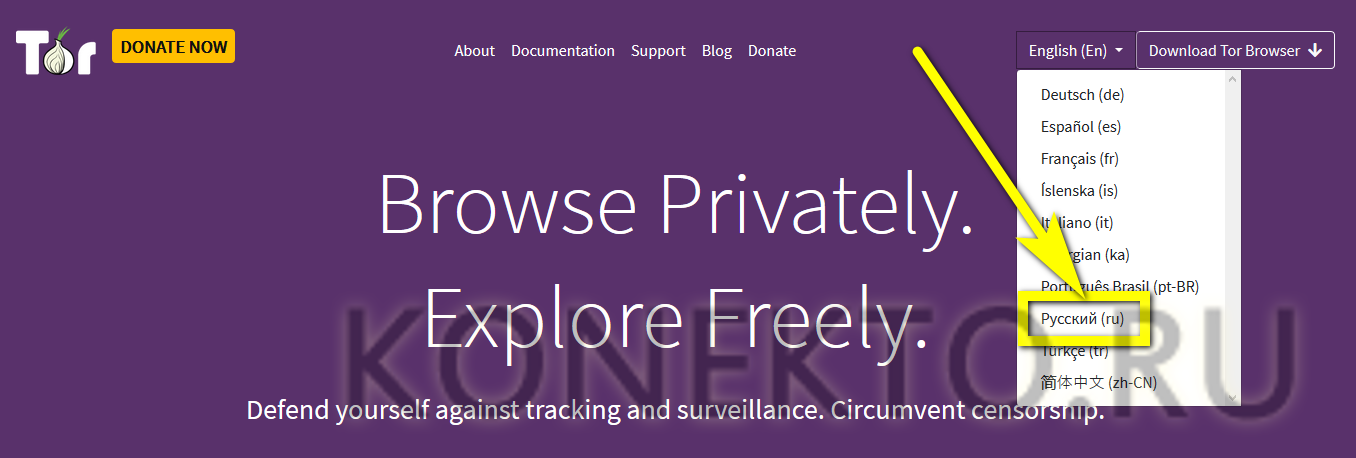
Кликнуть по кнопке «Скачать Tor Browser».
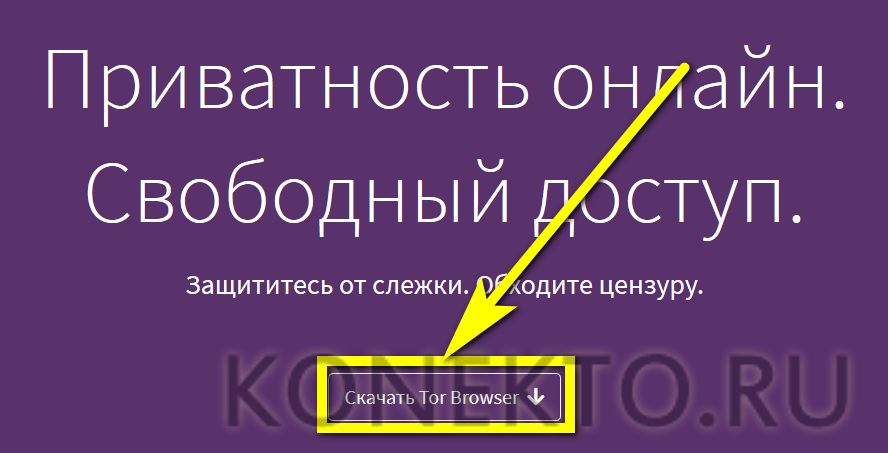
Выбрать на следующей странице свою операционную систему.
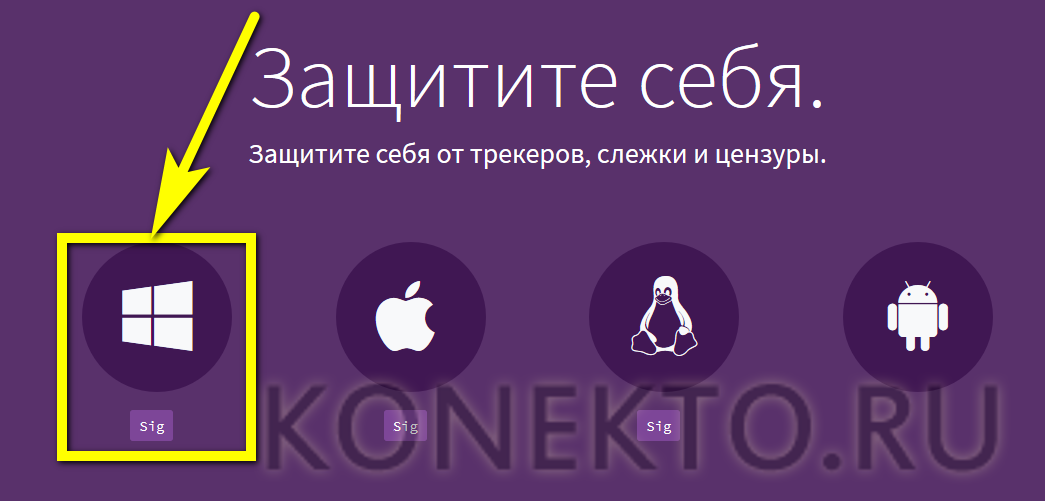
И сохранить исполняемый файл на жёсткий диск компьютера, а по завершении загрузки — запустить его и установить программу.
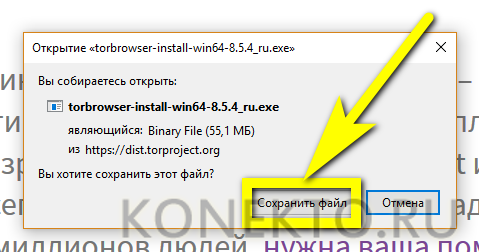
В процессе запуска нажать на кнопку «Соединиться» — в абсолютном большинстве случаев этого будет достаточно, чтобы установить защищённое подключение компьютера с подменным IP-адресом к Интернету.
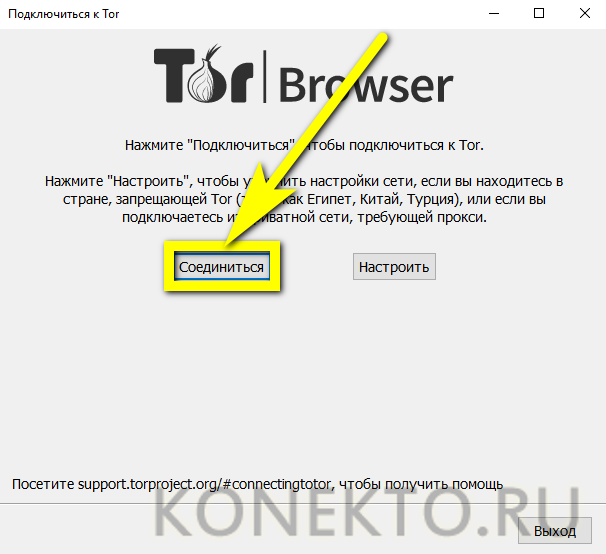
Дождавшись загрузки модулей браузера и подключения по цепочке айпи.
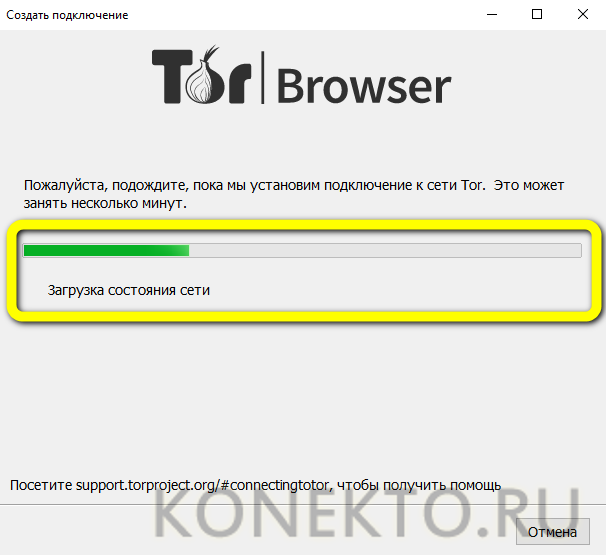
Пользователь может приступить к просмотру ранее заблокированных страниц и скачиванию нужных файлов. Проверка 2ip.ru по-прежнему показывает хороший результат.
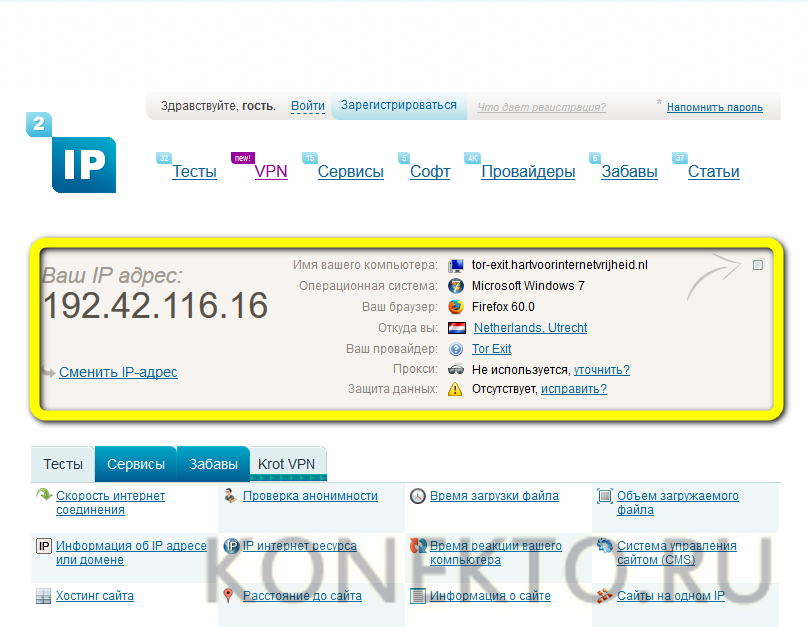
Однако скрыть использование сторонних IP владельцу компьютера не удастся — что, с учётом использования в процессе подключения к Интернету не одного, а нескольких адресов, не так уж и важно
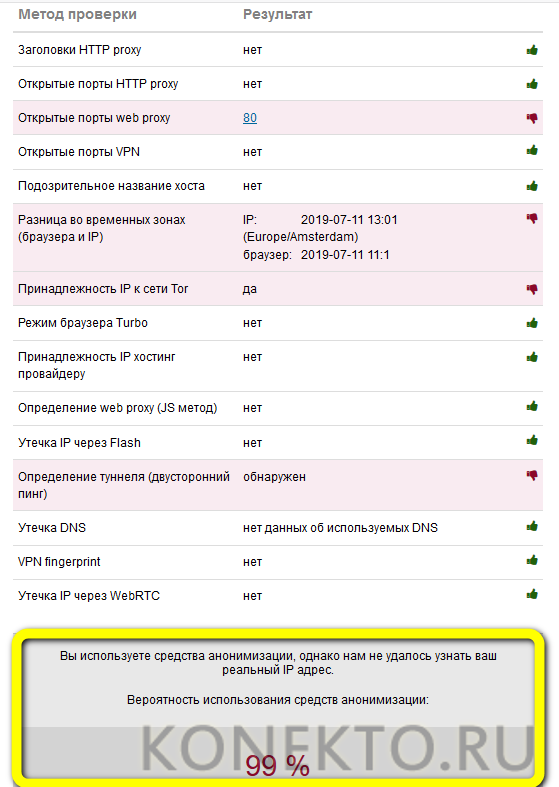
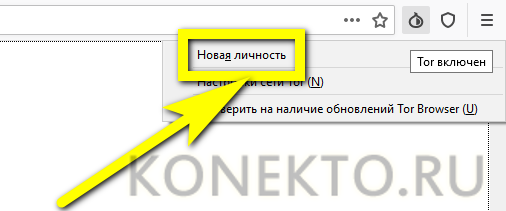
Как поменять имя и фамилию в ВК?
Если вы всерьез задумываетесь над изменением имени и фамилии на своей страничке в соц. сети ВКонтакте, то вам необходимо узнать подходящий для этого алгоритм действий. Стоит понимать, что для изменения личных данных с мобильного устройства необходимо будет выполнить один порядок действий, а с персонального компьютера немного другой.
Через телефон
Чтобы не вводить вас в заблуждение, сделаем четкое разграничение между мобильными устройствами. Сначала рассмотрим порядок действий по изменению имени и фамилии через android устройство, а затем уже перейдем к способу для айфона.
Android
Для пользователей, которые хотят изменить своё имя и фамилию на странице в соц. сети ВКонтакте через смартфон с ОС Android, будет актуален такой алгоритм действий:
- Открываем приложение от платформы ВК. Переходим в раздел с нашей страницей. Для этого, клацаем один раз по иконке в виде человечка. Данный значок находится в нижней правой части приложения.
- После чего, находим на странице кнопку «Редактировать» и жмем прямо по ней.
- Перед нами откроется вкладка для редактирования данных о профиле. Находим среди всех пунктов раздел «Основное» и кликаем по нему один раз.
- Затем, нажимаем по строке «Изменить данные».
- Когда откроется совсем другая страница, клацаем по графе «Личные данные».
- Появится соответствующая форма для изменения имени и фамилии. Просто убираем старые личные данные, и в соответствующие графы вводим новое имя и фамилию.
- Когда с этим покончено, нажимаем по иконке в виде галочки, которая занимает верхний правый угол текущей страницы.
- После выполнения данных действий, появится уведомление «Изменения сохранены». А в верхней части страницы появится надпись «Заявка на смену имени отправлена на модерацию». Теперь, пользователю остается только ждать, пока администрация соц. сети проверит отправленную заявку.
iPhone
Если человек хочет поменять имя и фамилию на своей странице в ВК, то через айфон это можно сделать так:
- Переходим в официальное приложение от соц. сети ВКонтакте. Нажимаем по разделу «Профиль».
- Затем, посередине экрана будет графа «Редактировать». Необходимо будет клацнуть прямо по ней.
- В появившемся списке находим раздел «Основное» и щелкаем по нему один раз.
- После этого, необходимо будет кликнуть по кнопке «Изменить данные».
- В следующем разделе понадобится найти пункт «Личные данные» и клацнуть прямо по нему.
- Перед пользователем должна появиться соответствующая страница для изменения личных данных. Убираете старое имя и фамилию, а затем вписываете новые личные данные.
- Когда все изменения будут отображены на текущей вкладке, жмите по кнопке «Готово». Данная кнопка находится в правой верхней части страницы.
- Вот, собственно, и все. После выполнения указанных выше действий, заявка будет отправлена на рассмотрение. В подтверждение этому, внизу страницы появится уведомление «Изменения сохранены». Если администрация социальной сети ВКонтакте одобрит ваши личные данные, то имя и фамилия на странице изменится.
Через компьютер
Как уже говорилось выше, для изменения имени и фамилии на своей странице в соц. сети ВКонтакте через персональный компьютер придется выполнить немного другие действия, нежели на мобильном устройстве. Если быть точнее, то подходящий порядок действий для ПК такой:
- Заходим в соц. сеть через любой браузер. Нажимаем левой кнопочкой мышки по имени и фотографии профиля, которая расположена в правой верхней части страницы.
- Всплывет меню с четырьмя пунктами. Клацаем левой клавишей мышки по графе «Перейти в VK Connect».
- Изначально перед вами откроется вкладка с личными данными. Именно она нам и нужна. Просто стираете старое имя и фамилию, а затем вписываете новое.
- Когда вы это сделаете, откроется кнопка «Сохраниться». Щелкайте по ней левой кнопкой мыши.
- После чего, на странице появится уведомление о том, что заявка на смену имени отправлена на модерацию. Если ваш запрос получит одобрительный ответ от администрации соц. сети ВКонтакте, то личные данные будут измены.
Как сменить имя без проверки администрации
Модераторы принимают решение по заявке в течение 24 часов. Но есть случаи, при которых смена имени или фамилии происходит автоматически и мгновенно.
Действуйте так:
- Перепишите данные с латиницы на кириллицу. Смены имени как таковой не происходит, поэтому никаких дополнительных проверок не требуется.
- Замените уменьшительно-ласкательную форму имени полным (Катенька – Екатерина, Ваня – Иван) или наоборот.
- Если имя, на которое вы меняете исходное, нераспространенное (например, Петей Алексеевым можно стать сразу без волокиты, а Евстигнеем Вишневецким вряд ли), продемонстрируйте документ, подтверждающий это. Но помните, что даже если вы ставите простые имена, слишком часто перевоплощаться система вам не позволит.
- Зарегистрируйте новую страницу во ВК с понравившейся вам фамилией, поставив совместное семейное положение, а потом – после “развода” – возьмите прежнюю или другую понравившуюся. Сказать, насколько прогрессивен ВК в этом отношении и может ли мужчина взять себе фамилию жены, сложно, но для девушек этот способ работает безотказно.
Мужчинам можно сменить пол профиля на женский и пойти тем же путем. Если беспокоитесь, что друзья не поймут, почему вы внезапно вышли замуж, пусть и виртуально, временно закройте страницу и ограничьте сообщения об обновлениях своего аккаунта.
Cтатический IP
Этот вид адресов не предполагает смены в процессе эксплуатации. Он имеет большое количество преимуществ и недостатков. Одним из последних является легкость вычисления человека и нередкая дополнительная плата за услуги.
Как сменить статический IP
Есть несколько рабочих способов по смене индивидуального айпи:
- Сервисы, предоставляющие услуги прокси-сервера и работающие онлайн;
- Программы по типу Hotspot Shield, представляющие собой бесплатные VPN клиенты. Они позволяют посещать множество сайтов с разным IP;
- Браузер Tor. Благодаря длинной цепочке серверов он позволяет посещать любые страницы полностью анонимно.
Как изменить пароль
Главный вопрос сегодняшней инструкции — как изменить пароль на интернет платформе ВК? Ниже мы детально разберем данный вопрос на различных устройствах. Сразу стоит сказать, что способ изменения пароля будет всегда примерно одинаков.
На телефоне
Начнем с мобильных устройств. Сначала рассмотрим способ, как поменять пароль в ВК на смартфоне с операционной системой Android, а затем на технике с ОС iOS
Важно понимать, что способы будут актуальны только для официального приложения от соц. сети
Android
Чтобы поменять пароль от странички в социальной сети ВКонтакте, придется выполнить такой ряд действий на своем Android устройстве:
- Переходим в официальное приложение от соц. сети Вконтакте. Кликаем один раз по иконке в виде человечка, которая расположена в нижней правой части экрана.
- После чего, нажимаем прямо по значку, который изображен в виде трех линий. Находится он в верхнем правом углу страницы.
- Затем, находим графу «Настройки» и щелкаем по ней один раз.
- Вас должно перебросить на страничку со всевозможными пунктами для настроек профиля в социальной сети ВКонтакте. Необходимо будет клацнуть один раз по строке «Управление аккаунтом VK Connect».
- Когда откроется новая вкладка, нажимайте по разделу «Безопасность и вход».
- На вновь открывшейся странице придется найти строчку «Пароль». Там будет написано, когда последний раз был обновлен пароль от профиля ВКонтакте. Клацайте прямо по данной строке.
- Система попросит вас ввести текущий пароль от аккаунта. Вписываете его в соответствующую строку, а затем кликаете по кнопке «Отправить».
- Если пароль был указан верно, то появится форма для изменения. Нужно будет придумать новый пароль и ввести его в соответствующую графу. Затем, вновь его вписать в другую строку на странице. Если вы захотите видеть, что пишете, то просто щелкните по иконке в виде глаза. Когда все строки будут заполнены, клацайте по разделу «Сохранить». Если вы проделаете данный алгоритм, то пароль будет успешно изменен.
iPhone
Если пользователь захочет поменять пароль от своего профиля на интернет платформе ВК, то ему необходимо будет следовать всем шагам из данного алгоритма:
- На своем айфоне открываем приложение от социальной сети ВК. После чего, нажимаем по разделу «Профиль», который расположен в правой нижней части страницы.
- Теперь, необходимо посмотреть в верхнюю правую часть вкладки. Там будет значок в виде трех линий, кликаем прямо по нему.
- Выдвинется основное меню соц. сети. Находите в самом низу пункт «Настройки» и нажимаете по нему.
- После этого, пользователю необходимо будет клацнуть один раз по надписи «Аккаунт VK Connect».
- Когда отроется новая вкладка, щелкаем по строчке «Безопасность и вход».
- Если перед вами открылся раздел с безопасностью, то все было сделано верно. Теперь, необходимо будет кликнуть по пункту «Пароль».
- Изначально, пользователю придется ввести старый пароль от своего аккаунта в социальной сети ВКонтакте. Нужно это для того, чтобы убедиться в том, что пароль изменить хочет действительно хозяин страницы. После заполнения единственной строки на странице, нажимаем по кнопке «Отправить».
- Остается только придумать новый пароль. Если вы его уже придумали, то вводите данный пароль в две строки на странице. Если вы хотите видеть набираемый текст, то для этого необходимо будет щелкнуть по иконке в виде глаза. После двукратного ввода пароля, понадобится ещё нажать по кнопке «Сохранить». Если пароль соответствует всем требованиям, то изменения будут успешно сохранены.
На компьютере
На персональном компьютере поменять пароль можно почти точно так же, как и на мобильных устройствах. Если быть конкретнее, то придется выполнить следующий набор действий:
Открываете главную страницу соц. сети в браузере персонального компьютера. Если посмотреть на правую верхнюю часть экрана, то можно там увидеть главную фотографию профиля. Необходимо будет нажать по ней левой клавишей мышки.
После чего, сразу же должно появиться небольшое окошко. Щелкайте один раз левой кнопкой мышки по строчке «Настройки».
Нам нужно будет остаться на изначально открывшейся вкладке. Просто спуститесь немного вниз по странице, пока не увидите графу «пароль». Там будет указано, когда последний раз обновлялся пароль, а так же должна быть графа «Изменить». Кликайте левой кнопочкой мышки по строчке «Изменить».
Появится небольшая форма для изменения пароля. В первую строку вводим старый пароль, а в две оставшиеся новый
Обратите внимание, что новый пароль должен совпадать в обеих строках, иначе изменения не сохранятся. Когда все данные будут заполнены, просто нажмите левой кнопкой мыши по разделу «Изменить пароль»
Если все было указано верно, то пароль будет успешно изменен.
Как изменить имя пользователя и компьютера в Windows 10
Некоторые пользователи хотят переименовать свои существующие локальные учетные записи пользователей по разным причинам, без удаления существующей или создания новой. Для некоторых людей имя на экране входа, создает проблему конфиденциальности, если компьютер используется в общедоступных местах. К сожалению, Windows не позволяет вам устанавливать имя пользователя или псевдоним, сохраняя настоящее имя на своей учетной записи Microsoft, но мы пойдем обходным путем. Учетная запись Microsoft не является учетной записью локального пользователя, Windows 10 будет продолжать показывать ваше фактическое имя учетной записи Microsoft на экране входа в систему и в других областях операционной системы даже после переименования учетной записи в «Управление компьютером». Рассмотрим все в одном руководстве, как изменить имя пользователя, изменить имя администратора, убрать адрес почты с экрана входа в систему и изменить имя компьютера в Windows 10.
Как изменить имя пользователя в Windows 10
Теперь определимся, что вы используете. Это может быть учетная запись Microsoft или простая локальная. Разберем два варианта.
1. Использование учетной записи Microsoft
Единственный способ изменить имя, которое вы видите на экране входа в систему, если вы используете учетную запись Microsoft, — это изменить имя самой учетной записи.
Откройте Параметры >Учетные записи >Ваши данные > и справа выберите Управление учетной записью Майкрософт.
- Далее вас перекинет в браузер на сайт Microsoft. Вы должны быть там авторизированы атвоматически, если используете браузер Edge по умолчанию. Если нет, то войдите в свой аккаунт. Есть один ньюанс, пишите имя для входа правильно — ваше_имя@outlook.com.
- Когда вошли в аккаунт, нажмите на Дополнительные действия, сверху под вашим нынешним именем и выберите Редактировать профиль.
- Далее нажмите на Изменить имя и напишите свое. Помните, что изменение вашего имени влияет на ваш профиль во всех службах Microsoft.
Убрать свой адрес электронной почты на экране входа в систему
Если вы используете учетную запись Microsoft и хотите скрыть или убрать свой электронный адрес на экране входа в систему, то быстро рассмотрим, как это сделать.
Откройте Параметры >Учетные записи >Параметры входа > и отключите ползунок «Показать сведения об учетной записи на экране входа» в графе конфиденциальность.
2. Использование локальной учетной записи
Если у вас есть локальная учетная запись, процесс намного проще и быстрее.
Нажмите пуск и наберите в поиске Панель управления и откройте ее, далее нажмите на Учетные записи пользователей и выберите Изменение имени своей учетной записи.
Как изменить имя компьютера в Windows 10
Новый компьютер с предварительно загруженной операционной системой поставляется с именем по умолчанию, которое состоит из вашей сборки и модели вашего ПК. Пользователи часто меняют имя своего компьютера на что-то приятное или интересное. Согласитесь, что имя компьютера myWEBpc куда приятнее будет чем DESKTOP-28L5FKH.
- Откройте Параметры >Система >О системе > справа пролистайте ниже и нажмите на Переименовать этот ПК.
- Если у вас Windows 7, то нажмите Win + R и введите Sysdm.cpl. Далее нажмите Изменить.
Как изменить имя администратора в Windows 10
Windows 10 включает в себя встроенную учетную запись администратора на которую часто ссылаются компьютерные хакеры и вредоносные программы с вредоносными намерениями. Поэтому может быть хорошей идеей переименовать администратора в вашей системе Windows. Также будет полезно системным администраторам, когда их в компании несколько и работают по сменно и рангово, т.е. есть эникейщик, стажер, которым нужно дать права админа, но при этом ограничить немного.
- Нажмите Win + R и введите gpedit.msc
- Далее перейдите Конфигурация компьютера > Конфигурация Windows > Локальные политики > Параметры безопасности > и справа найдите пункт Учетные записи: переименование учетной записи Администратор. Нажмите по ней два раза и переименуйте имя в появившимся новом окне.
Утилиты для смены IP-адреса
Подобный софт применяется с целью получить доступ к заблокированным сайтам, для сохранения анонимности в сети и в том случае, если необходимо обеспечить высокий уровень безопасности при вводе личных данных.
Chameleon
Утилита считается условно бесплатным приложением. Разработчики оснастили свой продукт только необходимым минимумом инструментов, но сменить АйПи-адрес у вас получится без каких-либо проблем.

Proxy Switcher
Именно эта программа имеет наиболее обширную базу прокси среди всех описанных в этой статье утилит. В ней предусмотрены дополнительные инструменты, с помощью которых можно распределять сервера по каталогам, активировать предварительное тестирование, добавлять в список сторонние сервера и множество других полезных функций.

SafeIP
Приложение имеет как платную, так и бесплатную версию. Для изменения IP-адреса подойдут оба варианта программы. Софт поддерживает русский язык, а также имеет интуитивно понятный интерфейс. Утилита умеет блокировать рекламу, самостоятельно менять сервер по указанному интервалу, защищать устройство от вирусного ПО.

HideMe.ru VPN
Эта программа полностью русифицирована и имеет достаточно простой интерфейс. Пользователю предлагается весьма широкий перечень прокси-серверов. Вы можете самостоятельно создавать списки избранных АйПи-адресов и использовать режим «Хамелеон», который обеспечивает полную анонимность пользователя в интернете.
Platinum Hide IP
Достаточно популярное приложение, распространяющееся на платной основе. Пользователи могут оценить функционал софта бесплатно в течение одного месяца. В программе предусмотрена огромная база серверов, имеется функция автоматического изменения АйПи-адреса, а также присутствует тонкая настройка утилиты под используемый на ПК браузер.

Hide IP Easy
Этот софт является практически полным аналогом предыдущей рассмотренной в статье утилиты. Для использования приложения потребуется приобрести подписку, но есть бесплатный тестовый период.

Auto Hide IP
Утилита практически ничем не отличается от прошлой программы. Имеет широкую базу прокси-серверов, опцию автоматической смены адреса, а также присутствует возможность указывать дополнительные настройки для браузера.

Super Hide IP
Интерфейс и функционал этого приложения дублирует предыдущий софт. В программе имеется все необходимое для смены IP: большой перечень серверов и автоматическое изменение АйПи-адреса.
Hide All IP
Приложение считается одной из наиболее мощных утилит, предназначенных для изменения IP-адреса. Разработчики оснастили свой продукт огромной базой прокси-серверов, предусмотрели настройку софта под веб-обозреватель с возможностью отслеживать скорость и размер передаваемой информации. Утилита автоматически чистит куки после завершения работы и имеет еще десятки других полезных инструментов.
Hide My IP
Этот софт представляет собой не отдельную программу, а дополнение для браузера. Приложение адаптировано под Chrome и Mozilla. В программе отсутствует широкий функционал, но это никак не мешает изменять АйПи-адрес.
Каждая из описанных в этой статье утилит без проблем сможет изменить IP-адрес пользователя. Некоторые из программ полностью бесплатны, а другие распространяются исключительно по подписке. Выбирать приложение следует по личным предпочтениям, ориентируясь на доступную базу прокси-серверов.


