Как зайти в настройки роутера мгтс: ip-адрес gron rv6699
Содержание:
- Полная победа над MGTS и роутером Sercomm RV6688 RV6699
- Во время входа в настройки маршрутизатора МГТС по адресу 192.168.1.254 выдает ошибку
- Роутер МГТС GPON: настройка роутера RV6699
- Высокоскоростной Интернет
- МГТС и ZTE предлагают бесплатный WiFi по всей Москве
- Процедура настроек роутера
- Настройка роутера GPON на примере роутера от МГТС
- Настройка роутера ZTE F660 от МГТС: пошаговая инструкция
- Самые востребованные роутеры от МГТС
- Как зайти в веб-меню роутера МГТС
- Как настроить роутер zxa10 f660?
- Обычные роутеры
- Неправильный адрес настроек 192.168.l.254
Полная победа над MGTS и роутером Sercomm RV6688 RV6699

Вот он красавец! Имеет 4 gigabit ethernet порта и подключается к сети GPON, дает интернет, телефон и ТВ.
Итак, постановка задачи:
1.Раздача интернета через второй роутер, без двойного NAT — так называемый режим bridge
2.Использование IP телефонии без аналогового телефона
Решения, которые есть в интернете:
1.Роутер средствами админки переводится в режим моста, 1,2,3 порт будут находиться в мосте с vlan интернета, доступ к роутеру возможен только через Wi-Fi,в котором уже нет интернета. По сути вся коробочка превращается в управляемый коммутатор и можно пользоваться только интернетом.
2.Есть описание, как узнать пароль от учетной записи телефонии.
Мое решение позволяет перенастроить «изнутри» Sercomm RV6688 таким образом, что:
Порт 1 — интернет
Порт 2 — телефония
Порт 3 — доступ к локальной сети и wifi
Подключаемся либо по wifi, либо в 3 порт. Получаем доступ к web админке роутера и блокируем TR-096, чтобы не слетали настройки, меняем логин и пароль на свои (как именно — легко ищется в интернете). На всех интерфейсах WAN указываем режим route и статические ip 0.0.0.0 и подсеть 255.255.255.0
Подключаемся к роутеру через ssh, указав ip 192.168.1.254 и логин с паролем, которые указали в п1
Используем уязвимость, введя команду traceroute ; /bin/sh и попадаем в busybox под учеткой с правами root

По умолчанию файловая система монтируется в режиме чтения. Правим:
mount -o remount +w /
Далее вводим команду просмотра текущих настроек бриджа
Примечание: на картинке у меня уже убраны порты 1 и 2 (eth0.0 и eth1.0) из бриджа.
Во время входа в настройки маршрутизатора МГТС по адресу 192.168.1.254 выдает ошибку
Владельцы роутеров от компании МГТС могут столкнуться с проблемой входа по адресу 192.168.1.254 в виде ошибки. Причина может скрываться в подключении к другому источнику беспроводной вайфай сети или в неправильной конфигурации сетевого адаптера на персональном компьютере пользователя.
В первом случае необходимо просто перейти к нужной точке доступа. А второй случай требует более тщательного изучения, и выполнения определенного алгоритма действий. Для исправления проблемы нужно соблюдать такую последовательность действий:
- Зайти в параметры операционной системы ПК. Выполнить это возможно путем нажатия правой кнопкой мыши на значок вайфай, расположенный в правом углу.
- Перейти в центр управления сетями.
- В левой части монитора отыскать вход в параметры адаптера интернета.
- Выбрать подключение с помощью провода или беспроводной режим. Он должен соответствовать текущему подключению роутера.
- Выбрать и перейти в раздел свойства.
- Найти пункт подключение TCP/IPv4.
- В случае наличия любой записи ее необходимо удалить. Активировать автоматический режим получения IP-адреса.
Завершив все манипуляции, нужно обязательно сохранить изменения. Повторно указать адрес 192.168.1.254 в адресной строке браузера.
источник
Роутер МГТС GPON: настройка роутера RV6699
К популярным моделям сетевого оборудования, предоставляемого абонентам компанией МГТС, относят:
- SERCOMM RV6699;
- ZTE ZXHN F660;
- Huawei HG8245.
Эти устройства не имеют принципиальных отличий в настройке. Отличаются они в основном визуальным оформлением веб-меню. Различное расположение отдельных инструментов настройки не вызовет у пользователя затруднений.
Для базовой настройки сетевого оборудования GPON ONT RV6699 нужно выполнить правильное подключение устройства по такой схеме:
- один конец патч-корда соединить с роутером;
- второй штекер кабеля вставить в разъем сетевой карты;
- в адресной строке интернет-обозревателя указать адрес админки 191.168.1.254;
- при первом входе указать стандартные значения логина и пароля на странице авторизации.
По умолчанию используются значения admin / admin для имени и ключа доступа к административной панели устройства. После базовой настройки стоит сразу сменить значения имени и пароля доступа для обеспечения безопасности своего подключения.
Для настройки LAN стоит следовать рекомендациям руководства пользователя:
- На стартовой странице веб-меню перейти в раздел настроек.
- Войти во вкладку «LAN».
- Перейти к выбору основных параметров.
- Активировать «Сервер DHCP».
При необходимости в подразделе «LAN DNS» нужно обозначить имена подключаемых клиентов.
Для корректировки работы беспроводной Wi-Fi сети нужно выполнить такие операции:
- На начальной странице админки зайти в раздел «Беспроводная Вай-Фай сеть».
- Открыть настройку основных параметров.
- Установить флажок около активности этой сети, что позволит ей бесперебойно работать.
- Придумать и вписать имя новой Wi-Fi сети, а также выбрать подходящий рабочий режим.
В этом разделе пользователь может самостоятельно указать используемый канал и уровень сигнала. Это позволит повысить качество и стабильность интернет-соединения.
Во время самостоятельной настройки сетевого оборудования следует особое внимание уделить безопасности интернет-соединения. Лучше всего поменять тип шифрования на более современный:
Лучше всего поменять тип шифрования на более современный:
- На стартовой странице панели управления открыть настройки безопасности.
- Выбрать название нужной сети.
- Для типа шифрования выбрать значение WPA2-PSK.
- Придумать и вписать ключ доступа к беспроводной сети.
После внесения всех корректив нужно сохранить настройки с помощью соответствующей кнопки. Создание безопасного соединения позволит снизить уязвимость сети.
Базовая настройка маршрутизатора от МГТС позволяет получить доступ к Глобальной сети. Пользователи, имеющие опыт конфигурации параметров подобного оборудования, могут использовать расширенный набор инструментов. Это позволит осуществить тонкую настройку работы роутера Sercomm RV6699.

Высокоскоростной Интернет
Интернет по технологии GPON
позволяет обеспечить более высокую скорость доступа к сети — до 200 Мбит/сек. с гарантией качества, по сравнению с обычными технологиями (ADSL, FTTB и пр.).
Абонентам предлагается ряд тарифных планов подключения доступа в Интернет с высокими скоростями по са-мой привлекательной цене. Со специальными предложениями можно ознакомиться на сайте mgts.ru.
При подключении Интернет по тарифным планам со скоростью от 70 Мбит/с ТВ-пакет «Базовый» и аренда ТВ- приставки в подарок!
Для абонентов Безлимитного тарифа по телефонии предоставляются максимальные скидки на Интернет.
Способы подключения Интернета:
- по телефону в Контактном центре 8 495 636-0-636;
- на сайте mgts.ru:
Заявка на подключение услуг —> Заполнить заявку —>
Подключение по сети Wi-Fi
При подключении услуги доступа в сеть Интернет вам уже был настроен Wi-Fi.
Для поиска сети на вашем устройстве необходимо:
- в способе подключения выбрать Wi-Fi;
- в полученном списке найдите сеть Wi-Fi с именем «mgtsXXX» (XXX — номер вашей квартиры).
Если вам не удалось самостоятельно подключиться к сети Wi-Fi, позвоните в Контактный центр, где вам помогут восстановить пароль и выполнить подключение.

«Демо-канал» Для тех, кто еще не пользовался Интернетом и хочет оценить новые скорости, мы предлагаем воспользоваться бесплатным Интернетом на скорости до 50 Мбит/сек. в рамках акции «Демо-канал в Интернет».
Установить неограниченный доступ в Интернет, изменив тарифный план, можно:
- в Личном кабинете на сайте lk.mgts.ru: Личный Кабинет —> Мои устройства —> Интернет —> изменение тарифного плана;
- в Контактном центре по телефону 8 495 636-0-636.
С перечнем сайтов, к которым открыт доступ в рамках «Демо-канала», можно ознакомиться на сайте mgts.ru в разделе акции.
Программа «20% возвращаются»
Абонентам Интернет, одновременно являющимися абонентами мобильной связи ОАО «МТС», 20 % расходов на домашний Интернет возвращаются на мобильный номер МТС.
С условиями программы можно ознакомиться на сайте www.20.mts.ru. или www.mgts.ru
МГТС и ZTE предлагают бесплатный WiFi по всей Москве
Пароль на WiFi настоятельно рекомендую делать в виде буквенно-цифирной последовательности не короче 8 символов. Доброго времени суток! У меня такая проблема, хотел поменять логин и пароль от WIFI. Поменял!
УЗ telecomadmin имеет стандартный пароль admintelecom. В пункте меню Modify Login Pass можно поменять пароль только для УЗ root. НО! telecomadmin по прежнему остается же, что является потенциальной угрозой для безопасности. Но теперь у меня две точки доступа, первую я не могу удалить, он не дает. Строка этой сети как бы слегка серая, будто бы изменять её нельзя, и галочкой в списке не отмечается.
Процедура настроек роутера
После входа в веб-интерфейс пользователь может просмотреть сведения об оборудовании, действующих настройках и режимах работы (в пункте меню с информацией об устройстве).
Последовательность настройки следующая:
- Первичная настройка, ввод основных параметров LAN- IP-адресов и масок подсетей, DHCP, DNS.
- Настройка сети Wi-Fi – идентификатора сети (имени, SSID), задание каналов и диапазонов, полос частот, мощности сигнала. Ввод данных для подключения (протокол безопасности, ключ) и настройка WPS. Необходимые дополнительные сведения, например, фильтрация по MAC-адресам устройств.
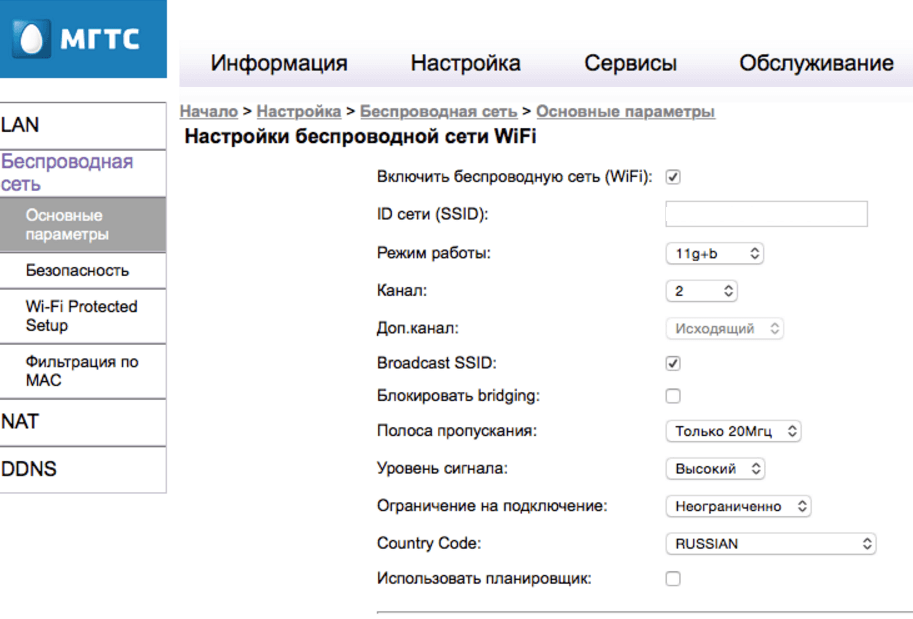

- Настройка маршрутизации. На этом шаге настраиваются правила для приложений, поддерживающих UPnP, проброс портов для пользовательских приложений и сервисов (Port Mapping). При необходимости – динамическая маршрутизация в обход брандмауэров, «демилитаризованная зона», шлюз локального уровня и пр.
- Дополнительно осуществляется настройка других функций маршрутизатора – фильтрации (файервола), например по IP-адресам или «Родительский контроль», внешнего сервера, трансляции MAC и т.д.
- Первичное задание параметров соединения на вкладке LAN основного меню настройки.
- Выбрать одну из подсетей (если роутер, как Serrcomm RV6699поддерживает несколько);
- Для каждой подсети задать IP-адрес и маску;
- Ввести параметры DHCP-сервера: диапазон адресов для раздачи и срок их аренды (если требуется срок больше, чем установленный по умолчанию, как правило 1 день);
- Задать настройки DNS-сервера. Адреса первичного и вторичного DNS могут быть получены автоматически, при необходимости их можно задать вручную (можно использовать и адресе, не предоставляемые провайдером, например DNS Google адресом 8.8.8.8).
- Если есть устройства, IP которых должен оставаться неизменным, задать их список (имена, MAC_адреса) и присвоить статические IP-адреса в пространстве LAN.
Сброс до заводских
При необходимости (например, когда доступ к роутеру не может быть восстановлен) пользователь может произвести сброс настроек маршрутизатора до заводских.
Действие может быть выполнено :
- Программными средствами. В веб-интерфейсе аоьи в пункт меню «Администрирование», «Обслуживание» (зависит о модели маршрутизатора), выбрать соответствующую команду и подтвердить выполнение.
- Аппаратным способом. На корпусе роутера найти кнопку «Reset», нажать ее и удерживать в течние указанного в инструкции времени (например, для Sercomm – 5 и более секунд, для ZTE – 12 и более).
После этого следует дождаться перезагрузки оборудования и произвести его полную настройку.
Дополнительные настройки — что можно менять, а что нет
В доступном для пользователя меню настроек можно менять все параметры – как правило, к критическим ошибкам в работе маршрутизатора это не приводит.
С осторожностью следует пожходить толко к изменению особо важной инофрмации:
- Параметров учетной записи (логина/пароля). Так для Sercomm логин/пароль admin/admin можно (и нужно) менять. Изменение других учеток может привести к невозможности произвести настройку роутера из личного кабинета, затруднить доступ специалистам техподдержки, обновление ПО. Именно поэтому не следует менять параметры записи mgts/mtsoao.
- Не стоит менять MAC-адрес устройства. Это может привести к отсутствию выхода в интернет, поскольку МГТС предоставляет доступ по MAC. Если такая настройка необходима, после операции следует изменить MAC в личном кабинете или сообщить об изменениях в службу поддержки.
Настройка роутера GPON на примере роутера от МГТС
Одним из провайдеров в Москве, который поставляет интернет по технологии GPON, является МГТС. Рассмотрим далее настройку оптического терминала с функциями роутера, который предоставляет своим пользователем эта компания. Название модели — SERCOMM RV6688BCM.
Подключение, вход в настройки
Для начала нужно подключить компьютер к терминалу и войти в веб-оболочку с настройками устройства:
- Так как, скорее всего, кабель провайдера уже вставлен в ваш терминал (его устанавливает специалист провайдера), вам нужно взять кабель Ethernet, который идёт в комплекте с терминалом, и подключить его к терминалу одним концом и вторым — к компьютеру.
Соедините с помощью кабеля в комплекте роутер и компьютер
- Откройте обозреватель и в строчке навигации сверху впишите адрес 191.168.1.254. Именно по такому адресу находятся обычно настройки оптических терминалов. Если сталкивались с настройкой обычного роутера, скорее всего, вы помните, что адрес настроек был немного другим: вместо 254 был 0 или 1.
- В меню для входа впишите admin в два поля — в качестве и логина, и пароля.
- Если не получается войти, используйте другие комбинации — mgts и mtsoao в качестве логина и пароля соответственно. В итоге вы должны оказаться на главной странице веб-оболочки — с информацией по подключению и терминалу.
На начальной странице интерфейса будут данные об устройстве
Настройка беспроводных точек и установка паролей
Теперь переходим непосредственно к самой настройке:
- Перейдите во вкладку «Настройка». Раскройте второй пункт «Беспроводная сеть». В первом разделе с основными параметрами сети поставьте птичку рядом с пунктом об активации «Вай-Фая».
Отметьте галочкой первый пункт
- Теперь напишите название сети. В режиме работы укажите лучше сразу все стандарты сети b, g, n. В канале поставьте автоматическое определение, если только поблизости у вас нет много сетей «Вай-Фай» — в таком случае нужно будет выбирать канал самостоятельно (самый свободный) опытным путём.
Укажите название для точки доступа, канал, стандарт сети
- Поставьте птичку Broadcast SSID.
- При необходимости смените уровень сигнала и уберите ограничения на подключение.
- В блоке с гостевыми точками при необходимости активируйте отдельные гостевые локальные сети для вашего SSID и поставьте нужные ограничения. Щёлкните по «Сохранить».
Создайте при необходимости гостевую сеть
- Перейдите в раздел «Безопасность». В первом меню выберите свою точку доступа. Поставьте защиту WPA2 PSK и вбейте сложный пароль. Обязательно сохранитесь после этого.
Поставьте сложный пароль на точку доступа
Проброс портов
Если вам нужно сделать перенаправление портов, сделайте следующее:
- Перейдите в раздел NAT. Нам нужен первый пункт Port Mapping.
- В первом выпадающем меню выберите нужное приложение. Если его нет в перечне, переходите к его самостоятельной настройке — щёлкните по клавише ниже «Задать сервис юзера».
- Укажите хост LAN из перечня клиентов. Если ваш сервер ещё не включён в локальную сеть, самостоятельно вбейте последний октет адреса IP, который нужно зафиксировать за данным сервером.
Выберите хост из доступного списка клиентов
- Кликните по клавише «Добавить». В итоге вы должны увидеть новую группу записей в таблице.
- Щёлкните по «Сохранить», а затем по «Применить», чтобы все изменения вступили в силу.
- Если в будущем заходите удалить запись, выберите «Очистить список» и отметьте номер записи. Щёлкните по кнопке «Очистить». После этого не забудьте кликнуть по «Сохранить», а затем по «Применить».
Смена пароля админа
Сразу после настройки или до неё рекомендуется поставить новый пароль на учётную запись настроек вашего роутера МГТС. Для это сделайте следующее:
- Перейдите на последнюю вкладку «Обслуживание».
- Щёлкните по первому пункту для изменения кода безопасности.
- В профиле напишите название аккаунта (можно оставить Administrator). Теперь два раза вбейте новую комбинацию в строчках для пароля. Сохраните обязательно изменения.
Поставьте другой пароль на настройки роутера GPON
Настройка роутера ZTE F660 от МГТС: пошаговая инструкция
Роутер ZTE ZXA10 F660 – современное сетевое оборудование, необходимое для подключения к всемирной информационной сети по оптоволоконной линии (технология GPON). По своему функционалу это одновременно ONT терминал и Wi-Fi маршрутизатор, способный раздавать интернет как по Ethernet-кабелю, так и с помощью беспроводной связи с конечным устройством.
Помимо стандартных возможностей маршрутизатора ZTE ZXA10 F660 обеспечивает также функцию IP-телефонии и возможность создания локального Web-сервера на основе маршрутизатора.
И в данной статье представлена пошаговая инструкция по настройке роутера ZTE ZXA10 F660 от МГТС, а также рассмотрены некоторые тонкости подключения данного устройства.
Маршрутизатор ZTE ZXA10 F660: технические характеристики и особенности конструкции
Роутер gpon ont zxhn f660 представляет собой экономичный мобильный Wi-Fi передатчик с основной рабочей частотой 2,4 ГГц.
Функционал маршрутизатора обеспечивает скорость передачи данных по “вай фай до 300Мбит/сек, при этом устройство поддерживает до 4 SSID с одновременным подключением 128 пользователей к каждой сети.
Также роутер zte f660 поддерживает режим WPS, соответственно устройство может использоваться для расширения зоны WiFi другого маршрутизатора.
На тыльной стороне маршрутизатора расположены.
- — стандартные LAN-разъемы для подключения к zxa10 f660 устройств посредством Ethernet-кабеля;
- — два POTS разъема для реализации функции IP-телефонии (для подключения телефонного кабеля RJ-11);
- — два USB-разъема для подключения внешних носителей (в т.ч. для обновления прошивки девайса и организации локального Web-сервера);
- — разъем POWER для подключения адаптера питания;
- — кнопки включения/выключения функций WLAN и WPS;
- — кнопка RESET для сброса настроек маршрутизатора до заводских;
- — кнопка включения/выключения роутера.
Разъем для GPON для подключения предоставленного провайдером оптоволоконного кабеля может располагаться как на тыльной, так и на боковой панели роутера zte f660.
Подключение модема ZTE ZXA10 F660
Соблюдайте последовательность действий:
- Подключите блок питания (поставляемый в комплекте с устройством) в электрическую розетку 220В, а его штекер — в предназначенное для него гнездо на задней панели.
- Присоедините оптический кабель зеленым штекером в предназначенный для него порт, а другой его конец — в розетку.
- Вставьте штекер патчкорда (Ethernet-кабеля) в одно из четырех гнезд LAN, а другой его конец – в разъем сетевой карта компьютера, с которого будет осуществляться вход в настройки роутера МГТС gpon zte zxa10 f660.
Роутер ZTE ZXA10 F660: настройка WiFi
• Запустите любой установленный на компьютере интернет-браузер и введите в адресной строке http://192.168.1.1.
В появившемся поле укажите логин: admin, пароль: admin и войдите в интерфейс настройки вашего прибора.
• В открывшемся окне появится меню с вкладками: “Status”, “Network”, “Security”, “Application”, “Administration”.
• Перейдите во вкладку “network”, в подменю “WLAN и ее подраздел “Basic”.
В графе “Wireless RF Mode выберите вариант “Enabled”.
- Далее “Mode нужно поставить в режим “Mixed802.11b+g+n”.
- “Country/Region — “Russia”.
- “Chanel — “Auto”.
- “Transmitting power -“100%”.
• Нажмите кнопку “Submit”, после чего перейдите в подраздел “Multi-SSID Settings”.
В графе “Choose SSID выберите “SSID1”.
- Поставьте флажок в поле “Enable SSID (Проверьте, чтобы в других SSID данный флажок был снят).
- Придумайте имя вашей сети и впишите его в поле “SSID Name”.
• Вновь нажмите кнопку “Submit и перейдите в подраздел “Security”.
Здесь в “Choose SSID выберите первый вариант.
- В “Authentication type установите WPA2-PSK.
- Придумайте пароль сети Wi-Fi и введите его в поле “WPA Passphrase”.
Далее нажмите кнопку “Submit для сохранения установленных настроек.
Как изменить пароль от роутера МГТС zte f660
Чтобы установить уникальный пароль администратора, используемый для входа в настройки роутера МГТС gpon zte zxa10 f660, перейдите в меню “Administration и подменю “User Management”.
“User Right переключите в “Administrator”.
Введите старый пароль в поле “Old Password”, и новый пароль в поля “New Password и “Confirm Password”.
Также перед началом эксплуатации роутера zte f660 рекомендуется отключить функцию WPS. Для этого нажмите соответствующую кнопку на тыльной стороне девайса.
Самые востребованные роутеры от МГТС
Одним из самых востребованных является маршрутизатор ZTE MF30. Все благодаря его цене, доступности и большому набору параметров для настройки. Средняя цена за этот аппарат – 2000 рублей.
Как проверить скорость Интернета МГТС: на компьютере или телефоне
За эти деньги доступны следующие возможности:
- подключение сразу нескольких (до пяти) клиентских устройств к одному маршрутизатору и объединение их в одну сеть;
- компактность и возможность включения без использования прямого подключения к домашней электросети;
- наличие методов шифрования беспроводной сети WEP, WPA и WPA2;
- 3G-модуль для раздачи интернета и локализации сети между домашними устройствами;
- возможность использования в общественном транспорте или в любом месте вне дома;
- наличие портов для подключения дополнительных устройств.
Корпус роутера сделан по всем стандартам качества и достаточно компактен. Кнопки управления расположены по бокам, а порт USB и вход под блок питания – внизу. Также в корпус встроены четыре световых индикатора для сигнализации заряда, уровня сигнала, состояния работы и режима сети.

Другой популярный маршрутизатор – Sercomm RV6688. Используется для оптических сетей GPON. Он также обладает небольшими размерами и напоминает обычное сетевое устройство. В отличие от предыдущего образца, Sercomm не портативный, так как работает от оптического кабеля. Главная функция роутера – совмещение последних технологий для обеспечения передачи информации на высокой скорости. К аппарату можно подключить четыре устройства для ЛВС, соединить его с персональным компьютером по порту Ethernet и совместно использовать пару накопителей памяти, подключаемых по USB 2.0.
Важно! Имеется возможность передавать видеосигнал по технологиям IPTV. Это позволяет одновременно создать четыре беспроводных сети
Маршрутизатор обладает также двумя портами RJ 11 для подключения вспомогательных мобильных девайсов и пользования интернет-телефонией наряду с другими возможностями, сохраняя при этом скоростные характеристики и качество связи. Стоит отметить, что, несмотря на то, что роутеры производят заграницей, пользователи могут установить русский язык при настройке.

Как зайти в веб-меню роутера МГТС
Веб-меню роутера Sercomm модели RV6699, расположенное по адресу 192.168.1.254, открывается с помощью браузера. Оно позволяет выполнять обслуживание, обновление и корректировку параметров работы.
Зайти в админку маршрутизатора можно так:
- подключить устройство к ПК с помощью патч-корда;
- соединить кабель GPON с соответствующим портом на роутере;
- в отдельных случаях (отсутствие сигнала в оптоволоконном канале) может понадобиться подсоединение телефонного провода ADSL к гнезду POTS 1.
Правильное выполнение подключения позволит пользователю открыть веб-меню роутера через любой интернет-обозреватель. После ввода логина и пароля откроется доступ ко всем разделам панели управления. В случае неправильного введения данных авторизации следует воспользоваться аппаратным переходом к заводским настройкам. Для этого используется кнопка сброса, которую можно найти на задней панели устройства. Для отката настроек нужно нажать и удерживать кнопку RESET в течение 10 секунд. После автоматической перезагрузки системы маршрутизатор вернется к заводской конфигурации параметров. После этого нужно будет настроить устройство заново, а именно сконфигурировать доступ к сети провайдера и создать беспроводные сети.
Как настроить роутер zxa10 f660?
Подключение, тестирование и настройку оптической связи, как правило, осуществляют специалисты компании-поставщика услуг связи.
Роутер zte zxa10 f660: настройка WiFi
• Запустите любой установленный на компьютере интернет-браузер и введите в адресной строке http://192.168.1.1.
В появившемся поле укажите логин: admin, пароль: admin и войдите в интерфейс настройки вашего прибора.

• В открывшемся окне появится меню с вкладками: “Status”, “Network”, “Security”, “Application”, “Administration”.

• Перейдите во вкладку “network”, в подменю “WLAN и ее подраздел “Basic”.

В графе “Wireless RF Mode выберите вариант “Enabled”.
- — Далее “Mode нужно поставить в режим “Mixed802.11b+g+n”.
- — “Country/Region — “Russia”.
- — “Chanel — “Auto”.
- — “Transmitting power -“100%”.
• Нажмите кнопку “Submit”, после чего перейдите в подраздел “Multi-SSID Settings”.

В графе “Choose SSID выберите “SSID1”.
- — Поставьте флажок в поле “Enable SSID (Проверьте, чтобы в других SSID данный флажок был снят).
- — Придумайте имя вашей сети и впишите его в поле “SSID Name”.
• Вновь нажмите кнопку “Submit и перейдите в подраздел “Security”.
 — Здесь в “Choose SSID выберите первый вариант.
— Здесь в “Choose SSID выберите первый вариант.
- — В “Authentication type установите WPA2-PSK.
- — Придумайте пароль сети Wi-Fi и введите его в поле “WPA Passphrase”.
Далее нажмите кнопку “Submit для сохранения установленных настроек.
Как изменить пароль от роутера МГТС zte f660?
Чтобы установить уникальный пароль администратора, используемый для входа в настройки роутера МГТС gpon zte zxa10 f660, перейдите в меню “Administration и подменю “User Management”.

“User Right переключите в “Administrator”.
Введите старый пароль в поле “Old Password”, и новый пароль в поля “New Password и “Confirm Password”.
Также перед началом эксплуатации роутера zte f660 рекомендуется отключить функцию WPS. Для этого нажмите соответствующую кнопку на тыльной стороне девайса.
Обычные роутеры
Компания предоставляет для своих клиентов различные виды роутеров. При этом речь идет о об обычных или GPON-роутерах (например, HUAWEI).
В чем отличия между сетями 3G и 4G: особенности, преимущества и недостатки
Если используется обычная модель, то изменение пароля происходит следующим образом:
- Сначала необходимо маршрутизатор подключить к сети. Нужно подождать несколько секунд, пока он не будет готов к работе.
- Настройку можно производить с настольного компьютера, ноутбука или мобильного устройства, у которого есть доступ к Wi-Fi-сетям. Можно подсоединить роутер с помощью кабеля (удобно при настройке с компьютера или ноутбука) или зайти через беспроводную сеть (этот способ часто применяют для доступа со смартфона, планшета или ноутбука).
- На компьютере запускают любой браузер и вводят для просмотра соответствующий IP-адрес. Обычно он указан на коробке, в инструкции по использованию или на самом маршрутизаторе. Существуют несколько адресов, которые используются наиболее часто: 192.168.0.1, 192.168.1.1 и некоторые другие.
- После перехода попадают на страницу входа. Здесь нужно ввести входные данные. Если роутер был недавно приобретен, то можно посмотреть стандартные значения на наклейке или коробке. Если его уже использовали, то, вероятно, пароль был изменен, и для того, чтобы его определить, нужно обращаться к предыдущему владельцу. В качестве стандартных значений часто используется «admin» – одновременно как логин и в качестве пароля.
- После входа на страницу настроек нужно в главном меню найти раздел, посвященный WiFi network. Это меню в большинстве случаев находится в левой части экрана.
- Далее проходят в подраздел, относящийся к безопасности беспроводной сети. Здесь нужно поменять значение параметра «Пароль PSK». Он может называться не в точности так, а похожим образом.
- Пароль от вай фай MGTS необходимо записать и сохранить. После подтверждения ввода и выхода из настроек новое значение можно будет использовать для доступа к сети.
Если в процессе установки возникли сложности, рекомендуется в настройках перейти на страницу, где указано точное наименование модели. Его нужно зафиксировать и посмотреть на сайте производителя, как для этой модели нужно менять пароль.
Обратите внимание! В некоторых случаях пароль для входа в настройки может быть утерян. Обычно это относится к тем случаям, когда маршрутизатор уже использовался
В этом случае сможет помочь сброс к заводским настройкам.

Неправильный адрес настроек 192.168.l.254
Многие пользователи сталкиваются с различными проблемами входа в настройки своего маршрутизатора. Существует несколько путей для их решения. Избавиться от затруднений со входом возможно следующими способами:
- Проверить правильность введенного IP-адреса. Внимательно вписать символы в адресную строку, находящиеся на корпуса устройства.
- Если переход по адресу 192.168.0.254, и указание логина и пароля admin admin не открыл доступ к настройкам, необходимо аннулировать личные настройки роутера. С помощью длинного тонкого предмета необходимо зажать на 15 сек кнопку Reset, утопленную в корпус устройства. Этот же способ можно использовать в случаях неверного перехода по адресу.
- Убедиться в правильности выбора IP настроек. Эти настройки должны работать в автоматическом режиме.
Также может помочь метод введения статических адресов в протокол подключения IPv4. Выполнить эти действия возможно, перейдя в свойства нужного протокола.


