Как передать изображение с телефона android на телевизор: способы повтора дисплея смартфона на тв
Содержание:
- Проводное подключение
- Внешний модуль
- Внешний модуль
- Можно ли подключиться через шнур юсб и как это сделать?
- Sinchronize Video
- Можно ли посмотреть мобильное приложение ОККО на ТВ
- Подключаем к смартфону старый телевизор
- Внешний модуль
- Как обойтись без проводов
- SlimPort и MHL
- Как установить на телефон Android
- Подключение через Wi-Fi
- HDMI
- Как посмотреть фильм с телефона на телевизоре
- Chromecast, Apple TV и другие приставки Smart TV
- Okko
- Способ 4. Специальное программное обеспечение
- Суть проблемы
- Как подсоединить iPone к телеприемнику для просмотра файлов?
- Подключение при помощи USB
- Как подключить телефон к телевизору через hdmi?
- Способ 1. Как посмотреть фильм с телефона на телевизоре: используем USB кабель
Проводное подключение
Здесь у пользователя есть несколько вариантов, и все они зависят от конкретной модели смартфона, с которого и планируется воспроизвести файлы мультимедиа.
microUSB – HDMI
Это наиболее популярный и доступный способ для подключения телефона к Smart-устройству. Разъем microUSB есть у старых моделей известных производителей, а также менее популярных брендов (Xiaomi, Lenovo, Digma и др.).
Пример переходников microUSB с портами нескольких типов для вывода видео и аудио
После необходимо зайти в меню Смарт-ТВ (например, у Самсунга это SmartHub, подробная инструкция в статье «Строка 10 в таблице») и дождаться, пока телевизор распознает новое устройство и его содержимое.
Если этого не произошло и телевизор не видит подсоединенный телефон через USB, нужно проверить:
- Исправность кабеля. Достаточно проверить его с помощью смартфона, например, подключив его к блоку зарядного устройства. Это же поможет выполнить проверку на работоспособность разъема в телевизоре.
- Режим работы телефона. Девайсы фирмы Xiaomi/Digma при подключении к ПК или другому устройству предлагают выбрать режимов использования — как модем или съемный диск. Выбрать второй вариант.
Совет! Проверку работоспособности разъемов всех устройств лучше проверять попеременным соединением с иным девайсами.
Также необходимо учитывать, если объем данных на смартфоне слишком большой, для отображения потребуется некоторое время. Скорость передачи данных у USB 2.0 480 Мбит/с.
USB type-C
От предыдущего этот способ отличается лишь более совершенным типом разъема. Он присутствует у большинства телефонов, выпущенных после 2014 года.
Помимо отличий во внешнем виде, которые можно заметить на рисунке снизу, также есть и аппаратные различия:
- Количество пинов. Оно увеличено с 8 до 24, что ускоряет работу.
- Скорость передачи данных. Она достигает 5 Гбит/с, что примерно вдвое выше технологии USB 3.0
USB-выходы различного типа С этим портом у пользователя не возникнет вопроса, как подключить любой телефон к телевизору через USB-кабель, это можно сделать любой стороной.
Lightning
Это универсальный переходник для подключения смартфонов iPhone и других гаджетов Apple к любым устройствам, выводящим звук и изображение.
Всего на выходе имеется три порта:
- VGA. Видеоразъем для устаревших телевизоров, в т.ч. которые не являются Smart-устройствами.
- HDMI. Имеется у большинства моделей с поддержкой Smart-TV.
- 3.5 mm mini jack. Выход для подключения аудиоустройств (колонки, наушники и др.).
К минусам такого переходника следует отметить только один вход для телефона.
При наличии нескольких «Айфонов», для каждого смартфона потребуется свой кабель. Детальнее об этом и других нюансах подключения девайсов iPhone к телевизору объясняется в материале «Строка 8 в таблице».
SCART/RCA – HDMI
У некоторых старых телевизоров вместо разъемов под «тюльпан» присутствует один вход с большим числом пинов.
Это Scart-разъем, стандарт которого аналогичен RCA. Для подключения к нему нужен переходник RCA/Scart.
Подробнее узнать о схеме подключения смартфонов с выходами microUSB, USB type-C или Lightning к старым телевизорам можно узнать в теме «Строка 2 в таблице»
Прочие способы
Описанных выше вариантов подключения зачастую хватает, т.к. эти порты присутствуют абсолютно у всех современных телефонов. Но существуют и альтернативы.
В принципе, у пользователя может под рукой оказаться нестандартный переходник, либо есть желание для интереса воспользоваться иным вариантом подключения.
А именно:
- SlimPort. Внешне он похож на переходник microUSB HDMI, с одной только разницей. С помощью дополнительного шнура, можно выполнить видео вывод формата VGA и др. Название опции SlimPort и указывает на мультивывод, т.е. показ изображения и видео, используя разные порты. Это очень удобно, когда нужен универсальный шнур, который можно использовать для разных телевизоров.
- microHDMI HDMI. Этот порт встречается у смартфонов прошлого десятилетия фирмы Motorola и LG. Отличается низкой скоростью передачи данных и форматом вывода. Максимально поддерживаемое разрешение составляет 480 px. Владельцам телевизоров LG будет интересна информация из материала «Строка 11 в таблице».
Совет! Если подходят описанные выше способы, эти варианты лучше не рассматривать. По-сути, они лишь дают дополнительные возможности, а основная функция дублируется.
Оригинальный кабель USB для Самсунг отличается большим числом контактов
Если необходимо универсальное решение (чтобы не искать переходник для каждого нового девайса), лучшим вариантом будет подключить телефон к телевизору по схеме microUSB HDMI.
Большинство телефонов подключаются с помощью него, а для продукции Apple всегда можно приобрести переходник.
Внешний модуль
Отдельную сложность составляет подключение внешнего WiFi-модуля к телевизору, изначально такой функцией не обладающему.
Проведите его по алгоритму:

Рис. 14 Подключение модуля
Шаг 1. Подключите модуль к телевизору (выключенному);

Рис. 15 Активация модуля
Шаг 2. Включите телевизор и включите его меню – перейдите в раздел Подключения (Source);
Рис. 16 Соединение
Выберите среди подключений свой модуль по названию и подключитесь.
В норме, никаких других действий от вас не требуется – модуль заработает, и телевизор можно будет подключать к WiFi. Но в некоторых случаях возможны конфликты оборудования, необходимость тщательной подстройки IPим другое. Тем не менее, если модуль подключить удалось, то далее можно действовать по стандартной схеме, описанной в предыдущем пункте.
Внешний модуль
Отдельную сложность составляет подключение внешнего WiFi-модуля к телевизору, изначально такой функцией не обладающему.
Проведите его по алгоритму:

Рис. 14 Подключение модуля
Шаг 1. Подключите модуль к телевизору (выключенному);

Рис. 15 Активация модуля
Шаг 2. Включите телевизор и включите его меню – перейдите в раздел Подключения (Source);
Рис. 16 Соединение
Выберите среди подключений свой модуль по названию и подключитесь.
В норме, никаких других действий от вас не требуется – модуль заработает, и телевизор можно будет подключать к WiFi. Но в некоторых случаях возможны конфликты оборудования, необходимость тщательной подстройки IPим другое. Тем не менее, если модуль подключить удалось, то далее можно действовать по стандартной схеме, описанной в предыдущем пункте.
Можно ли подключиться через шнур юсб и как это сделать?
Подключение любого современного гаджета к ТВ носителю через USB является самым простым способом переноса данных с одного устройства на другое. В отличие от синхронизации оборудования по WI-FI сети или с помощью HDMI разъема, использование USB можно назвать интуитивно понятным и не требующим особых навыков или специального оборудования.
Для переноса данных потребуется:
- телефон или планшет;
- cтандартный шнур – обычно идет в комплекте с мобильным телефоном, но можно приобрести отдельно в любом магазине техники;
- телевизор с USB входом – находится сбоку или сзади монитора.
 Принцип подключения очень прост:
Принцип подключения очень прост:
- Необходимо найти разъем для USB провода на мобильном и ТВ-устройстве и соединить их кабелем.
- Далее на телевизоре выбирается функция распознавания гнезда USB, а на телефоне это действие при необходимости подтверждается. Последующие манипуляции зависят от конкретных целей подключения.
Синхронизация устройств дает массу возможностей:
- Просмотр и прослушивание аудио, фотографий и презентаций.
- Возможность играть в игры, установленные на мобильном устройстве.
- Чтение книг.
- Осуществление звонков в Skype, при условии, что данное приложение установлено на мобильном устройстве.
- Одновременно с вышеперечисленными действиями мобильное устройство будет подзаряжаться от телевизора, но медленнее чем через розетку.
Процесс синхронизации телевизора и смартфона через USB идентичен аналогичному действию с помощью ПК, где телефон выступает в роли флеш-носителя.
Разъемы у той или иной модели мобильного гаджета или телевизора могут быть несовместимы друг с другом и не подходить под один USB провод. Данная проблема легко решается с помощью правильного подбора переходника или адаптера.
Sinchronize Video
Если вам нужна конфиденциальность, синхронизируйте видео для вас. Синхронизация видео, безусловно, была создана с большей конфиденциальностью, так как позволяет бесплатно смотреть видео онлайн с друзьями. Здесь временный никнейм не допускается. Регистрация на эту бесплатную услугу является обязательным требованием.
Преимуществом этого является то, что после регистрации вы получаете собственную частную постоянную виртуальную комнату. Вы можете возвращаться в эту комнату каждый раз, когда хотите использовать эту услугу, и приглашать друзей смотреть видео с вами в Интернете.
Видео Vimeo и YouTube можно добавлять и сохранять в плейлисты, а вы и ваши друзья можете просматривать их виртуальная комната в любое время. Вы также можете создать новые комнаты или создать новый псевдоним в любое время.
Это сводит на нет проблему вездесущих интернет-троллей, которые потенциально могут оказаться в вашем виртуальном пространстве, нарушая конфиденциальность вас и ваших личных друзей.
Вы можете пригласить своих друзей в свою комнату по адресу в любой момент, нажав на приглашение в правом верхнем углу страницы. У вас есть возможность сделать вашу комнату общедоступной, если вы того пожелаете, хотя большинство не выбирают эту опцию с синхронизацией видео.
Можно ли посмотреть мобильное приложение ОККО на ТВ
Не все телевизоры имеют функционал Smart. Но это не значит, что следует отказать от качественного контента, который предлагает поставщик услуг Okko. Достаточно установить мобильную версию приложения на свой гаджет. А перевести ее на большой экран вы сможете несколькими доступными способами:
- Через порт USB.
- Через провода с типом подключения HDMI.
- Используя Wi-Fi.
Для начала изучите какие порты есть на вашем телевизионном устройстве, и какой функционал на них доступен. А дальше выбирайте, что вам больше нравится, и смотрите фильмы, сериалы, спорт и другой видеоконтент на большом экране.
Обратите внимание! Если ваш телевизор не обладает технологией Smart, у вас остается вариант подключения приложения Окко через смартфон
Подключаем к смартфону старый телевизор
Далеко не у всех дома стоят новые ТВ, поддерживающие интернет соединение и другие технологии. Конечно, способов, как с телефона подключиться к старому телевизору немного, но они есть.
Старые модели в основном обладает RCA интерфейсом, более известный, как тюльпаны. Соответственно потребуется отыскать переходной кабель RCA на microUSB. Проще всего такой адаптер заказать в интернете на известных торговых площадках. Цифрового изображения при передаче сигнала таким способом не добиться, но просмотреть нужные файлы можно. Существует еще один вариант – это применение специальных приставок, например, Apple TV. Однако такой метод более затратный.
Внешний модуль
Отдельную сложность составляет подключение внешнего WiFi-модуля к телевизору, изначально такой функцией не обладающему.
Проведите его по алгоритму:

Рис. 14 Подключение модуля
Шаг 1. Подключите модуль к телевизору (выключенному);

Рис. 15 Активация модуля
Шаг 2. Включите телевизор и включите его меню – перейдите в раздел Подключения (Source);
Рис. 16 Соединение
Выберите среди подключений свой модуль по названию и подключитесь.
В норме, никаких других действий от вас не требуется – модуль заработает, и телевизор можно будет подключать к WiFi. Но в некоторых случаях возможны конфликты оборудования, необходимость тщательной подстройки IPим другое. Тем не менее, если модуль подключить удалось, то далее можно действовать по стандартной схеме, описанной в предыдущем пункте.
Как обойтись без проводов
Если вам не нравится мучиться с кабелями, тогда рекомендация следующая – установите на телефон программу, превращающую его в UPnP/DLNA-сервер (соответственно, нужен современный смарт-телевизор). Дальше – просто воспроизводим видео и фото с маленького дисплея на телевизор по Wi-Fi. В числе основных производителей смарт-телевизоров можно назвать Samsung, Sony, Philips, LG и Panasonic.
К сожалению, в таких телевизорах, большинство встроенных функций являются проприетарными. Например, система AllShare от Samsung и Smart Share от LG работают только определенными моделями смартфонов своей компании.
Но можно использовать и сторонние приложения. Для Android-устройства отлично подойдет BubbleUPnP – запустив его, перейдите в меню Devices, чтобы отметить вашу модель ТВ, дальше – Library и выберите нужный файл в папке, который хотите проиграть.
Попробуйте также и другие бесплатные приложения для потоковой передачи, например, iMediaShare. Она позволяет передавать фотографии, проигрывать видео и музыку с вашего смартфона или планшета на Smart TV или другие устройства с поддержкой DLNA.
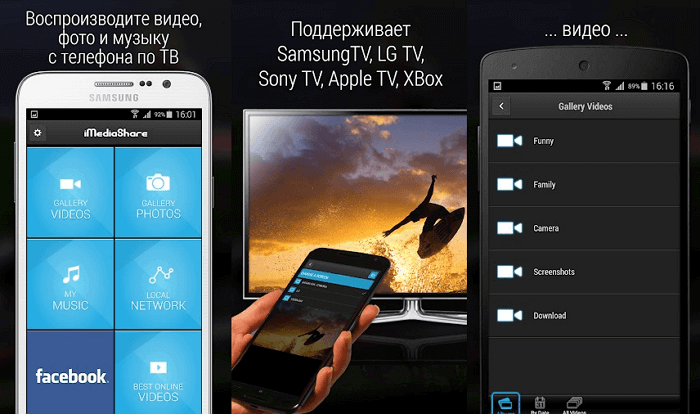
Передача по беспроводной сети обычно связана с задержкой воспроизведения на Smart TV. При просмотре картинок это не имеет большого значения. Но если вы хотите посмотреть фильм, такая задержка может раздражать.
У способов, предлагающих соединение телефона с телевизором без использования кабелей, есть пара значительных недостатков. Во-первых, это существенная нагрузка, быстро разряжающая аккумулятор. А во-вторых, для передачи изображения в хорошем разрешении (желательно – в Full HD) необходим мощный центральный процессор.
SlimPort и MHL

Теперь поговорим об адаптерах, которые позволяют подключить телефон к телевизору не как медиаустройство, а просто вывести информацию с одного экрана на другой. Это значительно удобнее, нежели использовать сопряжение двух устройств как «проигрыватель» и «носитель».
Первый порт на очереди – это MHL. Он представляет собой небольшой блок питания с разъемом HDMI и MicroUSB. Еще один интерфейс MicroUSB находится на проводе. Он будет использоваться для подключения к смартфону.
В чем необходимость такого количества разъемов и интерфейсов? Попробуем в этом разобраться, обратившись к их функциональным особенностям:
- Разъем HDMI – в него вставляется провод аналогичного формата, для вывода звука и картинки на экран.
- Разъем MicroUSB используется для подключения MHL к источнику питания.
- MicroUSB на проводе нужен для сопряжения порта со смартфоном.
Прежде чем перейти к подключению одного устройства к другому, следует оговориться, что MHL не обязательно имеет разъем и шнур MicroUSB. Если у вас более современный смартфон, можно приобрести порт с интерфейсом USB-C.
Теперь, разобравшись со всеми нюансами, переходим к подключению:
- Вставьте USB-кабель порта в телефон.
- Подключите MHL к источнику питания.
- Вставьте в разъем HDMI соответствующий кабель.
- Другой конец подключить к телевизору.
После выполнения этих незамысловатых действий изображение с дисплея смартфона должно начать транслироваться на экран телевизора. Все управление осуществляется с мобильного гаджета. Иногда возможны запоздания картинки на долю секунду. Но на качество просмотра это никак не повлияет, так как телевизор будет воспроизводить и видео, и звук.
Еще один схожий с MHL порт – SlimPort. По сути это такой же гаджет. Однако вместо HDMI у него используется DisplayPort. При этом в последнее время на рынке появилось огромное количество Слим-портов именно с HDMI. Так что отличие от ранее рассмотренного MHL будет заключаться в размере. SlimPort чуть меньше.

Кроме того, к достоинствам слим-порта можно отнести отсутствие необходимости подключать его к источнику питания. То есть устройство имеет с одной стороны шнур USB для подключения к телефону и разъем HDMI на другой стороне – для сопряжения с ТВ-приемником.
Подключение происходит схожим с MHL образом:
- Вставить конец порта с USB в телефон.
- Подключить к SlimPort кабель HDMI.
- Другой конец кабеля установить в телевизор.
Затем на экране ТВ-приемника появится прямое изображение со смартфона. Но, понятное дело, что управлять просмотром через телефон, подключенный по проводу не очень удобно. Далее мы рассмотрим беспроводные способы сопряжения, а пока остановимся на стоимости MHL и SlimPort. Первый продается в российской рознице за 300 рублей, а второй – за 600. Разница почти в 2 раза объясняется тем, что слим-порт меньше и не требует подключения к источнику питания.
Как установить на телефон Android
Загрузка с компьютера или ноута на приставку:
Для других Android TV
Инструкция на другие устройства:• как установить на mi box s приставку• как установить на ПК или Ноутбук
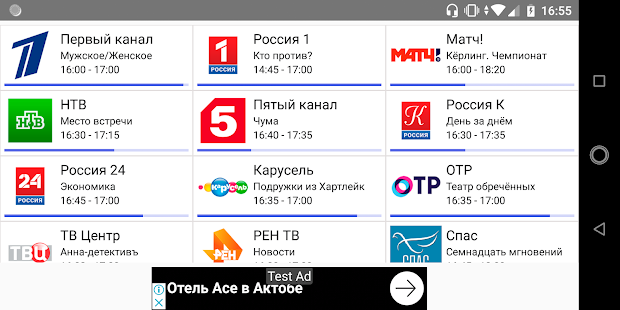
Качество видео вы можете настроить самостоятельно или установить автонастройку в зависимости от скорости подключения к Интернету. Предусмотрена настройка жестами яркости и громкости. Есть темная тема для комфортного просмотра ТВ в вечернее время суток. Недостатком приложения является реклама, появляющаяся перед просмотром канала. Отключить ее можно, купив платную подписку на 30 дней, 3 месяца или полгода.
Это приложение позволяет смотреть 20 цифровых всероссийских каналов бесплатно на любом Андроид-устройстве после отключения аналоговых каналов через мобильный Интернет или Wi-Fi. К его преимуществам стоит отнести быструю загрузку, простой интерфейс и удобное переключение между каналами непосредственно в плеере. Предусмотрена функция прослушивания звука без видео, что может быть удобно во время пешей прогулки.
Vintera TV привлекает внимание простым и дружелюбным интерфейсом. Любимые каналы вы можете добавлять в раздел «Избранное», чтобы быстро их находить
Удобная настройка соотношения сторон выполняется с помощью кнопок AUTO или Zoom. Предусмотрена функция поиска по каналам и фильтры по странам, языку и жанрам. Клиенты приложения вы можете установить на все свои устройства — как мобильные, так и телевизоры, смарт- и IPTV-приставки, компьютер.
Недостатки:
Существует большое количество приложений для просмотра ТВ на Андроид. Но многие из них работают нестабильно или отказываются функционировать вовсе. В этой подборке мы рассмотрим лучшие приложения такого рода, которые позволяют наслаждаться качественной картинкой и хорошим звуком.
Достоинства:
Интерфейс приложения очень прост и понятен. На главной странице доступен список каналов, в верхней части вы можете переключаться между категориями. Других функций здесь не предусмотрено. Загружаются каналы быстро, во время просмотра вы можете только поставить видео на паузу и изменить громкость звука. Доступна функция просмотра телеканала поверх всех окон – это позволяет, например, переписываться в мессенджере и при этом смотреть фильм. Недостатком приложения является реклама. Впрочем, ее немного, и она не мешает.

Лучший и простой способ смотреть что-либо на гаджете без интернета — это заранее скачать нужный контент в память планшетника.
Здесь имеется больше 150 каналов сразу, а также есть возможность перемотки эфира. Очень полезно, когда вы пропустили любимую передачу!
Подключение через Wi-Fi
Для установки соединения вам потребуется достаточно мощный смартфон и телевизор с функцией смартТВ.
Далее следуйте алгоритму:

Рис. 9 Включение поиска сети
Шаг 1. Включите телевизор, активируйте модуль беспроводной связи с пульта, если это необходимо, как на некоторых старых моделях;

Рис. 10 Включение Директа на планшете
Шаг 2. В своем мобильном устройстве перейдите по пути Беспроводные подключения — Wi-Fi — WiFi Direct (на самом деле, проблемы могут возникнуть уже на данном этапе, так как не все даже современные смартфоны имеют эту функцию и решить проблему так или иначе невозможно);

Рис. 11 Работа Директа
Шаг 3. Wi-Fi Direct также может быть представлен не отдельной кнопкой. А входить в меню Дополнительно в разделе Wi-Fi – это зависит от модели телефона и версии программного обеспечения, так или иначе, вам необходимо запустить данную функцию;

Рис. 12 Поиск сети
Шаг 4. С помощью пульта перейдите в меню вашего телевизора в раздел Подключения и запустите поиск сети – точный алгоритм того, как это делается, различается в зависимости от модели телевизора (на примере со скриншота видно, что в телевизорах бренда Samsung нужно пройти по пути Source à Сеть), иногда открыть данное меню можно с помощью специальной кнопки на пульте;

Рис. 13 Соединение с телефоном
Шаг 5. Здесь также переходим в раздел Директ и после окончания поиска сети, выбираем в списке найденных доступных подключений свой телефон (после инициирования соединения со стороны ТВ, на смартфон может прийти запрос на разрешение это подключения – разрешите его).
Как только соединение завершится, изображение начнет передаваться с телефона на телевизор, звук также передается в этом случае нормально. Но данный метод осуществляет полное дублирование экрана смартфона на ТВ. К некоторым устройствам в этом случае, также как и при осуществлении соединения по HDMI, можно подключить клавиатуру, мышь, геймпад по блютуз, но в большинстве случаев для комфортного управления достаточно мыши или пульта, которые используются для телевизора.
HDMI
На многих современных телефонах имеется специальный мини-HDMI разъем, в который подключается кабель mini-HDMI – HDMI для соединения с телевизором.
Если же такого разъема нет, то придется приобрести специальный переходник mini-USB-HDMI, с помощью которого подключить стандартный симметричный кабель к телефону, а вторым концом – к телевизору.
Для соединения и настройки действуйте согласно алгоритму:

Рис. 1 Кабель
Шаг 1. Подключите переходник миниUSB-HDMI к соответствующему разъему, если это необходимо и включите в него один конец HDMI-кабеля, либо напрямую включите в соответствующий порт miniHDMI-кабель (телефон при этом может быть не выключен);

Рис. 2 Соединение
Шаг 2. Второй конец кабеля подключите в стандартный HDMI-разъем на телевизоре (телевизор при этом должен быть выключен), и включите устройство;

Рис.3
Шаг 3. Привычным способом, отличающимся в зависимости от того, какой именно у вас телевизор, перейдите в меню всех подключений устройства и в нем выберите тот HDMI-выход, к которому вы подключили телефон (если их несколько).
Дальнейших настроек, обычно, не требуется, так как все современные устройства, как телефоны, так и телевизоры, самостоятельно проводят подстройку изображения для синхронизации с монитором.
Картинка должна сразу появиться на экране.
Важно! Традиционной «болезнью» такого способа подключения, характерной как для подключения ПК, так и смартфонов, является то, что на динамики телевизора не выводится звук. Решить проблему технически, с помощью настроек, удается не всегда, так как не всегда ясно из-за чего она возникает
Потому рекомендуется просто разорвать соединение и провести его по новой.
Сложности возникают в случае, если автоматической подстройки изображения не произошло.
В этом случае необходимо в настройках смартфона открыть параметры экрана и провести ручную подстройку разрешения экрана/изображения и прочего так, чтобы они соответствовали тем, что заявлены в техпаспорте телевизора.
Такие настройки доступны к изменению не на всех телефонах, меню сильно отличается и может быть сложным, потому рекомендуется сначала попробовать другие методы.
Плюсы:
- Проблемы со звуком;
- Сложности с настройкой экрана;
- Не все смартфоны вообще способны работать в таком формате.
Минусы:
- Простота при беспроблемной синхронизации;
- Низкая стоимость – нужен только кабель и переходник в некоторых случаях;
- Если USB-разъем свободен, то можно подключить телефон к сети, чтобы он внезапно не разрядился;
- Для наибольшего упрощения процесса работы по блютузу к смартфону можно подключить мышь, геймпад или клавиатуру, благодаря чему процесс работы станет проще.
Так или иначе, это один из наиболее популярных среди пользователей способов еще и потому, что часто смартфоны сразу комплектуются всеми необходимыми переходниками.
Как посмотреть фильм с телефона на телевизоре
В сегодняшней статье мы расскажем о том, как посмотреть фильм с телефона на телевизоре. Предлагаем ознакомиться с несколькими вариантами подключения устройства на Андроид к телевизору: с использованием кабелей различных типов, беспроводного подключения и специально разработанных программ.
На современные модели смартфонов с операционной системой Android можно загрузить множество различной информации: фотографии, видео ролики, игры. К сожалению, рассмотрение мелких деталей крайне неудобно на телефоне ввиду небольшой диагонали его дисплея. Вы не получите удовольствия от просмотра красочного фильма, если решили включить его на телефоне. Иногда хочется поделиться яркими фотографиями, выполненными с большим разрешением, но технические возможности смартфона ограничены.
Все способы можно условно разделить на несколько групп:
- Проводное подключение (USB, HDMI и Mobile High-Definition Link кабели)
- Беспроводное подключение (встроенная возможность смартфона, загруженное из интернета программное обеспечение для трансляции)
Chromecast, Apple TV и другие приставки Smart TV
Если ваш телевизор не оснащен Смарт ТВ и Wi-Fi, вы можете подключить к нему умную приставку, а уже через нее выводить экран смартфона на телек. Один из недорогих вариантов — медиаплеер Google Chromecast, с помощью которого вы сможете смотреть фильмы из интернета и потоковых сервисов. Для соединения приставка использует HDMI, поэтому не подойдет для старых телевизоров.
Для настройки трансляции экрана смартфона через Chromecast понадобится установить на гаджет приложение Google Home.
Добавьте в список устройств хромкаст и выберите его в качестве видеоплеера. Гаджет автоматически начнет транслировать видео с телефона на подключенный телевизор.
По такому же принципу можно подключать к телевизору смартфоны от Apple. Для начала вам придется купить Apple TV, потратив около 10 000 рублей.
- Топ-7 больших телевизоров до 20 000 рублей
Okko
class=»img-responsive»>Софт предлагает просматривать фильмы, сериалы, спортивные трансляции в прямом эфире. Медиаконтент в базе отличается по качеству картинки, новинки кино обновляются ежедневно. Okko оснащен функцией критики, выражающей поясняющую информацию к усвоению и пониманию ленты с выставлением адекватной оценки за картину. Большинство видео контента доступно только по подписке, но есть и кино в подарок, для оценки услуг. Рейтинг 4,6. Более десяти миллионов пользователей. Входит в ТОП-5 приложений на App Store в категории «Развлечения».
Скачать приложение для Android, для iOS
Способ 4. Специальное программное обеспечение
Кроме подключения непосредственно через кабель можно использовать беспроводные способы, например, различные приложения. Обязательным условием является наличие сети вайфай.
- Google Home — домашний помощник
Для этого способа необходима версия операционной системы Андроид не старее 4.4. Хотя в настоящее время старые модели не производятся.
Скачать приложение можно на официальном сайте. Смартфон и телевизор подключаются к общей сети беспроводного интернета. В приложении необходимо выбрать раздел «Трансляция экрана и звука».
Для прерывания работы нужно выбрать «Трансляция экрана и звука» и далее отключение.

- Vget
Приложение обладает множеством разных функций и доступным интерфейсом. Внешне Vget похоже на простой интернет браузер. В строку поиска следует вписать название сайта для просмотра фильмов, запустить выбранное кино. В появившемся на экране телефона окне выбрать DLNA и модель телевизора из предложенного списка. Трансляция запускается через кнопку Play. Процесс будет отображаться на дисплее смартфона и одновременно на экране телевизора посредством DLNA.


Основное преимущество использование Vget – возможность работы на смартфоне и во время трансляции. Можно даже выключить телефон. Телевизор не прекратит воспроизведение видео.
Суть проблемы
Файлы, находящиеся на смартфоне может быть неудобно просматривать на маленьком экране.
А некоторые сервисы онлайн-кинотеатров при покупке подписки делают возможным ее использование только с одного IP (хотя это и редкость), то есть, посмотреть фильм даже на компьютере вы не сможете.
В случае с медиаданными, большинство пользователей сначала сохраняют их на компьютере, а затем уже просматривают на ТВ с помощью HDMI или иной технологии.
Но это довольно долго и делать так необязательно. Гораздо удобнее подключить телефон непосредственно к телевизору.
Для этого существует несколько способов.
Недостатки такого подключения в том, что большинство простых методов предполагают только отображение экрана телефона на мониторе телевизора.
То есть, при вертикальной ориентации экрана больше трети монитора телевизора будет занято пустыми черными полями, а изображение все равно не будет отображаться в полном размере.
Однако для большинства типа файлов проблему удается решить, развернув их на весь экран.
Преимущество подхода в том, что вы, фактически сможете использовать все функции телефона, но на большом мониторе. Для управления вам все равно придется держать смартфон в руках и использовать сенсорный экран, так как управления мышью на смартТВ или пультом на обычном большинство методов подключения не предполагает.
Как подсоединить iPone к телеприемнику для просмотра файлов?
В вопросе передачи данных с ТВ, Айфон мало чем отличается от любого другого смартфона. В данном случае также можно воспользоваться беспроводной сетью WI-FI (однако данные телефона придется синхронизировать с iTunes) разъемом HDMI или USB проводом. Последний вариант является наиболее оптимальным и способен сберечь массу свободного времени и нервных клеток.
В комплекте с любым Айфоном должен идти специальный USB шнур. Та его часть, что вставляется в другое устройство, ничем не отличается от другого аналогичного кабеля. Конец, предназначенный для смартфона, бывает двух видов:
- Lighting – особенность заключается в том, что коннектор можно вставлять в разъем телефона любой из сторон.
- 30-pin – был разработан для моделей 3 и 4, сейчас является большой редкостью.
 И тот и другой вид кабеля подойдет для подключения Айфона к телевизору. Необходимо делать все поэтапно:
И тот и другой вид кабеля подойдет для подключения Айфона к телевизору. Необходимо делать все поэтапно:
- Найти USB порт на задней панели ТВ устройства.
- Вставить один конец кабеля в разъем смартфона, а другой в порт телевизора.
- Далее необходимо включить ТВ-устройство и с помощью пульта найти в подключенных устройствах айфон, нажать на его иконку, тем самым сделав его основным источником сигнала.
Айфон, подключенный к ТВ через USB выступает в роли внешнего накопителя, что не позволит воспроизвести видео и аудио файлы. Такой способ хорошо подходит для просмотра фотографий, показа презентаций, для воспроизведения слайд-шоу.
Для использования всех ресурсов айфона при подключении к телевизору необходимо использовать HDMI порт.
Подключение при помощи USB
Рассмотрим процесс подключения подробнее. Здесь, конечно же, имеются некоторые нюансы
Важно, что устройства должны быть совместимы между друг другом. Чтобы подключить телефон к телевизору через USB кабель, выполним несколько простых шагов. Для работы нам потребуется следующие девайсы:
Для работы нам потребуется следующие девайсы:
- смартфон или планшет;
- штатный кабель usb, он может являться частью зарядного устройства или быть в стартовом комплекте вместе с телефоном. Кабель обычно используется для передачи данных на ПК;
- наличие подходящего порта в телевизоре. У большинства ТВ USB порт широко распространен, например, у современных моделей LG или Phillips.

Итак, ход работы выглядит следующим образом:
- Подсоединяем к специально подготовленному USB порту нашего телевизора кабель.
- Включаем ТВ, ждем загрузки его интерфейса.
- Теперь, когда монитор включен, подсоединим гаджет ко второму разъему USB кабеля. Дождемся
- звукового сигнала от гаджета.
- Смартфон выдаст небольшое уведомление либо откроет настройки. Перед нашими глазами возникнет окошко с запросом о подключении, а также строка выбора параметров.
- В строке выберем пункт «Режим работы в качестве накопителя». Тот же самый пункт мы выбираем, подключая гаджет к ПК для передачи данных.
- У ТВ перейдем в настройки источников и нажмем на опцию «USB адаптер». Теперь смартфон будет восприниматься им как стандартный носитель информации: флеш-память или съемный жесткий диск. Проверим, определяются ли данные и подключается ли смартфон.
Готово!
Конечно, работоспособность метода будет зависеть от гаджета, самого телевизора, их системного обеспечения и совместимости. Если способ не подействовал, то всегда можно попробовать другие. Например, подключение при помощи HDMI. Здесь возможностей будет намного больше. Особенно удобно такое подсоединение для гаджетов от Samsung. Также существует вариант беспроводного подключения через WIFI, что значительно повышает удобство передачи данных.
Как подключить телефон к телевизору через hdmi?
- 2. Также вывести видео с телефона можно с помощью проводного подключения «micro HDMI — HDMI» или «mini HDMI-HDMI».
Логично, что для такого подключения используется кабель «HDMI» — это стандартный разъём для телевизора (в то время как для смартфона предусмотрены «micro» или «mini»разъемы).

В зависимости от технических возможностей устройства, может потребоваться установка стороннего программного обеспечения.
Чтобы передать изображение нужно только соединить устройства вышеупомянутым кабелем и на телевизоре выбрать соответствующий режим «HDMI 1» или «HDMI 2» (в соответствии с разъемом, в который был подключен кабель).
Способ 1. Как посмотреть фильм с телефона на телевизоре: используем USB кабель
Самый простой и доступный способ: подключение через USB кабель. Необходимо соединить телефон и телевизор проводом USB. В настройках смартфона выбрать активацию отладки по USB. После этого выбрать «подключить в качестве накопителя» как показано на скриншоте ниже. После этого телевизор самостоятельно обнаружит смартфон как внешнее накопительное устройство и выведет на экран все данные с телефона, появится возможность управлять внутренней памятью смартфона. Теперь можно выбрать желаемый файл и запустить его. В данном методе смартфон применяется как обычный флеш накопитель.




