Как вывести изображение с телефона на телевизор: 3 способа
Содержание:
- Подключение телефона к ТВ без доступа к беспроводной сети
- Перенос носителя с телефона на телевизор
- Проводное подключение
- Как подключить телефон на iOS и «Андроид» к телевизору «Самсунг»
- Особенности подключения
- Chromecast, Apple TV и другие приставки Smart TV
- Что даст подключение телефона к телевизору
- По HDMI кабелю
- Проблемы при подключении телефона к телевизору
- Проводные способы подключения
- Возможные вопросы и проблемы
- Беспроводные методы сопряжения смартфона и ТВ
- Вывод
Подключение телефона к ТВ без доступа к беспроводной сети
Если телевизор работает без доступа к беспроводной сети, то есть по кабелю или вовсе не подключен к интернету, то есть определенные способы получения доступа к нему со смартфона. Для этого требуется подключить телевизор к роутеру при помощи провода. Кабельное подключение тогда будет включено в локальную сеть.
Далее следует провести настройку на ТВ. Для этого требуется выполнить такие действия:
- Зайти в основное меню устройства и выбрать раздел «Сеть»;
- После этого перейти в «Настройки сети» и указать доступный вид подключения, в конкретном случае будет пункт «Проводная» или что-то похожее, в зависимости от модели;
- После этого система запросит ввести имя и пароль для доступа к проводному подключению;
- После ввода данных доступ активируется.
Когда все действия будут выполнены, необходимо получить доступ к маршрутизатору с телефона.
Кроме этого, существует второй способ получить соединение без применения роутера. Для этого подойдет уже знакомая технология Wi-Fi Direct. Алгоритм будет такой: подключение к телевизору через смартфон должно начинаться с активации услуги Wi-Fi Direct в последнем. Чтобы это выполнить, нужно открыть раздел «Беспроводные сети» и активировать услугу Wi-Fi Direct.
Далее последуют такие шаги:
- Открыть главное меню ТВ;
- Для марки Sony: Home — Settings — Wi-Fi Direct settings;
- Далее перейти: Options — Manual — Other methods;
- В разделе запомнить информацию о SSID и WPA, поскольку эти значения понадобятся для подключения телефона.
Обратите внимание! Для других моделей и марок ТВ выполнение всех представленных шагов приблизительно идентично. Отличаются только названия пунктов
Далее понадобится установить пароль для подключения других гаджетов к ТВ. Это делается в пункте «Ключ безопасности». После этого с телефона требуется подключиться к созданной точке доступа и ввести поочередно пароль, WPA и SSID.
Перенос носителя с телефона на телевизор
Способ аналогичный подключению через кабель, но файлы переносятся непосредственно носителем. Что является носителем информации в смартфоне? Портативные флэш-карты микро и мини-SD, они монтируются аналогично сим-картам, но несут другую функцию.
Телевизоры также оснащаются слотами для чтения карт памяти.
Инструкция переноса информации со смартфона на телевизор при помощи носителя:
- Носитель извлекается из смартфона. Для этого открывается задняя панель или извлекается выдвижной слот при помощи ключа-штекера.
- Носитель монтируется в телевизор, непосредственно или при помощи адаптера.
После этого наступает один из двух возможных вариантов: телевизор сам автоматически открывает директорию с расположением файлов иди директория открывается пользователем в ручную.
- К телевизору подключается курсорная мышь или все операции будут выполнять при помощи джойстика на пульте.
- Все файлы копируются с носителя и переносятся на носитель в телевизионном преемнике.

Преимущества и недостатки
Преимущества:
- Метод легко осуществляется.
- Практически мгновенный перенос файлов в контексте двух директорий на одном устройстве.
- Карта памяти может использоваться на телевизоре без копирования данных.
Недостатки:
Есть модели телевизоров, которые не оснащаются слотами для чтения карт памяти. Линейка жидкокристаллических цифровых телевизоров LG в период с 2010 по 2012 год, пилотная серия моделей.
Проводное подключение
Здесь у пользователя есть несколько вариантов, и все они зависят от конкретной модели смартфона, с которого и планируется воспроизвести файлы мультимедиа.
microUSB – HDMI
Это наиболее популярный и доступный способ для подключения телефона к Smart-устройству. Разъем microUSB есть у старых моделей известных производителей, а также менее популярных брендов (Xiaomi, Lenovo, Digma и др.).
Пример переходников microUSB с портами нескольких типов для вывода видео и аудио
После необходимо зайти в меню Смарт-ТВ (например, у Самсунга это SmartHub, подробная инструкция в статье «Строка 10 в таблице») и дождаться, пока телевизор распознает новое устройство и его содержимое.
Если этого не произошло и телевизор не видит подсоединенный телефон через USB, нужно проверить:
- Исправность кабеля. Достаточно проверить его с помощью смартфона, например, подключив его к блоку зарядного устройства. Это же поможет выполнить проверку на работоспособность разъема в телевизоре.
- Режим работы телефона. Девайсы фирмы Xiaomi/Digma при подключении к ПК или другому устройству предлагают выбрать режимов использования — как модем или съемный диск. Выбрать второй вариант.
Совет! Проверку работоспособности разъемов всех устройств лучше проверять попеременным соединением с иным девайсами.
Также необходимо учитывать, если объем данных на смартфоне слишком большой, для отображения потребуется некоторое время. Скорость передачи данных у USB 2.0 480 Мбит/с.
USB type-C
От предыдущего этот способ отличается лишь более совершенным типом разъема. Он присутствует у большинства телефонов, выпущенных после 2014 года.
Помимо отличий во внешнем виде, которые можно заметить на рисунке снизу, также есть и аппаратные различия:
- Количество пинов. Оно увеличено с 8 до 24, что ускоряет работу.
- Скорость передачи данных. Она достигает 5 Гбит/с, что примерно вдвое выше технологии USB 3.0
USB-выходы различного типа С этим портом у пользователя не возникнет вопроса, как подключить любой телефон к телевизору через USB-кабель, это можно сделать любой стороной.
Lightning
Это универсальный переходник для подключения смартфонов iPhone и других гаджетов Apple к любым устройствам, выводящим звук и изображение.
Всего на выходе имеется три порта:
- VGA. Видеоразъем для устаревших телевизоров, в т.ч. которые не являются Smart-устройствами.
- HDMI. Имеется у большинства моделей с поддержкой Smart-TV.
- 3.5 mm mini jack. Выход для подключения аудиоустройств (колонки, наушники и др.).
К минусам такого переходника следует отметить только один вход для телефона.
При наличии нескольких «Айфонов», для каждого смартфона потребуется свой кабель. Детальнее об этом и других нюансах подключения девайсов iPhone к телевизору объясняется в материале «Строка 8 в таблице».
SCART/RCA – HDMI
У некоторых старых телевизоров вместо разъемов под «тюльпан» присутствует один вход с большим числом пинов.
Это Scart-разъем, стандарт которого аналогичен RCA. Для подключения к нему нужен переходник RCA/Scart.
Подробнее узнать о схеме подключения смартфонов с выходами microUSB, USB type-C или Lightning к старым телевизорам можно узнать в теме «Строка 2 в таблице»
Прочие способы
Описанных выше вариантов подключения зачастую хватает, т.к. эти порты присутствуют абсолютно у всех современных телефонов. Но существуют и альтернативы.
В принципе, у пользователя может под рукой оказаться нестандартный переходник, либо есть желание для интереса воспользоваться иным вариантом подключения.
А именно:
- SlimPort. Внешне он похож на переходник microUSB HDMI, с одной только разницей. С помощью дополнительного шнура, можно выполнить видео вывод формата VGA и др. Название опции SlimPort и указывает на мультивывод, т.е. показ изображения и видео, используя разные порты. Это очень удобно, когда нужен универсальный шнур, который можно использовать для разных телевизоров.
- microHDMI HDMI. Этот порт встречается у смартфонов прошлого десятилетия фирмы Motorola и LG. Отличается низкой скоростью передачи данных и форматом вывода. Максимально поддерживаемое разрешение составляет 480 px. Владельцам телевизоров LG будет интересна информация из материала «Строка 11 в таблице».
Совет! Если подходят описанные выше способы, эти варианты лучше не рассматривать. По-сути, они лишь дают дополнительные возможности, а основная функция дублируется.
Оригинальный кабель USB для Самсунг отличается большим числом контактов
Если необходимо универсальное решение (чтобы не искать переходник для каждого нового девайса), лучшим вариантом будет подключить телефон к телевизору по схеме microUSB HDMI.
Большинство телефонов подключаются с помощью него, а для продукции Apple всегда можно приобрести переходник.
Как подключить телефон на iOS и «Андроид» к телевизору «Самсунг»
Рассмотрим все актуальные варианты подключения телефона к телевизору «Самсунг».
С помощью Screen Mirroring
Если у вас телефон тоже от «Самсунга», используйте для соединения фирменную технологию компании Screen Mirroring — всё, что происходит на экране телефона, будет дублироваться на дисплей ТВ.
Перед подключением убедитесь, что ваш ТВ поддерживает функцию, особенно если у вас более старая модель ТВ. Узнать о поддержке можно из документации к устройству (в технических характеристиках). Если нет доступа к документации, отыщите информацию на официальном сайте «Самсунга». Серии телевизоров F, J, K, M точно должны поддерживать технологию.
Процесс подключения зависит от версии «Андроида». Рассмотрим сначала инструкцию для старых версий 4 и 5:
-
Включите ТВ-устройство. С помощью специальной кнопки на пульте управления вызовите список «Источники». В меню выберите плитку Screen Mirroring, чтобы активировать опцию.
- Теперь зайдите в настройки своего телефона от «Самсунг». Откройте раздел Screen Mirroring.
- Укажите в меню на свой телевизор. Подождите, пока закончится синхронизация. В итоге картинка с вашего смартфона появится на телевизоре.
Для «Андроида» версии 6 процедура упрощается:
-
Опускаем верхнюю шторку на смартфоне с разными значками. Тапаем по круглой иконке слева «Быстрое подключение».
-
В перечне сразу находим свой телевизор.
-
В открывшемся меню выбираем первую цель «Экран устройства на ТВ». Ждём, когда связь между девайсами установится.
Если у вас версия «Андроида» уже выше семёрки, вам нужно сделать следующее:
-
Как и в предыдущем случае опускаем шторку.
-
Делаем свайп влево, чтобы перейти на вторую страницу с иконками.
-
Выбираем опцию Smart View.
-
В диалоговом окошке тапаем по названию своего ТВ. Ждём, когда завершится сопряжение.
С помощью Smart View и одной локальной сети «Вай-Фай»
Этот метод подойдёт для всех моделей телефонов, на которых стоит «Андроид» версии не ниже 4.1 или iOS не ниже 7.0. Перед подключением и телефон, и телевизор нужно подключить к одной сети «Вай-Фай», чтобы устройства находились в одной «локалке». После этого делаем следующее:
В функционал входит дублирование экрана, управление ТВ с помощью телефона как пультом, использование телефона как игрового джойстика, выключение ТВ или активация спящего режима телевизора.
Miracast
Miracast или Wi-Fi Direct — функции, которые позволяют связать два устройства по беспроводной связи, но без использования посредника — роутера. То есть телевизор и в нашем случае смартфон не должны быть подключены к одной сети «Вай-Фай». Условие — телефон и ТВ должны поддерживать функцию Miracast.
Рассмотрим подробнее процесс подключения на примере смартфона Sony Xperia:
- Включите «Миракаст» на ТВ-устройстве.
-
Зайдите в блок «Подключения Xperia» в настройках. Выберите там пункт «Дублирование дисплея». Щёлкните по «Начать».
- Система телефона начнёт поиск устройств. В появившемся списке выберите свой ТВ — картинка должна продублироваться на экран телевизора.
Технология MHL
Все предыдущие технологии были основаны на беспроводных технологиях. Здесь мы будем использовать кабельное подключение. Чтобы соединить два устройства, нам понадобится провод с выходами HDMI и Micro USB. При этом и ТВ, и смартфон должны поддерживать технологию MHL. Узнать о поддержке можно опять же из документации.
Если поддержки нет, нужно будет докупить адаптер MHL-HDMI. Лучше всего приобретать фирменный переходник от «Самсунга». Но можно найти и более дешёвые аналоги от других производителей.
Как организовать соединение с помощью адаптера и кабеля:
-
Подключите адаптер MHL-HDMI к смартфону через слот Micro USB.
- В противоположный конец вставьте кабель HDMI от телевизора. Второй конец шнура HDMI подключите к самому ТВ (к одноимённому выходу).
- В переходник (в выход сбоку) вставьте кабель питания, который идёт к розетке или к Power Bank.
- На телевизоре выберите источник сигнала HDMI (чтобы попасть в меню с источниками, нажмите на соответствующую кнопку на пульте).
Видео: как соединить смартфон с телевизором от «Самсунга»
Если у вас телефон тоже от «Самсунга», выбирайте технологию Screen Miroring — настраивается такая связь очень просто. Если у вас «Андроид» от другого производителя или «Айфон», используйте стороннее приложение Samsung Smart View — скачайте его с «Плей Маркета» или App Store. Ещё один беспроводной вариант связи — Miracast. Если беспроводное соединение вам не подходит, используйте кабель HDMI-Mirco USB.
Особенности подключения
Специфика подсоединения мобильного устройства к телевизору проявляется в модели используемого оборудования. Например, некоторые смартфоны оснащены HDMI интерфейсом, а другие нет. Поэтому выбор способа подключения будет зависеть от того, каким именно сотовым телефоном вы пользуетесь.
Качественное изображение, выведенное со смартфона на телевизионное устройство, позволяет всем друзьям и близким насладится просмотром запечатленных моментов.
Как вывести изображение с телефона на телевизор? Изначально следует учитывать характерные черты техники. В целом есть два варианта подсоединения:
- Проводное.
- Беспроводное.
Независимо от выбранного варианта, каждый простой и требует от юзера минимальных усилий. Главное проделать первый раз весь процесс, далее все существенно упростится.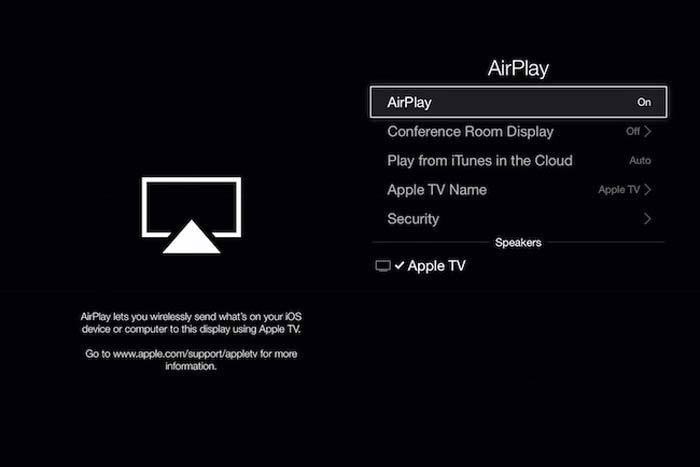
Два метода подходят независимо от компании-производителя телевизора и используемой операционной системы. Параметры ОС не влияют на вывод картинки на большой экран. Более того, необходимо только наличие HDMI или USB-кабеля, других аппаратов не нужно. Есть специальные переходники, достаточно доступные в цене, которые предназначены для подключения к внешнему монитору портами. Отдельные модели сотовых телефонов идут с этими переходниками.
Правильно подключив сотовый, можно отправлять файлы, смотреть на телевизоре с телефона фильмы, телепередачи, сериалы и т.д. Поскольку существует несколько самых популярных методов проведения данного процесса, потребуется рассмотреть каждый. Ведь все способы имеют свои плюсы и минусы, и пользователь сможет выбрать для себя наиболее подходящий.
Chromecast, Apple TV и другие приставки Smart TV
Если ваш телевизор не оснащен Смарт ТВ и Wi-Fi, вы можете подключить к нему умную приставку, а уже через нее выводить экран смартфона на телек. Один из недорогих вариантов — медиаплеер Google Chromecast, с помощью которого вы сможете смотреть фильмы из интернета и потоковых сервисов. Для соединения приставка использует HDMI, поэтому не подойдет для старых телевизоров.
Для настройки трансляции экрана смартфона через Chromecast понадобится установить на гаджет приложение Google Home.
Добавьте в список устройств хромкаст и выберите его в качестве видеоплеера. Гаджет автоматически начнет транслировать видео с телефона на подключенный телевизор.
По такому же принципу можно подключать к телевизору смартфоны от Apple. Для начала вам придется купить Apple TV, потратив около 10 000 рублей.
- Топ-7 больших телевизоров до 20 000 рублей
Что даст подключение телефона к телевизору
Сразу после подключения смартфона вы сможете использовать все его функции на большом экране. Иными словами, мобильный телефон трансформируется в проектор для последующей передачи изображения на TV. В результате, вы сможете на большом экране:
- просматривать видео, фото и другой контент;
- запускать игры и всевозможные иные приложения;
- заниматься полноценным интернет-серфингом;
- устраивать презентации, наглядные демонстрации.
Для максимально комфортного использования телевизора через телефон подключите по Bluetooth клавиатуру или игровой джойстик. Играть на телевизоре будет еще удобней.

Мобильное устройство можно также использовать в качестве пульта дистанционного управления. Для просмотра видео с телефона на телевизоре достаточно выбрать один из доступных вариантов. Сейчас подробно рассмотрим каждый из них.
По HDMI кабелю

Вторым по популярности шнуром, который используют для вывода картинки на экран телевизора, является HDMI. С ним знакомы все обладатели современных консолей и телевизионных приставок, так как кабель передает и звук, и видео. Кроме того, на экране появляются не только открытые файлы, но и рабочий стол смартфона. В связи с этим управление будет осуществляться не пультом ДУ, а через подключенный мобильный гаджет.
Проблема при сопряжении смартфона с ТВ-приемником заключается в том, что мобильный аппарат не обладает соответствующим разъемом. Во всяком случае его имеет считанное количество моделей смартфонов. Поэтому придется идти в магазин за кабелем USB-HDMI.
Загвоздка в подключении телефона к телевизору по кабелю USB-HDMI выражается в том, что смартфон будет работать как USB-накопитель. То есть вывести на ТВ-приемник картинку с рабочего стола не получится. Можно лишь открывать доступные файлы, используя пульт дистанционного управления, как и в случае с сопряжением по обычному шнуру USB.
Если вас ничего не останавливает, нужно выполнить несколько шагов:
- Подключить шнур стороной USB к телефону.
- Часть с HDMI вставить в телевизор.
- На экране смартфона подтвердить сопряжение в качестве медиаустройства.
- Открыть меню телевизора.
- Перейти в раздел «Подключение» или «Источник сигнала».
- Из предложенных вариантов выбрать HDMI.
Стоит отметить, что при подключении смартфона к телевизору по HDMI все-таки можно выводить информацию с рабочего стола и осуществлять управление мобильным гаджетом. Но для этого понадобятся дополнительные переходники, о которых мы поговорим дальше.
Проблемы при подключении телефона к телевизору
Основные проблемы при соединении и способы их решения в таблице:
| Проблема | Решение |
| Отсутствие изображения после подключения кабеля HDMI | Проверить надежность соединения, подключен ли переходник к питанию, правильно ли выбран источник изображения, поддерживает ли телефон технологию MHL |
| Нет телевизора в списке доступных для подключения при использовании DLNA | Проверить, подключен ли телефон к той же сети Вайфай, что и телевизор |
| Не воспроизводится нужный видеофайл при подключении в качестве устройства хранения | Скорее всего, телевизор не может работать с данным форматом файла. Решение проблемы — конвертировать файл в наиболее простой формат, например, AVI |
| Возникновение фризов при беспроводном соединении | Если картинка дергается или отображается некорректно при подключении через Wi-Fi, нужно постараться расположить устройства на минимальном расстоянии друг от друга |
Для успешного подключения требуется использовать качественные кабели и конверторы. Предварительно нужно проверять, на что способен смартфон, чтобы понять, какие способы соединения с телевизором доступны для выбора.
В данный момент имеется множество утилит для более удобного подключения телефона к ТВ. Флагманы, которые выпускаются после 2016 г, поддерживают практически все способы трансляции изображения. Их можно соединять с телевизором для полного дублирования экрана при помощи кабеля или транслировать на экран только нужную информацию посредством Вайфай.
Проводные способы подключения
Несложно догадаться, какое соединение называется проводным, и чем оно отличается от беспроводного. При помощи него очень просто в считанные минуты перенести изображение с телефона на экран большого телевизора.


Через HDMI
Чтобы проецировать картинку таким образом, нужно использовать HDMI. Сегодня подобный вид подключения считается наиболее востребованным, поскольку указанный порт присутствует на корпусе большинства моделей. На телефоне, чтобы просмотреть фото или видео, должен быть micro-HDMI. Если его нет, это не проблема. Современные производители придумали специальный переходник, который позволяет вывести картинку в том же качестве, как если бы смартфон подключался напрямую.
В любом магазине электроники специалист обязательно подберет необходимый товар. Визуально такой переходник схож с USB-портом. С одного конца шнура располагается HDMI Type, с другого – micro-HDMI Type D. Чтобы провести изображение через кабель, потребуется отключить устройства. После того как телефон и телевизор свяжутся между собой, можно их включить. На втором этапе потребуется перейти в меню телевизора и вручную выставить там источник сигнала. Без этого действия просмотр изображения будет невозможен. Источник сигнала и есть указанный выше HDMI.

На дорогих моделях современной техники таких портов может быть несколько. Из меню потребуется лишь выбрать необходимый. Когда второй этап завершен, нужно выбрать требуемую функцию в смартфоне. Это позволит сдублировать изображение на экран телевизора. В процессе такого подключения никаких проблем возникнуть не должно.
Важно помнить, что не в каждом приложении имеется функция автоматического дубляжа видео на два экрана, поэтому настройка выполняется вручную. В меню телефона обязательно есть пункт, который отвечает конкретно за HDMI-формат
Если только это не очень старая модель. Тут же настраивается и частота автоматических обновлений. Это очень удобно, если не хочется лишний раз тратить время на настройку компонентов.


Через кабель USB
Если использовать конкретно этот метод, то появляется возможность получить дополнительно доступ к памяти и файлам, хранящимся на телефоне. Через указанный кабель можно передать видео, фото и даже документы. Воспроизведение файлов допустимого формата занимает совсем немного времени. Приобрести кабель можно в магазине электротоваров. Один конец присоединяется через micro-USB к смартфону, другой – к телевизору через стандартный порт USB.


Пользователь может столкнуться с ситуацией, когда телефон запрашивает тип подключения. Определиться с выбором несложно, потребуется выбрать пункт с соответствующим названием. Чтобы увидеть необходимый контент, на телевизоре тоже потребуется сделать минимальные настройки. Режим чтения должен быть с пометкой «медиафайлы».
В зависимости от модели телевизора, описываемый этап подключения смартфона будет отличаться. Одни производители предусматривают функцию мультимедиа на своей технике, на других же телевизорах потребуется войти в пункт меню Home или Source. Файл, который предстоит открыть, высветится на экране телевизора. Обязательно потребуется сменить источник сигнала. Телефон, подключенный к телевизору, заряжается.
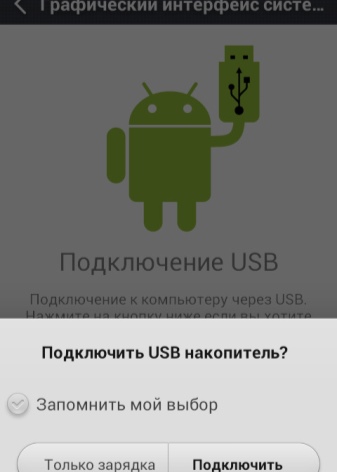

Возможные вопросы и проблемы
Подключение телефона к телевизору через USB обычно не вызывает особых сложностей, однако порой у пользователей возникает ряд вопросов.
Что делать, если ТВ не видит мобильное устройство, но заряжается?
 Если телевизор не видит смартфон, подключенный через USB, но заряжается необходимо проверить правильность подключения кабеля, и выбран ли гаджет основным источником сигнала на ТВ носителе. Если все подключено, телефон заряжается, то в настройках синхронизации мобильного можно поменять «USB устройство» на «Камера» или перейти на режим «Отладка USB».
Если телевизор не видит смартфон, подключенный через USB, но заряжается необходимо проверить правильность подключения кабеля, и выбран ли гаджет основным источником сигнала на ТВ носителе. Если все подключено, телефон заряжается, то в настройках синхронизации мобильного можно поменять «USB устройство» на «Камера» или перейти на режим «Отладка USB».
Если вышеперечисленные действия не оказались эффективными, возможно данное ТВ-устройство не поддерживает формат файлов смартфона
В наиболее критической ситуации можно обновить прошивку обоих устройств и обратить особое внимание на наличие механических повреждений входов и кабеля
Как включить музыку?
Для того чтобы воспроизвести музыку на телевизоре, необходимо:
- Подключить к нему смартфон с помощью юсб, выбрать телефон основным источником сигнала (кнопка Sourse), в настройках телефона выбрать «USB накопитель».
- Затем на телевизоре с пульта выбрать среди файлов телефона желаемые аудиофайлы.
Некоторые модели телевизора находят аудио самостоятельно и предлагают автоматически запустить музыку с помощью медиаплеера. При воспроизведении музыки с помощью USB необходимо учитывать, что воспроизводиться будут только те музыкальные дорожки, формат которых поддерживает телевизор. Также нельзя будет одновременно выводить другие окна на монитор.
Почему не получается вывести и смотреть изображение?
Если телевизор не распознает мобильник или планшет, а в настройках ТВ данное устройство указано основным источником сигнала, то вероятно проблема заключается в механических повреждениях кабеля или слотов. Если при этом телефон не заряжает, но следует сменить кабель и внимательно проверить состояние порта телефона или воспользоваться другим входом на ТВ.
Беспроводные методы сопряжения смартфона и ТВ
Если не хочется возиться с кабелями, можно воспользоваться беспроводной трансляцией контента с телефона или планшета. Для этого можно подключиться к сети Wi-Fi, к которой подсоединен телевизор. Этот способ возможен через приложение для смартфонов AllCast. Хотя большинство смартфонов на базе Андроид (версии 4.2 и выше) или Windows (версии 8.1 и выше) поддерживают стандарт передачи Miracast.
Также можно использовать цифровой медиаплеер Google Chromcast, который подключается к порту HDMI телевизора и устанавливает беспроводное соединение с мобильным устройством на базе Андроид 4.4.2 и выше.
Разберем все варианты подробнее.
С помощью Wi-Fi
Для интеграции нужен телевизор с модулем Wi-Fi и гаджет на базе Android. Привязать технику можно без роутера и проводов. Само соединение проходит так:
- На подключенном к интернету Smart ТВ зайти в настройки и выбрать Wi-Fi Direct.
- На телефоне в разделе «Сеть» выбрать «Беспроводные соединении». Найти Вай-Фай Директ.
- Дождаться окончания поиска и нажать на подходящее ТВ.
- Через «Отправить» передать нужные файлы из памяти девайса на телевизор.
Возможности такого подключения ограничены. Зато настроить его можно быстро и без особых проблем.
При помощи DLNA
Подходит для девайсов Android и любого ТВ, поддерживающего DLNA подключение к роутеру. Принцип схож с передачей данных по Wi-Fi. Необходимо совместить устройства и просматривать галерею на большом экране ТВ.
Порядок работы следующий:
- Подключить два прибора к одной сети.
- В настройках ТВ найти DLNA подключение.
- Запустить галерею на телефону и открыть доступ к файлам для трансляции.
- Кликнуть по появившейся ссылке на экране ТВ
Совет. Расширить опции можно с помощью сторонних программ. К примеру, BubbleUPnP поможет решить проблемы с воспроизведением.
Через Miracast
Подходит, если телевизор поддерживает данную технологию. Чаще всего это Смарт ТВ. При наличии HDMI-разъема можно добавить опцию и на другие ТВ, но уже через адаптер.
Если Miracast есть по умолчанию, настройки проходят так:
- Зайти в меню и включить Miracast на ТВ.
- На смартфоне выбрать «Беспроводной монитор» через настройки.
- Выбрать среди доступных вариантов телевизор.
- Дождаться появления картинки на экране.
И можно наслаждаться просмотром медиа в хорошем качестве.
Применение AirPlay
Подходит для Apple TV и iPhone. Это совместный режим эксплуатации, работающий по аналогии с Miracast. Для подключения нужно в настройках ТВ включить AirPlay. И после сопряжения приборов запускать игры, воспроизводить медиа, выводить на экран презентации.
Для настроек на телефоне достаточно выбрать «Пункт управление» и «Повтор экрана», где выбрать Apple ТВ.
Соединение по Chromecast
Этот вариант подходит для Андроид телефонов и Айфонов. Но для соединения потребуется специальный медиаплеер Chromecast от Гугла. Он подключается к ТВ по HDMI и превращает технику в Смарт ТВ.
После подключения телефона и ТВ технология откроет беспроводной доступ к галерее, памяти, играм. Для запуска потребуется приставка с Wi-Fi и приложение Гугл Home для управления умными устройствами на смартфоне. Все остальные запуски происходят через аккаунт Google.
Вариант Screen Mirroring для Самсунг
Позволяет соединять устройства от Samsung. Настроить ее легко, после чего будет дублирование данных на экран ТВ. Порядок подключения:
- Зайти в настройки телефона и выбрать «Видимость планшета/смартфона».
- Активировать опцию.
- Найти на ТВ «шторку» уведомлений и нажать Smart View.
- На пульте выбрать меню и найти Screen Mirroring.
- Дождаться сопряжения.
Вывод
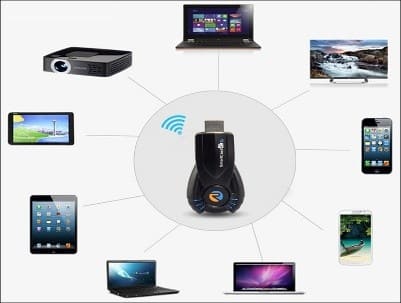
В статье мы рассмотрели вопрос: как вывести изображение с телефона на телевизор. Как видно, вывести изображение несложно даже не специалисту. Это можно сделать несколькими способами:
- Беспроводным
- Проводным
- Через специальные программы
Из разных способов подключения можно выбрать тот, который подходит именно вашему оборудованию. Ведь модель и год выпуска очень влияют на выбор способа подключения. Например, для смартфона и ТВ последней модели, где имеется встроенные Wi Fi технологии, самый удобный способ вывода изображения на экран – беспроводной через Wi-Fi Direct; DLNA или Miracast. Для более старого оборудования хорошо подойдет проводной способ с HDMI, USB, MHL разъемами. У каждого способа есть свои достоинства и недостатки.
И можно просматривать фото, видео контент с вашего смартфона на большом экране телевизора.


