Снимаем блокировку карты памяти на фотоаппарате
Содержание:
- Установка пароля на флешку без программы
- Способы восстановление доступа к flash-накопителю
- Защита сменного носителя от записи при помощи встроенного переключателя
- Действия по удалению защиты от записи на накопителе в Windows 7/8/10
- Проблемы с подключением к ПК
- Если sd карта защищена от записи
- Обеспечение безопасности конфиденциальных данных компании
- Отключите защиту от записи в командной строке (Windows)
- Снять защиту от записи на диск
- Что такое microSD?
- Топ 5 программ для отключения защиты от записи
- Как снять защиту от записи с USB флешки
- Командная строка
- Что могло произойти
- Выводы
Установка пароля на флешку без программы
Производители Flash-накопителей предлагают использовать аппаратную защиту информации. Чтобы воспользоваться шифрованием данных от производителя, следует её активировать при первом использовании. На флешку устанавливается пароль. Он должен содержать буквы, цифры и специальные символы.
USB Flash накопитель в виде брелка от фирмы Toshiba в алюминиевом корпусе с кнопками для ввода пароля
Пароль длиной более 8 знаков считается хорошим. Не следует его забывать. Восстановить доступ или сменить секретное слово невозможно в 99% случаев
. Без секретного слова не удастся и отформатировать флешку.
Способы восстановление доступа к flash-накопителю
Как быть, если пароль забыли? В интернете найдутся сотни программ, кричащих о своих возможностях, но их эффективность сомнительна. Второй вариант: поискать хакера-соседа, способного снять или взломать пароль. Помните: использование специального софта чревато непредсказуемыми последствиями.
На персональный компьютер могут попасть вирусы и вредоносные программы. Поэтому лучше придумать хороший пароль, который не забудется, или никогда не использовать пароль.
Нередко юзеры используют накопитель в виде карты памяти MicroSD. Они применяются в мобильных телефонах, планшетах и фотоаппаратах. Часто MicroSD защищают паролем. Его устанавливают через меню электронного гаджета. При переустановке карты памяти в другой телефон или фотоаппарат потребуется пароль. Если его забыли, то восстановить доступ к флешке без потери данных на MicroSD невозможно.
Держите личные файлы под замком. Это касается и данных, записанных на USB-флеш-накопителе. Особенно легко потерять микро сд флешку из-за её маленького размера.
Подведём итог. Придумайте надёжный пароль. Запомните секретное слово. Есть проблемы с памятью? Тогда лучше пароль не ставить. Мучения по восстановлению доступа будут немалые, убрать пароль самостоятельно без потери данных вряд ли получится, да и результат использования программ-взломщиков не всегда положительный.
Защита сменного носителя от записи при помощи встроенного переключателя
Не стоит забывать и о том, что некоторыми производителями предусмотрен переключатель, позволяющий блокировать запись на флешке. Это касается, в основном, карт памяти и адаптеров для них, однако и USB-носители тоже могут быть им оборудованы:


В том случае, если ваш носитель имеет такой переключатель, просто переключите его – и до тех пор, пока вы не вернете его в обратное положение, записать что либо, или случайно удалить файлы, будет невозможно. Главное – сами не забудьте, что вы включили блокировку от записи на флешку, иначе вам гарантированы неприятные эмоции, когда вы не сможете представить отчет начальнику из-за того, что не получится скопировать файлы на флешку, теперь уже защищенную.
Действия по удалению защиты от записи на накопителе в Windows 7/8/10
Существует много способов снятия/отключения защиты от записи на USB-устройстве в среде Windows. Во-первых, мы решим эту проблему с помощью редактора реестра.
Снятие защиты от записи в редакторе реестра
Шаг 1. Подключите USB-накопитель.
Шаг 2. Нажмите клавиши Windows + R. Введите «regedit» и нажмите Enter.
 В командной строке вводим regedit
В командной строке вводим regedit
Шаг 3. Теперь перейдите в HKEY_LOCAL_MACHINE\SYSTEM\CurrentControlSet\Control\StorageDevicePolicies.
 Переходим в HKEY_LOCAL_MACHINE\SYSTEM\CurrentControlSet\Control\StorageDevicePolicies
Переходим в HKEY_LOCAL_MACHINE\SYSTEM\CurrentControlSet\Control\StorageDevicePolicies
Шаг 4. Затем дважды щелкните по параметру WriteProtect. Здесь вам нужно установить значение 0.
 Щелкаем по параметру WriteProtect и устанавливаем значение 0
Щелкаем по параметру WriteProtect и устанавливаем значение 0
Готово! Осталось только перезапустить систему.
После выполнения вышеуказанных шагов вы можете легко отформатировать флешку. Таким образом, это самый простой способ решения ошибки защиты от записи. Если он не помог, тогда выполните следующие действия.
Сканирование USB-накопителя и удаление вируса
Подключите флешку к компьютеру, затем найдите ее в проводнике Windows, щелкните правой кнопкой мыши и выберите опцию сканирования.
 Сканируем флешку
Сканируем флешку
После обнаружения вредоносного ПО удалите его с помощью антивирусного программного обеспечения. Перезапустите компьютер и отформатируйте флешку.
Решение проблемы защищенного накопителя с помощью командной строки и функции Diskpart
Diskpart — это инструмент разделения дисков, интегрированный в Windows. К нему можно получить доступ, запустив командную строку. Diskpart предоставляет информацию о разделах и томах, позволяет удалять и создавать их, расширять тома NTFS и т. д.
-
Нажмите «Пуск» (или «Поиск в Windows» в Windows 8 и 10) и введите cmd в поле поиска. Затем сделайте правый щелчок мышью по cmd.exe и выберите тип запуска от имени администратора.
-
Введите команду, как на фото ниже, и нажмите Enter.
-
Снова введите команду, как изображено ниже, и нажмите Enter. Появятся два доступных варианта: жесткий диск (HDD) под цифрой 0 и флеш-накопитель USB в качестве 1.
-
Выберите диск, как на фото ниже, и нажмите Enter.
-
Пропишите указанную в желтом квадрате команду, а затем нажмите клавишу Enter. Первая строка сообщит: «Текущее состояние только для чтения: «Да»».
-
Чтобы удалить защиту от записи с помощью Diskpart, введите изображенную на нижнем фото команду. Если она сработает, вы увидите подтверждение: «Атрибуты диска успешно очищены».
Проблемы с подключением к ПК
Нередко пользователи обращаются в сервис или в магазин с жалобой, что компьютер не видит фотоаппарат. Иногда устройство определяется, но ноутбук не видит карту памяти. Причин такого поведения техники много. Некоторые можно решить самостоятельно, другие устранит сервисный центр.
Компьютер не видит аппарат
Обычно при подключении камеры к ноутбуку она сразу определяется как переносной носитель и позволяет копировать данные.
Если же фотоаппарат не определяется ноутбуком, то проблемы могут следующие:
- устройство не включено;
- неисправны разъемы или шнур;
- не установлены драйвера;
- стоит старая операционная система
- сбой системы.

Для того чтобы компьютер увидел фотоаппарат, последний должен быть обязательно включен. Если устройство включено, но результата нет, то следует проверить выходы на ПК, камере, а также шнур. Сделать это достаточно просто. Так как подключение происходит через USB, то в него можно вставить флешку. Она определилась, значит, следует проверить кабель. Для этого понадобится второй фотоаппарат. Если кабель исправен, то нужно взять второй шнур и проверить разъем в фотоаппарате. Если второй аппарат работает на двух шнурах и определяется компьютером, то причина заключается в самом фотоаппарате. В таком случае необходимо обратиться в сервисный центр, чтобы провести диагностику устройства.
В некоторых случаях в «невидимости» фотоаппарата виноват сам компьютер. Современные камеры имеют систему MTP, которую старые операционные системы просто не понимают. Из-за несовместимости устройство может быть невидимо для ПК. Неустановленные драйвера также вполне могут создать проблему. Для их установки следует воспользоваться диском из комплекта или же просто скачать с официального сайта производителя фотоаппарата.
Третья проблема операционной системы – сбой или действие антивируса. В некоторых случаях защита от вирусов может блокировать доступ к фотоаппарату, и он не будет определяться. Для проверки этой теории следует на время отключить сканер вирусов и перезагрузить ноутбук. Если все вышеперечисленные действия не помогли, то необходимо обратиться в сервисный центр.
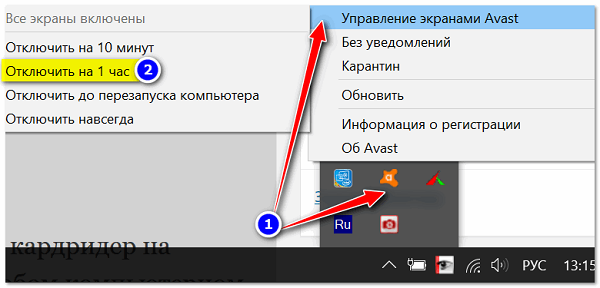
Компьютер не видит флешку в фотоаппарате
Посмотреть фотографии на компьютере можно двумя способами:
- подключить фотоаппарат через шнур;
- карту памяти вставить через картридер.

Иногда при подключении шнуром возникает ситуация, что ПК не видит карту памяти или отказывается копировать с нее данные. Распространенные проблемы – неустановленные драйвера или защита на камере.
Если компьютер не видит карту памяти или запрещает с нее копировать, то возможно в фотоаппарате стоит блокировка, которая не позволяет что-то делать на карте памяти с других устройств. В этом случае нужно посмотреть настройки фотоаппарата: иногда функцию можно отключить. Если нельзя, то карту памяти придется извлекать. Если же карта памяти вообще не видна, то возможно при подключении аппарата был выбран неправильный режим. Некоторые модели при подключении к ноутбуку могут только передавать данные, а другие еще и заряжаться через кабель USB. Для устранения проблемы необходимо заново подсоединить фотоаппарат и посмотреть на дисплей — там может быть предложен тип подключения. Если такое окно не появляется, то искать нужный вариант следует в настройках камеры.

Если sd карта защищена от записи
В подобной ситуации с картой памяти есть еще вариант залоченного
рычажка для защиты от записи.
В некоторых sd картах, да и flash-накопители такие встречаются, есть возможность аппаратной блокировки
записи. Переключатель находится обычно сбоку устройства. Там Вы найдете надпись Lock
и значок закрытого или открытого замка.
Двигаем рычажок в противоположное
положение и механическая защита снята. Для повторного блокирования проделываем обратные действия. Как видим – все довольно просто.
Если предыдущие советы Вам не помогли попробуйте отформатировать
свой сменный носитель, если и на это действие не присутствует запрет.
 Если Вы используете флешку или карту памяти фирмы Transend, то чтобы восстановить запись на диск, можно воспользоваться фирменной программой Transcend JetFlash Online Recovery.
Если Вы используете флешку или карту памяти фирмы Transend, то чтобы восстановить запись на диск, можно воспользоваться фирменной программой Transcend JetFlash Online Recovery.
Аналогичные программы есть у таких фирм, как: Silicon Power, Adata, Kingston и другие. Узнайте существует ли подобное программное обеспечение на сайте производителя Вашего сменного носителя. Обычно их использование не составит труда и все действия интуитивно понятны.
Теперь в Вашем арсенале есть множество рабочих методов решения данной проблемы.
Иногда бывают случаи, что невозможно отформатировать USB-флешку или SD-карту, перенести или записать на них данные, информацию. Система Windows выдаст ошибку, флешка выдает сообщение об ошибке: «Диск защищен от записи. Снимите защиту или воспользуйтесь другим диском
» (The disk is write-protected). Многие устройства идут с рычажком блокировки на самой флешке. Удостоверьтесь, что сам рычажок на накопителе установлен в положение «разблокирован». К сожалению в некоторых случаях устройства могут быть повреждены физически, что приведет к покупке нового. Если вы уверенны, что у вас все в порядке: разблокирован рычажок, устройство не подвергалась физическим ударам, тогда рассмотрим способы реанимирования накопителей и постараемся снять защиту от записи с флешки и карт памяти.
Обеспечение безопасности конфиденциальных данных компании
В 2021 году житель Лондона обнаружил в одном из парков USB-накопитель, на котором содержалась незапароленная информация, касающаяся безопасности аэропорта Хитроу, включая расположение камер наблюдения, подробную информацию о мерах защиты в случае прилета высокопоставленных лиц. Также на флешке содержались данные электронных пропусков и коды доступа в закрытые зоны аэропорта. Аналитики называют причиной подобных ситуаций кибернеграмотность сотрудников компаний, которые могут “слить” секретные данные по собственной халатности. Флеш-накопители с аппаратным шифрованием отчасти решают эту проблему, ведь в случае утери такого накопителя — получить доступ к данным на ней без мастер-пароля того же сотрудника службы безопасности не получится. В любом случае это не отменяет того, что сотрудников надо обучать обращению с флешками, даже если речь идет об устройствах, защищенных шифрованием.
Отключите защиту от записи в командной строке (Windows)
Защиту также можно деактивировать с помощью командной строки. Чтобы открыть её, наберите в поиске по системе cmd, кликните по найденному элементу правой кнопкой мыши и выберите «Запуск от имени администратора».
- В появившемся окне введите команду diskpart и нажмите Enter.
- Затем введите list disk и снова — Enter.
- Когда откроется таблица дисков, определите по размеру, какой из них является вашей флешкой, и запомните его номер.
- Введите команду sele disk (указывается цифра без квадратных скобок) и нажмите Enter.
- Затем attributes disk clear readonly и опять — Enter.
После этого защита от записи должна быть снята и флешка заработает как надо.
Снять защиту от записи на диск
Следующее руководство призвано помочь вам снять защиту от записи на диске в Windows 10/8/7. Точное сообщение будет:
Есть ли аппаратная блокировка
Некоторые внешние устройства, такие как флеш-накопители, имеют аппаратную блокировку в виде переключателя. Вы должны увидеть, есть ли на устройстве переключатель, и нажимается ли он для защиты устройства от случайной записи. Извлеките устройство из компьютера и, если переключатель находится во включенном состоянии, нажмите его обратно, чтобы отключить защиту от записи.
Если переключатель устройства выключен, но вы все еще получаете сообщение или если на устройстве нет аппаратной блокировки, обратитесь к системному администратору, чтобы узнать, не заблокировал ли он порты USB. Если порт USB не заблокирован администратором, давайте проверим реестр Windows, чтобы узнать, был ли он изменен для блокировки портов USB.
Редактирование реестра
Чтобы проверить, изменен ли ключ реестра по какой-либо причине,
- Нажмите клавишу Windows + R
- В открывшемся диалоговом окне «Выполнить» введите regedit . нажмите Ввод
- Теперь вы можете увидеть редактор реестра. Разверните ключ HKEY_LOCAL_MACHINE.
- Разверните Системную папку в левой панели под HKEY_LOCAL_MACHINE
- Найдите CurrentControlSet и разверните его, чтобы найти Сервисы .
- Когда вы расширяете Службы, нажмите USBSTOR .
- На правой панели дважды нажмите Пуск . В появившемся окне введите 3 .
- Закройте редактор реестра.
После изменения значения реестра попытайтесь сохранить что-либо на внешнем диске, который вызывает у вас проблему. Если вы все еще получаете сообщение, возможно, проблема в устройстве. Попробуйте подключить другое внешнее запоминающее устройство и посмотреть, работает ли оно. В следующем разделе объясняется, как устранить неполадки в сообщении: диск защищен от записи – при условии, что проблема связана с устройством
Загрузитесь в безопасном режиме и отформатируйте устройство .
Вы не сможете отформатировать устройство, если попытаетесь сделать это после обычной загрузки Windows. Вы получите то же сообщение о том, что устройство защищено от записи. Чтобы противостоять этому:
- Перезагрузите Windows.
- Как только компьютер снова включится, нажмите F8.
- Вы увидите меню с Boot Into Safe Mode в качестве опции.
- Выберите эту опцию с помощью клавиш со стрелками и нажмите Enter.
- Когда Windows загружается и, наконец, выдает рабочий стол, откройте диалоговое окно «Выполнить» (Win Key + R)
- Введите CMD в диалоговом окне «Выполнить», чтобы получить черное окно DOS
- В черном окне введите формат , а затем букву диска съемного хранилища . Например, если проблемный диск – F, введите формат f: .
- Имейте в виду , что форматирование удалит содержимое устройства хранения. Убедитесь, что вы используете эту опцию в точке, где все, что вы хотите, это иметь возможность снова использовать устройство. Также убедитесь, что вы знаете букву диска, так как ввод неправильной буквы диска полностью удалит данные соответствующего диска.
После форматирования попробуйте что-нибудь сохранить на диск. Если вы можете сохранить, проблема устранена. Если нет, и если вы хотите, вы можете перейти к следующему шагу устранения неполадок на свой страх и риск.
Разрушительное тестирование записи
Тесты разрушительной записи часто решают проблему, когда таблицы файлов внешних устройств хранения повреждены. Хотя в большинстве случаев вы сможете получить доступ к устройству, шансы найти старые данные на этих устройствах невелики. Почти все деструктивные тесты записи полностью уничтожают таблицу размещения файлов и создают новую. Вам также может понадобиться отформатировать диск перед тем, как вы сможете сохранить на нем какие-либо данные – после тестирования.
Есть некоторые хорошие сторонние программы, которые помогут вам достичь этого. Я бы порекомендовал HD Tune. Бесплатной версии достаточно, чтобы вернуть ваш диск в рабочее состояние. Однако не ожидайте восстановления старых данных. Вы можете попробовать инструменты восстановления данных после разрушительного тестирования записи, но, как было сказано ранее, шансы будут невелики.
Вы также можете прочитать «Диск защищен от записи для съемных дисков». В этом посте рассказывается об изменении другого раздела реестра и о том, как использовать командную строку для удаления защиты от записи.
Здесь объясняется, как удалить сообщение о том, что диск защищен от записи. Если вам нужны дальнейшие рекомендации, оставьте комментарий с указанием типа диска и используемой операционной системы.
Проверьте этот пост, если вам нужно защитить USB от записи флэш-накопителей в Windows.
Что такое microSD?

МикроСД – это небольшого размера флешка, предназначенная для портативной техники (мобильные телефоны , цифровые фотоаппараты, MP3-плееров и др.).
Есть такой вид техники, к которому можно подключить только SD карту. Часто в этом случае, в комплекте или отдельно, продается специальный адаптер
, позволяющий совершить переход от microSD к SD.
Сейчас уже существует четыре поколения карт:
- SD0 – от 8Mb до 2 Gb;
- SD 1.1 – до 4 Gb;
- SDHC – до 32 Gb;
- SDXC – до 2 Tb.
История развития MicroSD

Такой формат карт памяти был разработан в 1999 году совместной работой таких компаний, как Panasonic, SanDisk и Toshiba.
Позже, для того чтобы «продвигать идею», была создана отдельная компания по разработкам и улучшению данного формата карт – SD Association.
Несмотря на такое раннее появление, в использование карты microSD вошли только в 2004 году. Именно тогда компания SanDisk представила стандарт таких карт
, который изначально назвали TransFlash.
Через год название TransFlash сменили уже официально на MicroSD.
Устройство изначально обрекли на большую популярность, и были правы, особенно теперь, когда оно обладает очень компактными размерами (20*21,5*14 мм и весом 1 грамм) и может хранить в себе до 128 Гб данных включительно, при этом имея отличную скорость обработки данных
.
Области применения

Как уже говорилось выше, применяют карты такого формата, в основном, для портативной техники. Есть всего три вида SD-карт: microSD, miniSD и SD-карты обычного формата.
Обычные и miniSD карты применяются чаще всего в фото и видеокамерах
. На них хранят отснятый материал.
Третий вид же используют в более компактной технике
– мобильные телефоны , смартфоны , коммуникаторы, MP3-плееры и другие.
Такие устройства оснащены специальным разъемом, поддерживающим такой формат. В этом случае карта памяти хранит в себе фото и видеофайлы, музыку и даже множество приложений.
SD-карты используются не только для применения в портативной технике, но и в ПК, как носитель информации. В современном мире все больше ноутбуков имеют разъем для подключения обычных СД-карт.
К настольным компьютерам можно подключить устройство через кардридер. Для карты microSD в этом случае используют специальный адаптер, который имеет абсолютно одинаковый размер с обычной SD-картой.
Топ 5 программ для отключения защиты от записи
| Фото | Название | Описание |
|---|---|---|
| JetFlash Recovery | Программа поддерживает производителей флешек A-DATA, JetFlash, Transcend. Системные ресурсы практически не используются, из-за простого интерфейса и основных функций не требовательной утилиты. Приносит существенные исправления в восстановлении рабочего функционала флеш-накопителей | |
| USB Flash Drive Online Recovery | Бесплатная утилита, разработанная для восстановления флеш-накопителя. Англоязычная версия имеет обычный и понятный интерфейс. Без подключения интернета отказывается сканировать и исправлять ошибки. Требует регистрацию пользователя | |
| Kingston Format Utility | Исправляет все распространённые ошибки с защитой и остальными багами. Во время диагностики очищает безвозвратно все файлы. Поддержка только с системой FAT32. Отдельная установка утилиты не требуется, нет регистрации, не содержит рекламу и абсолютно бесплатная | |
| HP USB Disk Storage Format Tool | Несложная, универсальная утилита, с простым англоязычным интерфейсом для удаления защиты с флешки. Рассчитана на форматирование большого спектра производителей USB-устройств. С предоставленным приложением создаются загрузочные flash-носители с ОС MS-DOS | |
| AlcorMP | Программа для «воскрешения» флешек от производителя микрочипов Alcor, больше подойдёт опытным пользователям ПК. Утилита анализирует память USB-накопителя и с помощью её можно перепрошить контроллер устройства. Разработчики остановились на развитии своей программы, но выпущенная версия продолжает стабильно, уверенно лечить, а также восстанавливать флешки, исправляя ошибки от записи |
Как снять защиту от записи с USB флешки
Пару слов хотелось бы сказать о причинах, которые устранить достаточно просто — главное вовремя вспомнить о самой их возможности. Затем — обо всем остальном.
Банальное: встроенная защита, вирус
Первая из причин весьма банальна, но тем не менее, во всех инструкциях по эксплуатации к бытовым приборам в разделе «Диагностика и устранение неисправностей» в первом пункте принято писать: «Проверьте, подключено ли устройство к сети» )) К USB-накопителям инструкций прилагать не принято, а если какая-то полезная информация и присутствует на упаковке, она, как правило, скоро оказывается среди бытовых отходов. Так вот, часть флешек выпускалось и продолжает выпускаться с встроенной возможностью защиты от записи и удаления данных. Сразу скажу, что речь идет не о том варианте, что представлен на фото ниже:

Те из флешек, которые снабжены защитой данных, в большинстве случаев выглядят вполне обычно. При этом даже хозяин такого устройства не всегда помнит о том, что на флешке имеется небольшой рычажок (переключатель), при случайном (или неслучайном) переключении которого флеш-накопитель начинает работать исключительно в режиме чтения.

То есть, в первую очередь, следует убедиться в наличии/отсутствии механического ползунка-переключателя на корпусе и, при необходимости, передвинуть его в правильное положение.
Второй из банальных и, к сожалению, не редких случаев — заражение флешки вирусом. От этого никто не застрахован. Если под рукой имеется компьютер или ноутбук с установленной антивирусной программой, задача по разблокировке решается быстро — путем полной проверки устройства и очистки его от вредоносных программ. Из бесплатных мощных и функциональных средств защиты для персонального компьютера могу порекомендовать Avira-антивирус.
RegEdit — снятие защиты через реестр
Пользовательский доступ к этой иерархически скомпонованной базе данных параметров и настроек Windows существовал с самых ранних версий этой операционной системы. Как ни странно, за все эти годы (с 1995-го года точно) не изменилось и средство для работы с реестром — встроенный в систему редактор реестра Regedit, всегда находящийся в системной папке Windows и вызываемый с рабочего стола через кнопку «Пуск» — Пункт меню «Выполнить» — Команда «regedit».

Главное, при работе с реестром — не совершать необдуманных действий. Неосмотрительное изменение или удаление записи реестра может привести к ошибкам, вплоть до невозможности загрузки системы. Но кто предупрежден, тот вооружен.
Когда редактор реестра запустится, в его древовидной структуре нужно добраться до раздела, расположенного по адресу: HKEY_LOCAL_MACHINE\ SYSTEM\ CurrentControlSet\ Control.

Затем в разделе Control следует отыскать подраздел StorageDevicePolicies, содержащий параметр WriteProtect. Если такового не окажется, его надо создать: нажимаем правую кнопку мыши, в контекстном меню выбираем Параметр DWORD (32 бита) и присваиваем ему имя WriteProtect.

Осталось установить параметру WriteProtect значение, равное нулю (0). Делается это тоже через правую кнопку мыши и выбор в контекстном меню строки Изменить. Выбирается шестнадцатеричная система счисления, в доступное для редактирования поле вводится 0.

Все изменения в реестре применяются только после перезагрузки системы. Затем можно вставить в USB-разъем заблокированную флешку и отформатировать ее средствами Windows. Для флешек большого объема желательно при форматировании выбрать файловую систему NTFS, это позволит ей работать с файлами размером более 4Gb.
DiskPart — разблокировка флешки в командной строке Windows
Еще один интересный инструмент операционной системы Windows, напоминающий нам уже о временах MS-DOS — консоль системы или интерпретатор команд cmd.exe, находящийся по адресу: C:/Windows/System32/, запускать его необходимо всегда от имени администратора. Консоль присутствует во всех версиях Windows.

Подключаем флешку в USB-разъем компьютера или ноутбука и дожидаемся момента, когда система увидит устройство. Затем в открывшемся окошке с черным фоном:
- Вводим команду управления дисками Diskpart
- Смотрим, какие диски есть в системе с помощью команды list disk
- Выбираем флешку, ориентируясь по объему диска, командой select disk (в данном случае накопителю в системе присвоен номер 1)
- Снимаем с флешки защиту от записи (атрибут «Только чтение») командой attributes disk clear readonly
Вся последовательность действий представлена на скриншоте ниже. В результате выполнения последовательности операций мы должны получить ответ: Атрибуты диска успешно очищены. если этот ответ получен, флешка будет разблокирована.

Командная строка
Следующим способом будет применение «Командной строки». Она является способом управлять системой. Однако она не имеет графического интерфейса, но имеет большое количество полезных инструментов. К ним относится утилита, которая называется Diskpart.
Чтобы попасть в нее необходимо перейти в меню «Пуск» и выбрать строку «Запуск от имени администратора».

После этого вводим команду list disk и повторяем нажатие на кнопку «ENTER».

Теперь необходимо выбрать из перечня накопителей необходимую карту памяти. Легче всего ориентироваться на размер флешки.

Теперь вписываем select disk №, где после знака № нужно вбить порядковый номер флешки. Подтверждаем свое действие клавишей «ENTER».

Теперь нужно собрать всю свою внимательность в кулак, так как если будет совершена ошибка, то есть вероятность потерять нужную информацию.

- Последним действием будет запуск процедуры очистки памяти. Далее, проводим удаление раздела, с последующим его созданием.
- Чтобы это сделать, нужно последовательно прописать несколько несложных команд:


Теперь останется дождаться, когда процедура будет закончена. Он завершится, когда на экране появится 100%.

Чтобы выйти из вышеописанной утилиты, вводим команду exit. Останется только нажать на крестик в правом верхнем углу.

Проверьте, восстановилась ли возможность записи информации на виртуальный носитель. Должно все получиться.
Что могло произойти
Прежде чем приступать к решению проблемы, постарайтесь определить, что вызвало блокировку micro sd. Причина может быть в программе либо чисто механической.
Очень часто невозможно получить доступ к файлам на флешке из-за вируса.
Некоторые карты, купленные не у официальных производителей (подделки) автоматически блокируются при максимальном заполнении памяти
Обратите внимание, если устройство рассчитано на 2 Гб, его реальный объем нередко 1,7-1,8 Гб. То есть, вам кажется, что на телефоне еще достаточно памяти, а она уже переполнена и флешка перестает работать.
Иногда программа сбивается и микро сд требует пароль
Если вдруг вы его забыли, вам потребуется специальная утилита, чтобы разблокировать аксессуар.
Самая простая и легко устранимая причина – сдвинулся рычажок, приводящий карту в состояние блокировки.
Возникает закономерный вопрос – как понять, какая из указанных причин относится к вашему случаю? Обычно, если флешка заблокировалась механическим путем, можно просматривать файлы на фотоаппарате/смартфоне, но нельзя сделать новые снимки или удалить старые.
Когда дело в вирусе или сбое в программе, устройство, воспроизводящее информацию с карты, начинает «глючить», самопроизвольно перезагружаться, когда вы пытаетесь просмотреть файлы.
Вспомните, не роняли ли вы девайс с большой высоты, так чтобы повредить внутренние детали, не давали чужим людям и не скачивали на флешку что-либо с подозрительных сайтов. Такая информация поможет точнее определить, почему в фотоаппарате или телефоне заблокирована карта памяти и как это устранить.
Выводы
Подводя итоги, хочется сказать: форматировать карту или снять с нее защиту, существует множество способов. Мы описали самые простые и доступные.
Если у вас не получается, то рекомендуем вам обратиться к специалисту, дабы не причинить вред самой карте или своему устройству.
Ведь восстановить данные будет невозможно, а ремонт девайса обойдется «в копеечку». Если, конечно, будет подлежать ремонту, а не придется покупать новый.
Форматировать можно и при помощи специальных программ. У них есть свои плюсы и минусы.
| Способ форматирования | Плюсы | Минусы |
|---|---|---|
| AutoFormat Tool |
Фирменная программа компании Transcend Полностью форматирует карты памяти Подходит для форматирования USB-носителей Бесплатная программа. |
Программа старая, от чего отсутствует поддержка разработчика Если карта перепрошита или увеличена искусственно, программа возвращает исходную емкость |
| HDD Low Level Format Tool |
Бесплатная программа Простой интерфейс и понятное использование Работает с любыми накопителями, даже с жестким диском |
Невозможность восстановления удаленных файлов Ограничение скорости форматирования |
| SDFormatter |
Поддерживает работу со всеми типами SD-карт Простой и понятный интерфейс Бесплатная программа |
Нет русского языка. Совсем Не устанавливается на съемные накопители |
| Стандартные средства Windows |
Не требует предварительного скачивания и установки Форматирование происходит в пару кликов |
Карта может отформатироваться только визуально (файлов не видно, но они остаются) Нет возможности восстановить SD-карту |
В завершении предлагаем Вам посмотреть видеоинструкцию о форматировании microSD:


