Удаление второй операционной системы в windows
Содержание:
- Как удалить вторую Windows 10?
- Сегодня мы поделимся с вами простым способом удаления второй операционной системы.
- Как понять, что вы уже в БИОСе?
- Как удалить вторую Windows 10?
- Подготовка к установке Windows 7
- Как удалить Windows с компьютера или ноутбука?
- Способ 1: «Панель управления»
- Нужно ли удалять Виндовс 7
- Как удалить виндовс 7 через биос
- Вариант с созданием резервной копии
- Какая программа подойдет?
- Очищаем компьютер от оставшихся элементов Windows 7
- О переустановке
- Точка восстановления системы
- Как удалить windows 10 с компьютера полностью из-под Ubuntu
- Откат к точке восстановления
- Решение возможных проблем
- Загрузчик
- Как удалить ненужную ОС из загрузки
- Как редактировать boot.ini
Как удалить вторую Windows 10?
Удалить вторую операционную систему Windows 7, 8, 10 можно при помощи раздела «Управление дисками». Принцип остаётся неизменным, следует очистить остатки деятельности ОС и вернуть высвобожденную память в активное состояние.
- Нажмите на Пуск и «Панель управления»;
- Клик по плитке «Администрирование»;
- Теперь следует выбрать «Управление компьютером»;
- Среди перечня в левой стороне находится элемент «Управление дисками»;
- ПКМ по разделу, который содержит ненужную Windows;
- Выберите «Сделать раздел неактивным»;
- Снова ПКМ и «Удалить том».
Теперь раздел полностью удален, а оставшееся после тома место останется нераспределенным. Таким образом использовать его пока что нельзя. Для получения доступа к месту необходимо сформировать том, делается это нажатием правой кнопки по нераспределенному пространству и выбрать «Создать простой том».
После присвоения буквы логического диска, на него можно записывать необходимую информацию без каких-либо ограничений.
Следует знать, если деинсталлировать основную Windows, с ней удалится и mbr. Эта запись необходима для запуска ОС и её потребуется перезаписать. Процесс переноса mbr раздела уже описывался ранее, поэтому рассматриваться подробно не будет. Отметим только, что вам необходимо иметь установочный носитель с системой. Затем запустившись с него выберите «Восстановление системы», вероятно, автоматически будет найдена и устранена проблема, иначе придется вручную переносить запись.
Иногда возникает необходимость полученное пространство не просто сформировать в том, а добавить к другому разделу. Увы, но эта процедура, в рамках стандартных средств Windows обязательно затронет информацию, то есть диск будет отформатирован. Зато, если использовать сторонние программы такая возможность присутствует. Хорошим примером профильного приложения является AOMEI Partition Assistant. Программа также способна перемещать свободное место между уже сформированными томами без утраты данных.
Оцените материал
Рейтинг статьи / 5. Голосов: 8
—>
Не так давно я установил на своем компьютере две операционные системы, на диске С: установлена Windows 10 версии 1803, а на диске D: Windows 10 версия 1809. Поскольку это решение не оправдало себя, плюс на жестком диске стало недостаточно свободного места, при включении компьютера необходимо выбрать в какую из двух систем необходимо загрузится или подождать несколько секунд, чтобы войти в систему, было решено удалить вторую систему. В любом случае используется только одна система, поэтому мы можем удалить ненужную.
Сегодня мы поделимся с вами простым способом удаления второй операционной системы.
Сперва, необходимо удалить двойную загрузку Windows 10.
- Нажмите сочетание клавиш win + R, и введите в диалоговом окне Выполнить: msconfig, нажмите «ОК»
- В открывшимся окне «Конфигурация системы», перейдите на вкладку «Загрузка», затем выберите операционную систему, которую вы хотите оставить, а затем нажмите кнопку, «Использовать по умолчанию», см. картинку ниже:
В моем случае система которую я хочу оставить находится на диске C:
- Теперь выберите мышкой систему, которую нужно удалить и нажмите кнопку «Удалить» и перезагрузите компьютер:
После выполнения вышеуказанных операций осталось только удалить все папки второй операционной системы.
- Перейдите на диск на котором находится ненужная нам система, в моем случае это диск D: и удалите следующие папки:
- Program Files
- Program Files (x86)
- ProgramData
- Windows
- Пользователи
Поскольку удаление данных файлов непростая задача у вас есть выбор А, В, С:
А. Если на этом диске нет нужной информации: откройте «Этот компьютер», кликните правой кнопкой мыши на диске где находится система которую вы хотите удалить, и выберите «Форматировать».
В. Изменить владельца папок и файлов для их удаления.
С. Создайте новую папку и переименуйте ее в Windows.old, теперь переместите в нее папки указанные выше, откройте «Этот компьютер», кликните правой кнопкой мыши на диске где находится системные папки которые вы хотите удалить, и выберите «Свойства».
- На вкладке «Общие» нажмите кнопку «Очистка диска»:
- В следующем окне нажмите «Очистить системные файлы»,
- Установите галочку напротив «Предыдущие установки Windows» и нажмите кнопку «ОК».
Будьте терпеливы, удаление файлов второй системы займет какое-то время.
Все!
Рейтинг: /5 — голосов —>
- https://info-kibersant.ru/kak-udalit-vtoruyu-operatsionnuyu-sistemu.html
- https://tvoykomputer.ru/kak-udalit-vtoroj-windows-s-kompyutera/
- https://g-ek.com/kak-udalit-odnu-iz-dvux-sistem-windows-10
Как понять, что вы уже в БИОСе?
Здесь вы увидите синий экран с белыми символами. Теперь выставляем I загрузку с диска. Для этого на стрелочках перейдите на Advanced Bios Features, далее на First Boot Device и выберите CD-Rom. Стоит отметить, что даже при русифицированной версии ОС язык инсталлятора будет английским. Остановитесь на разделе CD-Rom, нажмите клавишу ввода и затем esc. Теперь перейдите на save&exit setup, нажмите enter, Y, а затем еще раз enter.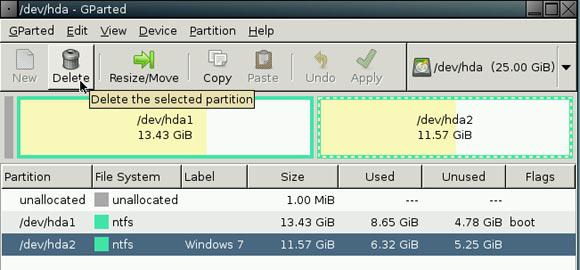
Необходимо отметить, что даже при разных версиях БИОСа алгоритм и суть его работы не меняется. Главное — найти раздел First Boot Device и в нем выбрать пункт CD-Rom.
Если вы все сделали правильно, то после этого ваш компьютер автоматически перезагрузится. Причем при запуске на мониторе отобразится белая надпись Boot from Cd/Dvd. Через некоторое время компьютер потребует нажать клавишу на клавиатуре (Press any key to boot from Cd). Выбирайте любую, хоть пробел — сути дела это не меняет. Далее появится черный экран с полосой установки ОС.
Сама операционная система удаляется автоматически, вам нужно будет лишь подтвердить это действие.
Теперь нам предстоит шаг переустановки (и деинсталляции старой «Винды» в том числе).
После черного экрана с полосой загрузки должно выскочить окошко с надписью «Windows is loading files». Здесь необходимо подождать несколько минут, пока появится окно с выбором языка. Ждать придется от 5 до 10 минут.
Теперь стрелочками на клавиатуре добираемся до пункта «Установить» (Install) и нажимаем ввод.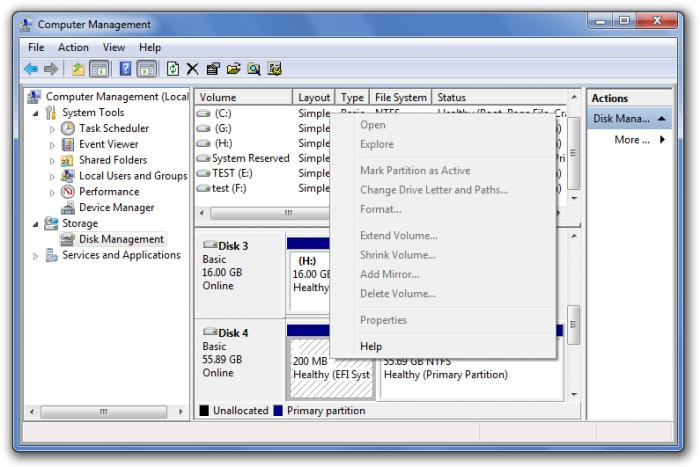
При этом, когда появится окошко с «Условиями лицензии» (это примерно 5-6 минут после нажатия «enter»), отметьте там галочку. Затем опять нажмите клавишу ввода.
Выбираем пункт «Полная установка», выбираем установочный диск с записанным образом. Нажимаем «Настройка диска»-«Форматировать». Вот тут и начинается главное — деинсталлируются все файлы, которые ранее находились на локальном диске «С». Как удалить вторую Windows 7? Все происходит аналогично вышесказанному способу. Все процессы и этапы происходят по схожему принципу, поэтому проблем с этим возникнуть не должно. Теперь вы знаете, как полностью удалить Windows 7.
За 12 месяцев работы с компьютером у каждого из нас накапливается очень много файлов и информации, которые мы сохраняем на диске «С». Поэтому чтобы увидеть их снова после «реанимации» ОС, перекопируйте их все в надежное место. Этим местом может быть либо флешка, либо локальный диск «D», файлы в котором не удаляются при переустановке «Виндовс». Как показывает практика, последний вариант более удобный и простой, так как на флешке часто может не оказаться свободного места под ваши данные. Поэтому все важные документы перемещайте в диск «D». 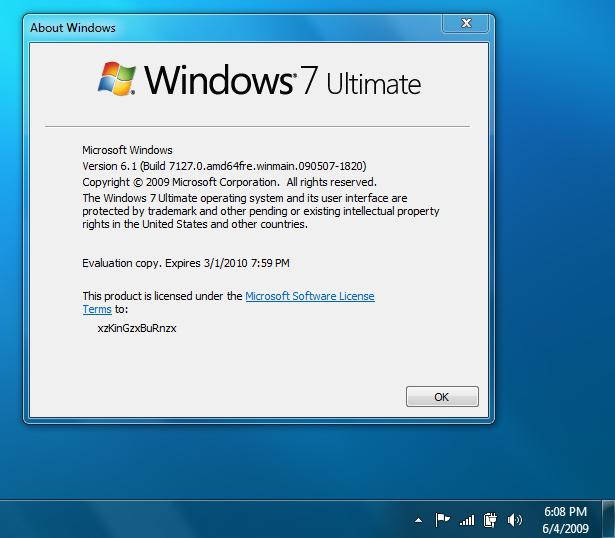 А на будущее устанавливайте туда все программы и храните все файлы, а на рабочий стол выведите ярлыки. Так будет намного меньше мороки при установке новых драйверов, программ и всего прочего.
А на будущее устанавливайте туда все программы и храните все файлы, а на рабочий стол выведите ярлыки. Так будет намного меньше мороки при установке новых драйверов, программ и всего прочего.
Как удалить вторую Windows 10?
Удалить вторую операционную систему Windows 7, 8, 10 можно при помощи раздела «Управление дисками». Принцип остаётся неизменным, следует очистить остатки деятельности ОС и вернуть высвобожденную память в активное состояние.
- Нажмите на Пуск и «Панель управления»;
- Клик по плитке «Администрирование»;
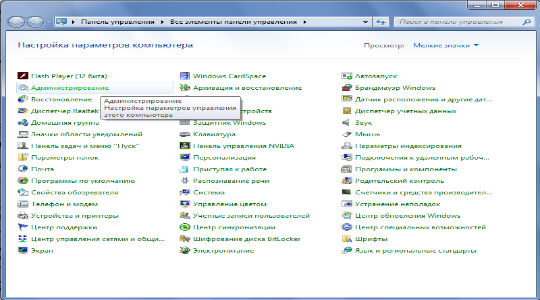
- Теперь следует выбрать «Управление компьютером»;
- Среди перечня в левой стороне находится элемент «Управление дисками»;
- ПКМ по разделу, который содержит ненужную Windows;
- Выберите «Сделать раздел неактивным»;
- Снова ПКМ и «Удалить том».
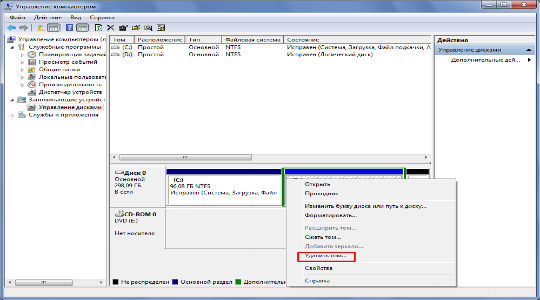
Теперь раздел полностью удален, а оставшееся после тома место останется нераспределенным. Таким образом использовать его пока что нельзя. Для получения доступа к месту необходимо сформировать том, делается это нажатием правой кнопки по нераспределенному пространству и выбрать «Создать простой том».
После присвоения буквы логического диска, на него можно записывать необходимую информацию без каких-либо ограничений.
Следует знать, если деинсталлировать основную Windows, с ней удалится и mbr. Эта запись необходима для запуска ОС и её потребуется перезаписать. Процесс переноса mbr раздела уже описывался ранее, поэтому рассматриваться подробно не будет. Отметим только, что вам необходимо иметь установочный носитель с системой. Затем запустившись с него выберите «Восстановление системы», вероятно, автоматически будет найдена и устранена проблема, иначе придется вручную переносить запись.
Иногда возникает необходимость полученное пространство не просто сформировать в том, а добавить к другому разделу. Увы, но эта процедура, в рамках стандартных средств Windows обязательно затронет информацию, то есть диск будет отформатирован. Зато, если использовать сторонние программы такая возможность присутствует. Хорошим примером профильного приложения является AOMEI Partition Assistant. Программа также способна перемещать свободное место между уже сформированными томами без утраты данных.
На этом удаление второй Windows закончено, а после зачистки следов, она останется только в воспоминаниях. Точно таким же образом можно удалить неограниченное количество систем.
Подготовка к установке Windows 7
Не спешите сразу проводить установку. Для начала определитесь с местом установки и сделайте резервный копии драйверов и необходимых программ:
- Выбрать раздел жестокого диска, где будут располагаться файлы ОС.
По умолчанию все файлы будут записываться на локальный диск С:\. Если вы ставите операционку на чистый винчестер, можете выбрать его по умолчанию или же создать какой-либо другой раздел логического диска с подходящим для него дисковым пространством.
Если в месте, на которое устанавливается сборка, имеются важные для вас файлы, не забудьте переместить их в другое место или носитель – при дальнейших действиях все данные форматируются.
Единственное исключение — обновление с Vista на седьмое издание, но, как правило, пользователи предпочитают «зачищать» дисковое пространство, а не обновлять только саму операционку.
- Сохраните установочные файлы программного обеспечения
Позаботьтесь о всех драйверах и программах для компьютера/ноутбука загодя. Весь нужный софт должен быть сохранен на не затрагиваемый установщиком раздел или флэшку.
Достаточно будет оставить базовый набор (драйвера видеокарты, кодеки, и подобное), чтобы не пришлось искать нужное вам программное обеспечение после загрузки.
Конечно, программные утилиты впоследствии смогут автоматически озаботится этой проблемой используя свои собственные ресурсы, но удаленные программы сторонних разработчиков она искать и скачивать не умеет.
Если вышеперечисленные пункты выполнены, то самое время перейти к самому процессу установки.
Как удалить Windows с компьютера или ноутбука?
Пошаговая инструкция по удалению Windows
Если вы решили, но не знаете, как удалить Windows с компьютера или ноутбука, для начала точно определитесь, какой цели вы хотите достичь:
Для перехода к конкретным действиям решите, хотите ли вы перейти с одной ОС на другую (например, с Виндовс на Линукс) или же вам просто нужно отформатировать раздел с системой, чтобы в дальнейшем использовать данный диск как дополнительный или вовсе передать кому-то ещё.
Прежде, чем приступать к действиям, в любом случае убедитесь, что сохранили всю важную информацию в безопасном месте на другом локальном или внешнем диске, на флэшке или же на DVD .
Теперь рассмотрим способы удалить Windows в зависимости от необходимого результата.
Замена одной Windows на другую
Переместите важные для вас данные с рабочего стола, из папки «Документы» и других папок на диске «С», установите носитель с Windows и запускайте обычную установку. На стадии, когда нужно будет выбрать раздел, в который устанавливается новая ОС, выберите диск «С» и кликните по кнопке «Форматировать». Это очистит раздел от всех хранящихся на нём данных, в том числе и от старой версии Windows.
Такой же схемы следует придерживаться, если вы хотите удалить Windows и установить другую ОС, например, Linux.
Если после произведенного удаления ОС у вас возникли сложности с установкой Windows, вы можете обратиться к специалистам UService за профессиональной помощью.
На компьютере установлены две операционные системы и нужно удалить одну из них
Допустим, у вас одновременно установлены Windows 7 и Windows 8 и вы хотите удалить Windows 7 с компьютера или ноутбука, чтобы использовать более позднюю версию.
В таком случае мало просто отформатировать диск с нежелательной Windows. Сначала нужно удалить эту систему из списка загрузчика , чтобы при запуске вам не предлагали выбор из двух разных версий.
Для этого на рабочем столе нажмите клавиши Win + R, и в открывшемся меню «Выполнить» введите команду msconfig, после чего щёлкните «ОК» или нажмите Enter. Появится окно с настройками. Откройте вкладку «Загрузка» и увидите список из двух (или более, если на компьютере установлены другие ОС) систем. Сначала выделите ту, которую хотите использовать, и щёлкните «Использовать по умолчанию». Затем выберите систему, которую хотите удалить, и кликните «Удалить». После этого компьютер запросит перезагрузку. Выполните её.
Видео с наглядной демонстрацией удаления ненужной Windows
Теперь выбранная вами Windows должна запускаться сразу, без меню выбора загрузки.
форматирование диска через Компьютер
Остаётся только отформатировать диск, на котором установлена старая система. Зайдите в «Компьютер», щёлкните по нужному разделу правой кнопкой мыши и выберите опцию «Форматировать».
Будьте внимательны!
Проверьте, чтобы на этом диске не оставалось никаких важных файлов, ведь все они будут удалены в ходе данной процедуры.
Форматирование можно провести и через командную строку.
Снова откройте окно «Выполнить», удалите предыдущую команду, если она сохранилась, и введите cmd. Откроется чёрное окно, в котором латинскими буквами набирайте команду format, затем ставьте пробел и вводите букву – метку тома, который нужно отформатировать (в данном случае, это диск «D»), поставьте после неё двоеточие, а затем жмите Enter.
После форматирования все файлы старой системы будут удалены, и на вашем компьютере останется только одна ОС. Порядок действий одинаковый вне зависимости от того, какую именно – старую или новую – Windows вы хотите удалить. Этой же схемы следует придерживаться, если удаляемая виндовс расположена не на другом локальном диске, а на дополнительном жёстком диске.
Способ 1: «Панель управления»
Сброс параметров Windows можно произвести, выполнив запуск необходимого для этой процедуры инструмента через «Панель управления». Перед активацией данного процесса обязательно сделайте резервную копию системы.
- Щелкайте «Пуск». Зайдите в «Панель управления».

В блоке «Система и безопасность» выбирайте вариант «Архивирование данных компьютера».

В появившемся окне выбирайте самый нижний пункт «Восстановить системные параметры».

Далее перейдите по надписи «Расширенные методы восстановления».

Открывается окно, содержащее два параметра:
- «Используйте образ системы»;
- «Переустановить Windows» или «Вернуть компьютер в состояние заданное изготовителем».
Выбирайте последний пункт. Как вы видите, он на разных ПК может иметь различное название, в зависимости от заданных параметров производителем компьютера. Если у вас отображается название «Вернуть компьютер в состояние заданное изготовителем» (чаще всего такой вариант бывает у ноутбуков), то вам достаточно просто щелкнуть по этой надписи. Если же пользователь видит пункт «Переустановить Windows», то прежде, чем нажать на него, нужно вставить в дисковод установочный диск ОС. Стоит заметить, что это должен быть исключительно тот экземпляр Windows, который в настоящее время установлен на компьютере.
Каково бы наименование указанного выше пункта не было, после нажатия на него происходит перезагрузка компьютера и восстановление системы к заводским настройкам. Не пугайтесь, если ПК будет перезагружаться несколько раз. После завершения указанного процесса параметры системы будут сброшены к изначальным, а все установленные программы будут удалены. Но прежние настройки при желании все-таки можно вернуть, так как удаляемые из системы файлы перенесутся в отдельную папку.
Нужно ли удалять Виндовс 7

Зачем удалять Windows
Когда пользователь задумывается о том, как полностью удалить Виндовс 7 с компьютера, значит пользователя что-то не устраивает.
Прежде чем сносить Виндовс 7, попробуйте привести в чувства уже установленную ОС.
Можно провести настройку программного обеспечения, и, возможно, вам не придется удалять уже привычную систему.
И какую замену вы планируете? Windows ХР уже не получает нужную поддержку и обновления. «Восьмерка» и Windows 10 имеют своих почитателей.

Windows 7 могут удалять ради установки «десятки»
Рекомендуется иногда проводить оптимизацию работы Windows 7 и проводить соответствующие работы лично для себя.
Но если вы точно решили удалить Windows 7 — следуйте нашей инструкции.
Как удалить виндовс 7 через биос
Седьмая версия Windows была очень удачной, поэтому большинство пользователей выбирали ее. Иногда требуется переустановка, потому что система неизбежно засоряется и начинает глючить. Клиенты даже отказывались от более новых версий (8 или 8.1), поэтому просто удаляли старую ОС и ставили поверх точно такую же
Деинсталлировать систему нужно поэтапно, чтобы не удалить что-то важное и компьютер в дальнейшем работал без проблем. Один из вариантов – форматирование через BIOS
Сначала вам нужно удалить предыдущую версию, а затем установить свежую операционную систему. Для этого следует предварительно выставить правильные настройки в БИОСЕ:
- Вставьте в компьютер диск или флешку с дистрибутивом Виндовс.
- Далее перезагружайте компьютер, чтобы зайти в БИОС. Появится приветственное сообщение от разработчика материнской платы и написана снизу кнопка или кнопки, которые открывает доступ в BIOS. Как правило, это клавиша Del или F2. Это зависит от предустановок компании создателя материнки. Нажмите эту кнопку несколько раз, пока не загрузится среда БИОС.
- Найдите в меню пункт, который отвечает за очередность загрузки. По умолчанию там стоит жесткий диск, но вам нужно выставить то устройство, где находится загрузочный файл системы – диск или флешка. Раздел, как правило, имеет в названии слово BOOT.
- Далее нажмите F10, чтобы сохранить изменения и перезапустить компьютер.
- При загрузке появится специальное меню, где вы укажите язык.
- Далее появится специальный интерфейс, где вы должны выбрать диск для операционной системы и нажать «Форматировать». Это удалит предыдущую версию ОС.
- После этого можно продолжить установку свежей версии Виндовс.
Вариант с созданием резервной копии
- Если ваш жесткий диск был чистый, и не содержал другой операционной системы, то алгоритм действий несколько другой, так как при этом нет физической возможности вернуться к старой версии операционки. Соответственно в этом случае надо действовать по-другому. Как удалить старый Windows 7? Здесь требуется создать резервную копию всех данных на компьютере и перенести данные с Windows 7 в сетевую папку или какой-нибудь съемный носитель.
- После чего нужно вставить носитель с операционной системой, которая вам нужна и установить ее. После завершения установки нужно восстановить, перенести или скопировать ваши данные на новую ОС.
Какая программа подойдет?
И перед тем как удалить DirectX Windows 7, для начала вам нужно скачать специальную утилиту. Наиболее популярной из них является программа DirectX Happy Uninstall. 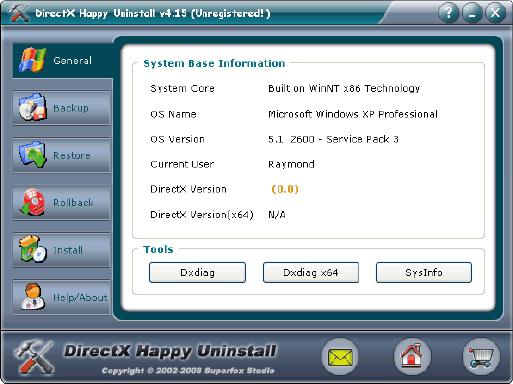 Благодаря ей можно полностью удалить пакет DirectX с ОС, при этом сохранить ее стабильность и работоспособность.
Благодаря ей можно полностью удалить пакет DirectX с ОС, при этом сохранить ее стабильность и работоспособность.
Стоит отметить, что данная программа поддерживает все версии пакетов. Также перед тем как удалить с компьютера DirectX, она создает резервную копию, которая позволяет отказаться в случае неудачного завершения процесса от удаления и откатиться к исходному состоянию системы. Еще Happy Uninstall может определить ошибки, которые были допущены иными программами при попытке деинсталляции DirectX. Данная утилита является абсолютно бесплатной, и скачать ее можно с официального сайта. Как удалить файлы Windows 7 из папки DirectX? Они деинсталлируются автоматически, поэтому вручную ничего делать не нужно в этой папке.
Очищаем компьютер от оставшихся элементов Windows 7
Итак, ваш компьютер перезагрузился без всяких задержек в систему Виндовс 10. Во время запуска было всего одно окошко Windows 10. Но, на этом наше задание не закончилось. Виндовс 7 исчезла из запуска. Но, на жестком диске система двойник не была удалена. Большая её часть осталась на месте. Разумеется, в этом случае, нам нужно деинсталлировать все части лишней системы.
Полностью очищать диски или разделы лучше всего методом форматирования применив утилиту «Управление дисками». Итак:
- Кликнем по клавишам Win+R, в открывшемся окошке нужно ввести сочетание diskmgmt.msc;
- У нас появляется утилита «Управление дисками»;
- Затем, кликнем по диску, который мы решили форматировать правой клавишей мышки и в ниспадающем меню выбираем «Форматировать». У меня это диск Е. Если у вас исчезла по разным причинам буква раздела, вы должны помнить, сколько примерно занимает места раздел для форматирования, и от объёма раздела ориентируемся;
- Итак, после нажатия на «Форматирование», у нас откроется окно, где мы можем выбрать, в какой файловой системе собираемся форматировать. Лучше NTFS. Также, выбираем «Быстрое форматирование». В этом случае мы при желании может восстановить информацию с этого диска, если вы на нём забыли что-то ценное, или банально перепутали диски. Также, вы можете сменить метку тома, хотя я думаю, лучше оставить прежнюю;
- У нас появляется окошко с предупреждением, что данная операция удалит всю информацию с диска. Поэтому, будьте внимательны, выбираем именно тот раздел, где была система, иначе вы можете повредить информацию с другого раздела. Также, как я сказал, если вы выбрали «Быстрое форматирование», то даже если вы перепутали диск, есть возможность вернуть информацию. Жмём Ок;
- Итак, у нас началось форматирование.
После её окончания, открываем проводник, и убеждаемся, что раздел, где была наша система, сейчас пустой.

Если отформатированному разделу не присвоена буква, или вы желаете её поменять, входим опять в «Управление дисками», выбираем нужный раздел. Кликнем по нему правой клавишей мышки, и выберем «Изменить букву диска…». Выбираем тот символ, который нам нужен.

Затем, можно очистить систему от хлама тем оптимизатором, который у вас есть. Желательно почистить системный диск, и реестр. Я пользуюсь «Ускорителем компьютера» от Российских разработчиков. После этого в системе и реестре будет меньше хлама.
О переустановке
Итак, допустим, у вас есть компьютер, который внезапно начал глючить. Если срок давности установки ОС более 6 месяцев, лучше всего инсталлировать на ее место новую. Для этого вам понадобится образ Windows 7. Здесь у вас есть два пути — приобрести оригинал или же скачать «пиратку». Оба способа почти одинаковы — первый более надежный, но дорогой, второй абсолютно бесплатный, но не факт, что установится именно то, что вы хотите. Также следует внимательно посмотреть, имеется ли к данному образу. 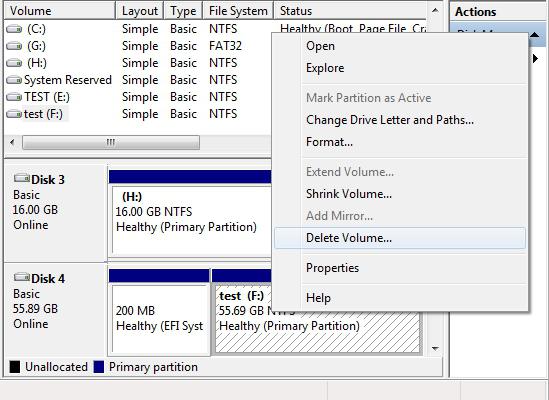 Если его не будет, или вы просто забудете переписать его на блокнот, вы не сможете полностью инсталлировать «Виндовс» на компьютер. Зато все остальные файлы, оставшиеся на диске «С» (куда установлена ОС), исчезнут при деинсталляции.
Если его не будет, или вы просто забудете переписать его на блокнот, вы не сможете полностью инсталлировать «Виндовс» на компьютер. Зато все остальные файлы, оставшиеся на диске «С» (куда установлена ОС), исчезнут при деинсталляции.
Точка восстановления системы
- Открыть «Панель управления»: с помощью клавиш Win+R вызвать окно «Выполнить», ввести команду control – «Enter».
- Настроить просмотр, выбрав крупные значки.
- Зайти в раздел «Восстановление», далее – «Запуск восстановления системы». Высветится уведомление – подтвердить переход в данный режим.
- По умолчанию будет выбрана рекомендуемая точка (c описанием, какое действие выполнялось до ее создания). Можно выбирать из нескольких вариантов, для этого нужно «Выбрать другую точку восстановления» – «Далее».
- Хорошо, если пользователь знает, когда или из-за какого действия возникла проблема в системе. В любом случае стоит попытаться найти точку, предшествующую появлению неполадки.
- Кликнуть «Далее» и «Готово» для подтверждения запуска операции.
Как удалить windows 10 с компьютера полностью из-под Ubuntu
Как удалить Windows 10 с компьютера полностью, которая была записана совместно с Ubuntu в режиме мульти загрузочной установки систем и при этом сохранить Ubuntu?
Логика удаления такая же, как и при стирании данных из-под второй Windows:
При запуске загрузчика GRUB выберите и запустите Ubuntu.
В главном окне в сайдбаре слева нажмите кнопку меню.
Через поиск найдите и запустите утилиту «Disks».
В программе выберите раздел Windows, которую нужно стереть. Его легко узнать, поскольку тот имеет формат NTFS. Кликнув на том, нажмите на кнопку «минус» под ним.
В подтверждающем окне жмите «delete».
Операцию подтвердите паролем администратора.
Готово. Основного раздела теперь нет. Но могут остаться мелкие: «Зарезервировано системой», «Восстановление». Если они обнаружены, удалите их по аналогии с предыдущим.
Перезагрузите компьютер, чтобы изменения вступили в силу.
Затем снова запустите Ubuntu. Поскольку Windows 10 удалена, нужно, чтобы и в загрузчике ее не было в списке. Стереть эту информацию можно в терминале. Комбинацией клавиш Ctrl + Alt + T вызовите его и введите команду sudo update-grub.
Введите пароль администратора, и дождитесь окончания процедуры. После обновления GRUB в нем больше не будет отображаться удаленная Windows
Теперь вы знаете, как удалить windows 10 с компьютера полностью. Для этой цели предусмотрено множество инструментов как у самой системы, так и за ее пределами. Благодаря наличию среды восстановления, можно стереть данные и тут же их восстановить. А с помощью загрузочного накопителя можно сделать это или записать чистую операционную систему на только что отформатированный и подготовленный жесткий диск или твердотельный накопитель.
Об авторе
Павел Угрюмов
Основатель и главный редактор компьютерного журнала PClegko. Маркетолог, предприниматель и и путешественник. Проект интернет-журнал PClegko — моё хобби. Но я планирую вырастить его в мировой проект. Каждая ваша оценка статьи и оставленный комментарий очень важны для меня. Если проект вам нравится, то буду рад если вы меня поддержите:) В ссылке находится мой основной проект. Буду рад, если загляните!
Откат к точке восстановления
Точки восстановления, также именуемые теневыми копиями, представляют собой бэкапы критически важных системных и программных файлов, в том числе конфигурационных, а также веток реестра. Создаются они в автоматическом режиме при внесении в Windows значимых изменений, например, при установке драйверов, и сохраняются в особую скрытую папку System Volume Information, расположенную в корне системного каталога, доступ к которой ограничивается даже администратору компьютера.

Если Windows 7 начала работать неправильно, можно выполнить откат к точке восстановления, но при этом желательно, чтобы она была создана сразу после установки системы.
Чтобы откатить Windows 7 к точке восстановления, в окошке Run Win + R выполните команду и проследуйте простым указаниям пошагового мастера, выбрав вашу точку восстановления.





Если Windows повреждена настолько, что не может загрузиться самостоятельно, попробуйте сначала загрузить систему в безопасном режиме (нажатие F8 при включении ПК), а в случае неудачи загрузите ее с установочного диска, а когда на экране появится окно мастера-установщика, нажмите Shift + F10. При этом откроется стандартная командная строка, в которой вам нужно выполнить уже знакомую команду , вызвав тем самым мастер отката к предыдущей точке восстановления.





Дальнейшие действия практически ничем не отличаются от описанных выше, так что после завершения процедуры восстановления вам останется только перезагрузить компьютер в обычном режиме. Следует, однако, понимать, что такое восстановление не является сбросом к «заводскому» состоянию в полном смысле этого слова, система будет восстановлена лишь частично, и все установленные вами программы за малым исключением затронуты не будут.
Решение возможных проблем
В процессе выполнения инструкций выше можно столкнуться с теми или иными проблемами. Кратко рассмотрим основные и предложим их решения.
Не получается удалить один или несколько файлов
Довольно частой проблемой является ошибка при попытке удаления данных, которая сообщает, что файл открыт в той или иной программе. Обычно это означает, что какой-то из запущенных процессов мешает стереть объект, но могут быть и иные причины – все их рассмотрел один из наших авторов в отдельной статье, поэтому рекомендуем с ней ознакомиться.
Подробнее: Удаляем неудаляемые файлы с жесткого диска

Не очищается «Корзина»
Если же не удаляете данные безвозвратно, а пользуетесь «Корзиной», существует вероятность, что в процессе очистки этого хранилища может появиться проблема с совершением процедуры. Этот сбой мы тоже рассматривали в отдельной статье, поэтому просто приведём на неё ссылку.
Подробнее: Что делать, если не очищается «Корзина» в Windows 7

Опишите, что у вас не получилось.
Наши специалисты постараются ответить максимально быстро.
Загрузчик
Прежде чем приступить непосредственно к самому сносу Windows, необходимо удалить ее из загрузчика. Если пропустить этот шаг, при включении компьютера будет как и раньше возникать меню выбора системы для загрузки. Чтобы этого не происходило, следует:
- загрузить ту операционную систему, которую требуется оставить;
- войти в меню «Пуск»;
- в окно «Найти программы и файлы» ввести «msconfig»;
- нажать на клавиатуре клавишу «Enter»;
- в открывшемся окне выбрать вкладку «Загрузка»;
- кликнуть по строке с системой, которую нужно оставить;
- нажать кнопку «Использовать по умолчанию»;
- кликнуть по строке с системой, которую нужно снести;
- нажать кнопку «Удалить»;
- нажать кнопку «Применить»;
- нажать кнопку «OK».
Теперь программа-загрузчик будет «видеть» и использовать только одну ОС.
Как удалить ненужную ОС из загрузки
Данная инструкция подойдет, если у вас установлена семёрка или восьмёрка. Бывает, что второй операционной системы, а именно ее файлов, уже и нет, а в загрузках она появляется. Для удаления Виндовса из загрузки проделайте следующие шаги:
- Загрузите компьютер. Нажмите Win+R.
- Вы увидите на экране диалоговое окошко с командой «Выполнить». Введите значение «msconfig» и согласитесь нажатием «Ок» (можно просто по Enter кликнуть).
- После выполненных действий появится окошко «Конфигурация системы». Откройте вкладку с названием «Загрузка». Здесь вы увидите несколько пунктов, в зависимости от того, сколько раз переустанавливали систему. Удалите все ненужные строки, оставив только ту ОС, которой будете пользоваться. На работе компьютера негативно данный шаг не отразится и за текущую версию переживать нет смысла, она будет работать идеально.
- По итогу всплывет окно «Настройка системы» с предложением перезагрузить ваш компьютер. Это лучше всего произвести сразу, чтобы программа изменила данные внутри системы.
 Теперь загрузка начнется с той версии Виндовс, которую вы решили оставить.
Теперь загрузка начнется с той версии Виндовс, которую вы решили оставить.
Как редактировать boot.ini
Если речь не идет о Windows Vista или семёрке, то загрузка операционки начинается с файла boot.ini. В него записывается:
- информация об ожидании, когда выбирается вариант загрузки;
- данные об операционке, которая включается первой по умолчанию, если выбор так и не сделан пользователем:
- дополнительные параметры.
Таким образом, один из способов удаления старой операционки — это изменение файла boot.ini.
Как всегда, начинаем с того, что загружаемся в ту версию операционки, которая должна остаться единственной на компьютере.
- Находим на рабочем столе «Мой компьютер» и кликаем для открытия характеристик.
- Выбираем «Свойства» — ищем параметр «Дополнительно».
- Далее находим «Загрузка и восстановление». Кликаем по «Параметрам».
- В новом окошке выбираем пункт «Правка». Откроется файл boot.ini с помощью Блокнота. Очень желательно на этом этапе сохранить копию этого файла на всякий случай и положить его на одном из дисков. Не забудьте его при этом переименовать — Boot.old. Теперь про копию можно забыть и вернуться к файлу boot.ini для редактирования.
- Найдите в файле строку со сведениями о том, что в меню выводятся две операционные системы на выбор. Ее нужно удалить.
- Теперь сохраняем изменения, которые только что ввели. Кликаем «Сохранить как», сохраняя имя таким, какое оно было изначально.
Закройте все вкладки и перезагрузите компьютер. Теперь появится только одна операционная система.


