Как установить пароль на архив
Содержание:
- Как поставить пароль на архив WinRAR в Windows 7, 8, 10
- Примеры
- Программа для шифрования архива
- Как распаковать архив
- Вариант 2. Создание защищенного паролем Zip-файла с помощью WinRAR
- Распаковать ZIP с паролем, используя Windows 10
- Passper for ZIP – мощный инструмент для открытия зашифрованных архивов
- Установка пароля при помощи специальных программ
- Как установить пароль на папку с помощью архиватора WinRAR • Обучение компьютеру
- Как установить пароль на папку заархивировав ее
- Установка пароля стандартными средствами Windows
- Программы для взлома паролей RAR
Как поставить пароль на архив WinRAR в Windows 7, 8, 10
Пользователи персональных компьютеров иногда интересуются, как поставить пароль на архив WinRAR.
Программы для сжатия файлов позволяют уменьшить их размер, благодаря чему архивы становится проще хранить и отправлять по электронной почте.
Благодаря этому несанкционированный доступ к содержимому будет невозможен. Инструмент WinRAR позволяет конвертировать архивы с различными расширениями (например, ZIP) в зашифрованные файлы RAR, или создавать их с нуля.
Инструмент WinRAR и его система шифрования
Эта программа для архивации была разработана программистом по имени Eugene Roshal. Она впервые увидела свет 22 апреля 1995 г. На данный момент самая стабильная версия программы — 5.40. Она вышла 16 августа 2016 г.
Самая последняя сборка получила название 5.50 Beta 4 и появилась на странице для загрузки 16 июня 2017 г. Инструмент WinRAR поддерживается операционными системами Windows XP и более поздними версиями. Предусмотрены 2 различные версии программы для систем с разрядностью x32 и x64.

Размер этого приложения для архивирования приблизительно равен 2 Мб (более точный объем будет зависеть от используемой сборки). Программа поддерживает более 40 различных языков. Инструмент ВинРАР распространяется на условно-бесплатной основе.
Если архив RAR защищен кодом, то он в безопасности. Это касается и всех остальных форматов для сжатия данных. Хороший пароль должен состоять из различных букв, цифр и других символов.
Не рекомендуется использовать в качестве шифра комбинацию, которую злоумышленник теоретически сможет разгадать (например, дату своего рождения). Существует множество так называемых программ для взлома, но ни одна из них не способна справиться с надежным кодом.
Как зашифровать файлы?
Чтобы конвертировать запакованный файл в формат RAR на Windows 7, необходимо выполнить следующие действия:
- запустить последнюю версию приложения WinRAR и нажать кнопку «Инструменты» в строке меню;
- выбрать «Конвертировать» из списка опций и использовать кнопку «Добавить»;
- выбрать архив, который человек желает зашифровать, и нажать OK;
- использовать кнопку «Сжатие», затем перейти на вкладку «Общие»;
- нажать «Установить пароль на WinRAR», затем ввести комбинацию в поле «Введите пароль»;
- снова ввести код в поле для подтверждения, после чего можно устанавливать флажок «Шифровать имена файлов в архиве»;
- нажать кнопку OK 2 раза;
- при появлении запроса выбрать «Да», если пользователь хочет зашифровать преобразованный архив;
- нажать OK, чтобы конвертировать и зашифровать данные;
- после завершения процесса можно использовать кнопку «Закрыть».
Если человека интересует, как поставить пароль на WinRAR, который уже был создан, нужно выполнить такие шаги:
- запустить последнюю версию приложения и использовать встроенный файловый браузер, чтобы найти на своем компьютере файл, который нужно зашифровать;
- выбрать «Файл» в строке меню и нажать «Установить пароль по умолчанию»;
- после того, как зададите шифр для архива формата RAR в поле «Введите пароль», нужно ввести его повторно в строке «Повторить пароль для сверки»;
- установить флажок «Шифровать имена файлов» и нажать кнопку OK.
Если пользователь хочет узнать, как установить пароль на архив WinRAR, нужно выполнить следующие действия:
- запустить последнюю версию приложения ВинРАР, затем использовать встроенный файловый браузер, чтобы перейти к данным, которые необходимо зашифровать;
- удерживая клавишу Ctrl, нажать левой кнопкой мыши на каждом файле, который человек хочет добавить в архив;
- нажать кнопку «Добавить» в верхней части экрана, затем набрать имя для файла в соответствующем поле для ввода;
- нажать кнопку «Установить пароль» и ввести код в поле для ввода;
- еще раз ввести шифр в строке подтверждения и установить флажок «Шифровать имена файлов»;
- 2 раза нажать OK, чтобы заархивировать и зашифровать выбранные файлы, после чего установка пароля на архив WinRAR будет завершена.
Если добавление пароля в существующий архив RAR не работает, нужно использовать кнопку «Извлечь» для открытия содержимого, а затем снова запаковать его с помощью пароля, как было описано в 3 способе. Затем можно будет удалить исходный файл и сохранить новую зашифрованную версию, которая только что была создана.

Пользователь должен убедиться в том, что он помнит пароли для своих зашифрованных архивов RAR, иначе он не сможет снова получить доступ к данным, содержащимся внутри. Вся вышеизложенная информация относится к приложению WinRAR версии 5.00.
- В других версиях этой программы процесс создания зашифрованных данных может немного отличаться, но разница, как правило, незначительная.
Примеры
Исключение файлов и папок
Отдельно стоит рассказать про возможность исключения. Есть два варианта ее применения.
Первый — создать список исключений в отдельном файле.
Пример команды 7z:
7z.exe a -tzip -ssw -mx9 -r0 -x@exclus.txt C:\Temp\backup.zip C:\Data
* где exclus.txt — файл с исключениями.
Пример файла с исключениями:
test
*.tmp
* в данном примере мы исключаем каталог с именем test и все файлы с расширением tmp.
Второй — указать исключение в команде.
7z.exe a -tzip -ssw -mx9 -r0 -xr!Шаблон* C:\Temp\backup.zip C:\Data
Резервирование баз 1С
Данные базы 1С находятся в файлах с расширением .1CD. Для их резервирования используем команду:
7z.exe a -tzip -mmt=2 -ssw -mx5 -r0 C:\Temp\backup.zip D:\Bases_1C\*.1CD
* в данном примере мы будем сжимать все файлы 1CD в архив C:\Temp\backup.zip.
Программа для шифрования архива
Я покажу, как зашифровать архив программой 7-Zip. Если у вас ещё нет этой программы, то скачайте и установите её, подробности описаны в статье «Бесплатная альтернатива WinRAR».
Программа 7-Zip может упаковывать файлы в различные архивы, но из них пароли поддерживают только 7z, zip.
Вы можете выбрать 7z или zip, их различие:
- 7z архив позволяет зашифровать не только содержимое файлов, но и имена файлов, то есть без пароля не получится даже посмотреть, какие файлы упакованы в архив
- zip архив не требует установки сторонних программ, то есть если вы кому-то пришлёте .zip файл, то он сможет открыть без установки 7-Zip, поскольку поддержка этих архивов присутствует в Windows
Как распаковать архив
Допустим, вы получили по электронной почте от своих родственников фотографии, упакованные в архив. Чтобы их извлечь, необходимо сделать следующее:
Навести курсор мыши на значок архива «стопка книг», дважды щелкнуть по нему левой кнопкой мыши (как будто открываете простую папку) перед вами откроется окно с программой winrar, а внутри вы увидете заархивированные файлы.

Чтобы их извлечь, вам необходимо кликнуть на кнопку «извлечь», в открывшемся окне указать место на своем компьютере, где вы собираетесь хранить извлеченные файлы. По умолчанию (если вы путь не выберете) файлы извлекутся в ту папку, где находится сам архив.
После нажимаете кнопку ОК. Происходит извлечение файлов.

Теперь допустим, вы приготовили архив с фотками к отправке своим друзьям, но вспомнили, что забыли добавить в архив еще пару интересных фотографий. В архиваторе winrar предусмотрена функция добавления файлов.
Давайте разберем как работает эта функция.

Открываем архив (вы уже знаете, как это делается). Перед вами открывается окно архиватора. В котором необходимо кликнуть на значок «добавить» (стопка книг). Затем откроется окно, в котором необходимо выбрать интересующие вас файлы.

Нажимаете ОК и ваши фотографии добавятся в архив.
Вариант 2. Создание защищенного паролем Zip-файла с помощью WinRAR
Способ 1. Установка пароля при записи файла
Шаг 1. Используя правую кнопку мышки кликните на файл / папку, которую вы хотите заархивировать вместе с паролем, и выберите «Add to archive» из контекстного меню.
 Нажимаем правой кнопкой мыши на файл и в меню выбираем «Add to archive»
Нажимаем правой кнопкой мыши на файл и в меню выбираем «Add to archive»
Шаг 2. В диалоговом окне «Archive name and parameters» выберите вкладку «General», введите имя для архива или используйте его имя по умолчанию, выберите «ZIP» в разделе «Archive format» и нажмите кнопку «Set password».
 В окне «Archive name and parameters» выбираем вкладку «General», отмечаем «ZIP» в разделе «Archive format» и нажимаем кнопку «Set password»
В окне «Archive name and parameters» выбираем вкладку «General», отмечаем «ZIP» в разделе «Archive format» и нажимаем кнопку «Set password»
Шаг 3. Введите свой пароль, затем введите его еще раз для проверки, а затем нажмите «ОК». Еще раз нажмите «ОК». Затем будет создан защищенный паролем ZIP-архив в том месте, где находится исходный файл / папка. Пароль будет извлекать или открывать файлы в ZIP-архиве.
 Вводим свой пароль в первом и повторяем во втором поле, затем нажимаем «ОК»
Вводим свой пароль в первом и повторяем во втором поле, затем нажимаем «ОК»
Способ 2. Пароль для защиты существующего ZIP-файла
Шаг 1. Используя правую кнопку мышки кликните на уже существующий ZIP-файл, который вы хотите защитить паролем, и выберите «Open with WinRAR» из контекстного меню.
 Правой кнопкой мыши кликаем на ZIP-файл и выбираем «Open with WinRAR»
Правой кнопкой мыши кликаем на ZIP-файл и выбираем «Open with WinRAR»
Шаг 2. В меню WinRAR перейдите в «Tools» и нажмите «Convert archives».
 Переходим в «Tools» и нажимаем «Convert archives»
Переходим в «Tools» и нажимаем «Convert archives»
Шаг 3. В диалоговом окне «Convert archives» в разделе «Archive types» укажите место сохранения архива, после чего кликните «Compression».
 В окне «Convert archives» в разделе «Archive types» указываем место сохранения архива, затем нажимаем «Compression»
В окне «Convert archives» в разделе «Archive types» указываем место сохранения архива, затем нажимаем «Compression»
Шаг 4. В диалоговом окне «Set default compression options» выберите вкладку «General», выберите «ZIP» формат и нажмите «Set password».
 В окне выбираем вкладку «General», затем формат «ZIP» и нажимаем «Set password»
В окне выбираем вкладку «General», затем формат «ZIP» и нажимаем «Set password»
Шаг 5. Введите пароль и верните его для проверки и нажмите «ОК». Нажмите «ОК» еще раз, нажмите «Yes», когда вас спросят, хотите ли вы зашифровать преобразованные архивы и, наконец, нажмите «ОК».
 Вводим свой пароль дважды, затем нажимаем «ОК»
Вводим свой пароль дважды, затем нажимаем «ОК»
Шаг 6. После завершения преобразования закройте диалог и WinRAR. Затем исходный ZIP-файл будет преобразован в защищенный паролем ZIP-файл, и вы можете удалить исходный ZIP-файл.
 Защищенный паролем ZIP-файл
Защищенный паролем ZIP-файл
Распаковать ZIP с паролем, используя Windows 10
С помощью встроенного в Windows инструмента для сжатия и распаковки архивов можно открывать ZIP-архивы, защищенные паролем. Сначала найдите файл на вашем компьютере и дважды щелкните по нему. Это должно позволить вам увидеть его содержимое.
Содержимое ZIP-файла, просматриваемое с помощью инструмента Windows
Проблемы возникают при открытии ZIP-файлов или их извлечении в новую папку на вашем компьютере. В обоих случаях, Windows запустит всплывающее окно с предупреждением о том, что файлы защищены паролем. Введите пароль в текстовое поле Password и нажмите Ok в право.
Введите пароль и нажмите Ok
Passper for ZIP – мощный инструмент для открытия зашифрованных архивов
Если размер вашего архива превышает 200 Мб или рассмотренный выше онлайн-сервис не справился с его открытием, можно воспользоваться приложением Passper for ZIP. Это отличная программа, которая способна подобрать пароль одним из четырех доступных алгоритмов.
Открыть «запароленный» архив с помощью программы Passper for ZIP очень просто:
- Скачайте приложение с официального сайта и установите его, придерживаясь подсказок установщика;
- Откройте программу и укажите путь к вашему архиву, кликнув мышкой в области «Select a file»;
- Выберите один из четырех вариантов алгоритма подбора пароля:
- «Combination Attack» — подходит, если вы знаете какие буквы, цифры и спецсимволы использованы в пароле, но не помните их последовательность;
- «Mask Attack» — метод предназначен для тех случаев, когда пользователь помнит отдельные фрагменты пароля;
- «Dictionary Attack» — метод подбора пароля на основе баз и пользовательских словарей;
- «Brute Force Attack» — выбирайте этот вариант только в том случае, если совершенно не помните или не знаете какой пароль использовался при создании архива.
- Если выбран один из первых трех алгоритмов, дополнительно укажите информацию, известную вам о пароле;
- Кликните по кнопке «Next» и ожидайте результата. Когда программа покажет подобранный пароль, смело копируйте его и открывайте архив традиционным способом.
Отметим, что приложение Passper for ZIP имеет два недостатка:
- Программа платная, месяц ее использования обойдется в 19$;
- Нет русскоязычного интерфейса.
Установка пароля при помощи специальных программ
Подобного рода утилиты прибегают к использованию шифрования элементов. Даже если эти программы удалить, файлы останутся под замком. Кроме того, у вас есть возможность установить пароль на вход непосредственно в сами программы, ещё более обезопасив данные. Используя приложения Anvide Lock Folder или Flash Crypt, можно легко разобраться как запаролить папку.
Рассмотрим установку пароля на примере Flash Crypt:1. Установите программу Flash Crypt на ваш компьютер.2. На необходимой папке вызовите контекстное меню, и там выберите пункт «protectwithflashcrypt».3. В появившемся окне нужно ввести дважды свой пароль, который должен составлять не менее 4 знаков. Остальные поля не меняйте, после чего нажмите «protect».4. После процесса шифровки на папке появится значок Flash Crypt. При вводе правильного пароля, папка расшифруется, и вы получите доступ к данным.
Установка пароля при помощи bat-скрипта
Данный метод является самым небезопасным, так как просто использует простое скрытие папок в Windows. Пользователь, который понимает, как включить просмотр скрытых данных, легко получит доступ к информации.
Так что данный вариант подойдёт только тем, кто уверен в неопытности того, кто может искать скрытые папки.
Чтобы начать процесс шифрования, создайте файл в блокноте и скопируйте туда скрипт:
После этого нужно поменять тип файла, для этого поменяйте расширение с txt на bat, после чего он будет готов к использованию. Суть работы скрипта такова:
- Во время первого нажатия будет создана папка с именем «Papka», куда вам нужно будет скопировать все необходимые данные.
- После второго нажатия будет роздана папка «Secretno», которая сразу будет скрытой.
- При следующих нажатих вам будет предложено ввести пароль. При неправильном вводе скрипт закрывается, и нужно вводить его ещё раз.
- После ввода правильного пароля, папка станет видна и будет иметь название, как в первом пункте.
Также имейте в виду, что вместо MOI-PAROL можно использовать любой пароль по вашему желанию.
Таким образом, вам стали известны основные способы установки паролей. Теперь осталось лишь выбрать подходящий. Самыми безопасными вариантами будут программы-архиваторы или специальные приложения.
Смотри наши инструкции по настройке девасов в ютуб!
Как установить пароль на папку с помощью архиватора WinRAR • Обучение компьютеру
Чтобы защитить отдельные файлы или документы от посторонних глаз большинство текстовых редакторов предусматривают возможность установки пароля. Установив на каждый отдельный документ пароль, пользователь может быть уверен, что никто не сможет просмотреть этот документ. Ну, по крайне мере, это не смогут сделать люди, не обладающие профессиональными навыками взлома паролей.
Но бывают и ситуации, когда установка пароля по отдельности на каждый документ нецелесообразна – например, если скопилось огромное количество документов, этот процесс может занять слишком уж много времени. Если нужно ограничить доступ к массе скопившихся документов, куда проще переместить их в одну папку и пароль установить именно на эту папку.
Поскольку штатные средства Windows не позволяют устанавливать пароли на отдельные папки, для этого придётся воспользоваться сторонними программами.
В числе таковых: программа с прямо говорящим о назначении названием — «Пароль на Папку», а также её аналоги – программы Dirlock, Ridget Security Service, My Lockbox и прочие.
Это простейшие утилиты с минималистичным функционалом, в которых можно легко и быстро разобраться.
Но мы пойдём путём ещё проще и воспользуемся дополнительными возможностями популярного архиватора для системы Windows – WinRAR. Эта программа наверняка установлена у большинства пользователей. На заархивированные с помощью WinRAR папки можно установить пароль, без которого в будущем папка не разархивируется и не откроется.
Некоторые функции WinRAR интегрируются в контекстно меню Windows. Именно они нам и понадобятся для архивации папки. Итак, на папке с важными данными, которую необходимо защитить паролем, вызовем контекстное меню (щелчок правой клавишей мышки). Из перечня команд контекстного выбираем функции WinRAR, а из их числа — первую команду «Добавить в архив».

Откроется окно архиватора на вкладке «Общие», которая нам и нужна. Здесь можно указать формат архива, в который будет проведена архивация папки – «.rar» или же «.zip». Внизу окна будет видна кнопка «Установить пароль», нажмём её.

Появится окно с полем для ввода пароля, здесь нужно ввести заранее придуманный набор символов. Можно не только установить пароль для доступа к файлам архивной папки, но также зашифровать имена этих файлов. Для этого необходимо установить галочку на опции «Шифровать имена файлов».

Для подтверждения действий жмём «Ок» — сначала в окошке ввода пароля, затем в окне общих настроек архивации.
Теперь, можно найти архив папки в проводнике Windows. По умолчанию программа WinRAR создаст его в том же каталоге, где находится обычная папка.
- Что и остаётся теперь сделать, так это проверить результаты проделанной работы – открываем архив и видим, что для его разархивации программа WinRAR требует ввести пароль.
Всё – на папку с документами установлен пароль. Теперь без пароля папку никто не разархивирует и не увидит документы. Главное – самому не забыть придуманный пароль. К сожалению, как с веб-сервисом, где забытый пароль можно восстановить с помощью электронной почты, в случае с запароленной архивной папкой на компьютере номер не пройдёт.
Как установить пароль на папку заархивировав ее
Однако простых вариантов решений этой проблемы (встроенными в Windows средствами) по-прежнему нет. Точнее, есть ряд методов, которые никакой конфиденциальности не гарантируют, а лишь дают «защиту от дурака». Полагаться на них не имеет особого смысла. В этой же публикации я хочу сделать акцент на способе, позволяющем сделать из любого каталога сейф высшей категории защищенности, но для этого придется поставить в ОС дополнительную программу.
Она была изначально построена на открытом коде и априори (значение слова) не содержала закладок, позволяющих разработчикам получить доступ к вашим запароленным данным. К сожалению, сейчас разработчики продались BitLocker, продукты которой уже идут с закрытым кодом, а значит ваши папки с паролями, при желании, могут быть вскрыты с помощью бэкдоров. Однако, TrueCrypt по-прежнему можно найти и использовать для своих задач.
Но для начала приведу более простой в использовании, но менее надежный способ (компетентные органы и специалисты взломать каталог смогут, но ваши родственники и знакомые — нет). Заключается он в том, что нужную папку можно будет заархивировать с паролем, чтобы не знающий его человек провести процесс разархивации уже не смог бы.
Все вы наверное хорошо знакомы с архиваторами. Среди них есть как платные, так и бесплатные версии. Но кроме своего основного функционала — создания архивов для экономии места на диске и для ускорения пересылки данных по интернету, современные архиваторы позволяют шифровать заключенные в архив данные и защищать их с помощью паролей. Именно этой их возможностью мы и воспользуемся.
Давайте попробуем заархивировать папку и поставить не нее пароль сначала на примере бесплатного архиватора (7-Zip), а потом на примере платного (WinRAR), который, однако, установлен практически на всех компьютерах. Думаю, что хотя бы один из них у вас имеется, а если нет, то вы всегда сможете их установить, перейдя на официальные сайты разработчиков этих программ (почему скачивать софт нужно только с официальных сайтов).
Итак, если у вас установлен в Windows архиватор 7-Zip, то для того, чтобы заархивировать в нем любую папку (либо набор файлов и каталогов), будет достаточно кликнуть по ней правой кнопкой мыши и выбрать из выпадающего контекстного меню пункты «7-Zip» — «Добавить к архиву»:

В результате вы увидите окно настроек архивирования, где помимо других настроек сможете задать пароль для доступа к этому архиву, а точнее зашифровать все содержимое папки (одновременно его архивируя), а данный код будет являться ключом к расшифровке.
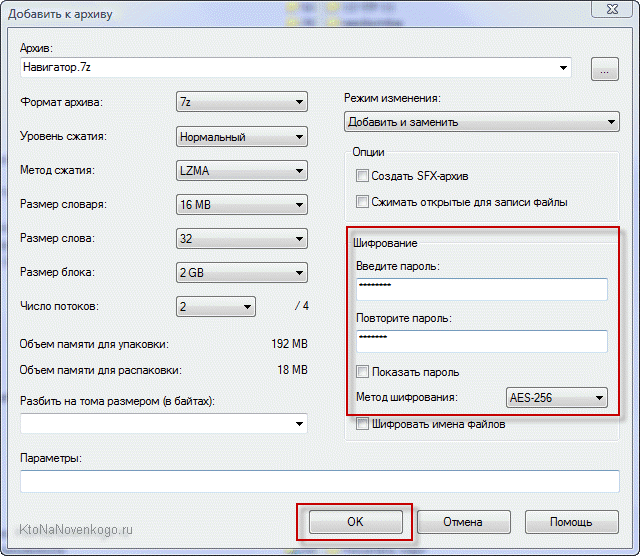
Особенностью «архивирования с паролем» каталогов через 7-Zip является то, что в созданный архив (папку) можно будет войти без ввода пассворда, а при попытке открытия любого файла от вас потребуют его ввода:
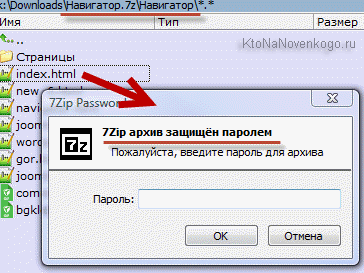
Если же вы хотите запаролить доступ не только к файлам данного каталога, но и запретить без ввода пароля просмотр содержимого этой папки, то просто поставьте в окне настроек архивирования (второй скриншот отсюда) галочку в поле «Шифровать имена файлов». После этого при попытке посмотреть содержимое архива будет всплывать приглашение о вводе пассворда.
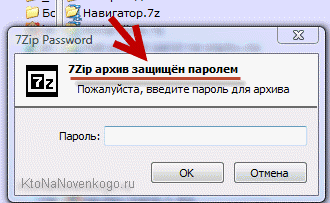
Как поставить пароль при архивировании папки в WinRAR
Можете также для одновременной архивации и запароливания папки использовать возможности второго из упомянутых выше архиваторов — WinRAR. Как я уже упоминал — он платный, но в рунете почему-то с этим не особо считаются.
Если WinRAR у вас в Windows уже установлен, то просто кликаете правой кнопкой мыши по тому каталогу, на который требуется установить пароль, и выбираете из контекстного меню пункт «Добавить в архив»:
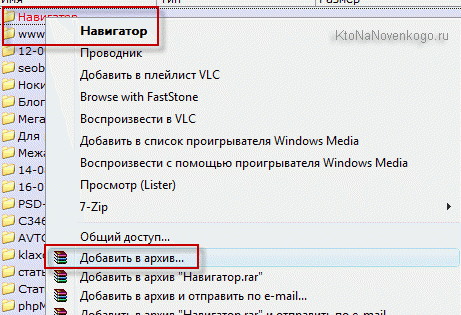
В открывшемся окне переходите на вкладку «Дополнительно» и жмете на кнопку «Установить пароль»:
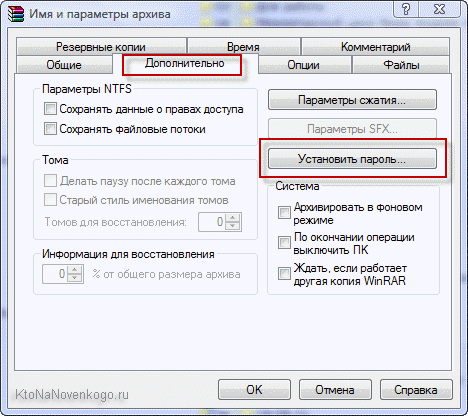
Здесь вам предложат придумать и ввести пароль, который станет ключом к вашей заархивированной папке, а также вы можете поставить галочку в поле «Шифровать имена файлов», чтобы никто не смог просмотреть содержимое архива без ввода пассворда (чуть выше мы об этом уже говорили):
После этого два раза жмете на ОК и пробуете войти в созданный архив с помощью придуманного вами пассворда. Если все получилось, то можете удалять оригинальную папку, содержимое которой нужно скрыть от посторонних глаз. А по мере необходимости будете просто входить в эту заархивированную и запароленную папочку. Немного напряжно все время вводить пароль, но безопасность требует жертв. ИМХО (что это такое?)
Установка пароля стандартными средствами Windows
Среди средств администрирования Windows есть 2 утилиты, позволяющие выполнить шифрование данных и защитить их паролем:
- BitLocker — утилита, разработанная компанией Microsoft, для шифрования содержимого дисков;
- EFS (Encrypting File System) — система шифрования файлов в операционных системах Microsoft Windows.
Установка пароля с помощью BitLocker
Стоит отметить сразу, что BitLocker не очень удобен в использовании в качестве средства для установки пароля на папку так как требует выполнение ряда предварительных настроек по работе c криптографическим модулем TPM и созданию виртуального жесткого диска.
1. Разрешите работу BitLocker без совместимого TPM
Одно из неудобств данной утилиты в том, что для ее работы требуется совместимый аппаратный криптографический модуль TPM. BitLocker можно запустить и без TPM, но для этого требуется настройка групповых политик. Путь к политике: «Конфигурация компьютера → Административные шаблоны → Компоненты Windows → Шифрование диска BitLocker → Диски операционной системы».Параметр: «Этот параметр позволяет настроить требование дополнительной проверки при запуске» Более подробно об этом читайте в статье «Как разрешить работу BitLocker без совместимого TPM».
2. Создайте виртуальный жесткий диск
Следующее неудобство связано с тем, что программа BitLocker предназначена для шифрования дисков и не способна выполнять шифрование отдельных папок. Поэтому для защиты своих файлов этим способом приходится размещать их на отдельном диске или флешке, либо создавать на диске еще один раздел.
Есть способ позволяющий создать виртуальное хранилище и работать с ним практически так же, как с папкой. В Windows существует возможность создавать виртуальные жесткие диски, которые представляют собой файл формата VHD или VHDX и поэтому может быть легко перемещен или скопирован. Подробная инструкция по созданию виртуального диска в статье «Как создать виртуальный диск для Windows».
3. Включите BitLocker на виртуальном диске.
После того как работа BitLocker c TPM настроена и создан виртуальный диск можно приступать к шифрованию данных и установке пароля.
Откройте список ваших дисков и кликните правой клавишей мыши по созданному виртуальному диску. В контекстном меню выберите пункт «Включить BitLocker».
4. Создайте пароль для доступа к диску
5. Сохраните ключ восстановления.
Ключ восстановление представляет из себя хэш (набор символов), который будет запрошен в случае, если вы забыли пароль и пытаетесь восстановить его. Самый простой способ сохранить его файл и надежно спрятать, либо можно распечатать на лист бумаги.
6. Остальные шаги мастера «Шифрование диска BitLocker» оставьте по умолчанию.
- Пункт «Шифровать только занятое место на диске». Так как BitLocker включен на вновь созданном диске, то шифровать достаточно используемую часть диска, а новые файлы будут шифровать по мере добавления.
- Пункт «Новый режим шифрования». Этот пункт актуален в том случае, если вы не будете переносить папку на другой компьютер, где версия Windows может оказаться более старой.
Нажмите кнопку «Начать шифрование» и дождитесь окончание процесса.
7. Проверьте работу виртуального диска.
На защищенном BitLocker диске должно появится изображение замка.
Пока виртуальный диск смонтирован в операционной системе, доступ к нему будет осуществляться без ввода пароля. Для размонтирования диска кликните по нему и в контекстном меню выберите пункт «Извлечь».
Чтобы вновь открыть виртуальный диск необходимо запустить файл диска с расширением VHD или VHDX. Так как диск зашифрован появится уведомление BitLocker.
Кликните на уведомление, введите установленный пароль доступа к диску и нажмите кнопку .
Диск вновь появится в списке и доступ к его содержимому будет открыт.
Программы для взлома паролей RAR
Если, напротив, у нас есть файлы в формате RAR (сжатые с помощью WinRAR), зашифрованные паролем, следующие программы позволят нам выяснить, какой у них ключ, чтобы мы могли получить доступ к их содержимому без головной боли.
Бесплатное восстановление пароля Rar
Это одна из самых передовых программ для расшифровки утерянных или забытых паролей сжатых файлов в формате RAR. Он имеет очень простой и интуитивно понятный интерфейс, который делает это программное обеспечение простым в использовании для любого пользователя. Конечно, несмотря на название, эта программа не является бесплатной. И, кроме того, ваша лицензия не совсем дешевая. Попытка обмана немного уродлива, но это не делает ее плохой альтернативой.
Мы можем от этой ссылке .
RAR Password Recovery Professional
Без сомнения, одним из лучших качеств этого программного обеспечения является его скорость. Эта программа может выполнять атаки методом перебора, маскировки и даже словаря. Кроме того, он поддерживает процессоры с несколькими ядрами и даже с графическими процессорами, что увеличивает скорость расшифровки ключей. Он имеет очень аккуратный и простой для понимания дизайн, в дополнение к индикатору выполнения, который показывает ход восстановления.
Напротив, бесплатная версия ограничена всего 3 символами, а платная версия стоит $ 19.95.
Мы можем скачать RAR Password Recovery Professional с веб-сайта .
Спасатель паролей Daossoft RAR
Еще одна альтернатива — попытаться выяснить пароль любого архива, сжатого в формате RAR. Эта программа имеет элегантный интерфейс, очень понятный, упорядоченный и простой в использовании, что позволит нам восстановить пароль любого типа файла, сжатого с помощью WinRAR. Это программное обеспечение может использовать буквальную грубую силу, грубую силу с масками символов и, конечно, на основе определенных словарей, которые мы можем загрузить.
К сожалению, это не одно из самых быстрых решений, и обычно требуется много времени, чтобы найти ключ. Особенно если это долго и сложно.
Мы можем скачать Daossoft RAR Password Rescuer от здесь .
KRyLack Архив Восстановление пароля
Эта программа позволяет нам восстановить забытые пароли как из сжатых файлов ZIP, так и из файлов RAR. KRyLack Archive Password Recovery имеет большое количество опций конфигурации, что позволяет очень легко выбирать как символы, которые мы хотим проверить, так и длину пароля. Мы также можем установить фиксированную маску для клавиш и многие другие параметры, чтобы максимально оптимизировать поиск ключа.
Поиск паролей осуществляется с помощью грубой силы или по словарю паролей, который мы можем загрузить, чтобы сосредоточиться на поиске паролей в указанном словаре.
Мы можем скачать KRyLack Archive Password Recovery отсюда .
RAR Password Unlocker
Эта программа, также известная как WinRAR Password Cracker, является бесплатным инструментом, который позволяет нам искать пароль тех сжатых файлов, которые мы забыли или которые, когда мы их загрузили, мы находим этот неприятный сюрприз. Эта программа использует два различных метода угадывания паролей защищенных файлов RAR: перебор и словарь.
Мы можем скачать RAR Password Unlocker от этой ссылке .
Магия восстановления пароля RAR
Эта программа является одним из наиболее полных профессиональных решений, которые мы можем найти для этой цели. Он имеет очень простой интерфейс, к которому мы можем добавить любой зашифрованный RAR-файл, защищенный паролем, чтобы попытаться выяснить, какой у него пароль. Эта программа также использует перебор и словарный анализ, чтобы найти правильный пароль.
Это довольно быстрое решение, хотя бесплатная версия имеет важные ограничения, а полная версия стоит 30 долларов.
Мы можем найти RAR Password Recovery Magic on его основной сайт .


