Apple id: 3 способа создания учетной записи apple (через itunes, непосредственно с iphone и без кредитной карты)
Содержание:
- Как зарегистрировать Apple ID без привязки банковской карты
- Что такое Apple ID
- Самые типичные ошибки при создании Apple ID
- Создание Айклауд — регистрация нового аккаунта
- Как внести изменения в существующий Apple ID
- Какие службы можно использовать с идентификатором Apple ID?
- Как внести изменения в существующий Apple ID
- Регистрация в Айтюнс при наличии кредитки
- Как создать аккаунт в App Store (Apple ID)
- Как создать Apple ID без ПК?
- Создание идентификатора Apple ID на компьютере
- Как выполнить вход в учетную запись
- Преимущества приложения iCloud
- Варианты создания
Как зарегистрировать Apple ID без привязки банковской карты
Далеко не всегда пользователь хочет или может при регистрации указывать свою кредитную карту, однако, если, например, вы решили зарегистрироваться со своего устройства, то на скриншоте выше видно, что отказаться от указания способа оплаты невозможно. К счастью, существуют секреты, которые позволят все же создать аккаунт без кредитной карты.
На взгляд автора данной статьи, это наиболее простой и оптимальный способ регистрации без банковской карты.
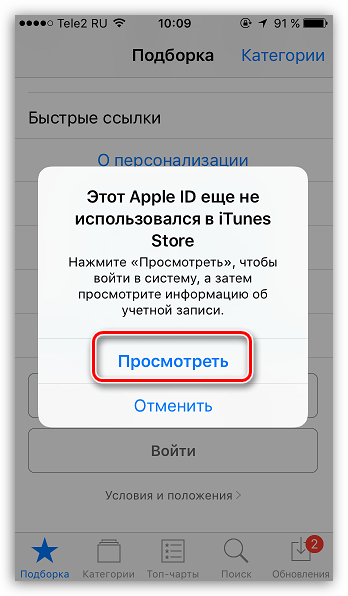
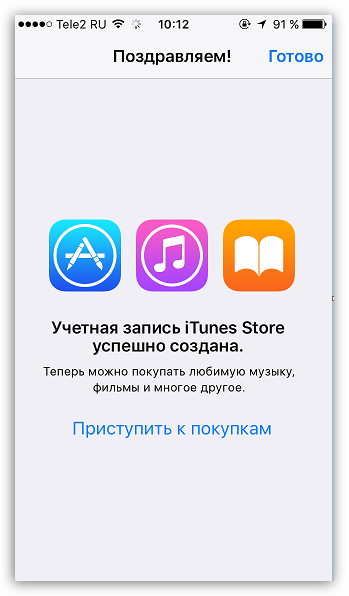
Метод 2: регистрация через iTunes
Регистрация легко может быть выполнена и через программу iTunes, установленную на вашем компьютере, причем, при необходимости, вы можете избежать привязки банковской карты.
Данный процесс также уже подробно рассматривался на нашем сайте все в той же статье, посвященной регистрации через iTunes (смотрите на вторую часть статьи).
Что такое Apple ID
Apple ID является универсальной учётной записью, которая используется повсеместно на сервисах и устройствах марки. Она даёт доступ к оригинальным ресурсам, их возможностям и полноценной синхронизации между всеми продуктами компании. Профиль содержит личную пользовательскую информацию и индивидуальные настройки, которые устанавливаются непосредственно на устройстве.
Регистрация производится на . Для неё потребуется рабочий адрес электронной почты и пять минут. Заблокировать профиль могут только в случае неправильного ввода пароля, если пользователь забыл его, или по причине сомнительных действий, которые были замечены на данном аккаунте.
Самые типичные ошибки при создании Apple ID
На самом деле их не так много, ведь процесс регистрации идентификатора достаточно прост, но наиболее распространены вот эти:
- Многие не хотят совершать покупки в App Store через кредитную карту или со счета мобильного телефона, а пользоваться только бесплатным контентом. Однако, почему-то без карточки у них не получается создать Apple ID. Если это Ваш случай, то внимательно читаем эту простую инструкцию.
- Существуют возрастные ограничения. Регистрировать учетную запись можно с 13-лет (никак не меньше) и то, в данном случае, только с согласия родителей. Полноценный Apple ID создается только при достижении 18-ти летнего возраста. Интересно, что в случае когда изначально был указан некорректный возраст, а потом, в ответ на предупреждение системы, дата рождения была сменена на другую, более «позднюю», зарегистрироваться все равно не удастся. Система будет упорно твердить — «вы еще не достигли установленного минимального возраста». Придется либо все удалять с гаджета и начинать заново, либо использовать компьютер для создания учетки. Поэтому здесь надо быть внимательным и с самого начала указывать возраст более 18-ти лет, чтобы не было лишних проблем.
- Логином Apple ID не могут являться следующие адреса электронных почтовых ящиков — @iCloud.com, @me.com. Создайте любую другую почту.
- Также можно встретить подобное сообщение — «имя содержит недопустимые символы». В этом случае внимательно просмотрите, что вы вписываете в соответствующие поля. Например, почтовый ящик не может содержать русских букв в названии, а в имени и фамилии нельзя указывать цифры, точки и т.д.
- Обязательно учитывать требования к паролю, он не должен быть слишком простым иначе регистрация не будет проходить. Более подробно об этом, плюс примеры корректного и правильного пароля, здесь.
- Возможно, создание Apple ID не проходит по причине сбоя серверов активации. Такое случается не часто, но все-таки бывает. Как узнать все ли нормально с сервисами в данный момент?
Как видите, практически все ошибки связаны с обычной невнимательностью.
Хотя…
Есть еще одна и о ней стоит поговорить более подробно.
Создание Айклауд — регистрация нового аккаунта
Регистрация iCloud может производиться с устройства Apple или другого гаджета имеющего подключение к интернету.
Способ 1. Используем iPhone
Чтобы создать iCloud аккаунт для Айфона:
- Откройте приложение «Настройки». Кнопка оформлена в виде шестеренки.
- Нажмите на строку «Войти в устройство». На устройствах со старой версией операционной системы нажмите на кнопку «Создать новый идентификатор».
- Кликните по надписи «Нет Apple ID или забыли его».
- В всплывающем окне выберите строку «Создать новый идентификатор».
- Введите день, месяц, год рождения и перейдите на следующий шаг.
- Укажите данные запрашиваемые системой и нажмите на кнопку «Далее».
- В отобразившуюся строку пропишите действующий адрес электронной почты. После регистрации он будет служить идентификатором и логином для входа в iCloud .
- Придумайте пароль и введите его 2 раза в соответствующие строки.
- Укажите действующий номер телефона и выберите способ подтверждения – звонком или текстовым сообщением.
- Введите полученный код подтверждения в отобразившееся на экране окно.
- Подтвердите согласие с условиями использования устройства нажав на кнопку «Принять».
- Укажите код разблокировки устройства.
Перед окончанием регистрации на экране отобразится окно, в котором необходимо согласовать синхронизацию имеющихся на устройстве данных с созданной учетной записью в iCloud. От этого действия можно отказаться, нажав на кнопку «Не объединять».
Способ 2. Используем Mac
Перейдите на официальную страницу iCloud и авторизуйтесь используя заданный идентификатор и пароль.
Для создания учетной записи iCloud можно использовать любое устройство имеющее выход в интернет. Для этого:
- В браузере откройте официальную страницу iCloud.
- Нажмите на строку «Создать учетную запись», и введите адрес электронной почты и пароль, которые будут использоваться для авторизации учетной записи.
- Укажите данные, которые требует система, страну проживания и секретные вопросы.
- В нижней части страницы введите код подтверждения, там же можно включить или отключить рассылку уведомлений.
- Пройдите процесс подтверждения, открыв письмо, отправленное на указанный адрес электронной почты.
Удаление старого аккаунта
Если на устройстве уже был создан iCloud, следует знать, как удалить аккаунт, чтобы зайти в новый.
Инструкция:
- Откройте настройки и перейдите в раздел «iCloud».
- Нажмите на кнопку «Выйти».
- Выберите строку «Удалить учетную запись».
Возможные проблемы
Если использовать желаемый пароль не удается, рекомендуется проверить соответствует ли он требованиям:
- минимальный размер 8 символов;
- наличие чисел, заглавных и строчных букв;
- отсутствие символов повторяющихся более 2 раз;
- полное отличие от идентификатора.
При соблюдении требований и возникновении проблемы следует написать в службу поддержки.
Зная как зарегистрироваться в системе iCloud можно получить доступ к бесплатному облако для хранения данных. Все файлы сохраненные на iPhone можно посмотреть с другого устройства, авторизовавшись в своей учетной записи.
Как внести изменения в существующий Apple ID
Изменить свой ID на сервере Apple можно описанными ниже способами.
Изменение аккаунта с помощью браузера ПК или мобильного устройства
В этом случае изменения вносятся в Apple ID следующим образом:
- Нужно зайти в свой аккаунт на apple.com.
- Далее вверху личного кабинета нужно выбрать пункт «Учетная запись», после чего нажать вкладку «Изменить».
- На следующей странице внизу Apple ID нужно нажать вкладку «Изменить Apple ID».
- После чего всплывет небольшое окошко, в котором нужно указать новый адрес электронной почты для своего аккаунта и нажать вкладку «Продолжить».
- Далее откроется окно с формой ввода кода подтверждения, который поступит на новую почту. Вводим его, после чего адрес ID поменяется.
Отредактировать данные аккаунта можно также с помощью iTunes. Процесс изменения информации с помощью этой утилиты практически такой же, как в описанном выше способе.
Изменение Apple ID в настройках iPhone
Этот способ подходит для операционной системы iOS 10.3 и более новых версий. При это смартфон должен быть подключен к интернету.
Для изменения ID данным способом потребуется выполнить следующее:
- Открыть «Настройки» устройства.
- Далее выбрать там пункт «Учетная запись».
- В следующем окне необходимо выбрать «Имя, номера телефонов, e-mail», после чего система запросит пароль от Apple ID.
- Потом нужно нажать «Изменить» рядом с разделом «Контактные данные» и удалить старый email, который использовался для идентификации в системе.
- Далее нужно нажать «Продолжить» и ввести новый email, который будет использоваться в качестве названия учетной записи Apple.
- После этого необходимо нажать «Далее».
- Откроется новое окно с формой ввода кода подтверждения, который поступит на новый email адрес.
Кроме того, всеми перечисленными выше способами можно изменить следующую информацию в своей учетной записи:
- фамилию и имя;
- пароль;
- контактные данные;
- платежные реквизиты;
- страну, язык и настройки рассылки новостей.
В общем, способов регистрации и изменения Apple ID много, при этом они практически идентичны. Были детально рассмотрены основные из них. Поэтому сложностей с созданием учетной записи и изменением ее данных возникать не должно. Самое главное меняйте периодически контрольные вопросы и пароли от аккаунта, чтобы никто не смог получить доступ к нему. Так как это приведет к утечке конфиденциальной информации (контактов, реквизитов банковских карт, паролей к различным сайтам и т.д.), которой могут воспользоваться злоумышленники.
Какие службы можно использовать с идентификатором Apple ID?
Следует пользоваться только одной учетной записью — той, которую создали, включая пароль. Вводите эти данные, когда хотите войти в ту или иную программу. С учетной записью в Apple ID разрешается:
- Производить вход в службу iCloud для того, чтобы сортировать свои личные данные, хранящиеся там;
- Производить вход в различные магазинные сферы, к примеру, iTunes Store, iBooks Store, App Store, чтобы приобрести что-то или посмотреть, что купили;
- Производить вход в iMessage и FaceTime с учетной записью для того, чтобы просто пообщаться с коллегами или с родными;
- Производить вход в систему Apple в случае настраивания другого девайса на платформе iOS.
Как внести изменения в существующий Apple ID
Изменить свой ID на сервере Apple можно описанными ниже способами.
Изменение аккаунта с помощью браузера ПК или мобильного устройства
В этом случае изменения вносятся в Apple ID следующим образом:
- Нужно зайти в свой аккаунт на apple.com.
- Далее вверху личного кабинета нужно выбрать пункт «Учетная запись», после чего нажать вкладку «Изменить».
- На следующей странице внизу Apple ID нужно нажать вкладку «Изменить Apple ID».
- После чего всплывет небольшое окошко, в котором нужно указать новый адрес электронной почты для своего аккаунта и нажать вкладку «Продолжить».
- Далее откроется окно с формой ввода кода подтверждения, который поступит на новую почту. Вводим его, после чего адрес ID поменяется.
Отредактировать данные аккаунта можно также с помощью iTunes. Процесс изменения информации с помощью этой утилиты практически такой же, как в описанном выше способе.
Изменение Apple ID в настройках iPhone
Этот способ подходит для операционной системы iOS 10.3 и более новых версий. При это смартфон должен быть подключен к интернету.
Для изменения ID данным способом потребуется выполнить следующее:
- Открыть «Настройки» устройства.
- Далее выбрать там пункт «Учетная запись».
- В следующем окне необходимо выбрать «Имя, номера телефонов, e-mail», после чего система запросит пароль от Apple ID.
- Потом нужно нажать «Изменить» рядом с разделом «Контактные данные» и удалить старый email, который использовался для идентификации в системе.
- Далее нужно нажать «Продолжить» и ввести новый email, который будет использоваться в качестве названия учетной записи Apple.
- После этого необходимо нажать «Далее».
- Откроется новое окно с формой ввода кода подтверждения, который поступит на новый email адрес.
Кроме того, всеми перечисленными выше способами можно изменить следующую информацию в своей учетной записи:
- фамилию и имя;
- пароль;
- контактные данные;
- платежные реквизиты;
- страну, язык и настройки рассылки новостей.
В общем, способов регистрации и изменения Apple ID много, при этом они практически идентичны. Были детально рассмотрены основные из них. Поэтому сложностей с созданием учетной записи и изменением ее данных возникать не должно. Самое главное меняйте периодически контрольные вопросы и пароли от аккаунта, чтобы никто не смог получить доступ к нему. Так как это приведет к утечке конфиденциальной информации (контактов, реквизитов банковских карт, паролей к различным сайтам и т.д.), которой могут воспользоваться злоумышленники.
Регистрация в Айтюнс при наличии кредитки
Для непосвященных в тонкости возможностей современных гаджетов не имеет значения, дополнительные функции. Поэтому стоит объяснить, что вы можете получить при помощи iTunes. У пользователя появляется уникальная возможность скачивать в смартфон книги, фильмы, музыку, различные интересные приложения. Если вы намерены качать платные приложения (контент), вам нужны средства для оплаты. Поэтому к Apple ID и прикрепляется кредитка. Теперь для пользователя смартфоном доступны самые последние фильмы, музыкальные новинки и прочее. Следует отметить, что оплачивать кредиткой очень даже удобно.
Но иногда возникают ситуации, когда удобство и проблема практически одно и то же. Приведем пример. Вы подарили своему ребенку iPhone и, соответственно, прикрепили кредитку к Apple ID. На радостях, тот, в свою очередь, начал приобретать кучу контента. Ему ведь все нужно и все интересно. Итог – бесполезный контент в смартфоне вашего отпрыска и пустая кредитная карта у вас. Хотите избежать подобной ситуации, уберечь себя от ненужных расходов? Рекомендуем пройти регистрацию в iTunes без прикрепления кредитной карты. Ее вы сможете прикрепить тогда, когда вам действительно понадобиться приобрести полезный контент за деньги.
Как создать аккаунт в App Store (Apple ID)
Многие новоиспеченные пользователи iPhone и iPad сталкиваются с трудностями при регистрации Apple ID — учетной записи, необходимой для загрузки приложений из App Store и различного медиа-контента из iTunes Store. В этой инструкции мы наиболее подробным образом описали процесс создания аккаунта в App Store (Apple ID) с компьютера, либо же прямо с мобильных устройств.
Как создать аккаунт в App Store (Apple ID) с iPhone или iPad
Шаг 1. Запустите приложение App Store и в самом низу страницы «Подборка » нажмите «Войти ».
Шаг 2. В открывшемся меню выберите пункт «Создать Apple ID ».
Шаг 3. Выберите страну и нажмите «Далее ».
Шаг 4. Примите пользовательское соглашение.
Шаг 5. Укажите следующую информацию:
- E-mail — адрес электронной почты будет являться логином вашей учетной записи Apple ID.
- Пароль — он должен содержать не менее 8 символов, включая цифры, прописные и строчные буквы. Один и тот же символ не может повторяться три раза подряд.
- Контрольные вопросы и ответы на них.
- Дату рождения .
После правильного указания всей информации нажмите «Далее ».
Примечание: на этой странице вы можете отписаться от рассылок Apple, сняв соответствующие переключатели.
Шаг 6. Выберите способ оплаты. В случае с банковской картой, необходимо указать номер карты, код безопасности и дату окончания срока действия. Если же в качестве способа оплаты вы выбираете мобильный телефон (только Билайн и МегаФон), то указать необходимо только номер мобильного телефона.
Совет! Узнать о том, как создать Apple ID без кредитной карты вы можете в этой инструкции .
Шаг 7. Введите адрес выставления счета, указав приветствие, фамилию, имя, адрес, индекс, город и номер мобильного телефона. Нажмите «Далее ».
Готово! Вы создали учетную запись Apple ID и можете загружать или покупать приложения из App Store.
Как создать аккаунт в App Store (Apple ID) с компьютера
Шаг 2. Укажите следующую информацию:
- E-mail — адрес электронной почты будет являться логином вашей учетной записи Apple ID.
- Пароль — он должен содержать не менее 8 символов, включая цифры, прописные и строчные буквы. Один и тот же символ не может повторяться три раза подряд.
- Контрольные вопросы и ответы на них.
- Дату рождения .
После указания всей информации нажмите «Продолжить ».
Шаг 3. На указанную при регистрации электронную почту придет письмо с кодом проверки. Введите код в открывшемся окне и нажмите «Продолжить ».
Готово! Вы создали Apple ID и можете авторизоваться с его помощью на своем iPhone, iPad или iPod touch
Важно! При первом входе с нового Apple ID от вас потребуется указать способ оплаты, адрес выставления счета и мобильный телефон
Как создать Apple ID без ПК?
Завести учётную запись Apple удастся и без компьютера, однако в этом случае нужно, чтобы устройство было подключено к 3G или Wi-Fi. Обеспечив доступ к интернету, действуйте так:
Шаг 1. В «Настройках» iPhone отыщите раздел «iTunes Store, App Store» и зайдите в него.
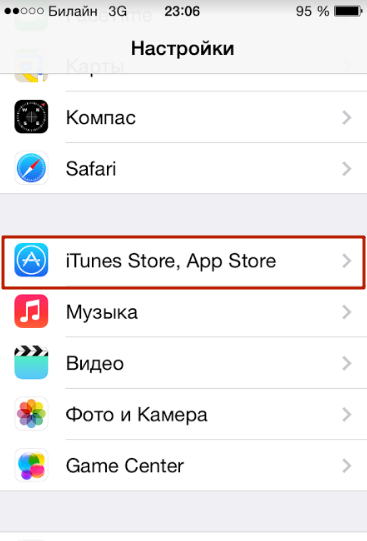
Шаг 2. Кликните на кнопку «Создать новый Apple ID».
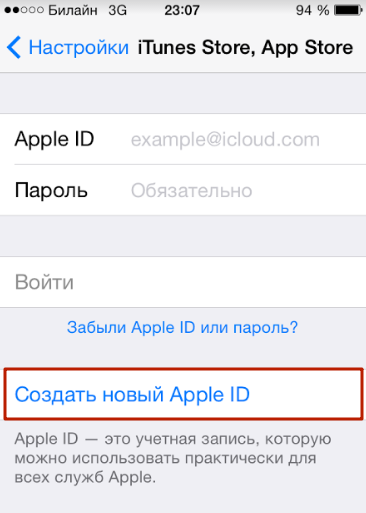
Шаг 3. На следующем экране вы увидите перечень стран — по умолчанию выбрана Россия. Ничего не меняя, нажмите «Далее».

Шаг 4. Вам следует ознакомиться с документом под названием «Положения и условия мультимедийных сервисов Apple». Документ довольно ёмкий – на Айфоне получается 29 страниц мелким шрифтом; именно поэтому большинство юзеров пренебрегает его чтением.
Так или иначе, подтвердить, что вы прочли «Положения» и согласны с условиями, придётся. Для этого нужно нажать «Принять» в правом нижнем углу и затем кликнуть на одноимённую кнопку в появляющемся окне.
Если вы не хотите подписываться на новости об услугах Apple, приложениях и контенте, переключите ползунки, расположенные внизу, в неактивное положение.
Затем нажмите «Далее».
Шаг 6. Выберите способ оплаты и введите платёжные реквизиты. Необходимы те же данные, что и при регистрации через iTunes.
После того как укажете требуемую информацию, кликните на «Далее».
Шаг 7. Зайдите на электронную почту, которую указывали при регистрации Apple ID, и нажмите «Подтвердить адрес».
Создание аккаунта Apple ID в «Настройках» аппарата и регистрация через iTunes – аналогичные процедуры: в обоих случаях требуются одни и те же сведения.
Попасть в сервис создания учётной записи Apple можно и через App Store. Зайдите в магазин приложений и пролистайте главную страницу до конца. Кликните на «Войти».
Затем нажмите «Создать Apple ID».
Далее нужно действовать совершенно так же, как и при создании «учётки» через «Настройки».
Создание идентификатора Apple ID на компьютере
На компьютере Mac идентификатор Apple ID можно создать с помощью App Store. На компьютере с ОС Windows идентификатор Apple ID можно создать с помощью iTunes для Windows. Если приложение iTunes для Windows не установлено, идентификатор Apple ID можно создать на веб-сайте.
Создание идентификатора Apple ID на компьютере Mac
- Откройте магазин App Store.
- Нажмите «Войти» и выберите «Создать Apple ID». Если этот вариант не отображается, убедитесь, что вы вышли из iCloud.
- Прочитайте и примите общие условия и положения.
- Заполните форму, чтобы создать новый идентификатор Apple ID. Указанный адрес электронной почты будет вашим новым идентификатором Apple ID.
- После заполнения формы нажмите кнопку «Продолжить». При появлении сообщения о том, что указанный адрес электронной почты уже связан с идентификатором Apple ID, следуйте инструкциям по использованию существующего идентификатора Apple ID.
- Введите данные своей кредитной карты и платежную информацию, затем нажмите «Продолжить». Можно также выбрать вариант «Нет» (узнайте, что делать, если он не отображается или его не удается выбрать). Плата будет взиматься только после совершения покупки. Позже вы сможете изменить или удалить платежную информацию.
- Проверьте свою электронную почту. Вы должны получить сообщение от Apple — следуйте полученным в нем инструкциям для подтверждения адреса электронной почты.
Подтвердив адрес электронной почты, вы сможете воспользоваться своим новым идентификатором Apple ID для входа в магазин App Store и другие службы Apple, например iCloud.
Создание идентификатора Apple ID на компьютере с ОС Windows
- Откройте приложение iTunes для Windows. Убедитесь, что установлена последняя версия приложения.
- В строке меню, расположенной в верхней части экрана компьютера или окна iTunes, выберите «Учетная запись» > «Войти». Затем нажмите «Создать новый Apple ID».
- Прочтите и примите общие положения и условия, а также политику конфиденциальности Apple.
- Заполните форму, чтобы создать новый идентификатор Apple ID. Указанный адрес электронной почты будет вашим новым идентификатором Apple ID. Форма также содержит контрольные вопросы для защиты учетной записи.
- После заполнения формы нажмите кнопку «Продолжить». При появлении сообщения о том, что указанный адрес электронной почты уже связан с идентификатором Apple ID, следуйте инструкциям по использованию существующего идентификатора Apple ID.
- Введите данные своей кредитной карты и платежную информацию, затем нажмите «Продолжить». Можно также выбрать вариант «Нет» (узнайте, что делать, если он не отображается или его не удается выбрать). Плата будет взиматься только после совершения покупки. Позже вы сможете изменить или удалить платежную информацию.
- Проверьте свою электронную почту. Вы должны получить сообщение от Apple — следуйте полученным в нем инструкциям для подтверждения адреса электронной почты.

Как выполнить вход в учетную запись
Для начала рекомендуется обновить программное обеспечение телефона до последней версии. Далее процедура авторизации выполняется по такой схеме:
- клиент переходит в раздел с настройками гаджета;
- далее следует выбрать пункт «Вход в устройство»;
- пользователь указывает свой логин;
- далее прописывается пароль доступа к системе;
- если клиент использует двухфакторную аутентификацию, требуется ввести проверочный код из шести знаков.
После ввода нужных данных клиент получит доступ к своему аккаунту. После этого есть возможность пользоваться облачным хранилищем и скачивать приложения.
Создавать Apple ID владелец гаджета может непосредственно через настройки смартфона. Такой способ доступен, если на телефоне есть подключение к сети. Когда на сотовом нет интернета, придется воспользоваться стационарным компьютером. При создании аккаунта необходимо указывать реальные данные. Если владелец пропишет неверную информацию, это может привести к проблемам при утере пароля.
Преимущества приложения iCloud
После того как пользователю удалось создать или изменить Apple ID в iPhone, он сможет неограниченно пользоваться сервисом iCloud, приобретая товары в веб-магазинах iTunes Store и AppStore. Как описывалось раньше, телефоны и планшеты американского производства обладают двумя местами, которые нуждаются во введении персональной учётной записи. После того как все вышеописанные действия будут осуществлены, следует вновь зайти в настройки гаджета и выбрать программы iTunes Store и AppStore. Изменить всё поможет инструкция, описывающая второй шаг действий, юзеру опять-таки не пригодятся специализированные пароли, ему придётся лишь выйти из прежнего аккаунта и ввести новые учётные данные.

Аккаунт Apple ID сделает доступными множество полезных функций для вашего устройства
Проделанная манипуляция позволяет изменить прежний аккаунт, зарегистрированный бывшим владельцем на новый, который смог создать нынешний хозяин девайса. Посредством введённого Apple ID можно покупать товары в iTunes Store и AppStore
Важно знать, что совершаемые приобретения будут регистрироваться и сохраняться непосредственно под личным именем пользователя. Благодаря этому единожды купленный товар не придётся приобретать по несколько раз в случае его утери, и приложения, за которые будет уплачена оговоренная сумма, будут постоянно находиться в пользовании владельца
Ввиду этого обстоятельства у пользователя появляется возможность вводить в программе iCloud не только свои персональные данные, но и чужие. Некоторым такое поведение может показаться странным и противозаконным, ведь введение чужого имени пользователя даёт возможность бесплатно скачивать всё то, что ранее было приобретено прежним хозяином. На сегодняшний день на просторах Всемирной паутины можно найти множество сервисов, которые за определённую плату (относительно небольшую) позволяют всем желающим пользоваться специализироваными общими учётными записями, в частности, аккаунтами, которые обладают внушительной базой различных купленных программ.
Варианты создания
Учетную запись можно создать как с самого устройства — через встроенный сервис, так и с помощью компьютера, используя оригинальное приложение iTunes. Ничего сложного нет ни в одном, ни в другом варианте. Главное, чтобы был доступ к устойчивому интернету, и немного времени на рутинную процедуру регистрации.
1. Для того, чтобы создать прямо с устройства учетную запись можно воспользоваться одним из двух путей:
в первом случае — Вы проходите стандартную регистрацию, с указанием данных платёжных карт,
во втором – можно обойтись без них.
Данные карт вносятся теми, кто хочет в дальнейшем приобретать софт в App Store, если Вы не намерены этого делать – используйте второй метод. Итак:
— При стандартной регистрации – войдите в настройках смартфона во вкладку — iTunes Store, App Store, и выберите в ней – Создать новый Apple ID.
— Во втором случае — зайдите в App Store, найдите там любое бесплатное приложение, скачайте и установите его на iPhone (это крайне важно, если вы хотите зарегистрироваться без указания данных платёжных карт). При этом высвечивается окошко с предложением войти под существующей, или создать новую учетную запись
Выберите второй вариант.
Дальнейшие действия схожи в обоих случаях. Вам будет предложено выбрать страну, если Вы живете на территории СНГ – лучше ставьте Россию, т.к. для русскоязычного населения намного больше различных программных предложений и иного контента. (В случае «подвязывания» платёжных карт к аккаунту, выбирайте свою страну, так как карта эмитируется в определённой платёжной системе, на которую и настраиваются автоматически сервисы App Store)
Затем ознакомляемся и принимаем традиционные пользовательские соглашения.
После этого, в зависимости от того, какой метод Вы выбрали, появится окно для внесения сведений об оплате с тремя способами платежей (в первом случае), или со строкой «Нет» под ними (во втором). Введите все необходимые данные.
Нажмите по завершении кнопку – Далее. Все, Вам удалось завести свою
учетную запись.
После этого обязательно зайдите в почтовый ящик, указанный вами при регистрации. Проверьте, есть ли входящие от Apple, с предложением о необходимости подтверждения Apple ID, и перейдите по присланной ссылке. Готово!
2.Вы можете сделать учетную запись и через iTunes, и так же — с указанием данных о картах или без них.
Войдите в меню программы и выберите вкладку справа — iTunes Store. (Если не хотите вносить карту – выбирайте любое бесплатное приложение магазина для скачивания, и заходите в меню через него)
Дальше всё стандартно для обоих методов.
Система автоматически направит Вас в поле входа — через существующую, или предложит создать новую запись Apple ID – этот пункт и выбирайте.
После подтверждения условий пользования Вам будет нужно внести регистрационные данные.
Опять же, честно вносите всю персональную информацию о себе, чтобы потом иметь возможность всё восстановить при необходимости. Запишите ответы на контрольные вопросы, дабы не ломать голову над ними в любой непредвиденной ситуации.
Следующее окно предложит Вам ввести платёжные данные по картам.
Если Вы заходили через бесплатное приложение, строка со способом оплаты у Вас будет выглядеть так:
Как видим, создание Apple ID не отнимет у Вас много времени, и его вполне осилит даже неопытный пользователь. После этого Вам станет доступен разнообразнейший контент — из богатого магазина приложений, подобным мало кто из конкурентов может похвастаться. Множество программ в нём — бесплатны, или стоят чисто символически. Вы сможете качать их прямо на айфоне – через iCloud, или загружать через компьютер — с помощью iTunes.
Также Вы получаете доступ к бесплатному месту в облачном хранилище iCloud, из которого в любое время можно взять нужную информацию, или сделать актуальную копию данных. Причём копии в iCloud создаются автоматически (если Вы, конечно, активируете эту функцию).
Теперь Вы сможете активировать беспрецедентную функцию безопасности «Найти айфон», которая делает гаджет не привлекательным для похитителя, т.к. превращает его в «кирпич», стоит только удалённо инициировать этот режим. С его помощью можно заблокировать и стереть личные фото на устройстве, чтобы они не попали в руки преступника.
Для этого-то и нужна в айфоне эта своеобразная цифровая подпись владельца- Apple ID. Вы обеспечиваете себе одновременно и полноценное использование гаджета, и надёжную его защиту!


