Как быстро и просто убрать надпись на фото xiaomi
Содержание:
- 6. Pixlr Express
- Fotor
- Paint
- Как отключить надпись Shot on Mi
- Как удалить фон на изображении
- 7. Aviary
- Adobe Photoshop
- Как редактировать файл логотипа
- Как применить эффекты и фильтры к изображению
- Как убрать лишний предмет с телефона при помощи приложений
- Удаление водяных знаков в ФотоМАСТЕРе
- О Сайте
- Способ 3: Fotor
6. Pixlr Express
Pixlr Express — один из лучших онлайн редакторов фото в 2020 году. В сравнении с предшествующими
сервисами, Pixlr сразу же выделяется своим удобным интерфейсом. Редактор имеет свою панель
инструментов и историю вносимых изменений. Это делает его похожей на стационарную программу ретуши
на компьютере, но только без необходимости установки. Сервис имеет поддержку всех современных
графических форматов изображения и позволяет производить обработку фото в любом направлении.
Выполняйте настройки цвета, яркости и контраста вручную, применяйте фильтры, эффекты и маски по
своему желанию. В любой момент вы легко сможете удалить любой применяемый вами эффект.
Сервис обладает несколькими версиями, которые можно выбрать для работы. Одна из них ориентирована
на новичков и располагает самыми базовыми инструментами с множественными подсказками и инструкциями.
Существует также более продвинутый вариант Pixlr для опытных пользователей с полным набором
возможностей.
Из минусов можно отметить рекламу во время ретуши, а также ограниченный функционал бесплатной
версии — в ней доступно лишь небольшое количество инструментов фотомонтажа, эффектов и стикеров.
Интерфейс Pixlr Express
Fotor
На Фотор доступно базовое редактирование – изменение параметров, резкости, фокуса, цвета. Фотоэффекты создает собственная команда дизайнеров. На портретных фотографиях можно подкорректировать блики, нанести макияж, добавить румянец, сияние и убрать дефекты кожи. Включена функция создания коллажа.
У сайта свой собственный дизайн-редактор. Там спрятаны креативные наклейки и клипарты – можно менять их цвет, прозрачность. Некоторые стикеры доступны только после активации платного аккаунта. Легко наложить падающую тень, подстроить цвета автоматически.
Площадка поддерживает форматы HD, DPF. В программе удобный интерфейс, работают подсказки для новичков. Готовые снимки сохраняются на компьютер, в облако.
Paint
Paint установлен на каждом компьютере, поэтому это удобный вариант для тех, кто не хочет устанавливать сторонние программы. Софт предлагает базовые функции, среди которых имеется функция выделения и обрезки. Однако таким образом незаметно удалить текст или дату можно в двух случаях: если они не мешает основному кадру или расположен на белом фоне.
- Кликните на фотографию правой кнопкой мыши и в контекстном меню найдите пункт «Открыть с помощью» — «Paint». На панели функций найдите «Выделить» и обведите ненужный участок.Выделите ненужный текст
- Нажмите клавишу Del на клавиатуре. Это удалит выделенную область фотографии.Удалите выделение клавишей Del
- Если надпись находится на цветном фоне, удалить его с изображения можно при помощи кадрирования. При помощи инструмента выделения обрисуйте область, которая должна остаться.Укажите область сохранения
- На панели управления нажмите «Обрезать». Сохраните картинку, нажав иконку в виде дискеты в верхней части экрана.Обрежьте кадр
Как отключить надпись Shot on Mi
Для того чтобы убрать водяной знак вам не понадобятся никакие сторонние приложения. Возможность включить или выключить опцию заложена в смартфон самим разработчиком.
Инструкция:
- Запустите приложение «Камера».
- Нажмите на кнопку «Режимы».
- Откроется окно с выбором режимов фотографии. В правом верхнем углу находится иконка «Шестеренки», а на некоторых моделях аппаратов Xiaomi отображается иконка из «Три горизонтальные полоски» — нажмите на нее.
- Запустятся настройки камеры. Пролистайте их до тех пор, пока не найдете надпись «Водяной знак устройства» и выключите функцию, просто передвинув тумблер влево.
После этого на новых сделанных фотографиях вы больше не увидите никаких посторонних знаков!
Как удалить фон на изображении
Шаг 1. Нажимаем кнопку «Выбрать» в левой верхней части сервиса. Открываем изображение или фотографию из которой нам необходимо удалить фон или его часть.
После успешной загрузки в левой части сервиса вы увидите выбранное изображение.
Шаг 2. Выбираем размер «Режущей кисти», чтобы наиболее оптимально очертить контуры разделяемого изображения. Выбрав значение от 1 до 3, можно приступать к выделению контура.
Проводим кистью по границе разделяемых участков фото или картинки, определяя замкнутый контур и разделяя фон, который потребуется удалить и ту часть изображения, которую в дальнейшем мы хотим сохранить очищенной. Сервис не требует четкого указания или следования за каждым изгибом, в большинстве случаев необходимо просто наметить полосу разделения двух или более зон изображения. Да, вы можете указывать несколько замкнутых контуров, если требуется вырезать фон в нескольких раздельных местах.
Шаг 3. Указав сервису границу разделения, необходимо уточнить какие части изображения будут удаляться, а какую часть (или части) нам необходимо оставить. Используя инструменты «Переднего» и «Заднего» плана (зеленая и красная точки соответственно) — делаем пометки для скрипта сервиса, какой из элементов изображения чем является.
Достаточно прочертить полоски, чтобы сервис смог верно распознать эти элементы. Зеленую полоску там, где оставляем область, красная полоска — удаляем область.
Шаг 4. В случае необходимости, при ошибочном указании, мы можем воспользоваться ластиком, чтобы удалить часть проведенных линий и заново их очертить. Также, в случае сплошного фона, хорошо визуально отделяемого от остальной части изображения, для определения контура можно воспользоваться инструментом «Волшебная палочка», который позволяет автоматически выделить требуемые области на фото.
Шаг 5. Творим волшебство: нажимаем кнопку «Вырезать фон», немного ждем и вуаля!
В правой части сервиса мы получили наше изображение уже без заднего плана, который скрипт благополучно удалил
Обратите внимание, не стоит загружать слишком объемные и тяжелые изображения, ваш компьютер может не справиться и браузер повиснет. Также это может произойти, если вы неверно указали контур, передний или задний план и скрипт не смог правильно посчитать необходимые условия и переменные, что повлияет на его работоспособность
7. Aviary
Aviary — некогда один из наиболее многофункциональных, простых и полностью бесплатных онлайн
редакторов для обработки фотографий. Обладает набором базовых функций редактирования с возможностью
применения готовых эффектов и фильтров. Одно время имел специальную версию для мобильных устройств
на Android и ios, и на ПК. В 2014 году был адаптирован компанией Adobe, как наиболее конкурирующий с
adobe express сервис. В 2018 году компания прекратила поддержку Aviary и полностью сосредоточила
свои силы на модернизации Express.
Онлайн редактор Aviary с этого момента был приостановлен и сейчас доступен только в виде мобильного
приложения. По функционалу оно ничем не уступает многим аналоговым программам. Имеет очень удобный
интерфейс и пошаговый режим работы. Из минусов — не имеет периодических обновлений, которые не
выпускаются с 2018 года.
Интерфейс Aviary
Adobe Photoshop
Adobe Photoshop используют для любых целей, связанных с редактированием фото, от сложной ретуши до простых задач вроде обрезки картинок. В редакторе имеются инструменты, благодаря которым можно исправить даже сложные случаи без видимого повреждения.
- Откройте Photoshop и загрузите изображение, кликнув «Открыть» в левой части экрана.
- В колонке слева выберите «Точечная восстанавливающая кисть». На верхней панели управления отметьте «С учетом содержимого».Выберите инструмент и установите параметры
- Закрасьте надпись кистью. Чтобы добиться более точного результата, лучше выделять не весь текст сразу, а отдельные буквы.Стирайте текст кистью, как ластиком
- Сохраните изображение через пункты меню «Файл» — «Сохранить как».
Как редактировать файл логотипа
Итак, теперь, когда мы добавили логотип к трем отдельным изображениям, что, если нам нужно изменить логотип? Может быть, мы хотим что-то совершенно другое, или нам просто нужно что-то обновить, например, нашу контактную информацию. И как сделать так, чтобы изменения отображались на всех наших изображениях? Со связанными смарт-объектами это легко сделать.
Я вернусь к исходному изображению, нажав на его вкладку:

Вернемся к исходному изображению.
Открытие связанного смарт-объекта
Чтобы открыть связанный смарт-объект и просмотреть его содержимое, просто дважды щелкните миниатюру смарт-объекта на панели «Слои». Вы можете сделать это в любом документе, который использует один и тот же связанный смарт-объект. Так что в моем случае подойдет любое из трех моих изображений:
Открытие смарт-объекта двойным щелчком по его миниатюре.
Это снова открывает файл логотипа, на который ссылаются все мои изображения:

Файл логотипа снова открывается.
Редактирование содержимого смарт-объекта
Чтобы сэкономить время, я создал новый логотип, который я хочу использовать вместо моего оригинального. Чтобы увидеть его, я снова включу фоновый слой, щелкнув его значок видимости :
Включение фонового слоя обратно.
Чтобы все было организовано, я поместил каждый логотип в отдельную группу слоев . Я отключу первый логотип, щелкнув значок видимости для группы «Логотип 1», а затем посмотрю новый логотип, включив «Логотип 2»:
Переключение логотипов на панели Layers.
А вот новый логотип на черном фоне:

Новый логотип, который заменит оригинальный.
Сохранение изменений
Опять же, я не хочу, чтобы черный фон появлялся на изображениях, поэтому, прежде чем сохранить его, я отключу фоновый слой:
Нажав на значок видимости фонового слоя.
А затем, чтобы сохранить изменения, я зайду в меню « Файл» и выберу « Сохранить» :
Идем в Файл> Сохранить.
Поскольку мне не нужно держать документ открытым, я закрою его, вернувшись в меню « Файл» и выбрав « Закрыть» :
Идем в Файл> Закрыть.
Как редактировать смарт-объекты в Photoshop
Как применить эффекты и фильтры к изображению
1. В левой верхней части экрана нажмите на иконку «Открыть изображение». В открывшемся диалоговом окне выберите фото или изображение, которое вы желаете обработать.
2. В случае, если вам необходимо будет вернуться к исходному изображению — нажмите на иконку «Сбросить все изменения». Если же вам необходимо откатить только последнее действие — воспользуйтесь кнопкой «Отмена» в правом нижнем углу сервиса.
3. По умолчанию сервис открывает вкладку с наиболее популярными эффектами к фото. Этот список находится в нижней части экрана. Прокручивайте полосу влево-вправо, чтобы просмотреть все доступные эффекты для изображения.
4. Если этих эффектов мало, можно открыть список всех доступных фильтров к фото. Нажмите на вторую слева иконку и вам будет предложен весь список эффектов изображения. Прокручивайте вверх-вниз, чтобы просмотреть наименования фильтров или нажмите на эффект, чтобы его применить.
Важно! После применения фильтра/эффекта для просмотра необходимо снова нажать на иконку меню Фильтров. 5
Седующая иконка открывает доступ к меню «Инструменты». Нажав ее, вам будет предоставлен список из следующих возможностей: поворот, зеркальное отображение, измение яркости и контраста изображения, добавление шума, резкости и размытия на фото; также вы сможете воспользоваться такими уникальными и замечательными инструментами как виньетка, размытие рамки, добавление сепии, отображения негатива и обрезка изображения. В дополнение вы сможете нанести на вашу картинку или фото специальные текстуры, рамки и некоторые стикеры
5. Седующая иконка открывает доступ к меню «Инструменты». Нажав ее, вам будет предоставлен список из следующих возможностей: поворот, зеркальное отображение, измение яркости и контраста изображения, добавление шума, резкости и размытия на фото; также вы сможете воспользоваться такими уникальными и замечательными инструментами как виньетка, размытие рамки, добавление сепии, отображения негатива и обрезка изображения. В дополнение вы сможете нанести на вашу картинку или фото специальные текстуры, рамки и некоторые стикеры.
Для применения выбранного эффекта из инструмента — воспользутесь или полосками бегунков, смещая их влево-вправо, либо нажмите соответствующую кнопку для применения действия.
Учтите, что в некоторых случаях повторное нажатие может усилить эффект выбранного действия.
6. Применив все необходимые фильтры, эффекты, воспользовавшись инструментами изменения изображения — вы его можете сохранить. Для этого достаточно нажать на иконку «Сохранить изображение», а затем выбрать тип сохраняемого файла и его качество.
Нажмите последовательно на «Тип» и затем на «Качество». Немного подождите, пока ваш компьтер или телефон не обработают фото для сохранения. После чего, в зависимости от настроек браузера, вам будет предложено или сохранить файл, или начнется его автоматическое сохранение на ваше устройство.
Используя предоставненные эффекты, фильтры и инструменты вы сможете создать неповторимое и очень привлекательное изображение, запостить шикарное фото в Инстаграм, Фейсбук, Одноклассники, Вконтакте и другие социальные сети. Наслаждайтесь и творите!
Мало доступных инструментов, вы хотите добавить элементы на изображение, удалить фон, рисовать и добавлять текст и фигуры со стикерами? Воспользуйтесь богатым выбором онлайн редакторов на PhotoDraw!
Как убрать лишний предмет с телефона при помощи приложений
Снимки, сделанные мобильным телефоном, получаются не всегда качественными. На них могут присутствовать посторонние объекты, которые только ухудшат общее восприятие изображения. Чтобы избавиться от них, необходимо воспользоваться одним из мобильных приложений.
Facetune
Это наиболее популярная программа, которую можно скачать не только в платном, но и бесплатном варианте. Если использовать ее редко, то лучше не тратить деньги на загрузку дорогостоящей версии приложения. Facetune умеет не только удалять лишние предметы или надписи, но и может скрыть лицо на снимке или адаптировать фото под популярные социальные сети (например, Instagram).
Последовательность действий:
- Входят в меню приложения и находят в нем раздел “Заплатка”.
- Выделяют ненужный предмет или надпись.
- Появятся 2 закрашенные области. Одна из них – это заменяемая зона, а другая – автоматически подобранная заплатка.
- Подбирают оптимальное расположение обеих областей.
- По краям выполняют растушевку.
- Сохраняют готовое изображение в памяти устройства.
Snapseed
Бесплатно убрать надпись с фото онлайн поможет приложение Snapseed. Оно имеет удобный интерфейс и большой набор полезных функций.
Корректировка снимков выполняется следующим образом:
- Открывают приложение и находят в нем раздел ” Инструменты”.
- Нажимают “Точечная коррекция”.
- Увеличивают размер изображения.
- Прикасаются к экрану в тех местах, где располагается лишний объект.
- Сохраняют проведенные изменения.

Photoshop Fix
Отредактированные фотографии в фотошопе считаются наиболее качественными. С помощью Photoshop Fix можно легко убрать с фотографии ненужный объект и не оставить видимых следов от корректировки.
Этапы работы:
- Регистрируются и авторизуются в системе (через Facebook или Google).
- Открывают фотографию с дефектом.
- В меню, расположенном в нижней части экрана, находят функцию “Восстановление”.
- Увеличивают снимок и обводят предмет, который нужно удалить.
- Выбирают инструмент “Штамп”.
- Прикасаются к экрану смартфона в месте, расположенном около удаляемого объекта.
- Получив образец фона, аккуратно зарисовывают ненужный предмет.
- Сохраняют фотографию и выходят из фоторедактора.

Union
Платное приложение Union имеет большое количество встроенных функций. Благодаря им можно выполнить любые действия со снимком, в т. ч. и удалить лишний объект.
Алгоритм действий:
- Загружают фотографию с дефектом и устанавливают ее на задний фон.
- Добавляют новый слой и заливают его любым цветом.
- Увеличивают прозрачность переднего фона
- Выбирают инструмент Ластик и стирают часть верхнего слоя, которая закрывает лишний предмет на снимке.
- Выделяют открывшийся объект и удаляют его.
- Пустое пространство заполняют поверхностью, находящейся рядом с лишним предметом.
- Сохраняют внесенные изменения.
Убрать человека с фотографии или какие-либо ненужные объекты можно при помощи специальных программ. Они рассчитаны на опытных пользователей, но при желании научиться редактировать снимки сможет каждый.
Удаление водяных знаков в ФотоМАСТЕРе
Удаление лишних объектов – сложная процедура, для которой требуется профессиональное знание ретуши.
К счастью, существуют программы, которые помогают справиться с проблемой быстро и без особых навыков.
Одно из таких решений – фоторедактор ФотоМАСТЕР. Этот простой в управлении софт обладает большим
набором автоматизированных инструментов, благодаря чему обработка отнимает буквально несколько минут. С его помощью вы сможете:
- Быстро заменить фон фотографии;
- Применить автоматическое улучшение и ретушь;
- Отредактировать цветовую схему и освещение;
- Улучшить качество снимка при помощи фильтров и эффектов;
- Превратить негатив в полноценное фото;
- Исправить геометрические искажения снимка и перспективу и многое другое.
Еще одним преимуществом является то, что программа быстро работает на любых компьютерах, даже если вы работаете на слабом ПК или ноутбуке. Удобный, понятный с первого запуска интерфейс помогает быстро освоить весь функционал.
Умный фоторедактор для новичков и профи
Скачать
Для Windows 10, 7, 8, ХР
Скачайте программу
Загрузите с сайта установочный файл приложения. Отыщите инсталлятор в папке «Загрузки» и дважды кликните, чтобы запустить распаковку. Пошаговые подсказки помогут с успехом завершить установку.
Уберите вотермарки
Запустите ФотоМАСТЕР и загрузите файл, кликнув кнопку «Открыть фото». Удалить вотермарк можно несколькими способами:
Способ 1. Заплатка
Кликните «Ретушь» в верхней панели управления редактора. Основные функции находятся в боковой колонке справа.
Выберите пункт «Заплатка» и курсором обведите водяной знак. После этого захватите созданное выделение и передвиньте
на участок, которым вы хотите заменить испорченную область. Нажмите «Применить», чтобы сохранить изменения.
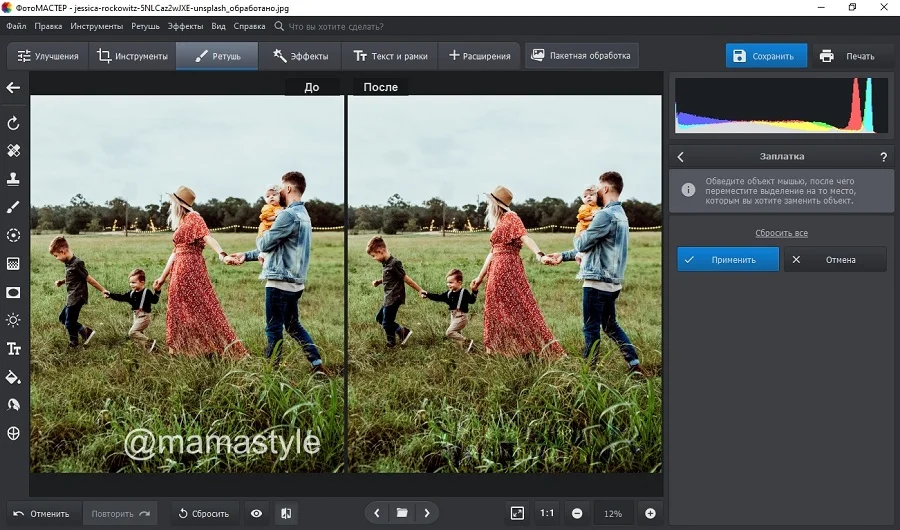 Фото с водяным знаком до и после обработки заплаткой
Фото с водяным знаком до и после обработки заплаткой
Способ 2. Восстанавливающая кисть
Восстанавливающая кисть подменяет выбранный участок схожей текстурой с учетом содержимого. Эта опция также находится в разделе «Ретушь». Выберите ее в колонке инструментов и вручную установите параметры прозрачности и силы.
После этого закрасьте буквы на снимке и дождитесь, пока программа обработает запрос.
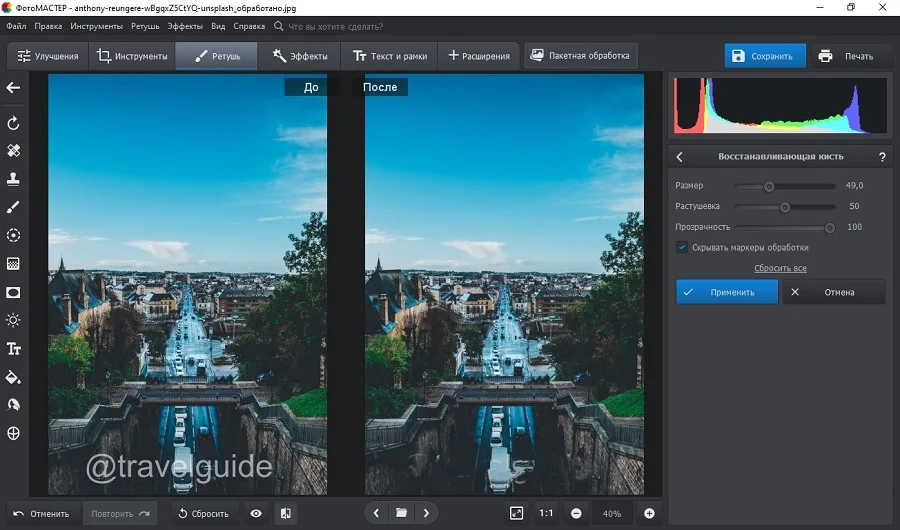 Результат обработки восстанавливающей кистью
Результат обработки восстанавливающей кистью
Способ 3. Штамп
Функция «Штамп» находится среди инструментов ретуши и позволяет вручную выбрать, каким участком заменить редактируемую область. Задайте подходящие параметры в правом столбце настроек и закрасьте водяной знак. Дождитесь, когда возле с указанной областью появится его «клон».
Перетяните его на участок, подходящий по текстуре для замены области, которую вы хотите скрыть.
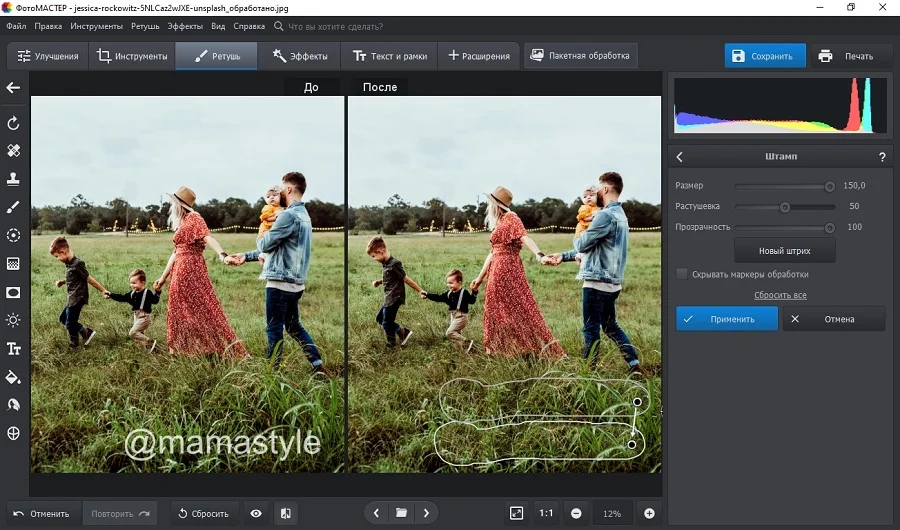 Процесс обработки картинки штампом
Процесс обработки картинки штампом
Способ 4. Кадрирование
Если водяная надпись находится близко к краю изображения и не портит основной кадр, ее можно просто срезать.
Для этого воспользуйтесь опцией «Кадрировать» в разделе «Инструменты».
Вручную укажите область для обрезки или подберите пресет из предустановленных форматов.
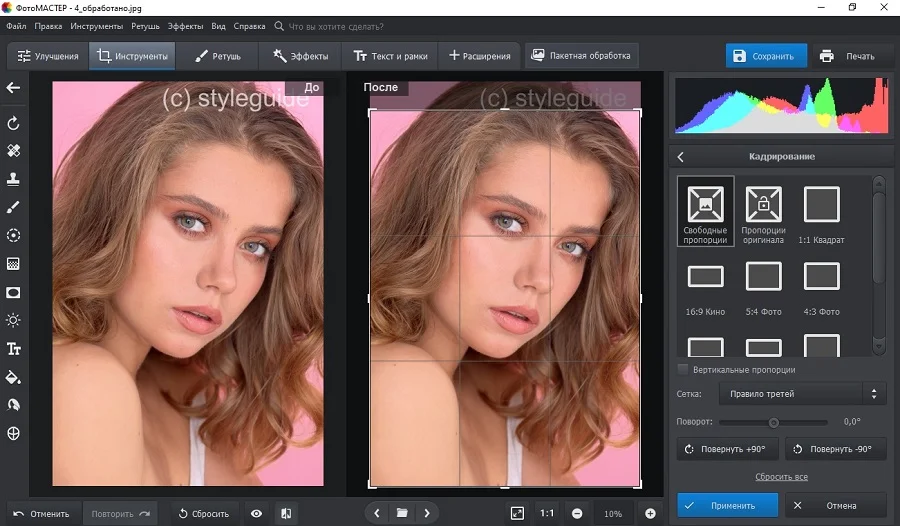 Обрежьте картинку так, чтобы ненужная надпись пропала из кадра
Обрежьте картинку так, чтобы ненужная надпись пропала из кадра
Не уверены, что справитесь самостоятельно? Посмотрите подробный урок, который пошагово проведет вас через весь процесс:

Итак, вы избавились от ватермарка. Теперь нужно сохранить отредактированную картинку на жесткий диск. Сделать это можно через пункт меню «Файл» — «Сохранить». Кроме стандартного экспорта, ФотоМАСТЕР позволяет сжать вес изображения с сохранением высокого качества. Эта опция вызывается строчкой «Изменить размер и сохранить».
О Сайте
Сайт picdefacer.com это онлайн-фоторедактор, который позволяет делать нераспознаваемыми любые части изображений формата PNG или JPG. Например, из собственных соображений или из-за правовых ограничений вам может понадобиться размыть или пикселизировать на какой-нибудь фотографии лица людей, номера автомобилей или таблички с названиями улиц и номерами домов. Используя данный фоторедактор (Приложение) вы также можете размыть или пикселизировать фотографии целиком.
Просто откройте в Приложении нужную фотографию, выделите области, которые вы хотите сделать нераспознаваемыми, настройте фильтр и сохраните полученное изображение! Exif-метаданные исходной фотографии всегда удаляются автоматически, так как они также могут содержать чувствительную информацию (например, GPS-координаты и адрес места съемки, время съемки или детальную информацию о телефоне или камере снимающего человека).
Приложение может автоматически обнаруживать лица различных размеров и ориентаций. Эту функцию удобно использовать, когда изображение содержит много лиц и вам нужно выделить их все, или большинство из них. Подсистема обнаружения лиц использует библиотеку машинного обучения TensorFlow.js. Когда вы нажимаете кнопку «Найти лица», Приложение начинает анализировать входное изображение используя модель нейронной сети, способную обнаруживать до 100 лиц. В современных браузерах долго выполняется только первая операция обнаружения лиц, а все последующие выполняются значительно быстрее. Анализ изображения и работа нейронной сети происходят в браузере посредством выполнения клиентского JavaScript-кода. Модель нейронной сети (~6 МБ) загружается с сайта picdefacer.com и сохраняется в кэше вашего браузера, когда вы в первый раз используете подсистему обнаружения лиц.
Обработка и анализ изображений происходят исключительно на клиентской стороне. Фотографии, которые вы открываете в Приложении, и любая относящаяся к ним информация никогда не покидают ваш браузер — Приложение не сохраняет и никуда не отсылает никакую информацию.
Приложение поддерживает большинство современных десктопных и мобильных браузеров. Если в каком-то браузере Приложение работает медленно или некорректно, то попробуйте повторить действия в другом браузере.
Приятного использования!
Способ 3: Fotor
Функция, предназначенная для замены элементов, в Fotor отлично подойдет, когда речь идет об удалении пигментации или других нюансов лица, однако и с обычными фотографиями она отлично справится, позволяя убрать лишнее.
- Предлагаем воспользоваться ссылкой выше, открывающей страницу редактора, где сразу же нажмите «Edit a Photo».

Нажмите по выделенной области для добавления фотографии.

Откроется окно «Проводника», в котором и следует выбрать целевое изображение.

Через левую панель переместитесь в раздел «Beauty».

Среди прочих инструментов вас интересует «Clone».

Можете заранее настроить его, перемещая ползунки, или вернуться к этому по необходимости.

Нажмите по пространству, которое будет заменять удаляемый объект, тем самым указывая его в качестве источника.

Используйте нижнюю панель, чтобы настроить масштабирование, ведь так будет куда проще замазывать нужную область.

Теперь при помощи штампа начните удалять лишнее.

Следите за прогрессом, не пропуская никаких деталей, которые должны быть стерты.

При работе с объектом, который находится рядом с другими или на сложном фоне, сначала клонируйте одну часть изображения.

Затем повторно укажите новый источник при помощи настроек инструмента и сотрите остальную часть.

Результат такого удаления вы видите на скриншоте ниже.

Как только работа с изображением будет завершена, нажмите по кнопке «Save».

Выберите формат файла и задайте название для сохранения.

Опишите, что у вас не получилось.
Наши специалисты постараются ответить максимально быстро.


