Как удалить водяной знак с фотографии
Содержание:
- Как удалить водяной знак в Photoshop
- Как сделать водяной знак в Ворде
- Как избавиться от водяных знаков в GIMP
- Подробнее о водяном знаке на фото
- Использование онлайн редакторов
- Как убрать водяной знак с фото
- Использование программы Paint
- Как сделать водяной знак в word 2010?
- Бесплатные программы онлайн редакторы (аналоги фотошоп)
- Как убрать водяные знаки с фото в Фотошопе (Photoshop)
- Как сделать подложку страницы в Ворде
- Unwanted Object Remover — удаление водяной знаков и не только на Android
- Дополнительные функции для работы
- Удаление водяных знаков в ФотоМАСТЕРе
- Как редактировать файл логотипа
- Ретушь в Фотошопе
Как удалить водяной знак в Photoshop
Наведите курсор на каждую букву или изображение – не забудьте удерживать Ctrl (Windows) или Cmd (Mac) при щелчке, чтобы выбрать несколько элементов водяного знака.
Это не будет идеальный выбор. Чтобы исправить это, выберите Select> Modify> Expand . В диалоговом окне выберите, на сколько пикселей нужно расширить выделение.
Так как инструмент Magic Wand Tool в нашем примере находится близко к краю водяного знака, мы смещаем выделение только на 2 пикселя вверх, но ваше может отличаться. Щелкните ОК для подтверждения.
Щелкните Правка> Заливка . Откроется новое окно, и в раскрывающемся списке « выберите « Content-Aware» . Обязательно снимите флажок « Адаптация цвета» .
После нажатия ОК водяной знак должен почти полностью исчезнуть.
Если остались какие-то остатки, выберите инструмент Clone Stamp Tool . Обязательно измените размер инструмента так, чтобы вы «клонировали» достаточно области, но не слишком много.
Удерживая нажатой клавишу «Alt» или « Option», выберите область рядом с любой частью оставшегося водяного знака. Это будет образец этой области. Теперь, когда вы щелкаете (для естественного вида, не проводите пальцем и не перетаскивайте) по водяному знаку, инструмент «штампует» эту область, чтобы замаскировать контур водяного знака.
Как сделать водяной знак в Ворде
Водяной знак в Ворде можно поставить из произвольного текста или из изображения. Первый вариант может быть полезен, если вам необходимо подписать название своего сайта в качестве источника документа или указать, что документ является образцом. Второй вариант подойдет для компаний, которые составляют документацию и имеют свой логотип. Рассмотрим оба способа максимально подробно и понятно.
Обратите внимание
Приведенные ниже инструкции немного отличаются, в зависимости от версии Word. В зависимости от версии текстового редактора, пункт “Подложка” находится в разных разделах — “Разметка страницы”, “Дизайн” или “Конструктор”.
Как поставить водяной знак в Ворде из текста
Рассмотрим базовый вариант постановки водяного знака в Ворд. В качестве знака будет использован любой ваш текст.
Обратите внимание
Рекомендуется выполнять водяной знак большими буквами и не более 2-3 слов, чтобы он не мешал чтению основного текста.
Перейдите в пункт “Подложка” в верхнем меню и выберите “Настраиваемая подложка”.
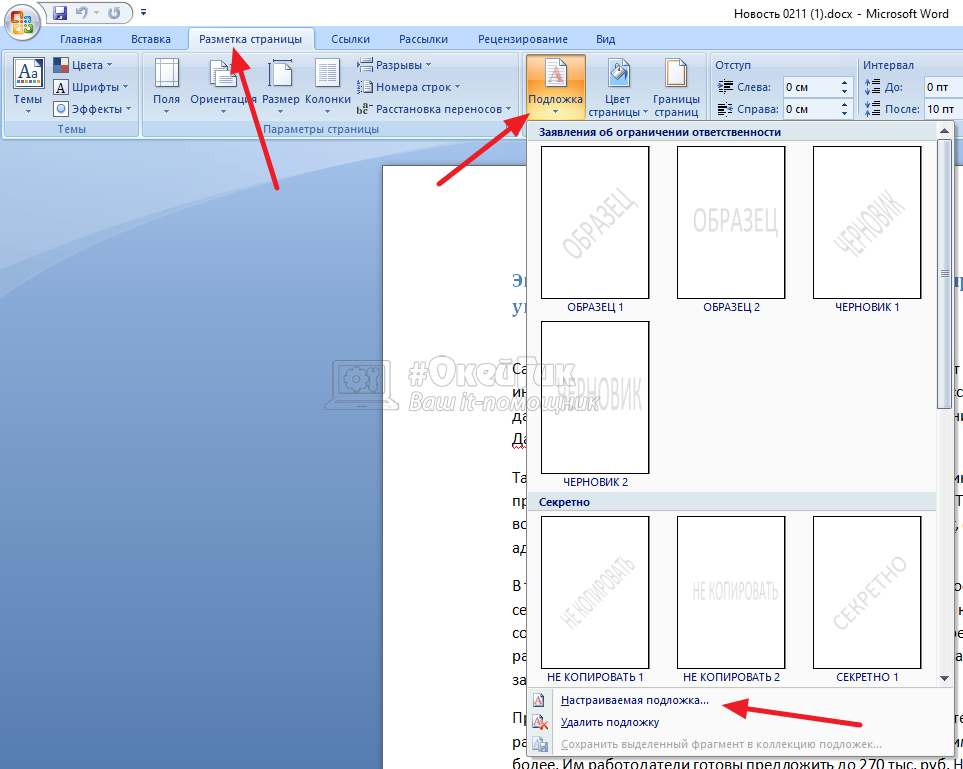
Обратите внимание
В пункте “Подложка” изначально предложены распространенные базовые варианты водяного знака — “Образец”, “Черновик”, “Не копировать” и так далее. Можно использовать один из этих вариантов.. Установите переключатель в пункт “Текст”
Здесь можно будет задать текст для подложки и выбрать опции этого текста — язык, шрифт, размер, цвет и так далее. Укажите нужный текст водяного знака в пункте “Текст” и настройте другие параметры нужным образом
Установите переключатель в пункт “Текст”. Здесь можно будет задать текст для подложки и выбрать опции этого текста — язык, шрифт, размер, цвет и так далее. Укажите нужный текст водяного знака в пункте “Текст” и настройте другие параметры нужным образом.
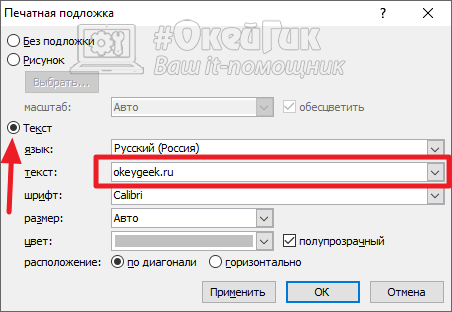
Обратите внимание
В качестве размера мы рекомендуем выбирать вариант “Авто”.
Выбрав нужные опции, нажмите “ОК”.
После этого сразу подложка автоматически установится на все страницы документа.
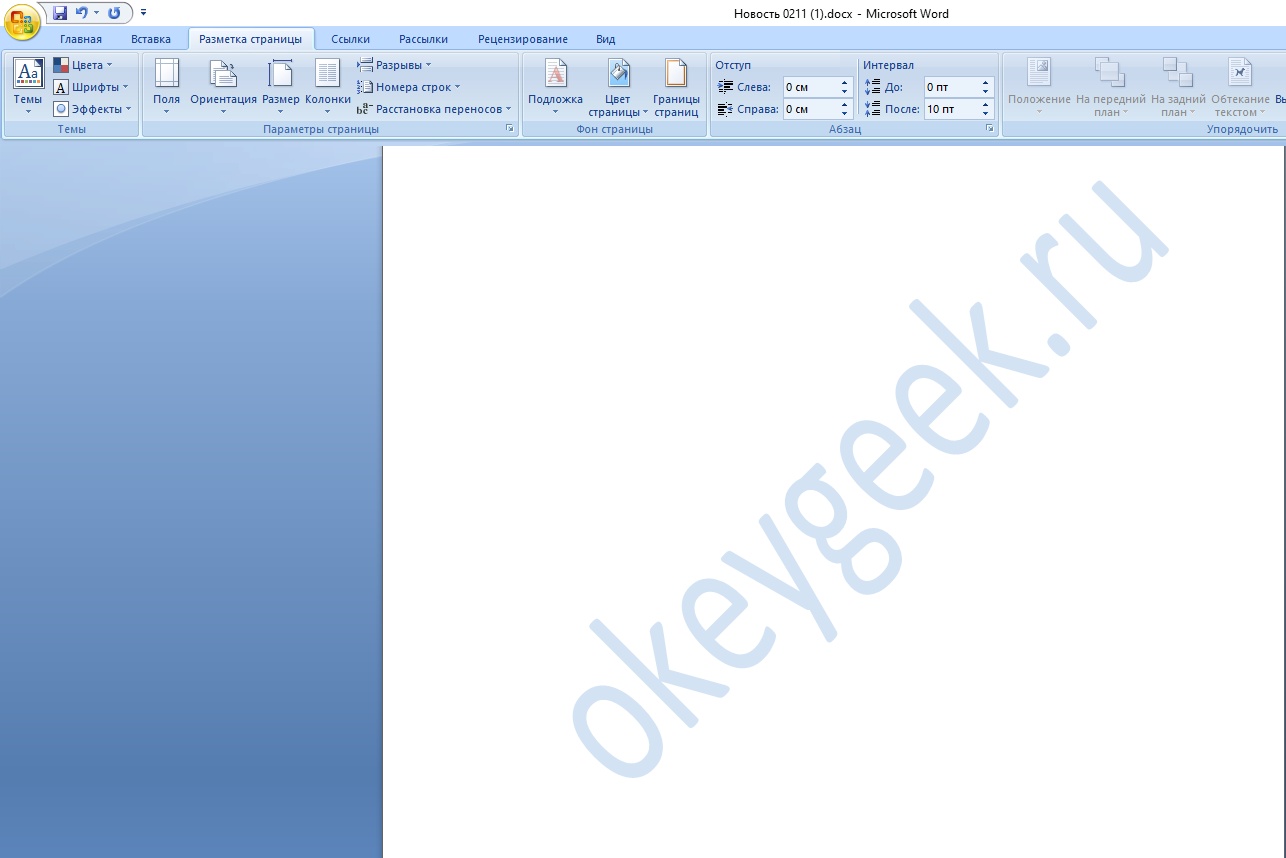
Как поставить водяной знак в Ворде из картинки
Теперь рассмотрим другой вариант постановки водяного знака, используя в качестве фона изображение. В целом, методика схожая, перейдите в пункт “Подложка” и выберите вариант “Настраиваемая подложка”.
Далее нажмите “Рисунок”.
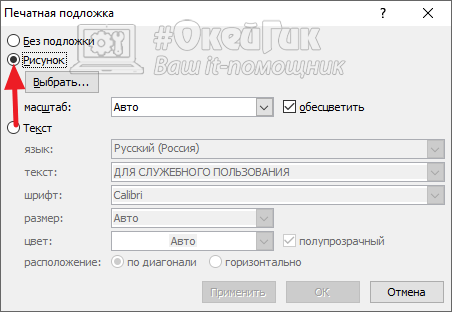
Кликните на пункт “Выбрать”, чтобы перейти к выбору рисунка. Можно использовать как цветные, так и черно-белые картинки, разницы нет. Цветные изображения будут автоматически обесцвечены при помощи встроенного инструмента Word, если установить соответствующую галочку. Выбрав нужный рисунок и установив опции, нажмите “ОК”.
После этого вы заметите, что выбранный рисунок установился в качестве водяного знака.
Как поставить водяной знак в Ворде для одной страницы
Иногда может потребоваться установить водяной знак только на одной странице из документа. Для этого проделайте следующие действия:
- Создайте разрыв, выделив в отдельный раздел страницу, которая должна иметь водяной знак. Например, если это первая страница, установите на ней курсор, выберите вариант “Разрывы” — “Следующая страница”.
- Теперь нажмите дважды левой кнопкой мыши в верхней части документа, чтобы перейти в настройку колонтитулов.
- Отмените опцию “Как в предыдущем разделе” — она не должна гореть.
- После чего закройте настройку колонтитулов.
- Перейдите на первую страницу (в нашем примере именно на ней нужно поставить водяной знак) и установите стандартным образом. Водяной знак будет установлен только для этой страницы.
Как избавиться от водяных знаков в GIMP
Этот инструмент работает аналогично инструменту Photoshop Clone Stamp Tool – вам нужно взять образец части изображения. На этот раз, удерживая Ctrl / Cmd , щелкните по той части водяного знака, которую хотите удалить. Это требует времени, но позволяет быть невероятно точным.

Чтобы установить его, извлеките файлы из ZIP-файла и скопируйте их все в папку плагина GIMP. Оттуда выберите инструмент свободного выбора или инструмент прямоугольного выбора .
Обведите водяной знак, который нужно удалить.

Как только он будет выделен, перейдите в Фильтры> Улучшение> Выделение исцеления . Установите ширину выборки контекста .
Как обычно, вам может потребоваться поэкспериментировать с этой фигурой, чтобы убедиться, что вы теряете только водяной знак, а не слишком большую часть изображения, кроме этого. Нажмите OK и позвольте плагину Resynthesize творить чудеса.

После завершения (это может занять минуту) используйте инструмент клонирования, чтобы взять образец и закрыть все оставшиеся пятна.

Подробнее о водяном знаке на фото
Для тех, кто мало знаком с водяными символами в интернете, нужно рассказать подробнее, что это такое. Например, вы являетесь фотографом. Это не только ваше хобби, но и способ заработка. Люди этой профессии выкладывают свои изображения на специальных сервисах — фотобанках, в надежде найти покупателя. Для того чтобы защитить изображения, фотобанки используют еще один слой для размещенных изображений. В этом случае полупрозрачный знак представлен в виде полос с названием этого сервиса. Они пересекают всё изображение, которое вы загрузили. Поэтому обычному пользователю будет очень сложно избавиться от этой защиты.
Пример водяного знака на фото
Фотобанки популярны в сети, здесь покупают оригинальные изображения создатели рекламных роликов и баннеров, блогеры, музыканты и представители других профессий. Водяные знаки созданы для защиты от воровства авторских работ. Часто используются доменные имена для его нанесения. Если даже картинку разместят на другом ресурсе, она приведёт пользователей на сайт владельца изображения.
Использование онлайн редакторов
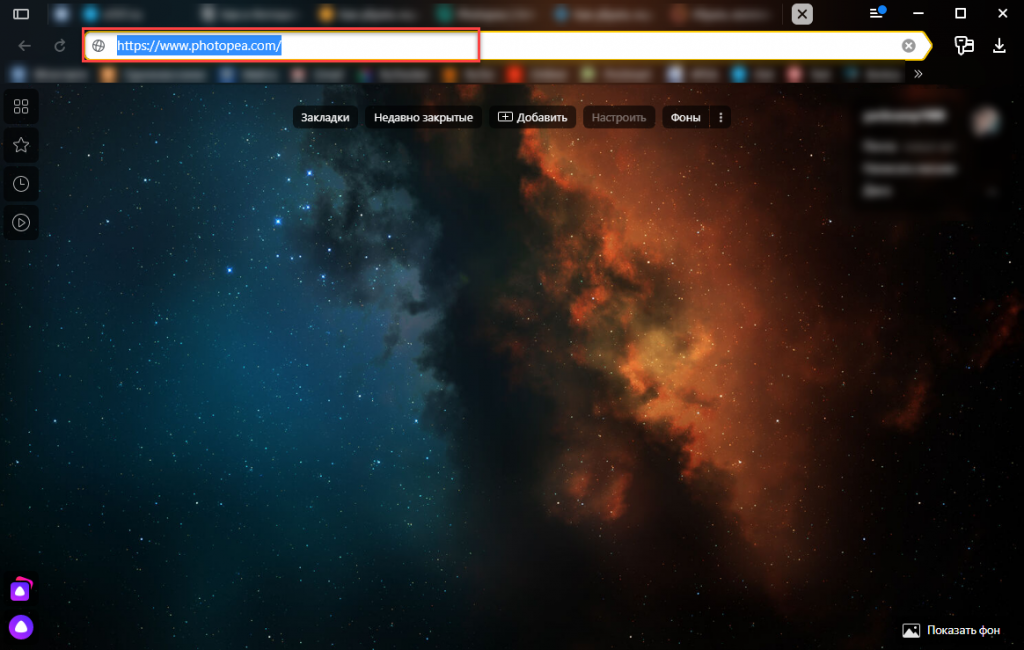
Есть специальные сервисы, которые позволяют отредактировать снимок и обработать его. В числе прочего можно и убрать ненужное содержимое. Лучшим в этом плане является ресурс Photopea. Он совершенно бесплатен и прост в использовании.
Давайте посмотрим, как нужно с ним работать.
Вот пошаговая инструкция:
2
Далее кликаем по пункту Открыть с компьютера
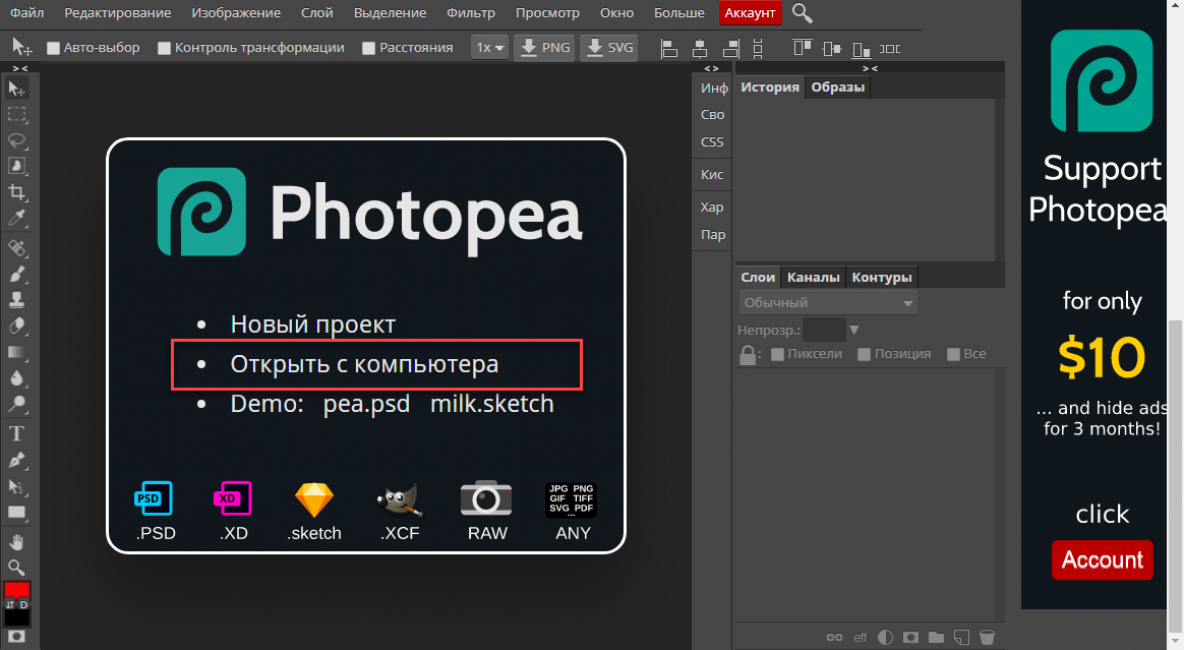
3
Затем щелкаем по кнопке с нужным инструментом и выбираем Точечная восстанавливающая кисть
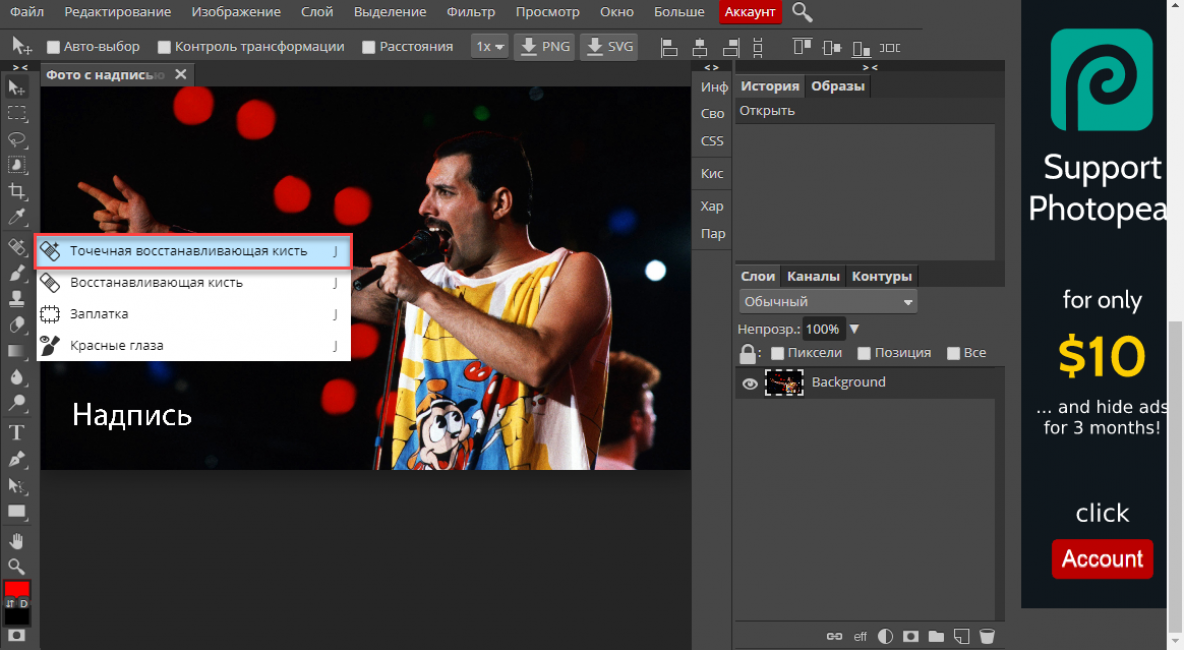
4
Увеличиваем нужную область на картинке при помощи инструмента «Лупа».
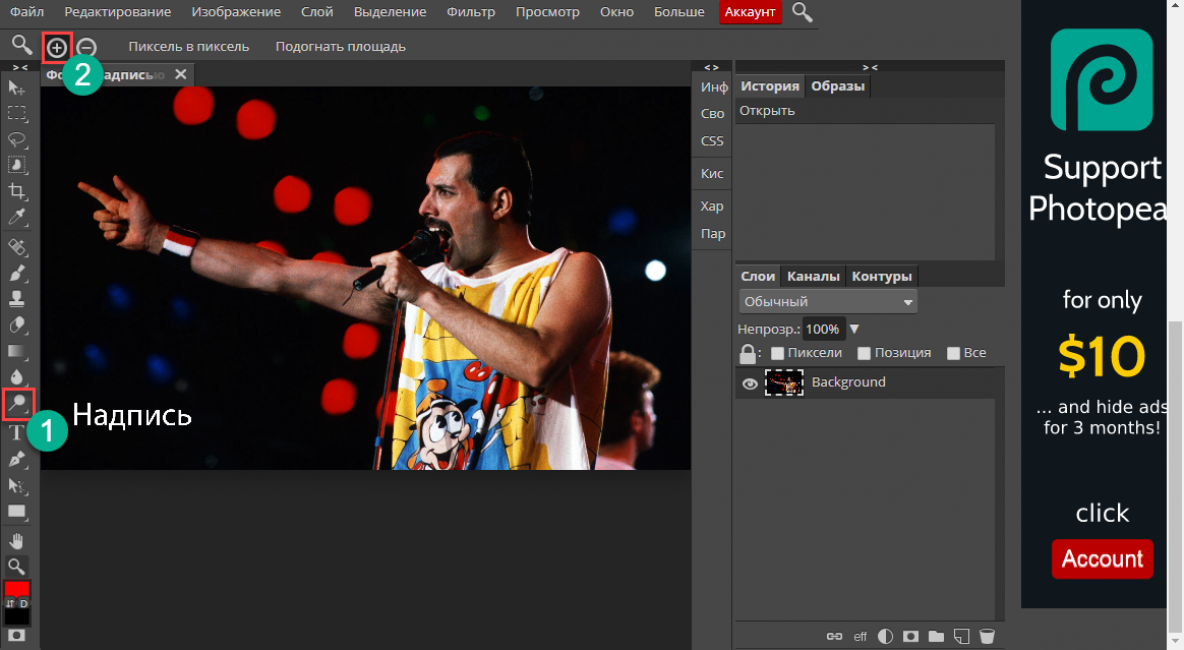
5
Теперь нужно настроить размер кисти и ее жесткость в соответствующем меню.
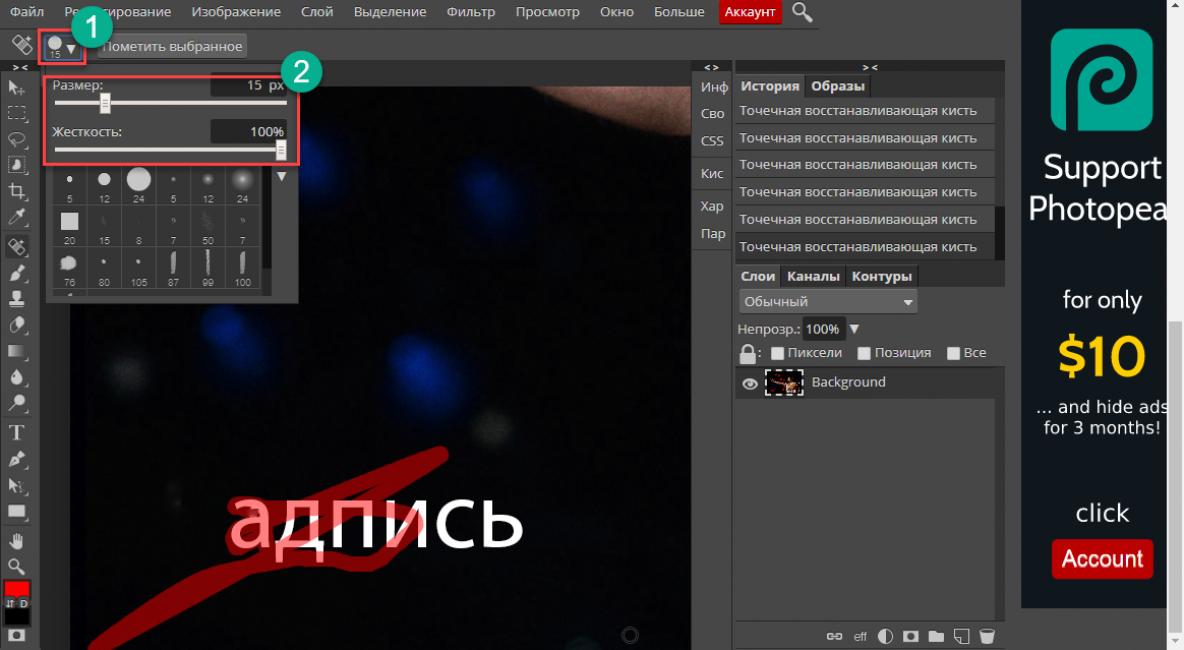
6
После этого проходимся кистью по наиболее близкому к надписи участку. Это нужно для захвата образца восстановления. Затем начинаем замазывать саму надпись.
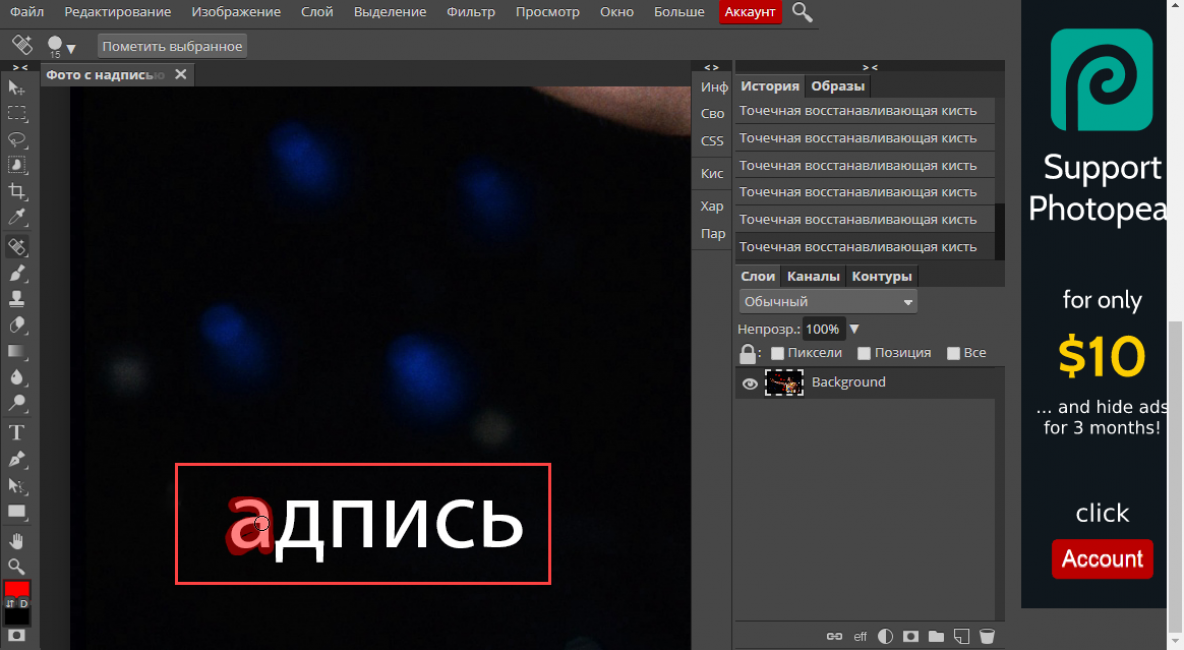
7
По завершении процесса кликаем по пункту Файл и выбираем вариант Экспортировать как. Затем выбираем формат для экспорта.
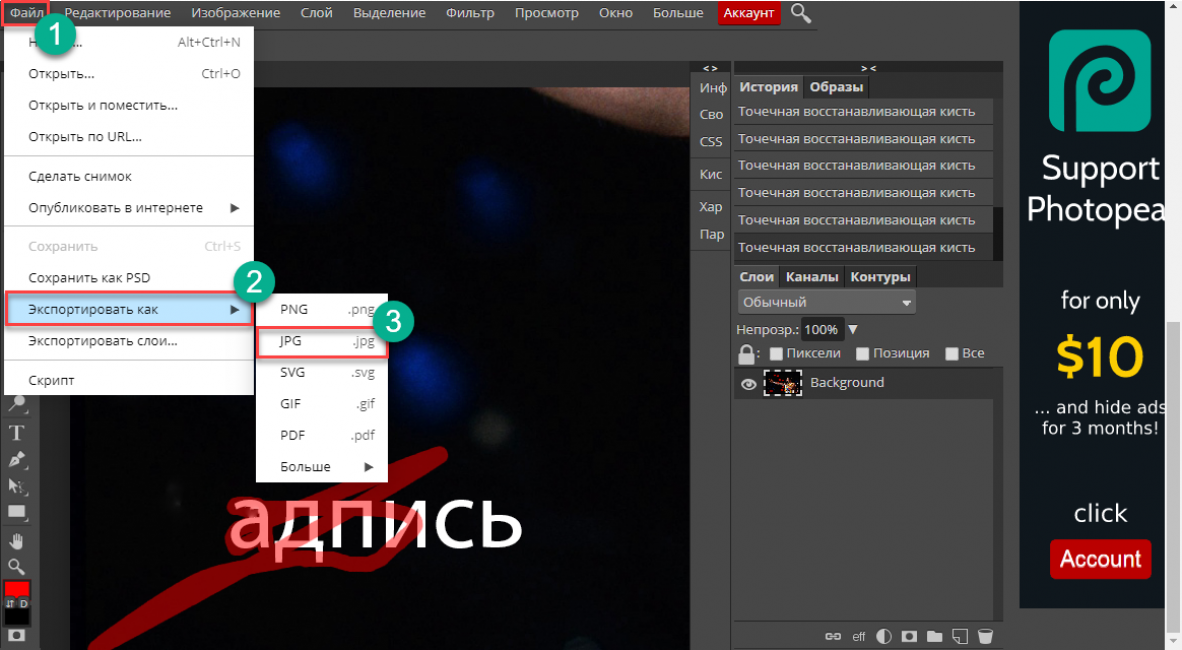
8
В следующем диалоговом окне нужно будет настроить параметры картинки и нажать кнопку Сохранить
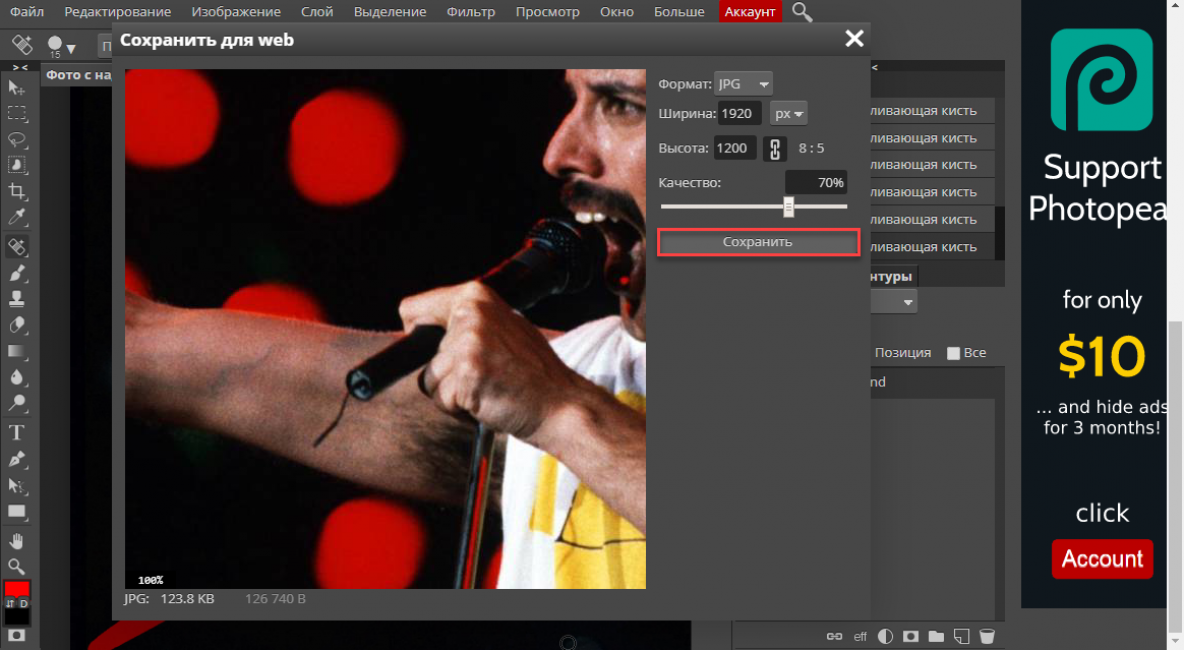
Как видите, управляться с сервисом очень просто
Тем более, что русский язык присутствует. Кстати, вместо восстанавливающей кисти можно использовать инструмент Штамп. Он годится в том случае, если фон чересчур разномастный.
Кстати, можно было бы использовать и заливку, но с этим инструментом слишком много возни. Описанный выше способ куда быстрее. А лишние действия нам сейчас ни к чему. Есть еще один подобный ресурс – Pixlr Editor. Некоторые предпочитают его.
Как убрать водяной знак с фото
С фотографии, водяной знак можно убрать достаточно быстро. Для удаления мы будем использовать сервис аналога Фотошопа – (pixlr.com). Заранее, приготавливаем фото с водяным знаком. Далее, заходим на указанный ранее сайт, и нажимаем «Загрузить изображение с компьютера» (Скрин 3).

Мы загрузили картинку и видим, что нам мешает ненужный знак. Для его удаления, Вам потребуется «Инструмент точечной коррекции» (Скрин 4).

Чтобы его активировать можно нажать английскую клавишу F на клавиатуре. Затем, обводим им аккуратно весь текст водяного знака и отпускаете мышку. Вы заметите, что водяной знак полностью пропал.
Чтобы сохранить изменённую картинку, мы нажимаем «Файл» далее «Сохранить». Затем, кнопку «Да», чтобы выбрать место для сохранения на компьютере или заменить это же старое фото на новое. Те же действия можно сделать в Фотошопе и в других сервисов. Но, этот сервис более удобный и подходит новичку.
Использование программы Paint
Об этом редакторе, вероятно, знают почти все. Это стандартная утилита для простой обработки фото от компании Microsoft. Она поставляется вместе с Windows. Она тоже способна помочь решить нашу проблему и убрать надпись на фото.
Есть два способа избавиться от текста на картинке в Paint: обрезать изображение или попытаться замазать текст. При этом водяные знаки начисто исчезают. Удобнее всего вырезать текст. Но не всегда этот вариант подходит. Вот как нужно работать с программой.
1
Открываем меню Пуск, переходим в Стандартные – Windows и кликаем по пункту Paint
2
Далее щелкаем по кнопке Файл и выбираем Открыть
3
Находим нужное изображение на компьютере и снова кликаем Открыть
4
Теперь попробуем обрезать ту часть фото, на которой имеется текст. Для этого нужно выбрать инструмент Выделить и с его помощью выделяем текст.
5
Далее нужно кликнуть правой кнопкой мышки и в появившемся меню выбрать пункт Вырезать
6
Вот и все. Осталось только сохранить картинку для дальнейшего использования. Это делается при помощи меню Файл и пункта Сохранить как
7
Если есть возможность замазать текст, то не нужно ее упускать. Щелкните по инструменту Палитра и затем кликните по месту рядом с надписью.
8
Теперь выберите Кисть и замажьте нужный участок. Останется только сохранить изображение.
Стоит отметить, что последний способ работает только в том случае, если фон картинки однотонный. Тогда замазанная область не будет выделяться. Впрочем, это далеко не единственный способ. Существуют альтернативные варианты.
Вышеописанный алгоритм подойдет тем, кому не нужна особая точность. Если даже и останутся какие-то следы, то это не так страшно. Однако Paint – не самый удобный вариант. Да и обрезка – не совсем то, что хотелось бы.
Как сделать водяной знак в word 2010?
Среди пользователей популярного пакета офисных приложений Microsoft Office немало находится любителей помечать создаваемые шедевры различными фоновыми изображениями (так называемыми watermarks или “водяными знаками”) с целью защиты интеллектуальной собственности либо демонстрации важности того или иного документа. Идя навстречу таковым товарищам, редмондские гуру включили в состав редактора Word редакций 2007 и 2010 соответствующий инструментарий
Чтобы воспользоваться им, необходимо взять в руки манипулятор типа “мышь” и технично проделать следующие операции.
Открыть Word и в окне программы проследовать в меню “Разметка страницы -> Подложка”.
В выпадающем списке выбрать подходящую подложку для документа…
… и эффектно щелкнуть по ней мышью для получения такой картины (для примера):
При желании, вместо выбора готовых шаблонов можно проследовать в меню “Настраиваемая подложка” и по собственному желанию задать необходимые параметры нового изображения или текста, которые планируется использовать в качестве “водяного знака”.
См. также следующие материалы:
- Office Visio 2010: создание динамических диаграмм
- OneNote 2010: ведение заметок и их одновременное редактирование
- Бесплатная загрузка Microsoft Office Professional Plus 2010
- Редактирование файлов docx, xlsx и pptx в Microsoft Office 2000/XP/2003
23 May 2010
Раздел:
Офис
Решили украсить свой документ грифом «конфиденциально», или украсить водяным знаком с логотипом вашей компании? Нет проблем, текстовый редактор MS Word позволяет сделать это в два касания. Правда, если знать где искать.
https://youtube.com/watch?v=vGXm6B4ogQE
Спрятан «водяной знак» под вывеской «подложка» в меню «Дизайн».
Вставка стандартных водяных знаков в документ
Вопреки ожиданиям, вставка водяных знаков в документы осуществляется не из меню «Вставка».
Перейдите на вкладку «Дизайн«, и в группе «Фон страницы» найдите неприметный инструмент «Подложка«.
Щелкните на него и увидите выпадающий список предустановленных вариантов водяных знаков. Как видите, стандартные варианты разнообразием не блещут (образец, черновик, не копировать) , но основные потребности закрывают.
Образцы водяных знаков в редакторе MS Word
Щелкните на любой понравившийся образец и его текст тут же скопируется в открытый документ.
Настройка водяных знаков в MS Word
Настраиваем подложку в MS Word
Вас, конечно, интересуют дополнительные настройки? Снова раскрываем инструмент «Подложка» и выбираем пункт «Настраиваемая подложка«. В появившемся окне вы можете поменять:
- стандартный текст на свой (полет»Текст»)
- шрифт водяного знака (поле «Шрифт»)
- размер надписи и её цвет (поля «размер» и «цвет»)
- положение надписи на листе — по диагонали или горизонтально (переключатель «Макет»).
Нажмите «Ок», чтобы увидеть результат.
Наш фирменный водяной знак в MS word
Неплохо, но текст это слишком скучно. Почему бы не заменить его на изображение? Снова открываем «Настраиваемую подложку» и щелкаем мышью на пункт «Рисунок». В появившемся окне, вы сможете загрузить подходящее изображение со своего компьютера, отыскать его в интернете, или вытащить из своего облачного хранилища данных.
Как добавить рисунок в качестве водяного знака? Да очень просто!
Я загружаю первый попавшийся рисунок с компьютера, и, так как других настроек тут по сути нет, разу нажимаю кнопку «Ок»
Обратите внимание — комбинировать изображение и текст на одном водяном знаке нельзя
А вот и результат. Изображение автоматически установилось по размеру листа и стало полупрозрачным, чтоб не мешать чтению текста.
Водяной знак из рисунка
Добавить водяной знак в документ Ворд можно в меню “Подложка”, и мы уже писали о том, как это сделать. В данной статье мы расскажем о задаче противоположной, а именно, о том, как убрать водяной знак. Во многих случаях, особенно, при работе с чужими или скачанными из интернета документами это тоже может понадобиться.
Урок: Как в Word сделать подложку
1. Откройте документ Ворд, в котором необходимо убрать водяной знак.
2. Откройте вкладку “Дизайн” (если вы используете не одну из последних версий Word, перейдите во вкладку “Разметка страницы”).
Урок: Как обновить Ворд
3. Нажмите на кнопку “Подложка”, расположенную в группе “Фон страницы”.
4. В выпадающем меню выберите “Удалить подложку”.
5. Водяной знак или, как это называется в программе, подложка, на всех страницах документа будет удалена.
Урок: Как в Word изменить фон страницы
Вот так просто вы можете убрать водяной знак на страницах документа Ворд. Осваивайте эту программу, изучая все ее возможности и функции, а уроки по работе с MS Word, представленные на нашем сайте, вам с этим помогут.
Мы рады, что смогли помочь Вам в решении проблемы.
Бесплатные программы онлайн редакторы (аналоги фотошоп)
Для более детальной обработки используем бесплатные онлайн редакторы, аналогичный фотошопу, имеющие штамп и восстанавливающая кисть. Остановился я на двух сайтах:
С помощью штампа
Разберу первый, потому что на русском языке, заходим на и загружаем.
Выбираем штамп, он заменяет участок на другой, который пользователь определил сам (кто знает фотошоп не обязательно читать). Назначаем область откуда берётся образец, возьму участок волос самый ближний к водяному знаку зажав при этом кнопку cntrl, появиться знак прицела отпускаем клавишу и онлайн программа запомнит положение откуда убрать образец, советую не слишком жёсткую кисть я выставил в 21, смотреть на скриншот ниже.
Так как у нас волосы то водить будем вверх и вниз, уже никаких клавиш не зажимаем, только левой кнопкой мыши. В итоге получаем так.
Точечная кисть
Похожа на предыдущий, только ему не надо задавать начальную точку, она берёт пикселы по краям и заносит их в середину, располагается здесь.
Инструмент хорош когда участок который нужно убрать однотонный, или со схожими цветами, на разноцветном полк покажет себя плохо, штамп поможет сделать качественнее.
Как убрать водяные знаки с фото в Фотошопе (Photoshop)
Выделите надпись волшебной палочкой (можно лассо). Чтобы отметить одновременно несколько областей, нажмите и удерживайте клавишу «Shift».

Получилось следующее:

Сделайте границы выделения больше на один пиксель, чтобы меньше корректировать изображение.

Далее: Нажмите «Delete». Откроется окно где установите такие значения:

Вот что получилось:

Погрешности устраните инструментом «Штамп».

Нажимайте мышкой ближайшие области, одновременно удерживая клавишу «Alt». Клонируйте их на местах где погрешность.
Способ 2
Открываем изображение. Создаем копию используя комбинацию клавиш «Ctr+J».

Выбираем инструмент «Перо».

Выполним обводку.

Далее:

Радиус растушевки нуль пикселей. Далее:

Выбираем:

Смотрим результат.

Как сделать подложку страницы в Ворде
Для разных версий программы Microsoft Word путь по добавлению подложки будет свой. В нашей статье, рассмотрим как сделать водяной знак в Word выпуска 2010 года.
Сделать текстовый водяной знак
В Ворде 2007 и 2010 необходимо зайти на вкладку «Дизайн», в которой расположена группа «Фон страницы» первым пунктом является «Подложка». Именно на нее и нужно нажать.
В Ворде новых версий нужная вкладка называется «Дизайн», а вот название группы и название кнопки такие же.
Для того, чтобы подложку вставить, нужно выбрать один из предложенных образцов и щелкнуть по нему мышкой.

Если хочется написать другой текст, нужно выбрать кнопку «Настраиваемая подложка» и написать все, что хочется. Так же можно выбрать цвет водяного знака.
Вставить подложку с рисунком
Когда нужно вставить водяной знак в виде рисунка или фотография, после нажатия кнопки «Подложка», необходимо нажать на вариант «Настраиваемая подложка».
Открывается окно, в нем нужно нажать на «Рисунок» (второй в списке), выбрать файл для вставки.
Рисунок можно сделать меньше или больше, чем он есть изначально. Для этого выбираем нужный процент. Кроме того, можно сделать подложку черно-белой, для этого необходимо нажать кнопку «Обесцветить».
После выхода из открытого окна, можно внести изменения в подложку. Нужно будет проделать тот же путь (выбрать настраиваемую подложку). Окно откроется с вашими данными, которые можно поменять.
Как сделать водяной знак на одну страницу
Если вы добавляете водяной знак, он автоматически появляется на всех листах. Если вам необходим водный знак (подложка) только на одной из них или на разных страницах они должны быть разными, придется использовать другую команду.
Придется на отдельные страницы добавлять рисунки и редактировать их. Для этого потребуется вкладка «Вставка», в ней ищем «Иллюстрации» и выбираем рисунок. Указываем путь к нужному файлу, он вставляется и появляется панель работы с рисунками.
Теперь необходимо нажать на кнопку «Обтекание текстом» и выбрать вариант «за текстом». На той же панели находится группа «Коррекция», выбираем нижний пункт «Параметры коррекции рисунка».
Открывается окно с боковыми вкладками. Находим «Цвет рисунка» и выбираем группу «Заготовки», щелкаем вариант «Серый 25%, светлый цвет фона 2».
Так наша картинка становится полупрозрачная.
Для добавления на следующую страницу другого рисунка, проводим те же действия с самого начала. Конечно, такой вариант займет много времени, зато документ получит требуемый вид.
Добавление шаблона подложки страницы
Если вы не пользовались шаблоном водяных знаков, а добавляли свой вариант, его можно внести в список шаблонов. Для этого необходимо:
- Дважды нажать на область верхнего колонтитула.
- Нажать на созданную подложку.
- Заходим на вкладку «Разметка страницы» («Дизайн») → «Подложка», в открывшемся списке будет вариант «Сохранить выделенный фрагмент в коллекцию подложек».
При следующем входе в шаблоны водяных знаков, ваш вариант там тоже будет представлен.
Unwanted Object Remover — удаление водяной знаков и не только на Android
Если вы думаете, каким образом убрать водяной знак с любой фотографии, а под рукой есть только смартфон, то отличным вариантом будет приложение Unwanted Object Remover, скачать которой можно в официальном магазине Google Play. К достоинствам приложения нужно отнести то, что оно абсолютно бесплатное, правда с рекламой. Но за то никакие важные функции из него не урезаны и вы сможете использовать все его возможности.
Приложение позволяет убирать с любого фото не только водяные знаки, а вообще любые другие объекты
Не имеет значения в какой части фото находится объект, который следует удалить, и не важно что это за объект. Работает Unwanted Object Remover достаточно хорошо, но не всегда так отлично, как заявляют разработчики
Но это лучших бесплатный инструмент для такой задачи.
- Итак, установите приложение на своё устройство, которое работает на Android, и запустите его.
- Может появиться запрос доступа к файловой системе устройства. Разрешите.
- Внизу нажмите на кнопку с иконкой в виде плюса, а затем на «Quick remoove».
Нажмите на плюс, а потом на «»Quick remoove».
- Выберите изображение в галерее вашего устройства, которое хотите обработать. Для этого нужно просто нажать на картинку. И она откроется в редакторе Unwanted Object Remover.
- Нажмите в нижней панели на «Quick erase». Редактор перейдёт в режим удаления объектов.
Нажмите «Quick erase», чтобы начать редактирование.
Проведите пальцем по той области, которую нужно удалить. При этом в месте касания на изображении будет появляться красная линия. Это значит, что при дальнейшей обработке то, что находится под красной линии будет удаленно, и на его мете появится задний фон, который присутствует на фото. То есть, объект будет просто удалён. Задний фон приложение дорисует по своим алгоритмам, ориентируясь на то, что нарисовано вокруг
Поэтому могут быть определённые погрешности.
Когда ведёте пальцем по фото, обращайте внимание на верхний левый угол экрана, где обрабатываемая в данный момент область показана в увеличенном виде. Это поможет точности.
Чтобы точно отметить область для удаления, смотрите на предпросмотр вверху слева.
- Как только вы отпустите палец произойдёт обработка фото и выделенный объект будет удалён.
- При необходимости вы можете сделать область обработки от касания пальцем на фото тоньше или толще. Это можно изменить нажав на «Setings» внизу экрана.
Кнопка «Settings» открывает опции области обработки.
- Если по мере обработки фото вы хотите вернуть действия назад либо вперёд, то используйте для этого кнопки вверху экрана «Undo» и «Redo», соответственно.
- Когда закончите убирать водяной знак с фото, нажмите вверху экрана «Next».
Кнопки «Undo» и «Redo» возвращают действия вперёд или назад, а «Next» отправляет фото на постобработку.
На следующей странице приложения вы сможете наложить на фото те или иные эффекты, стикеры и текст, а также применить какие-либо фильтры
Обратите внимание, что при правильном подборе эффектов, можно нивелировать недостатки алгоритмов обработки удаления водяного знака на фото. Так что не пренебрегайте этим шагом
Unwanted Object Remover позволяет наложить эффекты и выполнить другую постобработку картинки.
Кнопка с дискетой сохраняет результат. Результат хранится в каталоге приложения. Так же им можно поделиться в мессенджерах и соцсетях.
Дополнительные функции для работы
Возможность без лишних сложностей избавиться от логотипа — не единственное преимущество программы. Она обладает функциями, которые помогут вам создать быстро свой мини-фильм. Вы на собственном опыте убедитесь, что в монтаже нет ничего сложного, ведь с качественным софтом с этой задачей справится даже новичок!
Среди полезных функций редактора «ВидеоМОНТАЖ» нужно обязательно отметить тонирование и эффектную стилизацию. С их помощью вы сможете за несколько секунд преобразить исходник до неузнаваемости. Пользователям доступно много красочных и разнообразных фильтров, которые придадут картинке необходимую атмосферу. С их помощью вы сделаете свой фильм стилизованным под ретро или похожим на любимый фильм, при необходимости добавить теплые или холодные краски.
С помощью эффектов вы сможете сделать видео более зрелищным
Также в «ВидеоМОНТАЖЕ» есть огромное количество заставок и титров, встроенных во внутренний каталог. Есть тематические титры, которые будут уместно смотреться в love-story или детских поздравительных открытках. Во вкладке «Файлы» вы сможете нажать «Коллекция музыки» и попасть в библиотеку с более чем 200 треками, которые украсят ваш фильм, придадут ему определенное настроение. Музыкальный ряд играет большую роль.
Дополните ролик фоновой музыкой или полностью замените звук
При желании вы можете создать открытку буквально за несколько минут. Для этого нужно перейти в специальный конструктор. В экспресс-режиме вы сможете загрузить ролик, добавить поверх него подходящую рамку из обширного каталога, написать поздравительный текст — и видеооткрытка готова! Если требуется, можно убрать какие-то части исходника. Запоминающийся и яркий клип у вас получится буквально за несколько минут!
Используйте шаблоны для создания ярких видеопоздравлений
Удаление водяных знаков в ФотоМАСТЕРе
Удаление лишних объектов – сложная процедура, для которой требуется профессиональное знание ретуши.
К счастью, существуют программы, которые помогают справиться с проблемой быстро и без особых навыков.
Одно из таких решений – фоторедактор ФотоМАСТЕР. Этот простой в управлении софт обладает большим
набором автоматизированных инструментов, благодаря чему обработка отнимает буквально несколько минут. С его помощью вы сможете:
- Быстро заменить фон фотографии;
- Применить автоматическое улучшение и ретушь;
- Отредактировать цветовую схему и освещение;
- Улучшить качество снимка при помощи фильтров и эффектов;
- Превратить негатив в полноценное фото;
- Исправить геометрические искажения снимка и перспективу и многое другое.
Еще одним преимуществом является то, что программа быстро работает на любых компьютерах, даже если вы работаете на слабом ПК или ноутбуке. Удобный, понятный с первого запуска интерфейс помогает быстро освоить весь функционал.
Умный фоторедактор для новичков и профи
Скачать
Для Windows 10, 7, 8, ХР
Скачайте программу
Загрузите с сайта установочный файл приложения. Отыщите инсталлятор в папке «Загрузки» и дважды кликните, чтобы запустить распаковку. Пошаговые подсказки помогут с успехом завершить установку.
Уберите вотермарки
Запустите ФотоМАСТЕР и загрузите файл, кликнув кнопку «Открыть фото». Удалить вотермарк можно несколькими способами:
Способ 1. Заплатка
Кликните «Ретушь» в верхней панели управления редактора. Основные функции находятся в боковой колонке справа.
Выберите пункт «Заплатка» и курсором обведите водяной знак. После этого захватите созданное выделение и передвиньте
на участок, которым вы хотите заменить испорченную область. Нажмите «Применить», чтобы сохранить изменения.
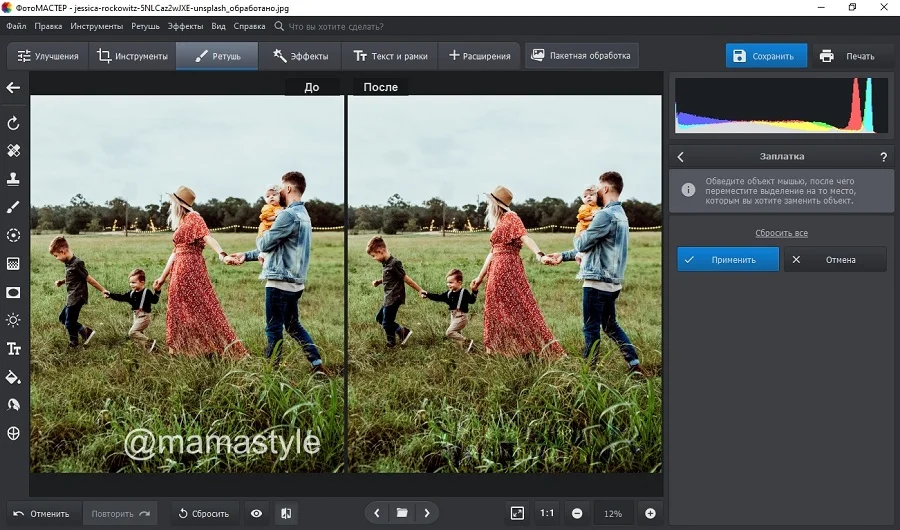 Фото с водяным знаком до и после обработки заплаткой
Фото с водяным знаком до и после обработки заплаткой
Способ 2. Восстанавливающая кисть
Восстанавливающая кисть подменяет выбранный участок схожей текстурой с учетом содержимого. Эта опция также находится в разделе «Ретушь». Выберите ее в колонке инструментов и вручную установите параметры прозрачности и силы.
После этого закрасьте буквы на снимке и дождитесь, пока программа обработает запрос.
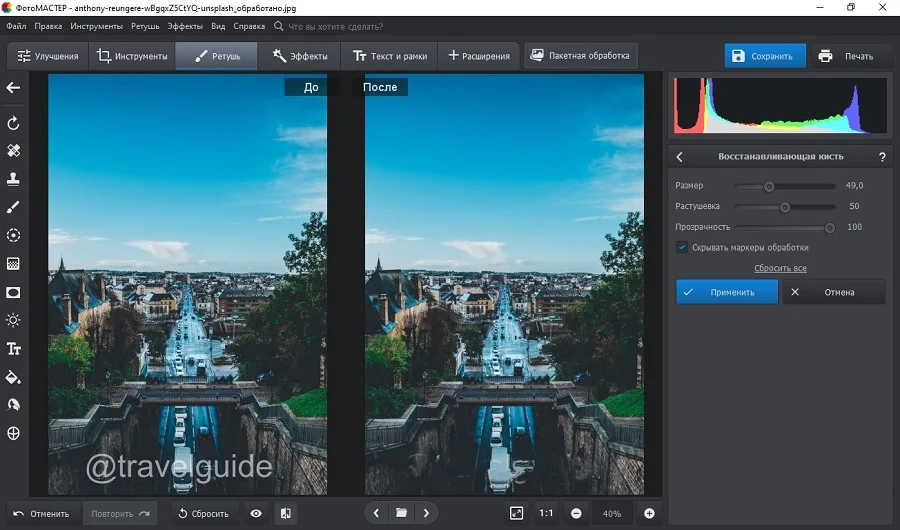 Результат обработки восстанавливающей кистью
Результат обработки восстанавливающей кистью
Способ 3. Штамп
Функция «Штамп» находится среди инструментов ретуши и позволяет вручную выбрать, каким участком заменить редактируемую область. Задайте подходящие параметры в правом столбце настроек и закрасьте водяной знак. Дождитесь, когда возле с указанной областью появится его «клон».
Перетяните его на участок, подходящий по текстуре для замены области, которую вы хотите скрыть.
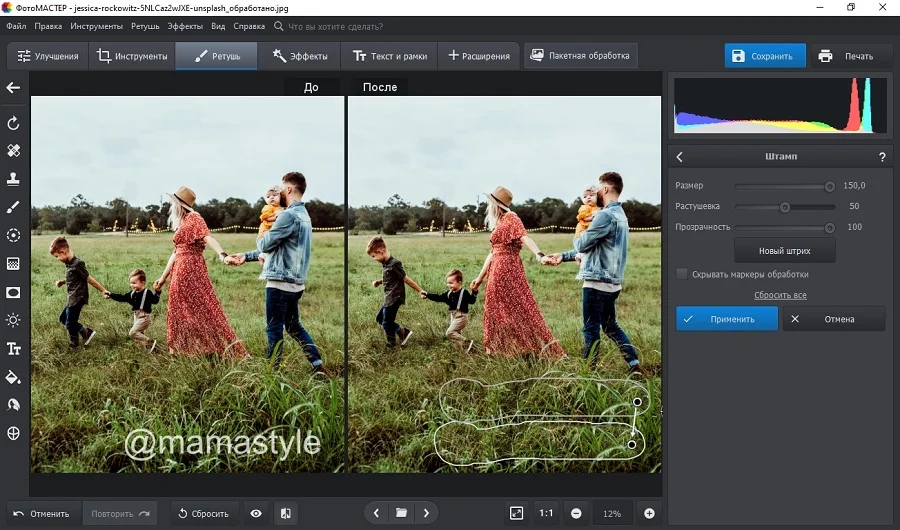 Процесс обработки картинки штампом
Процесс обработки картинки штампом
Способ 4. Кадрирование
Если водяная надпись находится близко к краю изображения и не портит основной кадр, ее можно просто срезать.
Для этого воспользуйтесь опцией «Кадрировать» в разделе «Инструменты».
Вручную укажите область для обрезки или подберите пресет из предустановленных форматов.
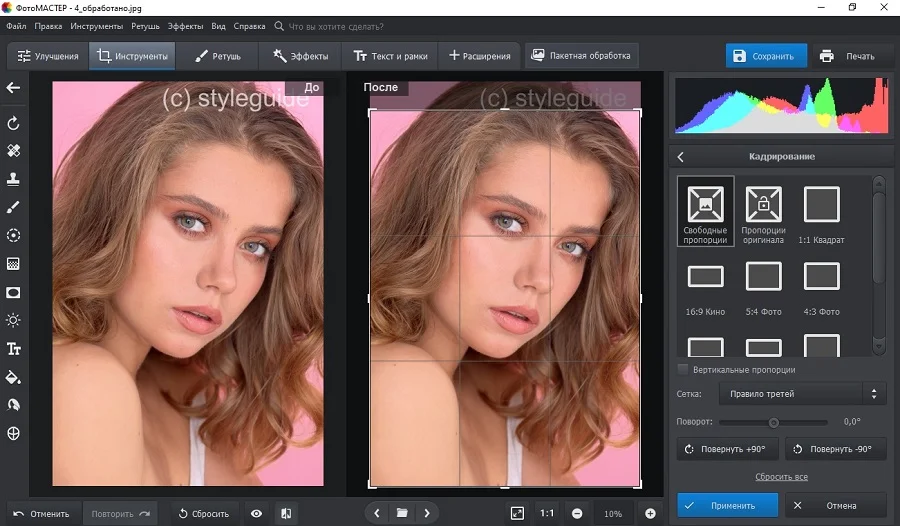 Обрежьте картинку так, чтобы ненужная надпись пропала из кадра
Обрежьте картинку так, чтобы ненужная надпись пропала из кадра
Не уверены, что справитесь самостоятельно? Посмотрите подробный урок, который пошагово проведет вас через весь процесс:

Итак, вы избавились от ватермарка. Теперь нужно сохранить отредактированную картинку на жесткий диск. Сделать это можно через пункт меню «Файл» — «Сохранить». Кроме стандартного экспорта, ФотоМАСТЕР позволяет сжать вес изображения с сохранением высокого качества. Эта опция вызывается строчкой «Изменить размер и сохранить».
Как редактировать файл логотипа
Итак, теперь, когда мы добавили логотип к трем отдельным изображениям, что, если нам нужно изменить логотип? Может быть, мы хотим что-то совершенно другое, или нам просто нужно что-то обновить, например, нашу контактную информацию. И как сделать так, чтобы изменения отображались на всех наших изображениях? Со связанными смарт-объектами это легко сделать.
Я вернусь к исходному изображению, нажав на его вкладку:
Вернемся к исходному изображению.
Открытие связанного смарт-объекта
Чтобы открыть связанный смарт-объект и просмотреть его содержимое, просто дважды щелкните миниатюру смарт-объекта на панели «Слои». Вы можете сделать это в любом документе, который использует один и тот же связанный смарт-объект. Так что в моем случае подойдет любое из трех моих изображений:
Открытие смарт-объекта двойным щелчком по его миниатюре.
Это снова открывает файл логотипа, на который ссылаются все мои изображения:
Файл логотипа снова открывается.
Редактирование содержимого смарт-объекта
Чтобы сэкономить время, я создал новый логотип, который я хочу использовать вместо моего оригинального. Чтобы увидеть его, я снова включу фоновый слой, щелкнув его значок видимости :
Включение фонового слоя обратно.
Чтобы все было организовано, я поместил каждый логотип в отдельную группу слоев . Я отключу первый логотип, щелкнув значок видимости для группы «Логотип 1», а затем посмотрю новый логотип, включив «Логотип 2»:
Переключение логотипов на панели Layers.
А вот новый логотип на черном фоне:
Новый логотип, который заменит оригинальный.
Сохранение изменений
Опять же, я не хочу, чтобы черный фон появлялся на изображениях, поэтому, прежде чем сохранить его, я отключу фоновый слой:
Нажав на значок видимости фонового слоя.
А затем, чтобы сохранить изменения, я зайду в меню « Файл» и выберу « Сохранить» :
Идем в Файл> Сохранить.
Поскольку мне не нужно держать документ открытым, я закрою его, вернувшись в меню « Файл» и выбрав « Закрыть» :
Идем в Файл> Закрыть.
Как редактировать смарт-объекты в Photoshop
Ретушь в Фотошопе
Несмотря на то, что Adobe Photoshop разрабатывался как профессиональный фоторедактор, им пользуются даже начинающие пользователи. Так происходит благодаря большому количеству обучающих материалов, посвященных этой программе. Среди многочисленных функций редактора имеется восстанавливающая кисть, которую можно использовать, чтобы убрать лишние предметы и надписи.
- Запустите Photoshop и кликните «Открыть» в левой части стартового окна, чтобы импортировать фото. если вы работаете в CS6 или ранее, импортируйте изображение через пункты «Файл» — «Открыть». Присвойте открытому файлу цветовой модуль или оставьте режим по умолчанию.
- Основной инструментарий программы находится в левом столбце. Найдите в списке «Точечная восстанавливающая кисть». Проследите, чтобы в верхней панели параметров был установлен режим «С учетом содержимого».Установите режим работы и размер кисти в верхней панели
- Аккуратно зарисуйте текст на снимке. Если надпись расположена на участках с разным фоном, обрабатывайте такие области отдельно.Закрашивайте надпись по частям, если она расположена на разнородной текстуре
- Вызовите окно сохранения через пункты меню «Файл» — «Экспортировать» — «Экспортировать как». Укажите формат картинки и нажмите «Экспорт».


