Как убрать быстрый поиск из проводника в windows 10
Содержание:
- Другие методы
- Удаление панели поиска с рабочего стола с помощью стороннего ПО
- Голосовой запуск android-приложений
- Как скрыть Алису на «Панели задач» Windows 7, 8, 10
- Как выключить поиск в Windows 10
- Как вернуть поисковую строку Яндекс на главный экран
- Через установку другого Launcher
- Часть 2: Как полностью удалить историю загрузок
- Что происходит с вашими данными
- Как можно отключить строку поиска в Windows 10
- А как вернуть панель со строкой поиска Google на экран смартфона Samsung?
- Альтернативное решение
- Удаление поисковой панели через настройки смартфона
- Удаляем строку поиска Google с рабочего стола на Android
- Как удалить панель Google Search?
- Используем настраиваемый лаунчер
- Какие действия можно предпринять на рутированном устройстве
- Как восстановить виджет панели поиска Google
Другие методы
Альтернативный способ — это удаление за счет рутинга мобильного устройства. Тот, кто хоть раз использовал этот метод, наверняка убирал с его помощью множество ненужных функций. Если есть доступ к корню телефона, можно без проблем удалить и поисковую панель Google.
Рутинг — это получение полного контроля над своим смартфоном. Достаточно будет установить любой пользовательский ROM, чтобы убрать ненужную строку. При этом нужно иметь в виду, что рутинг — это грубое нарушение пользовательского соглашения, после которого теряется право на гарантийный ремонт.

Мы привыкли, что с назойливыми приложениями от Mail.ru и Яндекс можно столкнуться только на компьютере. Но вы наверняка были удивлены, когда обнаружили их в новом планшете. Компании пытаются прорекламировать себя любыми способами, поэтому не стоит удивляться их настойчивости. Эти приложения относятся к встроенным программам, также их можно назвать системными. Отличаются они от обычных приложений тем, что удалить системные сервисы обычными способами нельзя. В этом материале подробно рассказывается, как удалить продукты Яндекс.
Есть два способа убрать сервисы Яндекс с вашего планшета:
- Отключение программ – для этого вам не понадобятся права разработчика (ROOT). Сервисы Яндекса перестанут функционировать, не будут нагружать процессор, исчезнут из всех меню. Настройка будет сохраняться и при перезагрузке планшета. Единственный недостаток заключается в том, что приложения останутся в памяти вашего гаджета.
- Удаление встроенных приложений Яндекс –это действие можно выполнить, если на гаджете присутствует ROOT доступ. Приложения полностью удалятся с устройства. В отличие от других системных сервисов, продукты Яндекс на работу планшета влияния не оказывают.
Если вы начинающий пользователь, то выбирайте первый вариант
ВАЖНО!
Установка Root прав лишит вашего планшета гарантийного срока
Удаление панели поиска с рабочего стола с помощью стороннего ПО
На Android 6, а также более ранних версиях данной ОС удалить с устройства стандартный софт можно посредством программы Root Uninstaller или другой схожей утилиты. Для нормальной работы этого приложения на телефоне необходимо активировать права Суперпользователя. Делается это следующим образом:
После того как права Суперпользователя разблокированы, можно переходить непосредственно к удалению поисковой строки:

Google заинтересован в том, чтобы удерживать людей в своей замкнутой системе. Компания старается поощрять людей пользоваться только своими услугами. Именно поэтому панель Google Поиск можно увидеть на каждом домашнем экране современного Android-устройства. Если вы не используете строку поиска и не планируете этого в будущем, вы можете просто удалить ее.
Автоматическое управление хранением музыки
Когда вы просматриваете окно своего сообщения, нажмите значок фильтра в левом нижнем углу экрана. Фильтр по умолчанию установлен для отображения только сообщений, которые вы не читали. Вы можете изменить фильтр, нажав «Фильтр»: «Непрочитанный» и выберите категорию, которую вы хотите просмотреть. Чтобы отключить фильтр, просто нажмите значок еще раз.
В цепочке разговора появляется новый «взгляд»
Вам больше не нужно будет вводить и выходить из сообщений, чтобы выбрать другое сообщение в цепочке. Скользните влево в связанном сообщении, чтобы узнать, какие действия вы можете предпринять.
Отмена подписки одним нажатием
Почему Google не хочет, чтобы вы удалили панель поиска? Компания стремится, чтобы ее поисковый Now был эффективным и востребованным. Поэтому они поместили маленький значок микрофона в строке поиска в надежде на то, что благодаря такому заметному расположению люди будут им пользоваться. Если бы они добавили простую кнопку отключения микрофона, это повлияло бы на успех продукта. Многие пользователи стали бы нажимать на нее, еще не успев даже разобраться в работе виджета. Поэтому Google использует «добровольно-принудительные» методы.
Быстро закрыть все вкладки
Существуют различные способы активации этой функции, и это то, что мы обнаружили до сих пор. Длительно нажмите кнопку отображения вкладок и выберите «Открыть разделенный вид».
Приостановка и приостановка установки приложений
- Перетащите вкладку в обе стороны экрана.
- Нажмите и удерживайте ссылку, а затем выберите «Открыть разделение».
Вы никогда не забудете, где вы припарковались
Центр управления имеет новые панели
А почему вы хотите удалить строку Google Search? Чаще всего причиной такого решения является то, что строка поиска занимает ценное пространство на экране телефона. Его можно было бы использовать эффективнее путем отображения значков приложений или обоев. Стоит учесть и то, что после удаления вы при желании можете восстановить строку поиска в большинстве случаев.
Также выясняется, что сторонние разработчики получат возможность интегрировать эту новую функцию в конце этого года. Теперь вы можете найти его в «Сообщениях», когда вы просматриваете фотографию или документ, который собираетесь отправить, или непосредственно в приложении «Фотографии». После выбора фотографии для отправки в сообщениях нажмите, чтобы просмотреть ее. Нарисуйте, напишите и покрасьте на фотографию и отправьте ее. Когда вы просматриваете фотографию в «Фото», нажмите значок редактирования, затем кнопку расширения, а затем выберите «Разметка».
Голосовой запуск android-приложений
К другим функциональным возможностям приложения «Окей Гугл» относится тесная работа с ОС Android. Для открытия какой-либо программы через okey google используется команда «открыть (название приложения)», запуск воспроизведения музыки в плеере — по запросу «слушать…» или «воспроизвести (название песни)». Можно использовать команды для открытия самых востребованных приложений на мобильном устройстве (например, команда «включи фонарик» откроет соответствующий виджет). Вариантов применения OK Google — великое множество, все зависит только от вашего желания задействовать потенциал приложения ОК Google в связке с Android.
Резюме. Технология голосового поиска довольно молода и представлена компанией Google недавно. Но полезность вспомогательного приложения чувствуется с первых же минут тестирования на Андроид. За короткий период существования для гугловского сервиса был разработан внушительный ряд распознаваемых голосовых команд на русском языке. Их число с каждым месяцем растет.
Если вы подключены к Интернету и у вас нет времени подолгу вводить запросы в поисковик в текстовой форме, устанавливать напоминания или писать заметки — приложение Okey Google для Андроид упростит Вашу жизнь. Включение OK Google и последующая настройка приложения на телефоне вовсе не сложны. Голосовой Гугл шустро откликается на команды пользователя мобильного устройства, причем мгновенно. Это еще один повод скачать Окей Гугл на android-телефон или компьютер.
Пожалуйста, задавайте любые вопросы, связанные с использованием сервиса О’кей, Google и голосового поиска в целом (через контактную форму в боковой панели сайта).
У меня Philips Xenium V387. Сначала приложение “ОК Гугл” работало. Потом я нечаянно нажала “Удалить образец голоса” и теперь не могу записать его снова. В OK Google написано: “говорите”. Я произношу эту команду – и ничего. Голосовой поиск работает только при нажатии на микрофон. Как настроить OK Google, чтобы голосовой поиск работал правильно? Версия ОС – Андроид 4.4.2. Основной язык стоит Английский(US), дополнительный – русский.
Ответ. О том, как настроить окей гугл на Android, мы писали выше по тексту. В вашем случае, если ничего не помогает, попробуйте выполнить следующие шаги:
- Загрузите последнюю версию приложения (скачать Окей Google проще всего с Google Play). Или обновите текущую версию приложения.
- Запустите приложение.
- Зайдите в меню Настройки – Голосовой поиск – Распознавание «O’кей, Google».
- Запишите свой образец голоса для распознавания с помощью микрофона.
Ответ. Для того, чтобы голосовой поиск «ОК Гугл» работал с любого экрана Android, нужно выполнить следующие действия:
- Установите Приложение поиск Google
- Включите в настройках телефона опцию Google История аудио.
- Основной язык голосового поиска должен быть английский.
У меня Samsung Galaxy A3 2020 года, не работает функция голосовая OK Google спящем дисплее, настройки отключается автоматически. Как включить окей гугл из режима ожидания? Какие программы для запуска можно применить?
Ответ. Действительно, нельзя включить голосовой помощник окей google из спящего режима. Это легко объясняется тем, что в противном случае телефон будет быстро разряжаться.
Как настроить ввод текста голосом в Yandex browser на ПК, почему не включается?
В настройках Андроид можно увеличить интервал перехода в спящий режим. Для этого зайдите в Настройки – Экран – Спящий режим и укажите нужный интервал. Тем самым вы увеличите интервал открытия помощника Google. Также есть приложение Stay Alive! Keep screen awake, которое отключает переход в спящий режим.
В Самсунг Галакси Окей Гугл был в виде ленты на главном экране. Я по недосмотру удалила. Теперь голосовой поиск работает только в виде иконки с микрофоном. Можете подсказать, как вернуть именно ленту поиска и включить ok google?
Ответ. Для того, чтобы вернуть поисковый виджет Google на домашний экран, в меню выберите Экран — виджеты — поиск Гугл. Если у вас установлен нестандартный Лаунчер (оболочка), способ включения OK Google может отличаться, но принцип тот же.
.Операционная система Android позволяет владельцам смартфона как на конструкторе создавать собственный уникальный вид Рабочего экрана: устанавливать на видное место наиболее востребованные приложения, менять темы, изменять не только обои и меню Главного экрана, но даже виджеты, стиль панели управления, тип навигации по меню и многое другое.
Наиболее востребованным виджетом на Главном экране телефона является панель «Google поиск» — очень полезный помощник в мире Интернет. Но при экспериментировании с внешним видом Главного экрана он мог быть когда-то удалён.
Как скрыть Алису на «Панели задач» Windows 7, 8, 10
Способ 1
- Кликните правой кнопкой устройства ввода на «Панели задач».
Щелкаем правой кнопкой мышки по «Панели задач»
- В списке выберите «Панели». Эта строка находится в самом верху появившегося окна. Щелкните мышкой.
Наводим курсор мышки на пункт «Панели»
- Уберите отметку возле фразы «Голосовой помощник».
Убираем отметку возле фразы «Голосовой помощник»
Поисковая строка на «Панели задач» отсутствует.
Способ 2
- Кликните левой кнопкой мыши на поисковом поле утилиты.
Кликаем левой кнопкой мыши на поисковом поле утилиты Алиса
- Найдите на «Панели инструментов» ПО значок, на котором изображена шестеренка. Нажмите на него.
Щелкаем по значку шестеренки
- В появившемся меню прокрутите страничку колесиком мышки, пока не появится фраза «Внешний вид».
Мышкой прокручиваем окошко настроек и находим опцию «Внешний вид»
- Выберите в окошке режим отображения «Скрытый».
Из списка выбираем и щелкаем по параметру «Скрытый»
Поисковое поле отсутствует. При повторном использовании ПО виджет на «Панели задач» больше не появится.
Как выключить поиск в Windows 10
Сейчас мы рассмотрим, как отключить службу поиска Windows 10 с помощью средства операционной системы. Этот способ работает и в предыдущих версиях Windows.
Пройдите последовательные шаги:
- Щелкните правой кнопкой мыши по меню «Пуск».
- В контекстном меню выберите «Управление компьютером».
- В окне «Управление компьютером», в левой области «Управление компьютером (локальным)» нажмите галку около пункта «Службы и приложения».
- Кликните левой кнопкой мыши по пункту «Службы».
- В списке служб найдите службу «Windows Search».
- Щелкните по службе правой кнопкой мыши, в контекстном меню выберите «Свойства».

Служба «Windows Search» настроена на автоматический запуск после старта Windows. Служба отвечает за индексирование контента, кэширование свойств и результатов поиска для файлов, электронной почты и другого контента.
- В окне «Свойства: Windows Search (Локальный компьютер)», во вкладке «Общие» перейдите к параметру «Тип запуска:».
- Выберите опцию «Отключена».

- Нажмите на кнопку «Остановить».

- После того, как в опции «Состояние:» появится надпись «Остановлена» нажмите на кнопку «ОК».

В Windows 10 отключено индексирование поиска.
Если вам понадобиться отменить сделанные изменения, снова запустите службу «Windows Search» для работы в автоматическом режиме.
Как вернуть поисковую строку Яндекс на главный экран
Для возвращения строки поиска на главный экран телефона сделайте следующее:
- Откройте меню и найдите приложение Яндекс на вашем устройстве и нажимаем иконку настроек.
Нажимаем на пункт Настройки в Яндекс
- Находим пункт с настройкой Поисковой строки в панели уведомлений и заблокированном дисплее и переходим туда.
Находим пункт Строка поиска
- Активируем первый пункт «Поисковая строка». Это даст возможность выводить виджет на панели уведомлений.
Активируем пункт Поисковая строка
- Дополнительно можно вывести строку поиска на заблокированном экране. Для этого активируйте нижний ползунок отмеченный второй стрелкой.
Через установку другого Launcher
Если нужно не просто убрать Гугл поиск с экрана на телефоне на Андроид, а настроить рабочий стол полностью «под себя», тогда можете воспользоваться установкой стороннего лаунчера. Найти их можно в Плей Маркете, просто напишите в строку поиска «лаунчер». Они есть как платные, так и бесплатные. Рассмотрим Nova Launcer, который распространяется бесплатно и обладает большим количеством настроек.
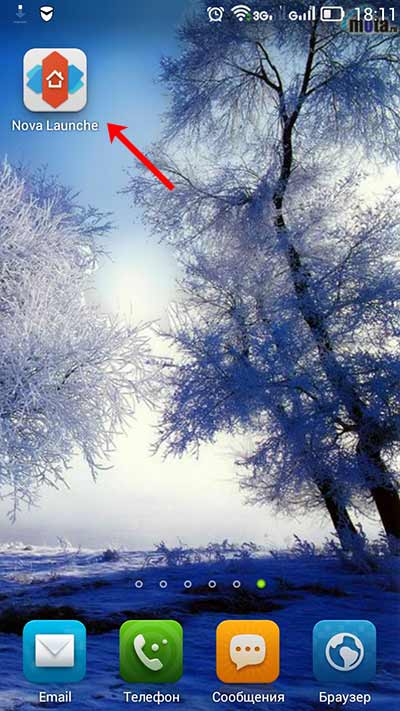
После установки просто нажмите на устройстве кнопку «Домой». Она может быть сенсорная или механическая. Потом появится окно: «Что использовать?». Укажите только что установленное приложение и выберите «Всегда». Ваш рабочий стол изменится. Настраивайте его как вам удобно. Чтобы удалить строку Гугл поиск, достаточно задержать на ней палец и выбрать из списка «Удалить».
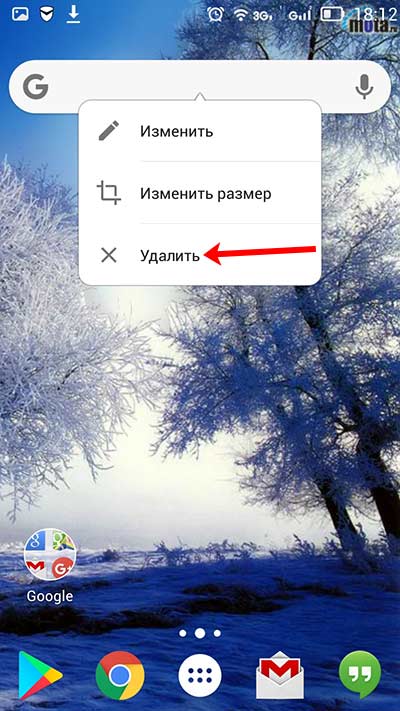
Часть 2: Как полностью удалить историю загрузок
Удаление истории из интернет-браузера не обязательно означает, что вы удалили ее навсегда из вашей системы. Любой, имеющий некоторые технические знания, может легко получить ваши данные с помощью инструментов восстановления. Таким образом, вы должны положиться на какой-то мощный инструмент, такой как Stellar BitRaser, который поможет вам удалить ваши личные данные без шансов на восстановление.
Звездный BitRaser имеет удобный интерфейс, который даже не требует никаких технических знаний для работы. Он удаляет файлы, приложения, системные трассировки и т. Д. Без возможности восстановления.
Уникальные характеристики Stellar BitRaser:
- Это постоянно удаляет файлы обновлений Windows, полностью удаляет временные интернет-файлы & удаляет действия в Интернете, приложения, файлы, системные следы и т. д.
- Его функция планирования может быть использована для автоматического удаления.
- Он предоставляет пользователям сертификат ластика.
- Его интерфейс удобен для пользователя и, следовательно, может использоваться без технических знаний.
- Он навсегда удаляет файлы без возможности восстановления.
- Он поставляется с обширными алгоритмами, которыми люди могут управлять из настроек.
- Быть совместимым практически со всеми интернет-браузерами.
Шаги для полного удаления истории загрузок:
Удаление файлов из вашей системы на постоянной основе может показаться сложным, но не Звездный BitRaser, Просто пройдите несколько инструкций и с этим покончено. Простые шаги по удалению истории загрузок через Stellar BitRaser:
Шаг 2: Посетите «Интернет-мероприятия»
После установки программы вам необходимо посетить раздел «Активность в Интернете», представленный на левой панели вместе с другими функциями и инструментами.
Шаг 3: выберите любой браузер
Как только вы нажмете «Активность в Интернете», вы сможете увидеть список интернет-браузеров, установленных на вашем компьютере. Это программное обеспечение поддерживает практически все ведущие интернет-браузеры. Теперь вам нужно выбрать любой браузер, историю которого вы хотите удалить. После этого нажмите на кнопку «Стереть сейчас».
Используя эти простые шаги, вы можете легко очистить историю любого интернет-браузера через Stellar BitRaser без каких-либо проблем. Однако вы можете перепроверить, чтобы убедиться, что вы полностью стерли свои данные. После выполнения этой процедуры несколько раз история загрузок не будет восстановлена ни при каких условиях. Итак, используйте BitRaser для удаления истории из любого веб-браузера.
Заключить
Таким образом, вы можете получить представление о том, как удалить историю загрузок из некоторых известных интернет-браузеров. Вы знаете, сколько личной информации хранится в истории посещенных страниц, а также в истории загрузок. Вы не можете рисковать, оставляя эту личную информацию просто так. Любой может получить доступ к вашей личной информации в несколько кликов.
Никто не хотел бы делиться своей личной информацией с другими по разным причинам. Таким образом, очистка истории просмотра и загрузки является правильным выбором для вас. Вы можете удалить историю загрузок из интернет-браузеров вручную, но это не безопасная процедура, так как любой может ее получить. Для более безопасной альтернативы используйте Stellar BitRaser, чтобы избавиться от истории загрузок различных браузеров. Нет никакого способа восстановления данных с любым инструментом, поскольку он стирает вашу личную информацию навсегда. Скачать Звездный BitRaser держать свои секреты в безопасности!
Что происходит с вашими данными
Данные, которые можно удалить
Основные настройки
-
История просмотров. При очистке истории просмотров удаляются следующие данные:
- адреса веб-сайтов, которые вы посетили (перечислены на странице «История»);
- ярлыки веб-страниц на странице быстрого доступа;
- подсказки в адресной строке для этих сайтов.
-
Файлы сookie и данные сайтов
- Файлы cookie – это файлы, создаваемые веб-сайтами, которые вы посетили. Они упрощают и ускоряют работу в Интернете.
- Данные сайтов – это информация в хранилищах с поддержкой HTML5, к которым относятся кеш приложений, веб-хранилища, базы SQL и индексированные базы.
- Медиалицензии – лицензии для защищенного контента HTML5, например аудио- и видеофайлов, которые вы воспроизводили или скачивали, удаляются.
- Изображения и другие файлы, сохраненные в кеше. Chrome сохраняет элементы веб-страниц, чтобы быстрее загрузить их в следующий раз. Удаляются тексты и изображения со страниц, просмотренных в Chrome.
Дополнительные
Этот раздел включает основные типы данных, а также:
- Пароли. Сохраненные пароли удаляются.
- Данные автозаполнения. Удаляются все записи автозаполнения, включая адреса и банковские карты. При этом карты из аккаунта Google Pay будут сохранены.
- Настройки сайтов. Удаляются настройки сайтов, а также предоставленные им разрешения (например, на использование JavaScript, камеры или данных о местоположении).
Данные, которые удалены не будут
Существуют другие типы данных, связанные с работой в Интернете. Их можно удалить отдельно:
История поиска и другие действия в сервисах Google. Поисковые запросы и другие действия сохраняются в аккаунте. Подробнее о том, как удалить из аккаунта данные о действиях в Google…
Если вы собираетесь передать устройство другому человеку, удалите данные о работе в браузере и выйдите из Chrome.
Как можно отключить строку поиска в Windows 10
Способ 1
Что касается ноутбуков (да и вообще, устройств с небольшим экраном) я бы предложил не только убрать строку поиска, но и сделать панель задач несколько меньше по высоте (см. пример ниже ). Так пользоваться устройством станет значительно удобнее!

Было — стало (маленькие значки)
Делается это достаточно быстро и легко:
- нужно нажать сочетание кнопок Win+i (чтобы открылись параметры Windows 10);
- далее перейти в раздел «Персонализация/Панель задач» ;
- и включить опцию «Использовать маленькие кнопки. « . См. пример ниже.

Параметры Windows 10
Собственно, сразу после этого — высота панели задач уменьшится, а вместо строки поиска будет отображаться небольшой значок лупы.
Способ 2
Если с вашей ОС Windows 10 всё в порядке (т.е. нет проблем с интерфейсом ОС и проводником) — то изменить отображение строки поиска можно в два счета!

Из строки поиска — делаем значок
Достаточно кликнуть правой кнопкой мыши по «этой» строке, затем в появившемся меню во вкладке «Поиск» выбрать вариант ее отображения: «скрыто» или «показать значок поиска».

Показать значок поиска
Ву-а-ля! Задача будет решена!
Способ 3
Судя по отзывам, далеко не всем пользователям нравится ПУСК (да и сам интерфейс) в Windows 10. «Убить» двух зайцев можно через спец. приложение — оно не только уберет строку поиска, но и вернет в новую ОС старое меню ПУСК (которое было в Windows 7).
Более подробно об этом приложении у меня на блоге уже была ранее заметка, ссылку на нее привожу ниже.
В помощь!
Как в Windows 10 вернуть меню ПУСК , которое было в Windows 7

Еще один вариант оформления.
Способ 4
Этот способ может выручить, если у вас есть определенные «проблемы» с интерфейсом Windows 10 (не всегда получается, например, зайти в ее параметры. ).
В помощь!
5 способов открыть редактор реестра (в любой Windows!), даже если он заблокирован
В этом случае — откройте реестр (Win+R —> regedit) и перейдите в следующий раздел:
В нем есть параметр SearchboxTaskbarMode (он отвечает за отображение строки на панели задач). Его нужно изменить.

SearchboxTaskbarMode — параметры в реестре
Кликнув двойным щелчком по этому параметру — у вас откроется редактор, в котором можно изменить значение:
- на «0» — строка поиска будет скрыта;
- на «1» — вместо строки будет отображаться значок «лупы»;
- на «2» — строка поиска будет отображаться.

Меняем значение параметра
После смены параметра SearchboxTaskbarMode — компьютер необходимо перезагрузить. В прочем, как вариант, можно открыть диспетчер задач (Ctrl+Alt+Del) и перезапустить проводник.

Перезапуск проводника (диспетчер задач)
Кстати!
Если вы отключаете строку поиска — то логично отключить и индексирование файлов (чтобы система зря не нагружала диск и не снижала скорость вашей работы).
Для этого достаточно перейти в «Мой компьютер», открыть свойства системного диска с Windows и снять галочку с разрешения индексирования (см. скриншот ниже ).

Свойства системного диска с Windows 10
На сим пока всё. Дополнения — приветствуются!
А как вернуть панель со строкой поиска Google на экран смартфона Samsung?
Вернуть виджет «Поиск Google» на любой экран смартфона не сложно. Но вначале нужно определить, какой вариант виджета Вы планируете установить на экран телефона. Библиотека стандартных виджетов телефона Samsung предложит Вам по крайне мере два основных виджета со стройкой поиска в Google:
1. Панель «Поиск в Google» браузера Chrome, который устанавливается по умолчанию на всех новых смартфонах Samsung.
2. Панель «Google поиск» сайта .
Далее мы опишем оба варианта, как разместить на любом экране телефона виджет со строкой поиска Google, воспользовавшись для примера редакционным смартфоном Samsung A50 с ОС Android 10.
1 вариант: Установка виджета «Поиск в Google» браузера Chrome.
1. Находясь на Главном экране, или на любом другом экране, куда Вы планируете установить виджет поиска, сведите свайпом два пальца вместе, чтобы открыть настройки экрана.
Скрин №1 — открыть настройки экрана, сведя свайпом два пальца вместе.
2. В настройках экрана нажмите на пункт «Виджеты».
Скрин №2 – нажать на пункт «Виджеты».
3. Листая страницы свайпом нужно найти раздел с виджетами приложения Chrome. Открываем раздел виджетов «Chrome» нажатием на него.
Скрин №3 – находим раздел с виджетами браузера Chrome. Нажать на значок этого раздела.
4. В разделе виджетов «Chrome» всего два виджета. Нужно нажать на виджет «Поиск в Chrome 4×1».
После этого виджет будет перенесён на Главный экран. Далее, не отрывая палец от значка виджета, свайпом переместите его на своё место.
Скрин №4 — нажмите на виджет «Поиск в Chrome 4×1» и переместите его на своё место на Главном экране.
Всё получилось. Теперь панель строки «Поиск в Google» браузера Chrome установлена на Главном экране.
Скрин №5 – вид Главного экрана с виджетом «Поиск в Google» браузера Chrome.
2 вариант: Установка виджета «Google поиск» сайта .
5. Находясь на любом экране смартфона, куда Вы планируете установить виджет поиска, откройте настройки экрана вторым способом, нажав пальцем на свободное от иконок место на экране и удержав там палец 2-3 секунды.
6. В настройках экрана нажмите на пункт «Виджеты».
Скрин №6 – нажать на пункт «Виджеты».
7. Далее перелистывая страницы свайпом нужно найти раздел с виджетами приложения Google. Открываем раздел виджетов «Google» нажатием на него.
Скрин №7 – находим раздел с виджетами приложения Google. Нажать на значок этого раздела.
8. В разделе виджетов «Google» четыре виджета. Нужно нажать на виджет «Поиск 4×1».
После этого виджет будет перенесён на экран телефона, где, не отрывая палец от значка виджета, свайпом установите его на новом месте.
Скрин №8 — нажмите на виджет «Поиск 4×1» и переместите его на своё место на Главном экране.
9. Теперь у нас на Главном экране установлены две панели поиска Google: «Поиск в Google» браузера «Chrome» и панель «Google поиск» сайта Google.
Скрин №9 – вид Главного экрана с двумя панелями поиска в Google.
Альтернативное решение
Одни рекомендуют установить стороннюю прошивку, откуда уже «вырезаны» ненужные элементы, в том числе — поисковая строка). Другие — советуют получить root-доступ и затем внести корректировки в системные файлы. Оба варианта теоретически эффективны, но могут повлечь за собой непредсказуемые последствия. Да и не нашел в сети ни одной вразумительной инструкции, как это делается.
Мой опыт подсказывает, что лучше не рисковать ради такой мелочи, как убрать виджет Google с главного экрана Андроид 9. Результат может Вас сильно огорчить — возможны проблемы с мобильным интернетом, голосовой связью, WiFi, Bluetooth, энергопотребление и т.д.
На тех же форумах большинство продвинутых пользователей рекомендуют загрузить сторонний лаунчер, в котором реально убрать ненужные блоки, настроить всё под свои нужды.
Я последовал советам — попробовал относительно новый Poco Launcher от Xiaomi. Он максимально близок к Android 9 по визуальному оформлению. Можно меню настроить индивидуально, группировать приложения по разным признакам. Но самое главное — реально избавиться от поиска Гугл на рабочем столе.

Открываем, выбираем обои, следуем дальнейшим подсказкам:

Выбираем POCO в качестве утилиты по умолчанию (Всегда):

Строка Google по умолчанию расположена в верхней части главного экрана. Снизу её больше нет:

А теперь внимание — зажимаем виджет и можем перемещать куда-угодно, и даже — убрать:

Мы добились поставленной цели. При этом оболочка работает очень шустро, настройки простые — можно менять размер и тип значков (качать разные стили из Play Маркета), выбирать тёмную тему, задавать прозрачность и т.д.
Удаление поисковой панели через настройки смартфона
Удалить поисковик от Гугла можно с помощью встроенных возможностей вашего девайса. Делается это следующим образом:
На первый взгляд все выглядит очень просто и понятно. Однако есть один нюанс – в новых версиях Android (5 и 6 версии) возможность стирать стандартные приложения отсутствует. Единственное, что получится сделать – это остановить их работу. Это же касается и поисковика Гугл.

Указанные действия имеют временный эффект. Так, остановив программу Google Поиск, вы добьетесь исчезновения с рабочего стола поисковой строки. Однако после перезапуска системы она опять появится.
С мобильными девайсами на чистом Android 6, работающими с лаунчером Google, дела обстоят еще хуже. У них панель поиска не является отдельным приложением, поэтому ее не только удалить, но и остановить не представляется возможным.
Удаляем строку поиска Google с рабочего стола на Android
Удалить виджет строки «Google Поиск» можно в любой версии Android, но варианты удаления могут меняться из-за дополнительных оболочек от разных производителей.
Как убрать строку поиска Google с экрана Такой способ может не сработать в устройствах где есть дополнительная оболочка (MIUI, EMUI, Flyme) от производителей Xiaomi, Huawei, Meizu, поэтому удалить виджет Google поиска можно через настройки.
- Откройте приложение «Настройки» на Aandroid устройстве.
- Перейдите в раздел настроек «Приложения».
- Далее войдите в пункт приложения «Google».
- Затем нажмите на кнопку «Удалить» если таковой нет, то в вашем случае нужно нажать на «Отключить».
- Перезагрузите Android устройство и проверьте наличие виджета.
«Приложения» «Google Поиск» «Отключить» После чего появится уведомление о том что в связи с отключением приложения это может повлиять на работу вашего устройства, но как показал опыт ничего критичного не произойдет, а заходить в интернет и искать можно и через браузер Chrome или пользоваться Яндекс Браузером.
Теперь вы знаете как можно убрать строку поиска Google c главного экрана, что увеличит рабочее пространство для других более актуальных для вас приложений.
Как удалить панель Google Search?
Удалить панель поиска Google вовсе не сложно, но на разных устройствах этот процесс несколько различается. К примеру, на смартфонах Samsung и LG вы можете просто удалить строчку Google Поиск, как и любой другой виджет. А вот на Sony Xperia такой прием не сработает. Имеет значение не только версия Android, но и особенности устройств от конкретного производителя.
Ниже приведены несколько вариантов действий для удаления панели поиска. На всех устройствах действия должны быть примерно одинаковыми, с небольшими различиями. Если один из вариантов не сработал, просто переходите к следующему.
Используем настраиваемый лаунчер

Не пропустите:
- Инструкция как получить root права на Андроид
- Ошибка сервисов Google play: какие бывают и инструкции что делать
- Какой самый лучший лаунчер для Андроид в 2020 году?
Также как вариант можно установить лаунчер, с помощью которого подогнать вид главного экрана на Android под себя, не урезая функционал системы.
Сегодня очень много пользовательских лаунчеров, доступных для бесплатного скачивания, в том числе на Google Play (по соображениям безопасности рекомендуем скачивать лаунчеры из этого магазина).
Заходим в Play Store и устанавливаем любой понравившийся лаунчер. Здесь найдутся как платные, так и бесплатные.
Рассмотрим порядок действий на примере Nova Launcher:
- Открываем Google Play
- Находим Nova Launcher
- Выбираем приложение и жмем «Установить»
- После установки открываем его
- Если вы уже пользовались Nova Launcher, можно выбрать сохраненные установки, в противном случае жмем «Пропустить»
- Запускаем Nova Launcher с ярлыка на главном экране и переключаемся в пользовательский интерфейс
- Теперь, нажав и удерживая поисковую строку Google, можно менять ее размер, убрать или редактировать. При этом место удаленной поисковой строки освобождается для приложений.
В «Настройках» можно установить Nova Launcher в качестве лаунчера по умолчанию, пройдя по следующему пути: «Настройки» → «Приложения» → «Настроить приложения» (нажимаем на иконку шестеренки) → «Приложения по умолчанию».
Какие действия можно предпринять на рутированном устройстве
Если у вас есть права суперпользователя (root), отключение или даже полное удаление любого из установленных приложений (даже системных) особого труда не составит. По большому счету, выполнить деинсталляцию можно либо в вышеописанном разделе приложений, либо с использованием узконаправленных апплетов. Так, например, весьма неплохо в этом отношении смотрится мобильная версия Revo Uninstaller. Но при выполнении таких действий нужно отдавать себе отчет в том, что удаление некоторых системных приложений может оказаться фатальным для вашего устройства (система просто перестанет работать), а восстановить ее можно будет только за счет установки оригинальной прошивки.
Как восстановить виджет панели поиска Google
Виджет панели поиска Google позволяет искать в Google что угодно с главного экрана. Если вы обнаружите, что панель поиска Google отсутствует, возможно, вы случайно удалили виджет. Чтобы вернуть виджет панели поиска Google на главный экран, выполните следующие действия.
- Перейдите на главный экран вашего Android.
- Найдите любое пустое место, затем нажмите и удерживайте его.

- Когда ваш домашний экран находится в режиме редактирования, выберите «Виджеты» в меню внизу экрана.
- Прокрутите список доступных виджетов, пока не найдете панель поиска Google.

- Выберите виджет панели поиска Google.

Это вернет панель поиска Google на главный экран. Вы можете перетащить его, чтобы изменить расположение виджета на экране.


