Удалить заставку при загрузке windows 10
Содержание:
- Photo! 3D Album – необычные слайд-шоу
- Отключение через редактор реестра
- Изменить файлы реестра звуков при запуске
- Экран блокировки Windows 10. Зачем оно?
- Отключение экрана приветствия
- Ускоряем загрузку системы
- Еще один способ отключения экрана блокировки Windows 10 с помощью редактора реестра
- Метод № 3: отключить хранитель экрана через редактор реестра
- Настройка заставки Windows 10
- Личная безопасность
- Создание экранных заставок — Blumentals Screensaver Factory Enterprise 7.3.0.68 RePack by вовава
- Бесплатная фото слайд-шоу заставка для Microsoft Windows
- Способы выполнения блокировки
- Десять лучших заставок для Windows 10
- Дополнительные сведения
- Отключаем экран ввода пароля
Photo! 3D Album – необычные слайд-шоу
Заключительный участник нашего обзора – даже не заставка, а полноценное творческое приложение, результат работы в котором, помимо прочего, можно использовать в качестве скринсейвера. Photo! 3D Album предлагает несколько виртуальных локаций – галерей, парков, пляжей, где на стендах могут быть расположены различные картины в аккуратных рамках.
В качестве этих картин могут использоваться изображения с вашего компьютера, будь то любые рисунки или фотографии. Их вы на своё усмотрение сможете вписывать в свободные рамки, что развешаны по локациям. Для удобства есть опции, «подгоняющие» картинку так, чтобы она лучше смотрелась в рамке.

Как только всё будет готово, вы сможете запустить любой из виртуальных миров, в который добавляли свои изображения. Согласитесь, это кратно интереснее обычного слайд-шоу.
По умолчанию программа «гуляет» там сама, разглядывая ваши иллюстрации, но нажатием F1 вы переведёте управление в свои руки. Это уже будет напоминать почти компьютерную игру, где WSAD используется для движения, Shift для ускорения и т. д. Если использовать Photo! 3D Album как заставку, то в её параметрах вы увидите ещё несколько дополнительных опций.

Отключение через редактор реестра
Если первый способ не сработал, то попробуйте отключить экран приветствия через редактор реестра. Ещё раз откройте его при помощи команды «Выполнить», как это было показано в первом способе, и введите в появившимся окошке. В левом меню перейдите к HKEY_LOCAL_MACHINE → SOFTWARE → Policies → Microsoft → Windows. В правом — переведите курсор на пустое поле и нажмите на правую кнопку мыши. Выберите пункт «Создать параметр DWORD 32». Переименуйте параметр в NoLockScreen. Щёлкните по нему два раза и в значении укажите единицу. Нажмите на ОК.
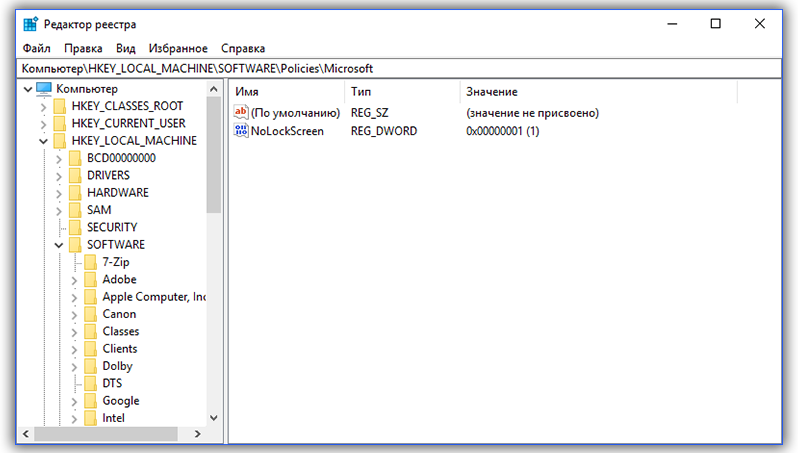
Проверьте работоспособность этого метода, используя клавиши Win + L.
Если вы хотите убрать не только экран приветствия, но и настроить автоматический вход в систему без каких-либо паролей, то вам потребуется отключить экран блокировки. Чтобы это сделать, нужно убрать пароль вашей учётной записи. Не забудьте также убрать ПИН-код, если он есть. Для этого зайдите в «Параметры вашего ПК», выберите «Параметры входа» и удалите существующий ПИН.
Ну а если вы хотите оставить пароль на месте, но всё равно пропускать экран блокировки, то отключите автоматический вход в ваш аккаунт. Теперь компьютер после каждого включения будет сразу загружать ваш рабочий стол без каких-либо других отвлекающих элементов!
Изменить файлы реестра звуков при запуске
Если файлы реестра, отвечающие за звук при запуске и завершении работы компьютера, исключены из панели управления, параметры входа в Windows и выхода из системы Windows будут отсутствовать в меню настроек звука.
Выполните следующие действия, чтобы изменить файл реестра для входа и выхода.
Но прежде чем вы это сделаете, убедитесь, что вы сделали резервную копию реестра вашего ПК.
1. Запустите окно «Выполнить» (клавиша Windows + R) и введите в диалоговом окне команду «regedit». Нажмите «ОК», чтобы продолжить.
2. Вставьте директорию ниже в поле поиска редактора реестра и нажмите «Enter» на клавиатуре.
Computer\HKEY_CURRENT_USER\AppEvents\EventLabels\WindowsLogon
Это перенаправит вас на путь, где вы найдете файлы реестра, содержащие звуки запуска Windows 10.
3. Дважды щелкните файл реестра с именем «ExcludefromCPL».
4. Измените значение данных на «0». Оставьте все остальные параметры как есть и нажмите «OK», чтобы продолжить.
Если вы хотите, чтобы ваш компьютер издавал звук при выключении, вы также можете изменить файл реестра, отвечающий за выключение или звук при выходе из системы в Windows 10.
Для этого перейдите к шагу №5. В противном случае вернитесь к предыдущему разделу, чтобы изменить звук запуска компьютера.
5. Вставьте директорию ниже в поле поиска редактора реестра и нажмите «Enter» на клавиатуре.
Computer\HKEY_CURRENT_USER\AppEvents\EventLabels\WindowsLogoff
6. Дважды щелкните файл реестра с именем «ExcludefromCPL».
7. Если для параметра «Значение» установлено значение 1, измените его на «0» и нажмите «ОК».
Экран блокировки Windows 10. Зачем оно?
Экран блокировки Windows — это первое, что видит пользователь при запуске системы. На экране блокировки можно получать первичную информацию от различных приложений установленных в системе (например: время, погода и прочее). В плане безопасности — это первичный барьер защиты системы, так как для входа в систему нужно набрать пароль (если он установлен). Мне лично, экран блокировки помогает огородить детей от компьютера. Ведь его можно настроить так, чтобы при простаивании компьютера, система автоматически переходила на экран блокировки. Ну, а в офисах, может помочь обезопасить систему от входа других сотрудников.Помимо этого, красивый фон на экране блокировки может улучшить ваше настроение и настроить вас на продуктивный лад на весь рабочий день. К тому же, фон можно менять на любой свой, выбрав изображение, а также настроить автоматическую его смену.
Экран блокировки Windows 10. Основные настройки.
Для настройки экрана блокировки необходимо попасть в окно Персонализация в параметрах Windows 10. Для этого на пустом месте рабочего стола нажмите правой кнопкой мышки и из контекстного меню выберите пункт Персонализация.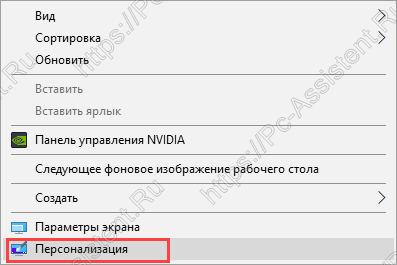 Далее перейдите в пункт Экран блокировки. Здесь находятся его основные настройки.Фон. Здесь выбирается тип фона. На выбор есть 3 типа фона:
Далее перейдите в пункт Экран блокировки. Здесь находятся его основные настройки.Фон. Здесь выбирается тип фона. На выбор есть 3 типа фона:
- Windows: интересное. Картинки подбираются непосредственно с сервера Microsoft. Они будут меняться с каждым включением компьютера.
- Фото. Можно выбирать картинки непосредственно с вашего компьютера либо картинки по умолчанию из темы.
- Слайд шоу. Выбирается определённая папка с изображениями. Изображения из папки будут меняться через определённый интервал времени.
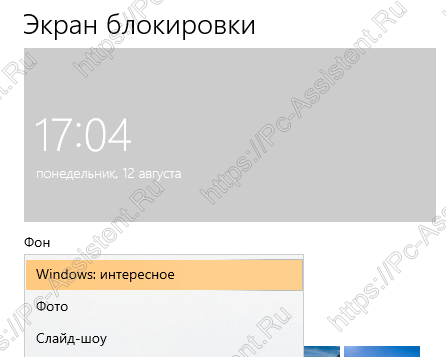 Далее идут пункты, названия которых говорят сами за себя. Например пункт «Отображать забавные факты, шутки, подсказки и другую информацию на экране блокировки». Единственное на чем стоит остановиться — это пункт Параметры заставки. Вот о нём и поговорим ниже.
Далее идут пункты, названия которых говорят сами за себя. Например пункт «Отображать забавные факты, шутки, подсказки и другую информацию на экране блокировки». Единственное на чем стоит остановиться — это пункт Параметры заставки. Вот о нём и поговорим ниже.
Как заблокировать Windows и поставить пароль на вход?
Чтобы установить параметры блокировки перейдите в пункт Параметры заставки. Здесь можно установить интервал, через который, при простаивании, система будет выводить на экран заставку. Очень важным пунктом здесь является пункт Начинать с экрана входа в систему . Именно данный пункт в сочетании с паролем к учетной записи позволят вам обезопасить компьютер от детей и посторонних пользователей. Интервал рекомендую выставить не менее 15 минут. Если за компьютером в течении установленного интервала ни кто не будет работать, то система автоматически выйдет до экрана блокировки. И если у вас на учетной записи установлен пароль, то для разблокирования экрана нужно будет ввести этот пароль.Заблокировать компьютер можно и с помощью горячих кнопок + L.
Отключение экрана приветствия
Ещё один способ ускорить запуск Windows 10 – отключение экрана приветствия, где от вас всегда требуется ввод пароля. Если речь идёт о домашнем компьютере и скрывать от близких вам особо нечего, то и смысла в ежедневном вводе пароля на экране приветствия остаётся не так уж и много.
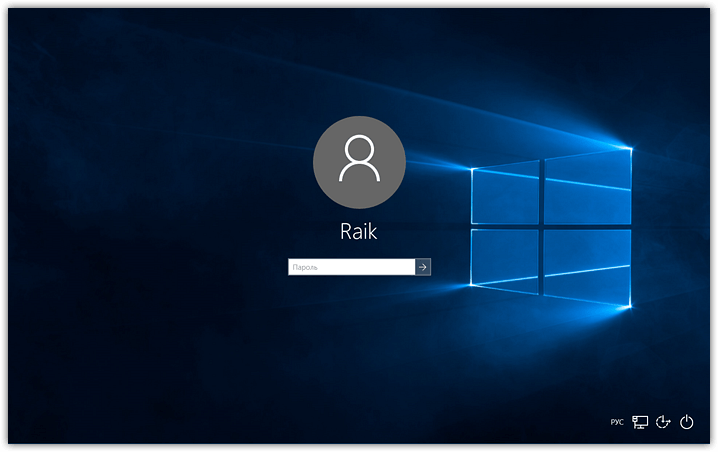
Чтобы отключить этот экран нажмите Win+R, в появившемся окне напечатайте netplwiz и следом нажмите Enter:
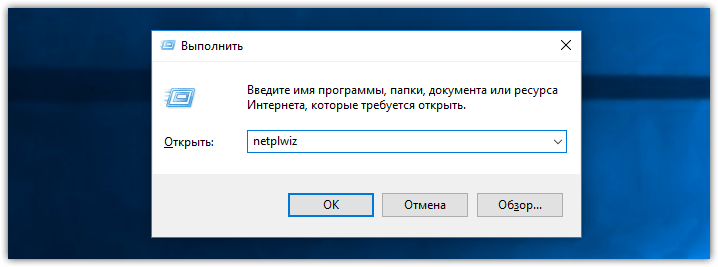
В следующем окне вам нужно снять галочку с пункта «Требовать ввод имени пользователя и пароля».
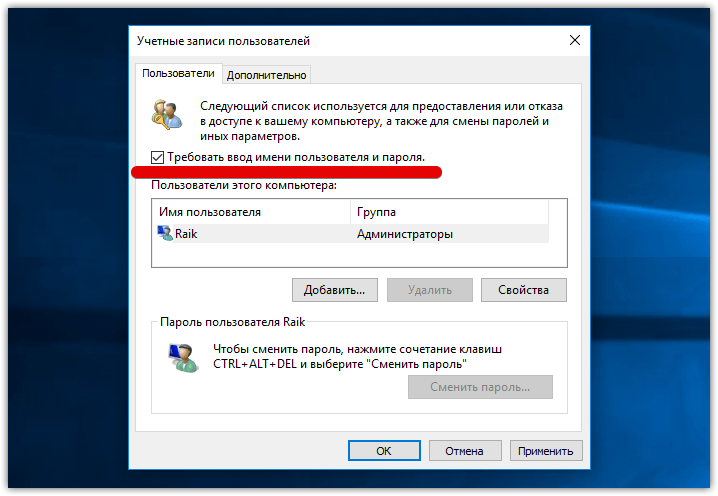
После снятия этого флажка и нажатия «Ок» система попросит вас дважды ввести ваш текущий пароль:
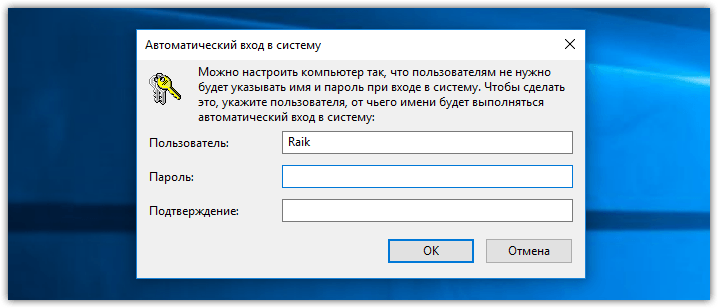
Если вы это сделайте, то при следующем запуске Windows будет лишь мимолётно показывать экран приветствия, а следом, не дожидаясь ввода никаких паролей, тут же загрузит рабочий стол.
С помощью этих двух нехитрых настроек вы можете ощутимо ускорить запуск Windows 10 на своём компьютере, при этом избавив себя от ряда лишних действий, которые вам приходилось совершать при каждом включении и перезагрузке ПК.
См. также:Восемь лучших гаджетов для Windows 10
См. также:Windows 10: хитрости и секреты, которые вы могли не заметитьСм. также:Шахматы, сапёр и косынка для Windows 10: возвращаем игры в новую ОС
Игорь Андреев – автор статей для ITRew.ru и Our-Firefox.ru. Увлечен современными технологиями, рассказываю о них в своих текстах)
Страница автора – twitter.com
- https://lifehacker.ru/ekran-privetstviya-windows-10/
- https://pc-consultant.ru/rabota-na-komp-yutere/kak-ubrat-jekran-privetstvija-v-windows-10/
- http://www.itrew.ru/instruktsii/uskoryaem-zapusk-windows-10-otklyuchenie-yekrano.html
Ускоряем загрузку системы
Способ 1. Меняем параметры групповой политики
- Зажимаем комбинацию «Win»+«R». В строку вводим — gpedit.msc и «ОК». Зажимаем комбинацию «Win»+«R». В строку вводим — gpedit.msc и «ОК»
- В этом окне раскрываем «Административные шаблоны». Затем «Панель управления». Далее открываем первый пункт «Персонализация». И теперь дважды щелкаем справа по четвертому элементу в списке «Запрет отображения экрана». Дважды щелкаем на «Запрет отображения экрана»
- Здесь вам необходимо установить кружок на «Включено» и нажать «ОК». Устанавливаем кружок на «Включено» и нажимаем «ОК»
Когда захотите вернуть данный экран, то просто проделайте тот же путь и установите «Отключено».
Способ 2. Открываем реестр
- Комбинация «Win»+»R» и вводим в строку regedit. Вызываем окно «Выполнить» и вводим в строку regedit
- Теперь раскрываем ветку HKEY_LOCAL_MACHINE. Далее двигаемся по SOFTWARE. Заходим в Policies. Открываем Microsoft. Далее по пункту Windows кликаем правой кнопкой и «Создать» -> «Раздел». Создаём раздел
- Название для раздела устанавливаем — Personalization. Сразу переходим в него и, кликнув правой кнопкой на пустом месте в окне, создаем 32-битный параметр (DWORD). Создаем 32-битный параметр (DWORD)
- Задаем его имя — NoLockScreen и в графе «Значение» устанавливаем 1.
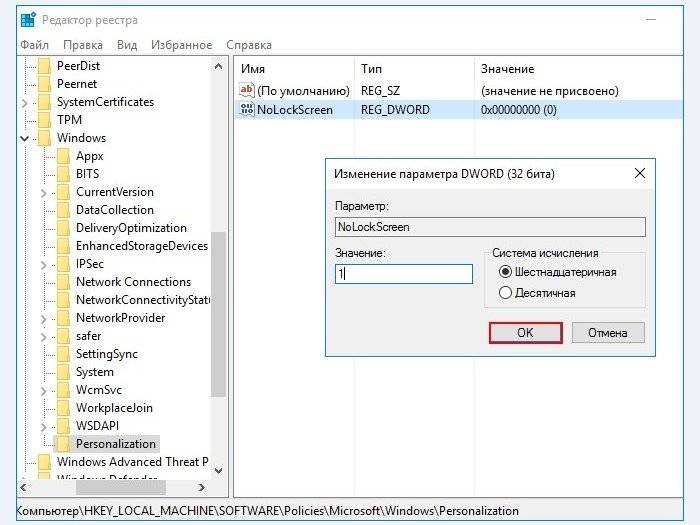
Производим перезагрузку устройства и экрана блокировки больше не наблюдаем.
Способ 3 . Для версий выше 1607
- В меню «Пуск» в поиске наберите «сведения», выберите пункт «Сведения о системе» и нажмите Enter. Нажимаем Enter на «Сведения о системе»
- В сведениях вы можете узнать свою версию, если она достигает хотя бы 1607, то данный способ для вас будет самым удобным и простым. В сведениях узнаем свою версию сборки Winows 10
- Заходим в раздел «Персонализация», кликнув правой кнопкой по рабочему столу. Заходим в раздел «Персонализация»
- Слева видим «Экран блокировки». Заходим и далее видим название «Показывать на экране входа …». Так вот отключаем его, нажав один раз на овал. Отключаем пункт «Показывать на экране входа …»
Еще один способ отключения экрана блокировки Windows 10 с помощью редактора реестра
Один из способов отключить экран блокировки, предусмотренный в Windows 10 — изменение значения параметра AllowLockScreen на (ноль) в разделе HKEY_LOCAL_MACHINE SOFTWARE Microsoft Windows CurrentVersion Authentication LogonUI SessionData реестра Windows 10.
Однако, если сделать это вручную, при каждом следующем входе в систему значение параметра автоматически изменяется на 1 и экран блокировки снова включается.
Есть способ обойти это следующим образом
- Запустите планировщик заданий (используйте поиск в панели задач) и нажмите справа «Создать задачу», задайте ей любое имя, например, «Отключение экрана блокировки», отметьте пункт «Выполнить с наивысшими правами», в поле «Настроить для» укажите Windows 10.
- На вкладке «Триггеры» создайте два триггера — при входе в систему любого пользователя и при разблокировке рабочей станции любым пользователем.
- На вкладке «Действия» создайте действие «Запуск программы», в поле «Программа или сценарий» впишите reg а в поле «Добавить аргументы» скопируйте следующую строку
add HKLMSOFTWAREMicrosoftWindowsCurrentVersionAuthenticationLogonUISessionData /t REG_DWORD /v AllowLockScreen /d 0 /f
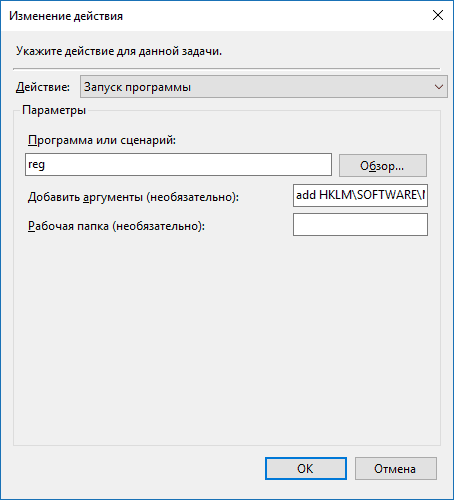
После этого нажмите Ок для сохранения созданной задачи. Готово, теперь экран блокировки появляться не будет, вы можете проверить это, нажав клавиши Win+L и сразу попасть на экран ввода пароля для входа в Windows 10.
Метод № 3: отключить хранитель экрана через редактор реестра
Если вы хотите запретить кому-либо снова включать заставку, вы можете просто отключить ее в редакторе реестра.
Чтобы открыть редактор реестра, нужно нажать кнопку Клавиша Windows + R.
Откроется диалоговое окно, в котором вы можете ввести regedt32 или же regedit.exe. Вы также можете использовать ‘Начинать‘меню для поиска того же.
UAC теперь запросит административный доступ, чтобы помочь вам получить доступ к редактору реестра. Нажмите на ‘да‘ продолжать.
В левой части экрана вы увидите несколько папок. Начните с расширения HKEY_CURRENT_USER папка.
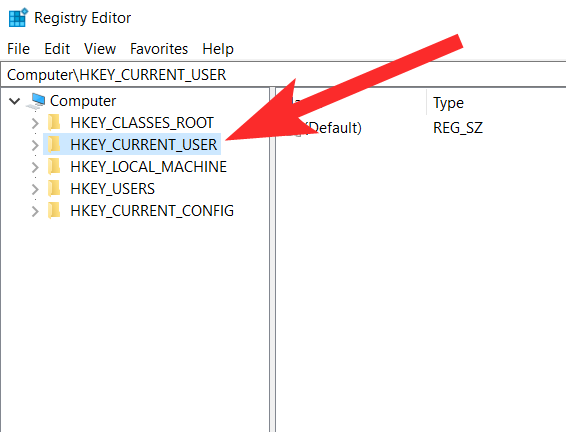
Теперь разверните Панель управления чтобы получить больше ключей.
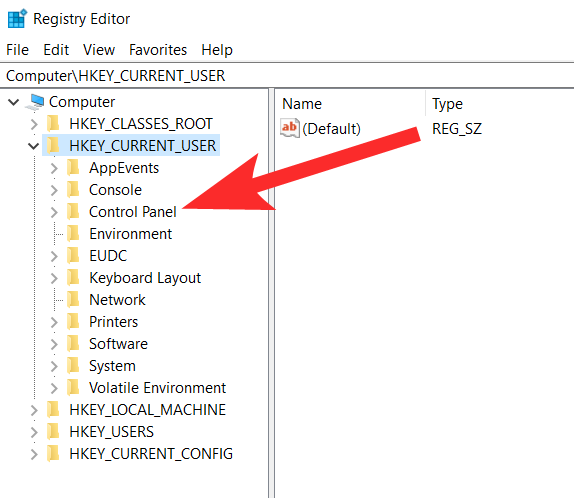
Под панелью управления нажмите на Рабочий стол.
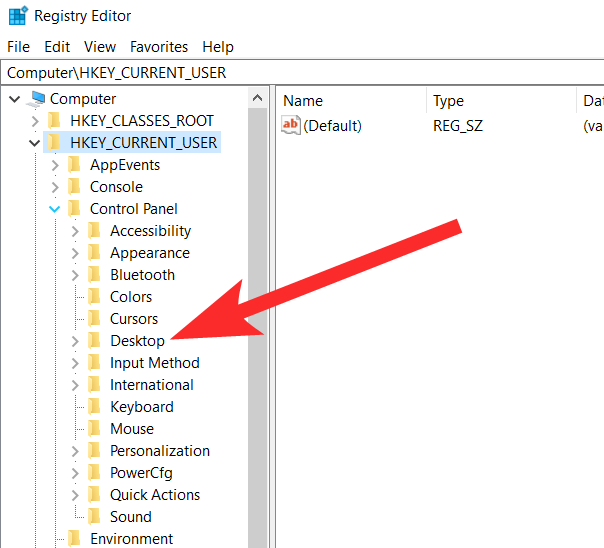
Примечание: Убедитесь, что вы выбрали клавишу «Рабочий стол», а не раскрывали ее, как раньше.
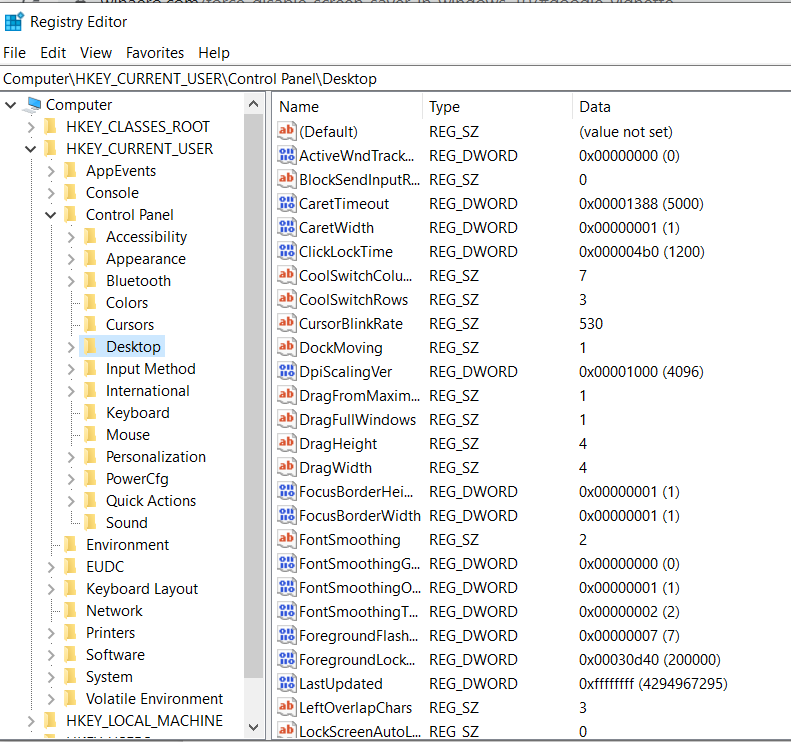
После того, как вы нажмете кнопку на рабочем столе, в правой части экрана вы увидите несколько строковых значений. Прокрутите и найдите ScreenSaverActive.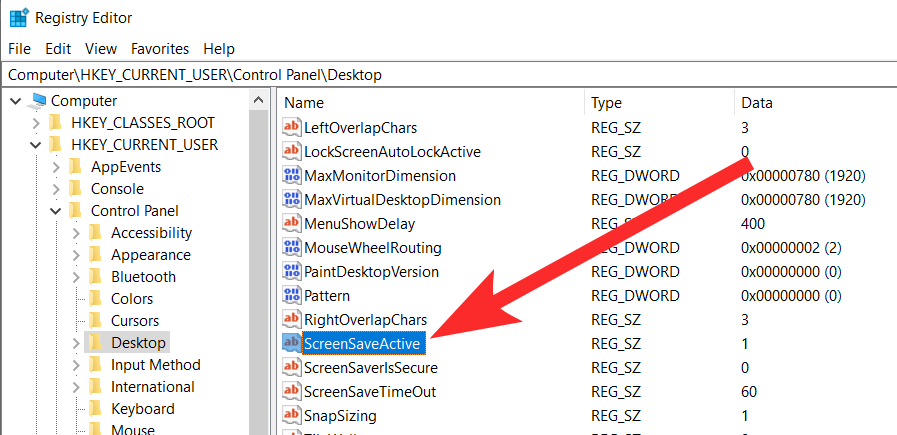
Дважды щелкните эту строку и под Данные значения ты увидишь ‘1‘, если включена заставка.
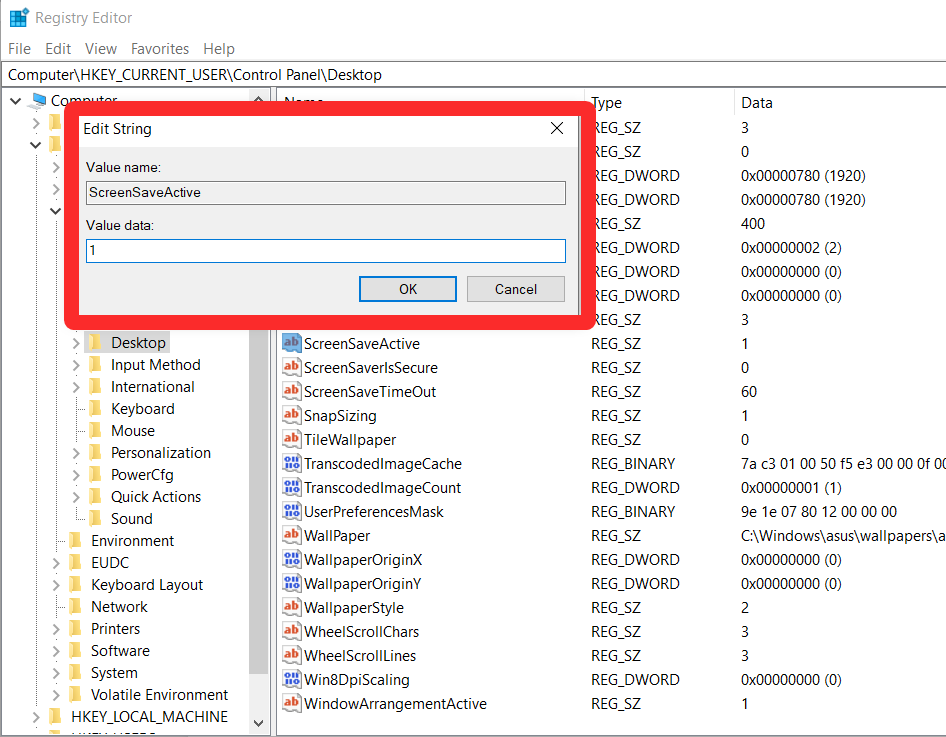
Теперь измените значение на ‘‘и нажмите ОК.
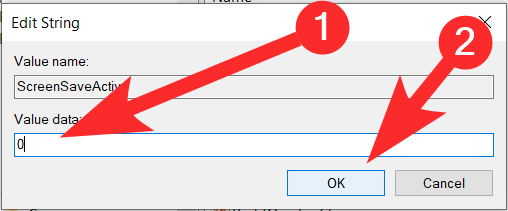
Наконец, перезагрузите устройство, и заставка должна быть отключена для вас.
Настройка заставки Windows 10
Поскольку вы выберете одну заставку из раскрывающегося списка, обе кнопки «Настройки» и «Предварительный просмотр» включатся следующим образом:

Теперь нажмите кнопку «Настройки», чтобы выполнить дополнительные настройки выбранной заставки. Например, в этом случае диалоговое окно «Объемный текст» откроется так:
Настройки заставки «Объемный текст»
Следующие настройки вы можете установить для этой конкретной и других заставок:
- Текст: во-первых, вы можете выбрать, хотите ли вы, чтобы время отображалось на вашем экране, или пользовательский текст в качестве заставки. Независимо от того, какую кнопку вы выберете, она появится на экране в качестве заставки.
- Выберите «Шрифт». Вы можете выбрать «Шрифт» или «Стиль шрифта», который вы хотите использовать в качестве заставки.
- Движение: с помощью этой опции можно выбрать тип поворота заставки. Тип вращения
- Стиль поверхности: можно выбрать стиль поверхности экранной заставки, например, Сплошной цвет, Текстура или Отражение.
- Разрешение: Вы можете установить разрешение заставки как высокое или низкое.
- Размер: Размер экранной заставки может быть выбран, как маленький, так и большой.
- Скорость вращения: скорость вращения экрана может быть выбрана медленная или быстрая.
После выполнения всех этих настроек нажмите кнопку ОК, и все сделанные настройки будут применены к выбранной заставке.
Заставка для предварительного просмотра
Вы можете просмотреть заставку, нажав кнопку «Просмотр». Предварительный просмотр покажет экран таким, какой он есть во время заставки. Интервал — это заданное время, после которого компьютер активирует экранную заставку Windows 10. Установив флажок «Начинать с экрана входа в систему», будет отображать экран входа в систему каждый раз, когда компьютер возобновляет работу после заставки, появится экран входа. Если вы не хотите отображать экран входа в систему после возобновления, не устанавливайте этот флажок. Нажмите Применить и кнопку ОК. Это применит все выбранные настройки на заставке
Включение экранной заставки или доступ к настройкам экранной заставки не является особой задачей в Windows 10, особенно для пользователей, которые только что обновили до последней версии операционной системы Windows. Классическое окно Персонализации (откуда мы могли получить доступ к настройкам экранной заставки) было удалено из Windows 10, и новое приложение настройки также не включает в себя возможности для включения настройки экранной заставки. Скринсейверы продолжают оставаться частью операционной системы Windows 10. Доступно шесть заставок экрана: объемный текст, ленты, пузыри, мистификация, пустое (показывает черный экран) и фотографии в качестве screen saver. Если вы установили новые заставки, они также появятся в этом списке. Вам просто нужно получить доступ к настройкам и включить их. В этом руководстве мы разберем, как получить доступ к настройкам экранной заставки в Windows 10 и включить её.
Личная безопасность
Убираем E-mail и имя пользователя
- Снова комбинация «Win»+»R» и функция regedit в строку ввода. Далее «Ок». Вызываем окно «Выполнить» и вводим в строку regedit
- Теперь нам нужно получить доступ к разделу «System»: раскрываем HLM (HKEY.LOCAL.MACHINE), теперь переходим к SOFTWARE, далее необходимо перейти к разделу Microsoft и следом Windows, теперь CurrentVersion и Policies. Тут мы видим нужную нам папку. В данном окне ищем файл с названием «dontdisplaylastusername»(сверху четвертый), открываем его двойным щелчком и устанавливаем значение 1. Снова «Ок». В файле «dontdisplaylastusername» устанавливаем значение 1
- Сразу под этим название будет «DontDisplayLockedUserId», открываем его. Тут значение 2. И «Ок». В файле «DontDisplayLockedUserId» ставим значение 2
Создание экранных заставок — Blumentals Screensaver Factory Enterprise 7.3.0.68 RePack by вовава
 Screensaver Factory Enterprise — программа для создания экранных заставок из неограниченного набора изображений, звуков, видео и флэш-анимации. Программа позволяет применять более ста эффектов перехода и сглаживания и многое другое. Программа проста в использовании и позволяет самостоятельно создавать установочные файлы экранных заставок для их дальнейшего использования. Вы сможете создавать платные экранные заставки, предназначенные для продажи, используя специальные функции программы — установка регистрационных ключей, ограничения по времени или использованию, использование лицензионных соглашений и т.д. Программа обладает простым пользовательским интерфейсом, не вызывающим проблем при использовании программы.Системные требования:• Windows XP, Vista, 7, 8, 10 Торрент Создание экранных заставок — Blumentals Screensaver Factory Enterprise 7.3.0.68 RePack by вовава подробно:Что можно делать с помощью программы:• Создание заставок из картинок, видео, флэш-анимации и звуковых файлов• Создание самораспаковывающихся файлов и CD дисков для легкого распространения заставок• Создание ограниченных по времени и возможностям пробных версий заставок• Создание условно-бесплатных заставок с всплывающими окнами и регистрационными ключами• Создание заставок для маркетинга и рекламы• Создание многоязычных заставок• Создание часов, календаря и RSS заставокВозможности программы:• Очень сглаживающая обработка графики• Поддержка всех популярных форматов изображений, видео и аудио• Более 100 плавных, настраиваемых эффектов перехода между картинками• Эксклюзивные эффекты перемещения — слайды, повороты и увеличение• Настраиваемые параметры заставки и окна «О программе»• Встроенное сжатие файла заставки для экономии места• Расширенные возможности маркетинга• Превосходное качество, совместимость и производительность со всеми ПКОсобенности Enterprise версии:• Отображение вашего логотипа на всех изображениях• Отображение всплывающей картинки при выходе из заставки• Создание слайдшоу презентаций• Создание заставок с автоматическим обновлением версии• Создание заставок из командной строкиОсобенности RePack’a:• Тип: Установка.• Языки: Русский | Multi.• Вырезано: license.txt, readme.txt.• Активация: Проведено (Keygen-RadiXX11).Ключ командной строки:• Тихая установка: /S
Screensaver Factory Enterprise — программа для создания экранных заставок из неограниченного набора изображений, звуков, видео и флэш-анимации. Программа позволяет применять более ста эффектов перехода и сглаживания и многое другое. Программа проста в использовании и позволяет самостоятельно создавать установочные файлы экранных заставок для их дальнейшего использования. Вы сможете создавать платные экранные заставки, предназначенные для продажи, используя специальные функции программы — установка регистрационных ключей, ограничения по времени или использованию, использование лицензионных соглашений и т.д. Программа обладает простым пользовательским интерфейсом, не вызывающим проблем при использовании программы.Системные требования:• Windows XP, Vista, 7, 8, 10 Торрент Создание экранных заставок — Blumentals Screensaver Factory Enterprise 7.3.0.68 RePack by вовава подробно:Что можно делать с помощью программы:• Создание заставок из картинок, видео, флэш-анимации и звуковых файлов• Создание самораспаковывающихся файлов и CD дисков для легкого распространения заставок• Создание ограниченных по времени и возможностям пробных версий заставок• Создание условно-бесплатных заставок с всплывающими окнами и регистрационными ключами• Создание заставок для маркетинга и рекламы• Создание многоязычных заставок• Создание часов, календаря и RSS заставокВозможности программы:• Очень сглаживающая обработка графики• Поддержка всех популярных форматов изображений, видео и аудио• Более 100 плавных, настраиваемых эффектов перехода между картинками• Эксклюзивные эффекты перемещения — слайды, повороты и увеличение• Настраиваемые параметры заставки и окна «О программе»• Встроенное сжатие файла заставки для экономии места• Расширенные возможности маркетинга• Превосходное качество, совместимость и производительность со всеми ПКОсобенности Enterprise версии:• Отображение вашего логотипа на всех изображениях• Отображение всплывающей картинки при выходе из заставки• Создание слайдшоу презентаций• Создание заставок с автоматическим обновлением версии• Создание заставок из командной строкиОсобенности RePack’a:• Тип: Установка.• Языки: Русский | Multi.• Вырезано: license.txt, readme.txt.• Активация: Проведено (Keygen-RadiXX11).Ключ командной строки:• Тихая установка: /S
Скриншоты Создание экранных заставок — Blumentals Screensaver Factory Enterprise 7.3.0.68 RePack by вовава торрент:
Скачать Создание экранных заставок — Blumentals Screensaver Factory Enterprise 7.3.0.68 RePack by вовава через торрент:

blumentals-screensaver-factory-enterprise-7_3_0_68-repack-by-vovava.torrent (cкачиваний: 738)
Бесплатная фото слайд-шоу заставка для Microsoft Windows
Endless Slideshow Screensaver — это бесплатная экранная заставка для Windows 10. Она на 100% совместима с Windows 7, 8, XP, 2000, Vista, 10 и доставит 100% бесконечного веселья прямо в Ваш компьютер всего за несколько щелчков мышью.
Загрузить экранную заставку для Windows 10
Что же такое Endless Slideshow Screensaver? Во-первых — это бесплатная экранная заставка для просмотра фото с Вашего компьютера в режиме слайд-шоу с более, чем 200 эффектов перехода. Она поддерживает все популярные форматы изображений, такие как JPG, PNG, GIF, BMP и другие, а также некоторые RAW форматы фото (CR2, NEF и другие).
Но почему же она «бесконечная»? У нее есть одна уникальная особенность: возможность автоматически искать и загружать свежие обои для рабочего стола из Интернет. Вам просто надо выбрать категории обоев, которые Вам нравятся и наслаждаться бесконечным потоком изображений при каждом запуске заставки! На данный момент доступно более 20 категорий, включая такие как Природа, Машины, Космос, Цветы, Знаменитости, Спорт, Игры, Девушки, Мужчины, Животные и другие.
Как настроить Endless Slideshow Screensaver на Windows 10
Если Endless Slideshow Screensaver еще не установлен на Вашем компьютере — используйте кнопку выше, чтобы загрузить установочный пакет и следуйте простым инструкциям, чтобы установить экранную заставку. Когда установку будет завершена, Вы увидите стандартное окно Windows Параметры экранной заставки, где Endless Slideshow Screensaver будет уже выбран. Теперь нажмите кнопку , чтобы открыть окно настройки Endless Slideshow Screensaver.

Если заставка уже установлена — Вы можете использовать следующий ярлык в папке Endless Slideshow Screensaver меню «Пуск» Windows или на Вашем рабочем столе: Настроить Endless Slideshow Screensaver. Также доступен ярлык, с помощью которого можно открыть окно Windows, показанное выше, где Вы можете указать интервал до авто-запуска: Параметры экранной заставки.

Как запустить Endless Slideshow Screensaver на Windows 10
Вы может настроить Windows на автоматический запуск экранной заставки после определенного периода бездействия. Просто используйте ярлык Параметры экранной заставки в папке Endless Slideshow Screensaver меню «Пуск» Windows, чтобы открыть окно настроек, показанное выше. Если Endless Slideshow Screensaver не выбран — выберите его из списка доступных заставок и укажите любое количество минут в поле Интервал.
А если Вы хотите запустить Endless Slideshow Screensaver немедленно — используйте один из ярлыков созданных установочным пакетом. Один расположен в меню «Пуск» Windows, другой — на рабочем столе: Запустить Endless Slideshow Screensaver.
Способы выполнения блокировки
Всего можно выделить 4 ключевых способа:
- С помощью редактора групповых политик;
- Через реестр;
- Удаление папки, где находится экран блокировки Windows 10;
- Создание задачи.
Сразу отметим, что не каждый метод в полной мере поможет ответить на то, как отключить экран блокировки в Windows 10. Первые способы работоспособны, но если у вас домашняя версия или профессиональная, то могут быть осложнения в процедуре, ведь необходимые разделы недоступны пользователю.
Третий вариант самый простой и довольно эффективный, а последний немного сложнее, но полностью рабочий и правильный.
Использование групповых политик
Прежде вам следует убедиться, что ваша система не Home или Pro, иначе лучше перейти к другому варианту. Затем следует:
- Нажмите Win + R и введите gpedit.msc;
- Разверните список «Конфигурация компьютера»;
- Далее следуйте на «Административные шаблоны», а затем «Панель управления»;
- Выделите «Персонализация» и справа дабл клик на параметр «Запрет отображения экрана блокировки»;
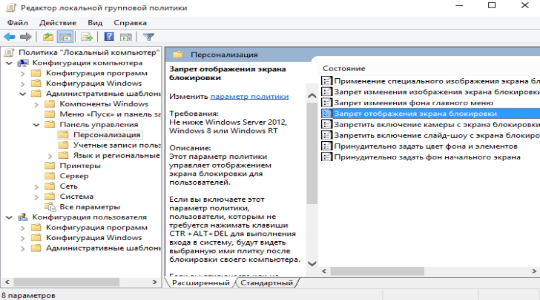
Установите значение «Включено».
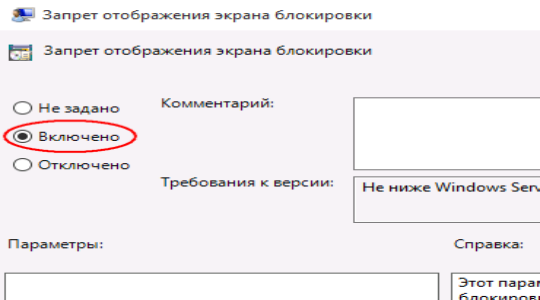
Блокировка экрана Windows должна исчезнуть, вместо него сразу переходить на экран входа. Таким образом можно проще использовать систему, а не довольствоваться старым положением дел. Из-за своей ограниченности, подход сложно назвать универсальным, поэтому рекомендуется применять и другие варианты.
Как в Windows 10 убрать поиск с панели задач?
Удаление из реестра
Вариант способен оказать быструю помощь и при этом довольно просто. Единственным недостатком является то, что Windows автоматически проверяет состояние необходимого параметра и, если он отключен пользователем, то меняет значение. Таким образом, для полного отключения необходимо каждый раз менять параметр снова, что довольно неудобно, но как временное решение подойдёт.
Win + R и внесите regedit;
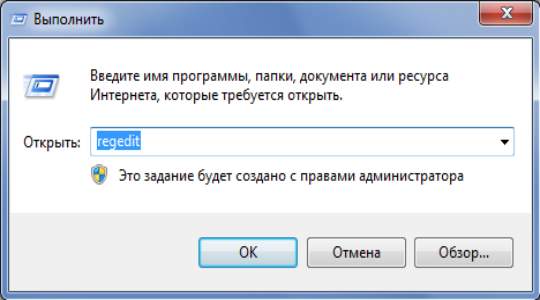
- Здесь нужно поочерёдно следовать пути HKEY_LOCAL_MACHINE/SOFTWARE/Policies/Microsoft/Windows/Personalization;
- Параметру NoLockScreen следует задать значение 1;
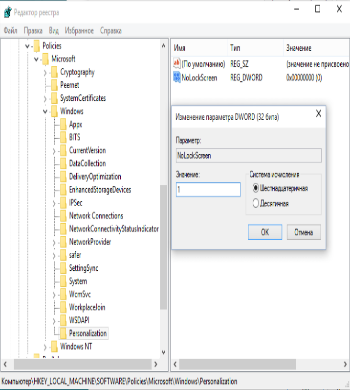
- Также пройдите по HKEY_LOCAL_MACHINE\ SOFTWARE\ Microsoft\ Windows\ CurrentVersion\ Authentication\ LogonUI\ SessionData;
- Параметр AllowLockScreen замените на 0.
Если какого-то раздела в пути не будет, то нужно его создать. Именно благодаря этому способу и рекомендуется удалять экран блокировки, но в другой форме. Последний, четвертый способ, выполняет ту же процедуру, только автоматически, не трогая пользователя постоянно.
Удаление папки
Сам экран блокировки является такой же программой, как и любые другие функции Windows. Таким образом, не обязательно устанавливать запрет на использование приложения, ведь его можно просто удалить. При этом система не ругается на отсутствие файлов, в виде ошибок, а отказывается от загрузки указанного экрана.
Так как удаление является более радикальным решением, то сперва можно заменить название папки, что должно оказать подобный эффект.
- Следуйте в раздел C:\Windows\SystemApps;
- Необходимо найти папку, которая носит название Microsoft.LockApp_cw5n1h2txyewy;
- Добавьте любую цифру или букву к имени.
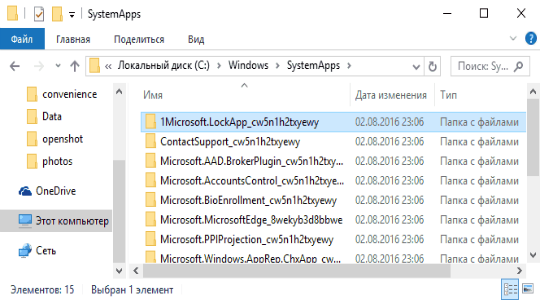
С точки зрения простоты — способ самый оптимальный, но чтобы избежать потенциальных проблем, лучше использовать стандартные средства Windows.
Создание задачи
ОС Windows поддерживает выполнение процедур в автоматическом порядке и она способна использовать заданные правила для этих действий. Сами пользователи редко пользуются подобным функционалом, обычно здесь размещаются команды от программ, но в данном случае возможность довольно полезна.
- Запустите планировщик заданий с помощью поисковой строки;
- Клик по кнопке справа «Создать задачу»;
- В разделе имя можно указать любые слова, главное задать флажок для «Выполнить с наивысшими правами» и указать «Настроить для…», чтобы стояло значение Windows 10;
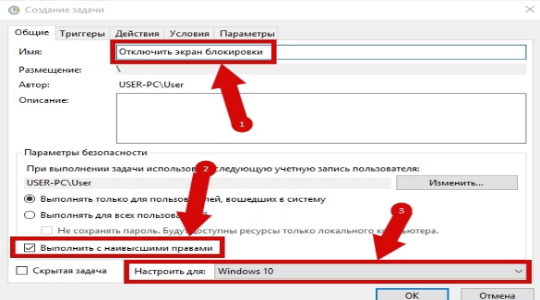
- Необходимо добавить 2 триггера (момента срабатывания задания): при входе и при разблокировке;
- Затем укажите на вкладке «Действие» процедуру «Запуск программы»;
- В разделе «Программа или сценарий» нужно установить слово reg;
- В строке «Добавить аргументы» внесите add HKLM\SOFTWARE\Microsoft\Windows\CurrentVersion\Authentication\LogonUI\SessionData /t REG_DWORD /v AllowLockScreen /d 0 /f.
Так каждый раз, когда должно появляться окно с блокировкой, будет происходить изменение параметров и отключаться данный функционал.
Используя предложенные способы удаления назойливого и бесполезного окна, существенно увеличится скорость использования ПК. С этого момента реклама и бесконечные блокировки остались в прошлом.
Десять лучших заставок для Windows 10
В этом материале мы хотим представить наиболее красивые и приятные глазу заставки для Windows 10 , которые могут порадовать своей оригинальностью и внешним видом в те моменты, когда ваш ПК продолжительное время бездействует.
В своё время заставки были очень популярны и их можно было встретить практически на каждом сайте по оформлению Windows. Сегодня мода на них во многом уже прошла. Сказывается элементарное отсутствие необходимости, которая давным-давно исчезла с появлением современных мониторов.

Поэтому эта подборка имеет скорее эстетические и ностальгические цели: возможно, кому-то из юзеров, как и нам, будет приятно увидеть/вспомнить нечто красивое, так как некоторые заставки — настоящее произведение искусства. К слову, несмотря на заголовок, скринсейверы должны работать в любой версии Windows, хотя тестировали мы именно заставки для Windows 10 .
Увы, большинство, несмотря на почтенный по компьютерным меркам возраст, будут так или иначе просить у вас регистрацию, но у всех из них есть ознакомительные версии, предлагающие немало возможностей и бесплатно.
Дополнительные сведения
Windows 10 позволяет и отключать фоновый рисунок во время авторизации в учетной записи посредством редактирования соответствующего ключа системного реестра. Вместо фото или иного другого растрового файла фон будет заполнен основным цветом, выбираемым в персонализации (см. первый раздел).
1. Выполняем regedit в поисковой строке.
2. Открываем ветку HKLM.
3. Идем в раздел Software.
4. Далее следуем по пути: «Policies Microsoft Windows».
5. В подразделе «System» создаем ключ типа DWORD с именем «DisableLogonBackgroundImage» и значением 1 (единица в шестнадцатеричной системе).
Удаление ключа или изменение его значения на ноль вернет все на свои места.
Начиная с Windows 8, в самой популярной ОС в мире, кроме локального пользовательского аккаунта, был введен аккаунт Microsoft. В отличие от локального профиля, учетная запись (аккаунт) Microsoft позволяет синхронизировать настройки и файлы между устройствами, а также пользоваться Магазином приложений.
По этой причине работа в свежепредставленной Windows 10 под учетной записью Microsoft стала стандартом, но есть и проблема: на экране входа в систему отображаются реальные имя пользователя и адрес электронной почты, которые легко подсмотрит посторонний, если вы включили ноутбук (планшет) в общественном месте (кафе, вокзал, метро). Штатными средствами проблему не решить, но существует универсальный способ повысить безопасность личных данных через простой твик реестра «Окон».
Изменить экран входа (экран приветствия) в Windows 10 можно как с помощью редактора локальной групповой политики gpedit.msc, так и посредством правки реестра. Мы пойдем вторым путем, т.к. в Windows 10 Home редактор политик, увы, недоступен.
- нажмите комбинацию клавиш «Win + R» и наберите regedit → «ОК«;
- в редакторе системного реестра разверните цепочку HKEY_LOCAL_MACHINESOFTWAREMicrosoftWindowsCurrentVersionPoliciesSystem;
через правую кнопку мыши откройте параметр dontdisplaylastusername и установите его значение равным «1» → «ОК«;
откройте следующий в списке параметр DontDisplayLockedUserId и установите значение равным «2» → финальное «ОК«.
И это все, персональная информация на экране приветствия больше отображаться не будет. Разумеется, теперь при входе в систему Вам придется вводить не только пароль, но и адрес электронной почты. Если на компьютере есть другие учетные записи, то их владельцам тоже придется вводить свои полные данные.
Вышеописанный алгоритм сохранения Вашей приватности применим и к Windows 8 / 8.1.
Дмитрий Евдокимовwww.TestSoft.su
Отключаем экран ввода пароля
Часто случается, что вы забываете пароль и пытаетесь его вспомнить. Но иногда вспомнить не удается. Так вот чаще всего от пароля нет и толка, если вы, конечно, не прячете там секретные данные.
- Кликаем по «Пуску» правой кнопкой и нажимаем «Выполнить» (ну или стандартно — «Win»+»R»). Кликаем по «Пуску» правой кнопкой и нажимаем «Выполнить»
- Вводим в строку команду netplwiz (аналогично можно вести — control userpasswords2, они выдадут абсолютно одинаковое окно). Вводим в строку команду control userpasswords2
- Если у вас несколько учетных записей, то выбираем подходящую и снимаем галочку с «Требовать ввод имени …». Устанавливаем настройки кнопкой «Применить». Устанавливаем настройки кнопкой «Применить»
- Теперь нам нужно ввести учетную запись, затем два раза пароль и нажать кнопку «ОК». Вы вернетесь в текущее и снова жмете «ОК». Нажимаем «ОК»
С этого момента запрос пароля появляться не будет, будет автоматическая загрузка системы.


