Как убрать рекламу в правом нижнем углу рабочего стола?
Содержание:
- Как убрать всплывающую рекламу в браузере
- AdBlock Plus
- Специальные программы для удаления всплывающих окон
- Автоматическая очистка
- Антивирусное ПО
- Как убрать рекламу в браузере на смартфоне
- Как убрать рекламу в браузере Google Chrome
- Как избавиться от рекламы в браузере вручную
- Как убрать такую рекламу?
- Ad Muncher
- Почему антивирусы не реагируют на рекламные угрозы?
- Как удалить вирусную рекламу
- Как удалить рекламу в браузере автоматически
Как убрать всплывающую рекламу в браузере
Все способы, описанные выше, подходят для любого браузера. Необходимо в настройках браузеров запретить всплывающие окна и установить специальные плагины для блокировки рекламы. Есть и более универсальное средство, как убрать рекламу в браузере навсегда – надо скачивать любое ПО только с проверенных ресурсов.
Отключаем рекламу на Ютубе
Самое простое решение проблемы рекламы на Ютубе, ввести эту команду в консоль браузера: =«VISITOR_INFO1_LIVE=oKckVSqvaGw; path=/; domain=.youtube.com»;.reload(); при посещении этого видеохостинга. Чтобы открыть консоль нужно нажать одновременно клавиши Crl+Shift+J и прописать данную команду в строку консоли, а затем нажать кнопку Enter.
Что делать если браузер с рекламой открывается сам
Если у вас появилась эта неприятность, значит, к вам на компьютер внедрился вирус и его надо удалить. Чтобы найти его откройте Планировщик заданий Пуск — Панель управления – Администрирование. В Планировщике заданий открываем его Библиотеку. Ищем подозрительный файл и удаляем его, наведя на него, а затем в правом окне нажимаем Удалить, также можно его отключить на время.
Как убрать рекламу вулкан (и других казино) в браузере
Чтобы не занести в свой комп рекламный вирус с подобных Вулкану сайтов, не посещайте их, а убрать можно, войдя в Панель управления компа, нажать на Программы и удалить подозрительную программы с помощью функции удаления.
Как убрать рекламу в браузере на Андроид
В интернет-обозревателе на андроид также есть встроенные механизмы блокировки рекламы. Для их активации, нужно зайти в настройки браузера и кликнуть “Блокировать всплывающие окна”.
Так же помогут и специальные приложения, разработанные для браузеров на андроид:
- Ghostery Browser;
- AdBlock Plus для Android;
- AdAway.
Программы для автоматического отключения рекламы
В общем-то, я выше перечислил много программ для автоматической блокировки рекламы. Многие из них действуют без настроек и вашего вмешательства: Adguard, AdBlock Plus, uBlock и тд. Есть и более хорошие программы в борьбе с рекламным ПО: Ad Muncher, AdwCleaner и др. Такие программы и блокируют всплывающие окна рекламы, и предотвращают занос рекламных вирусов на ОС и экономят трафик. Выбор за вами. Я в своей практике использую два плагина: Adblock Plus и Adquard и теперь полностью лишён рекламы.
Смотри наши инструкции по настройке девасов в ютуб!
AdBlock Plus
Эта утилита разработана специально для устранения всплывающей рекламной информации и совместима со всеми браузерами, где предполагается её применение в качестве полезного дополнения.
Основные преимущества AdBlock Plus представлены:
- блокированием вредоносных страниц, баннеров и слежек;
- блокированием любого вида всплывающей рекламной информации;
- запрещением рекламы, появляющейся во время проигрывания видеороликов;
- допуском к приемлемой рекламе;
- отсутствием платы за установку дополнения.
Согласно многочисленным отзывам, это расширение является самым популярным на сегодняшний день. В процессе использования дополнения исключён сбор информации о пользователе.
В функциональные обязанности расширения входит не только удаление рекламы на тех сайта, которые чаще всего посещает пользователь, но и экономия трафика, контроль и увеличение скорости загрузки информации, обеспечение комфортной работы.
Специальные программы для удаления всплывающих окон
Проблема таких баннеров и вредоносных утилит, которые самопроизвольно устанавливаются на компьютер, в том, что антивирус не распознает их и иногда пропускает их установку. Самостоятельно найти и удалить подобный плагин сложно, поэтому используются специальные программы.
Hitman Pro
 Hitman Pro распознает любую нежелательную программу, даже если она была удалена и остался только след
Hitman Pro распознает любую нежелательную программу, даже если она была удалена и остался только след
Очень мощная и эффективная, распознает любую нежелательную программу, даже если она была удалена и остался только след. Очень быстро проводит очистку, не требует установки, но при этом является платной (бесплатный демо-режим 5 дней).
AdwCleane
 AdwCleane предназначена для борьбы с всплывающей рекламой и нежелательным запуском вредоносного контента
AdwCleane предназначена для борьбы с всплывающей рекламой и нежелательным запуском вредоносного контента
Программа бесплатна и полностью на русском языке, не просит предварительной установки. Предназначена для борьбы с всплывающей рекламой и нежелательным запуском вредоносного контента. Защищает от рекламных вирусов, база регулярно обновляется самой программой.
Malwarebytes Anti-malware
Программа является бесплатной и скачивается на компьютер. После установки может быть запущена в автоматическом режиме защиты или проведено ручное сканирование. Все программы, мешающие нормальной работе компьютера, будут удалены. Имеет внушительную базу вирусов, в том числе и троянов.
 Все программы, мешающие нормальной работе компьютера
Все программы, мешающие нормальной работе компьютера
Чтобы избавиться от всплывающей рекламы можно воспользоваться одним из перечисленных способов. Для наглядности можно посмотреть видео по этой теме.
Автоматическая очистка
Проверка антивирусным ПО
1. Откройте новую вкладку в любом браузере. Загрузите страницу — https://toolslib.net/downloads/viewdownload/1-adwcleaner/.
Это официальная страница для загрузки сканера Adwcleaner.
2. По завершению скачивания запустите дистрибутив.
3. Нажмите кнопку «Scan» для запуска проверки.
4. В ходе сканирования (его прогресс выполнения отображается в интерфейсе) Adwleaner показывает количество найденных вирусов и потенциально опасных объектов.
5. Кликните опцию «Clean», чтобы удалить рекламный вирус.
6. Закройте все запущенные приложения. Чтобы убрать окно «Closing programs», щёлкните в его панели «OK».
7. Таким же образом закройте окно «Information».
8. Перезагрузите компьютер (нажмите «OK» в окне «Reboot»), чтобы Adwcleaner завершил очистку системы от вирусной рекламы.
Дополнительно проверьте компьютер сканером Malwarebytes:
1. На офсайте (https://www.malwarebytes.com/), в верхнем блоке, клацните ссылку «Бесплатная загрузка».
2. Проинсталлируйте и запустите утилиту.
3. В разделе «Информационная панель» кликните «Обновить сейчас», чтобы выполнить апдейт базы Malwarebytes.
4. Перейдите в раздел «Проверка». Задайте режим сканирования. Рекомендуется вариант «Полная проверка», но можно установить «Выборочная проверка», чтобы вручную отметить необходимые компоненты системы и разделы дисков, нуждающихся в очистке.
5. Клацните «Начать проверку».
6. После проверки удалите все обнаруженные объекты (ход выполнения сканирования отображается визуально в разделе «Проверка»).
Восстановление браузеров
После того как вам удалось отключить, нейтрализовать модули Adware, показывающие рекламу, угонщика браузеров, произвольно открывающего веб-страницы, необходимо восстановить прежние настройки браузеров. Эта операция может выполняться посредством специальных программ:
Avast Очистка браузера
2. Установите дистрибутив в Windows, а затем запустите с рабочего стола (щёлкните 2 раза иконку).
3. Кликом выберите иконку веб-обозревателя, настройки которого желаете восстановить.
4. Нажмите «Сброс настроек».
5. Выберите поисковую систему для стартовой страницы, запустите очистку.
Chrome Cleanup Tool
1. Откройте страницу для загрузки — google.ru/chrome/cleanup-tool/index.html.
2. Щёлкните кнопку «Скачать».
3. В панели «Скачайте… », под списком условий, нажмите «Принять и скачать».
4. Следуйте инструкциям утилиты.
5. По завершении проверки и очистки в появившемся окне «Сброс настроек» кликните «Сбросить».
Как выполнить сброс без утилит?
Практически в каждом веб-обозревателе можно выполнить сброс настроек до первоначальных:
Firefox
1. Кликните иконку «Меню».
2. В нижней части выпавшей панели клацните «знак вопроса».
3. В подменю кликните пункт «… для решения проблем».
4. В новой вкладке, в блоке «Наладка… », нажмите «Очистить… ».
Opera
1. Откройте меню (кнопка «Opera»). Перейдите в раздел «О программе».
2. Запомните или запишите путь к кэшу и профилю. Обычно они имеют такое расположение:
- Профиль: C → Users → (учётная запись) → Roaming → Opera Software → Opera Stable
- Кэш: С → Users → (учётная запись) → AppData → Local → Opera Software → Opera Stable
3. Закройте браузер. Удалите все файлы в этих директориях.
4. Перезапустите Opera.
Антивирусное ПО
Поиск и удаление вирусной рекламы и заданий вручную дают значительно больший эффект, чем принято думать; однако пользователю, не имеющему желания копаться в Windows, проще будет просканировать систему любым специализированным продуктом. Это может быть как «полноценный» антивирус вроде Dr.Web или Norton Security, так и программа, специально разработанная для отслеживания рекламных модулей, например HitmanPro (ссылка — hitmanpro.com), распространяемая в условно-бесплатном режиме.
Владельцу компьютера, желающему убрать рекламу с помощью специальной программы, следует:
Запустить HitmanPro и нажать на кнопку «Настройки».
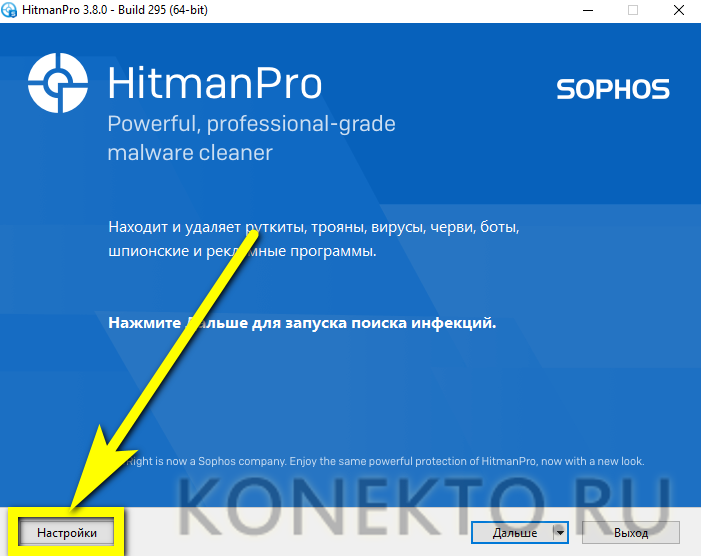
Чтобы слегка ускорить процесс — снять галочки в трёх верхних чекбоксах, отвечающих за отправку найденных файлов для дальнейшего исследования в облако.
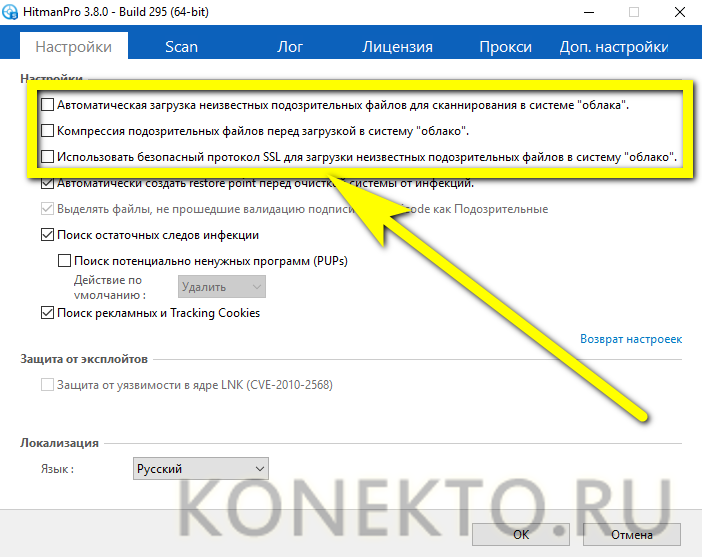
И выбрать в выпадающем списке способ обработки найденных потенциально нежелательных программ.
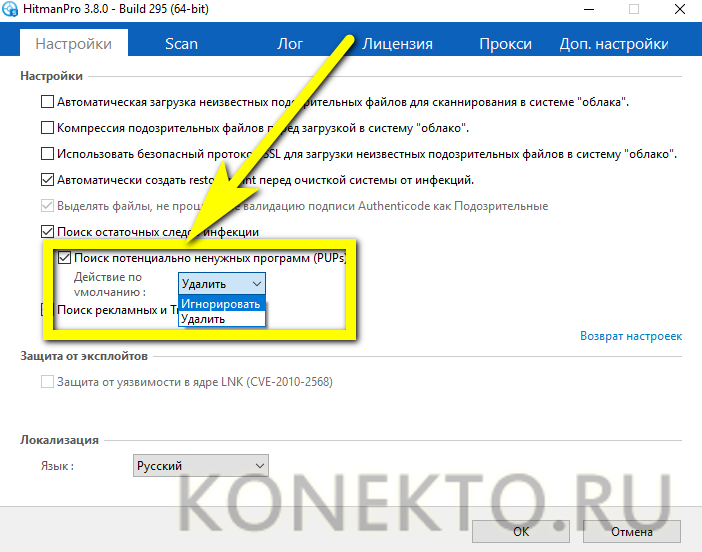
На вкладке Scan — по желанию установить расписание автоматического сканирования.
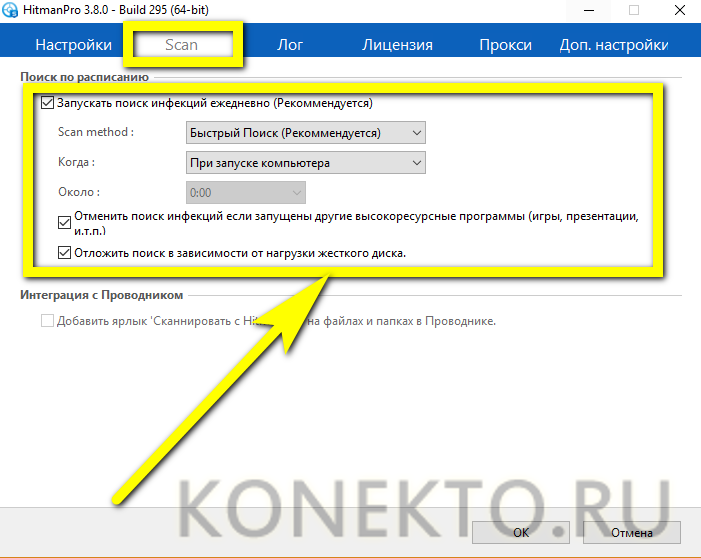
А в «Дополнительных настройках» — задать прямой доступ к жёсткому диску.
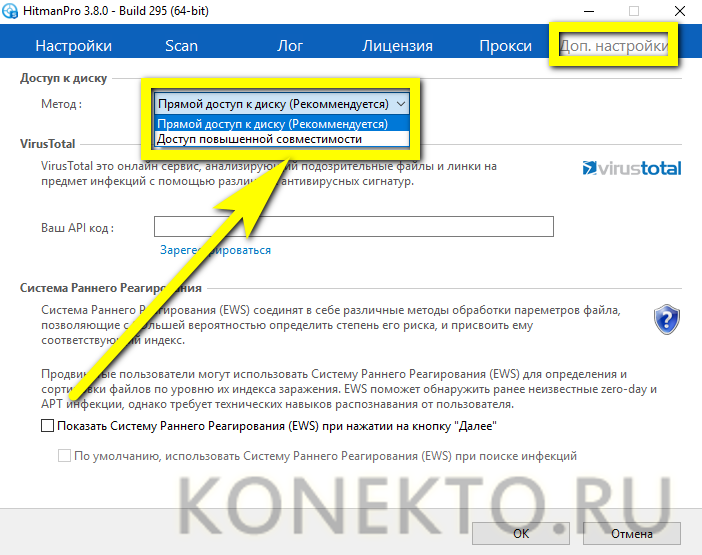
Вернуться в главное окно и в выпадающем списке кнопки «Дальше» выбрать способ обнаружения на компьютере вирусной рекламы: «Стандартный» или «Быстрый».
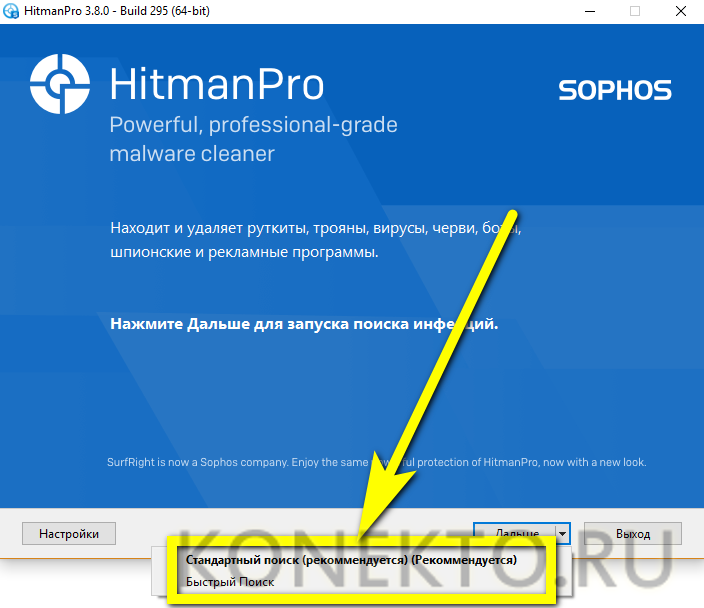
Теперь следует принять пользовательское соглашение, текст которого размещён на следующей странице программы.
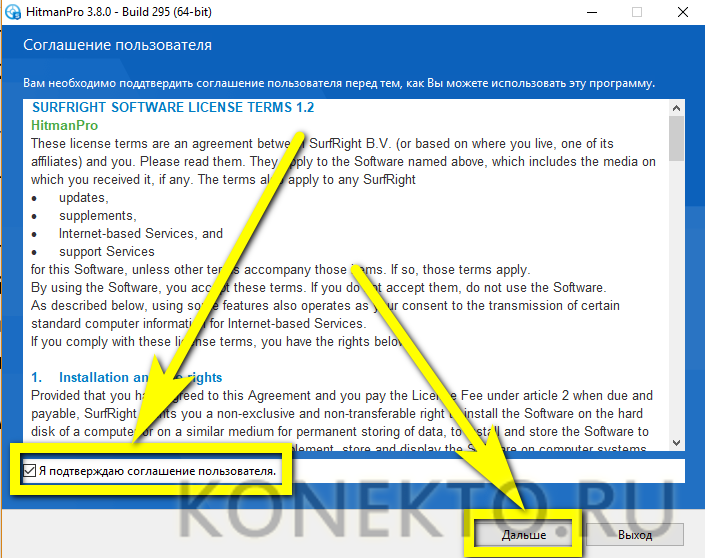
И, если планируется регулярная проверка Windows с помощью этого приложения, выбрать каталог для его инсталляции.
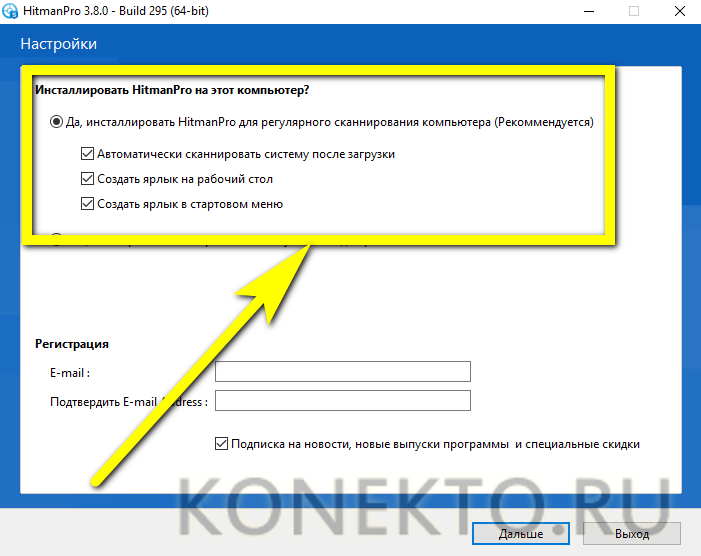
Если же запуск и сканирование единоразовые, переключиться на параметр «Нет».
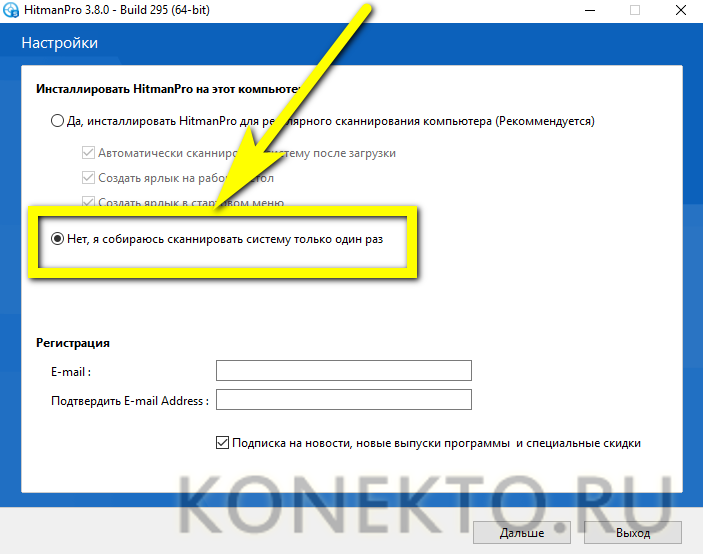
Снять галочку в нижнем чекбоксе, отказавшись от подписки, и нажать на кнопку «Дальше».
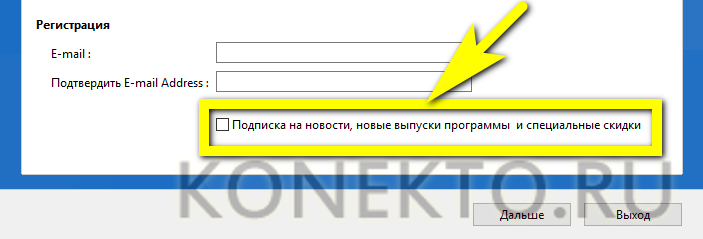
Подождать, пока HitmanPro составит список подлежащих проверке файлов на компьютере.
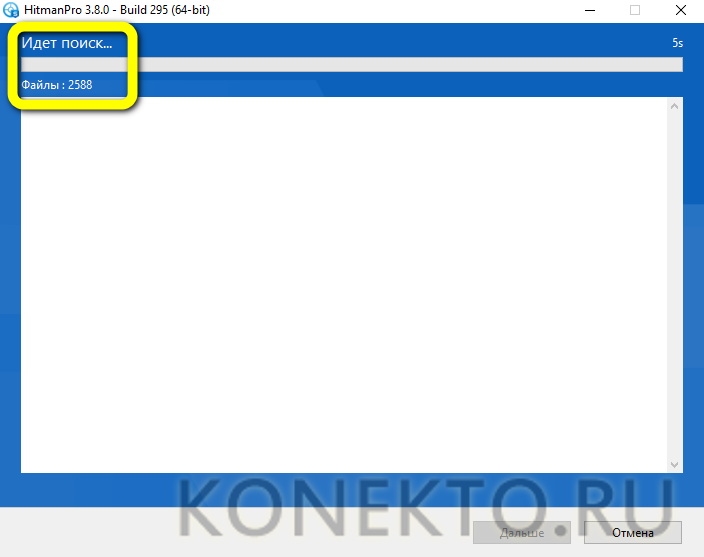
И оценит потенциальную опасность каждого из них.
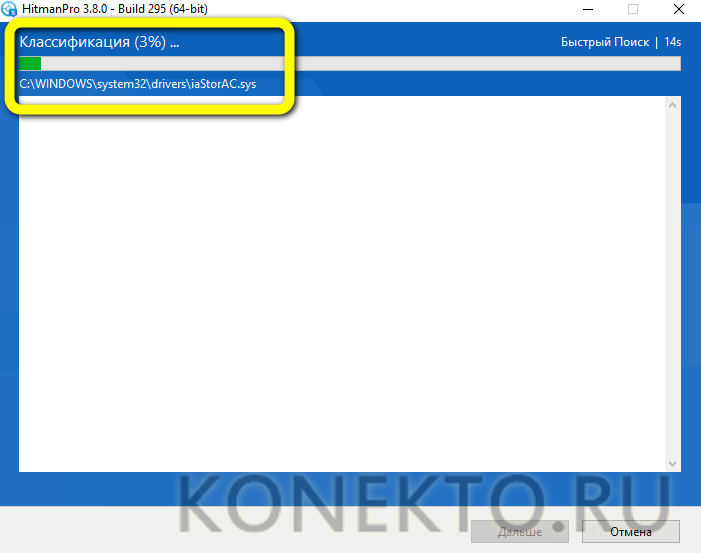
Сканирование займёт от нескольких минут до двух-трёх часов. В результате пользователь увидит список угроз, среди которых, скорее всего, есть и вирусная реклама. Все позиции можно удалить автоматически или обработать каждую вручную.

Для этого нужно вызвать находящийся справа от заголовка выпадающий список, выбрать опцию «Показать информацию».
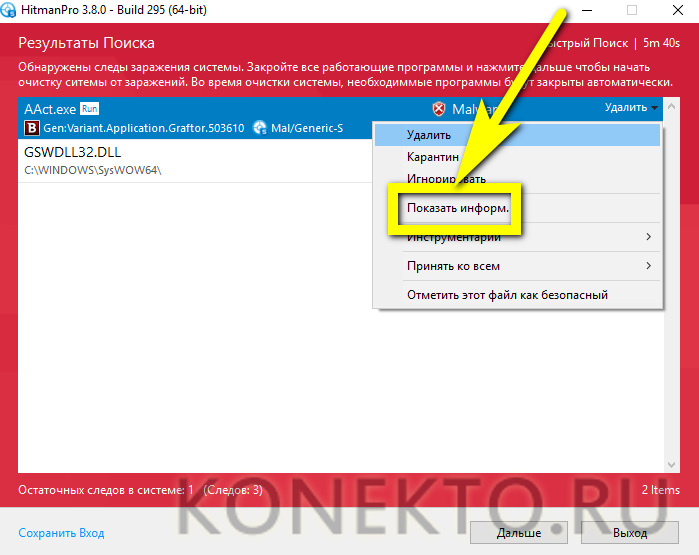
И, просмотрев подробные сведения, решить, следует ли программе удалить то, что она посчитала вирусом, или оставить в неприкосновенности.
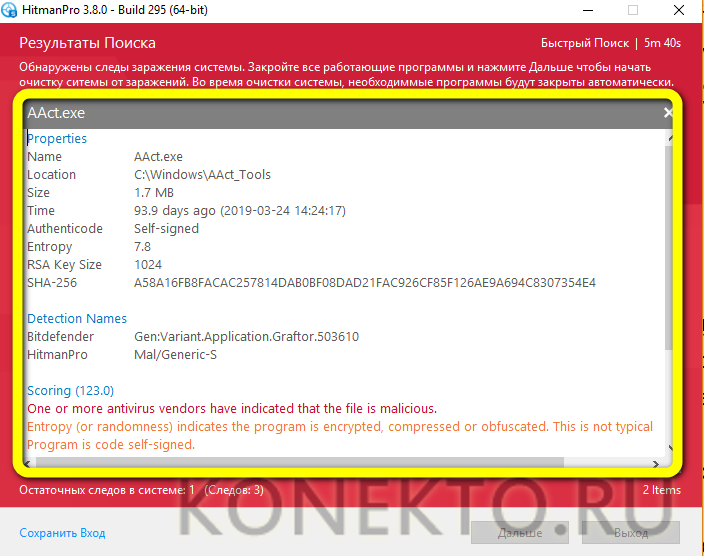
Очистить компьютер от вирусных баннеров, располагая полученными данными, проще, чем убрать рекламу в браузере. Выбрав порядок действий для каждой позиции, пользователь должен нажать на кнопку «Дальше».
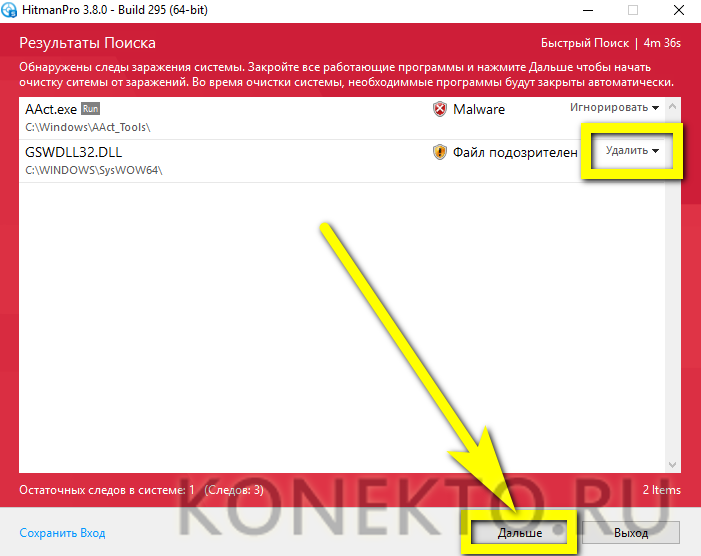
И дождаться, когда HitmanPro завершит удаление или отправку файла в карантин.
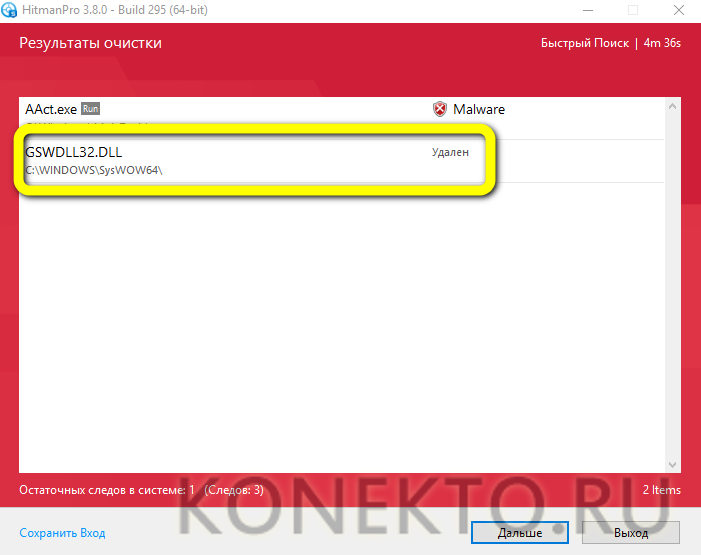
На выходе владелец компьютера получит отчёт о результатах сканирования и очистки жёсткого диска. Теперь остаётся перезагрузить компьютер и убедиться в отсутствии вирусной рекламы.
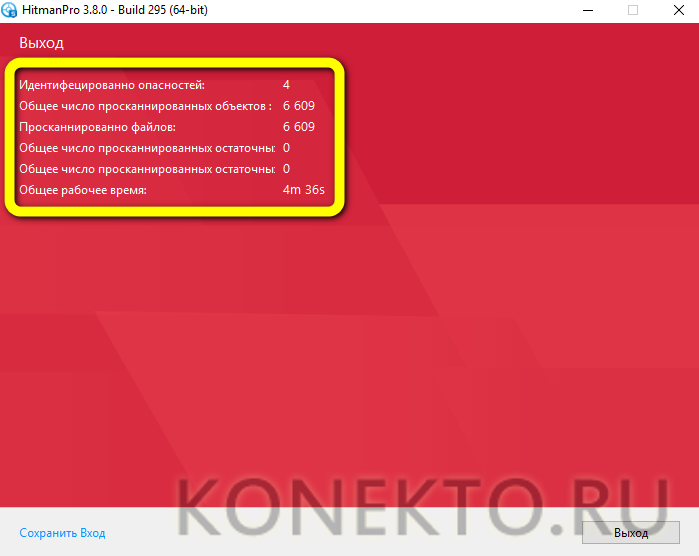
Как убрать рекламу в браузере на смартфоне
Для блокирования рекламы на смартфонах под управлением Android рекомендую использовать специальные браузеры. О них и пойдёт речь чуть ниже. Отдельные приложения (от браузеров) для блокирования рекламы целиком для всего устройства использовать не рекомендую.
Браузер DuckDuckGo кроме непосредственно блокирования рекламы предлагает надёжное шифрование передаваемых данных, конфиденциальный поиск, отсутствие трекеров.
 DuckDuckGo Privacy Browser
DuckDuckGo Privacy Browser
У браузера DuckDuckGo достаточно большая аудитория — свыше 1 000 000 пользователей со средней оценкой 4.8 установили данное приложение.
Браузер Adblock имеет пользователей значительно меньше, чем упомянутый выше DuckDuckGo. Число установивших приложение достигает около 150 000 со средней оценкой по отзывам — 4.4.
 Adblock: быстрый браузер с блокированием рекламы
Adblock: быстрый браузер с блокированием рекламы
Программу AdGuard Content Blocker: Samsung и Яндекс браузер, которую можно найти в Google Play устанавливать не рекомендую. Она также работает как блокировщик рекламы, но в отличии от браузеров, она постоянно висит в процессах, что сказывается на производительности всей системы.
 AdGuard Content Blocker: Samsung и Яндекс браузер
AdGuard Content Blocker: Samsung и Яндекс браузер
Настолько ли вам надоела реклама, что вы готовы терпеть присутствие стороннего приложения, даже когда просто осуществляете звонок или играете в любимую игру?
Когда дело сделано и вся реклама убрана, поговорим о пользе и вреде этой самой рекламы. Вдруг вам захочется простимулировать авторов отключив блокировщики рекламы для любимых или полезных сайтов.
Когда реклама на сайтах полезна
- Реклама на сайтах и в приложениях приносит выгоду владельцу-разработчику сайта (приложения). Тем самым стимулирует делать программу или сайт удобнее, интереснее и полезнее. Всегда приятнее читать профессионала, который знает о чём пишет, чем копирайтера-новичка, нанятого за «3 копейки».
- Уместная реклама знакомит нас с новыми и полезными вещами. Это действительно так! Но только в идеальном мире, человек увидит сразу то, что хочет. В реальности приходиться увидеть 100 бесполезных объявлений на 1 полезное.
- Реклама способствует развитию бизнеса, тем самым стимулирует конкуренцию. В конкурентной борьбе цены будут стремиться вниз. Выигрывает покупатель. В свою очередь, всем известны примеры, где конкуренция отсутствует. Это, как правило, государственные монополии — там цены выше, предложение уже, услуги хуже.
Безусловно, реклама по своему полезна для общества. Теперь поговорим о вреде рекламы.
Когда реклама вредна
- Чрезмерное количество рекламы на сайтах и в мобильных приложениях может приводить к повышенной нагрузке на процессор, оперативную память и графический адаптер. Особенно прожорливы к ресурсам различные мультимедийные ролики, flash анимация, всплывающая реклама. Как следствие, маломощный, устаревший ноутбук может банально тормозить и перегреваться при открытии таких сайтов.
- Всплывающая реклама может банально мешать перемещаться по страницам сайта. По опыту могу утверждать, что такие форматы являются самыми доходными для площадок. Наверное потому, что иногда даже не понятно как такую рекламу закрыть)
- Недостоверная реклама может вводить в заблуждение или даже таить в себе опасность. Данные направления уже почти изжили себя, так как Google и Яндекс научились эффективно бороться с такой рекламой.
Теперь, когда вычитаны все плюсы и минусы, предлагаю перейти к настройкам установленных расширений и отключить блокирование рекламы для сайта HPC.BY.
- Kingsoft Antivirus. Облачный антивирус
- Как найти по IP адресу человека или телефон
- Проверить сайт или ссылку на вирусы. 10 лучших онлайн-сервисов
- Как выбрать корпус для стационарного компьютера
- AhnLab антивирус
- Eset Nod32 vs Eset Nod32 Smart Security
- Как защитить компьютер без антивируса
Как убрать рекламу в браузере Google Chrome
Первый по числу пользователей браузер в мире также «страдает» от рекламы. В новых версиях Google Chrome по умолчанию в настройках выставляются параметры блокировки всплывающих окон и навязчивой рекламы. Кроме того, в настройках браузера можно вручную указать сайты, на которых следует и не следует блокировать рекламные объявления. Чтобы попасть в соответствующее подменю настроек, нужно:
- Открыть настройки Chrome, нажав по кнопке в виде 3 точек в верхнем правом углу браузера, а затем – «настройки» в появившемся списке.
- Пролистать открывшуюся страницу до конца вниз и нажать на пункт «дополнительные».
- В пункте «конфиденциальность и безопасность» найти подпункт «настройки контента» и открыть его
- В открывшемся меню находятся пункты с параметрами блокировки рекламы и всплывающих окон. Эти пункты называются «» и «всплывающие окна и переадресация» соответственно. В них можно включить или выключить блокировку, как для всех сайтов, так и для отдельных.
Встроенные в браузер Google Chrome методы блокировки рекламы не требуют установки дополнительного софта и очень просты. Однако они не позволяют заблокировать все рекламные объявления. Из-за этого встаёт вопрос того, как полностью отключить рекламу в браузере Chrome. Сделать это можно при помощи расширений браузера, блокирующих рекламу. Самым популярным подобным расширением на любой платформе является Adblock. Чтобы заблокировать рекламу посредством Adblock необходимо выполнить следующие действия:
Блокировка рекламы в браузере Хром посредством пунктов 7 и 8 уберет абсолютно всю рекламу, даже если она была нормальной и частично полезной вам. Вебмастера останутся безе денег и перестанут писать для вас полезный материал в интернете. Задумайтесь, нужно ли вам это?
Как избавиться от рекламы в браузере вручную
Если предыдущие утилиты не помогли, тогда переходите к ручному поиску.
Появление навязчивых объявлений может происходить из-за расширений Яндекса, Google Chrome, Opera и других веб-обозревателей с Adware. Их могут подсовывать скрытые процессы запущенных программ.
Отключаем расширения с Adware
Чтобы отключить всплывающую рекламу на сайтах, обратите внимание на расширения. Нередко они подменяют штатные объявления сайтов на свои, те, которые выгодны разработчикам этих вредоносных утилит
Зачем это делается? Ответ банален и прост – для заработка денег.
- Google Chrome – Меню – вкладка «Дополнительные инструменты» — «Расширения».
- Яндекс браузер – Настройки – «Дополнения».
- Mozilla Firefox – меню «Инструменты» — «Дополнения» — «Расширения».
- Опера – Меню – вкладка «Расширения».
Первым делом обратите внимания на недавно установленные дополнения, а затем на те, которые у вас есть давно, ведь в них могло быть что-то встроено.
Найти вредоносный источник можно опытным путем: сначала выключить все расширения, а затем включать их по одному.
Ниже, в качестве примера, изображена страница с расширениями Мазила Фаерфокс.
Нашли источник проблем – смело удаляйте его.
Удаление программ, показывающих объявления
Со временем появляются новые программы, которые, проникнув на компьютер пользователя, показывают нежелательные объявления. Ниже приведен список некоторых их них.
- Conduit
- Babylon
- Baidu
- Awesomehp
- Pirrit Suggestor
- Webalta
- Websocial
- Search Protect
- Mobogenie
- RSTUpdater
Это далеко не исчерпывающий список, но и его бывает достаточно. Что с ним делать?
С помощью CCleaner (на сайте разработчиков есть бесплатная версия) или стандартными решениями Windows посмотрите список установленных на компьютере программ.
В Windows 7 – Пуск – Панель управления – Программы – Удаление.
Попробуйте найти среди установленных программ одну из перечисленных выше.
Если указанных выше программ нет в вашем списке, ищите приложения по дате установки.
Не спешите удалять все программы с компьютера, если вы не уверенны в них
Этим действием можно избавиться от чего-нибудь важного: системного файла или драйвера
Как убрать такую рекламу?
Все, что вам нужно сделать, это отключить запрос на отображение уведомлений в настройках вашего браузера (Opera, Mozilla, Яндекс браузер, Google Chrome), а также очистить список сайтов, для которых уведомления уже разрешены.
Отключение уведомлений с сайтов в Яндекс браузере
Как это сделать в Яндекс браузере мы уже обсуждали в этой статье.
Запретить отображение уведомлений в Яндекс браузере.
Отключение уведомлений с сайтов в Google Chrome
Для Google Chrome отключение отображения уведомлений производится следующим образом. Заходим в настройки.
Зайдите в настройки Google Chrome.
Далее перейдем к дополнительным настройкам.
Дополнительные настройки для Google Chrome.
Там выбираем «Настройки сайта”.
Настройки сайта в google chrome.
А после – «Уведомления”.
Настроить уведомления в google chrome.
В окне управления уведомлениями, которое открывается в разделе «Разрешено», все сайты, кроме сайтов Google, необходимо удалить, нажав на три вертикальные точки рядом с каждым из них.
Отключить уведомления сайта в Google Chrome.
Отключение уведомлений с сайтов в Mozilla Firefox
Заходим в настройки.
Вход в настройки Mozilla Firefox.
В левом меню выберите «Конфиденциальность и безопасность» и найдите пункт «Уведомления», перед которым есть кнопка «Параметры». Мы его награждаем.
Управление уведомлениями сайта в Mozilla Firefox.
В открывшемся окне нажмите кнопку «Удалить все сайты» и установите флажок «Блокировать новые запросы на отправку уведомлений”.
Отключить уведомления сайта в Mozilla Firefox.
Щелкните «Сохранить изменения”.
Отключение рекламных уведомлений в Opera
Здесь все очень просто. При появлении рекламы просто нажмите на значок шестеренки рядом с крестиком на рекламном сообщении, после чего откроются настройки уведомлений.
Значок шестеренки в сообщении с объявлением.
В окне настроек уведомлений, а также в google chrome нужно удалить все сайты, кроме Google. Это делается путем нажатия на все три одинаковые вертикальные точки и выбора пункта меню «Удалить”.
Отключить уведомления сайта в Opera.
Это тоже делается через настройки Opera. Вот видеоинструкция.
Ad Muncher
Ad Muncher является не менее эффективной программой, которая также предназначена для блокировки баннеров, появляющихся окон и различных вредоносных элементов, влиянию которых подвергается операционная система при открытии веб-страниц.
Основные преимущества использования Ad Muncher представлены:
- устранением появляющихся окон с рекламной информацией;
- предотвращением появления звукового сопровождения сайтов;
- добавлением фильтров с ведущими словам или фразами;
- включением возможностей, позволяющих обрабатывать такие программы, как ICQ и LimeWire;
- определением вредоносных утилит;
- предотвращением отправок информации браузерами на серверы.
Активные пользователи Ad Muncher отмечают также ускорение загрузки страниц и экономию трафика. Не менее привлекательным аспектом является и то, что утилиту можно скачать и установить абсолютно бесплатно.
Почему антивирусы не реагируют на рекламные угрозы?
С вирусным заражением дело обстоит не так просто. Практически все блокировщики оказываются бессильными. Это и понятно, ведь они способны отключать рекламу только при отклике с запрашиваемого ресурса, а действия вирусов контролировать не способны.
Но почему же в таком случае на проникновение таких угроз не реагируют многие антивирусные пакеты, хотя вирусы такого типа относятся к категории Hijackers (Adware и Malware)? Тут проблема в том, что почти все современные вирусы этого типа имеют статус так называемых доверенных программ, которые могут устанавливаться в виде дополнительного программного обеспечения в процессе инсталляции основного ПО
Когда-нибудь обращали внимание на поля с предложениями инсталляции каких-то дополнений или антивирусов в процессе установки игры? В большинстве своем в них присутствует описание с использованием мелкого шрифта, а напротив каждой строки по умолчанию стоит галочка. Пользователи просто игнорируют данные пункты, вследствие чего и получают вирус
Но как удалить вирус рекламы с компьютера, если защита вовремя не сработала? Для этого есть несколько методов, различающихся и по выполняемым действиям, и по используемым инструментам.
Как удалить вирусную рекламу
Чтобы избавиться от рекламы в углу рабочего стола, возникающей при заражении компьютера, обязательно установите одну из современных антивирусных программ: «Антивирус Касперского», Dr.Web, Avast и т.п. Проведите полную проверку компьютера на вирусы
Также обратите внимание на съемные носители, подключаемые к системе, так как иногда именно на них сохраняется источник угрозы
Если использование антивируса не привело к положительным результатам, запомните название и содержание всплывающей на рабочем столе рекламы. Попробуйте выполнить поиск в интернете по данным ключевым словам. На официальных сайтах антивирусов, а также на других ресурсах нередко публикуются инструкции по удалению конкретных видов угроз. Следование им может эффективнее помочь решить проблему.
При наличии достаточных навыков работы с компьютером попробуйте удалить вирусную рекламу через системный реестр. Нажмите клавиши Win и R, введите regedit и нажмите Enter. Откройте следующую ветвь реестра: HKEY_LOCAL_MACHINE\Software\Microsoft\Windows NT\CurrentVersion\Winlogon
Обратите внимание на пункт Shell, для которого допускается только параметр «explorer.exe». Также важен пункт Userinit, сопровождаемый путевым параметром «C:\Windows\system32\userinit.exe»
Если там указано иное, приведите все к указанному виду. Перезагрузите компьютер для проверки внесенных изменений.
Как удалить рекламу в браузере автоматически
Убрать рекламу в браузере можно автоматически и для этого не нужно лезть в дебри настроек компьютера. Но срабатывает такая защита не всегда, тем не менее ею не стоит пренебрегать.
Как убрать всплывающие окна с рекламой во всех браузерах расширением Adblock
Популярное расширение Adblock, скачайте его по адресу:
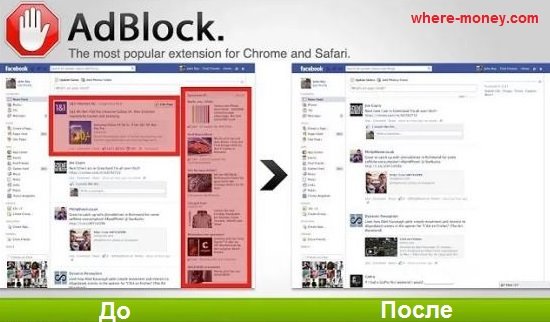
Расширение не дает загружаться большей части штатной рекламы вообще, в том числе и в видео на YouTube. В результате вы можете сконцентрироваться на просмотре основного контента и не отвлекаться на выскакивающие объявления. С помощью несложных настроек, Adblock легко настраивается под себя. Хотите разрешить отображение объявлений на любимых сайтах – добавьте их в белый список.
Как удалить вирусную рекламу с компьютера программой Adguard
Инструмент платный, но у него есть пробный период – 2 недели (14 дней).
Будьте внимательны, во время установки разработчики рекомендуют: Яндекс Элементы, Yandex browser, поиск и домашнюю страницу поисковика. Поэтому в установочном окне снимите соответствующие галки, чтобы потом не было удивлений, наподобие: «а кто это все установил на мой компьютер – вирус или нет?»
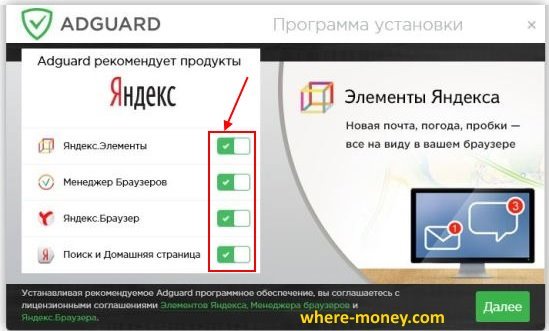
После установки Adguard его ярлык будет отображаться в трее, на экране справа внизу, сбоку, там где дата и часы в Windows.
Запустив рабочее окно программы и перейдя на вкладку «Защита» наглядно видно основной функционал, а именно:
- Антибаннер.
- Антифишинг.
- Родительский контроль.
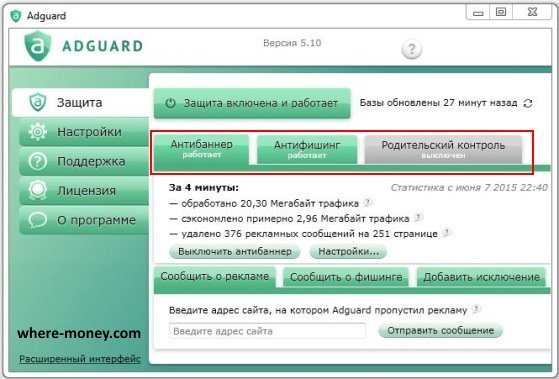
На вкладке «Настройки» отображаются основные установки
Обратите внимание на раздел «Настройки фильтрации», а именно пункт «Показывать полезную рекламу»
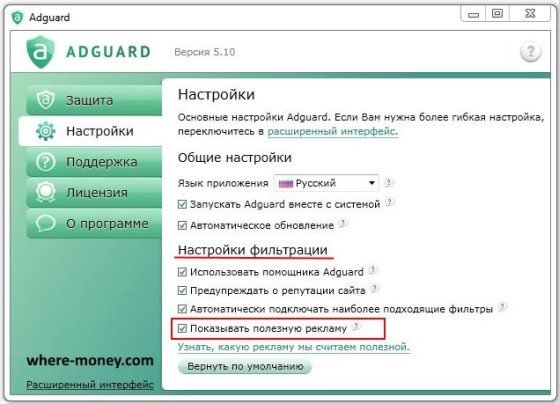
Полезной считается контекстная реклама Яндекса, Google, Mail.ru и др. В ней нет ничего плохого, конечно, если она не вылазит везде. Можете её запретить, убрав соответствующую галочку.
Adguard готов к использованию сразу после установки.
Hitman Pro
Ещё один инструмент, который находит и удаляет руткиты, трояны, вирусы, черви, боты, шпионские и вредоносные утилиты. Официальная страница загрузки:
Сайт утилиты хоть и выполнен на английском языке, но при запуске она отображается на русском, поэтому описанные параметры в окне её установки должны быть понятны.
Когда вы запустите скачанный файл, вместо инсталляции Hitman Pro на компьютер поставьте чекбокс напротив «Нет, я собираюсь сканировать систему только один раз» чтобы вам не пришлось её устанавливать. Одноразовой проверки будет достаточно.

Выбрав нужное действие, жмите «Дальше». Начнется поиск «зловредов», на это уйдет некоторое время. Когда угрозы будут обнаружены, вы увидите соответствующее сообщение.
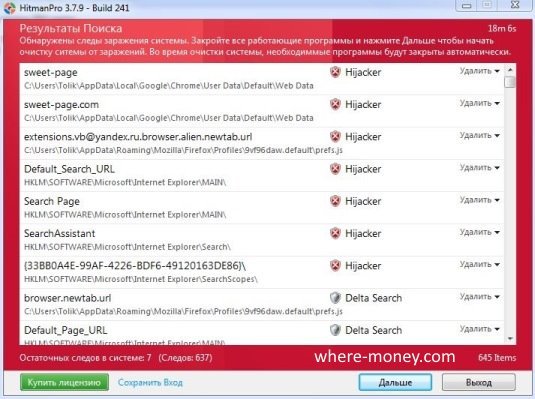
Нажмите «Дальше», чтобы начать очистку системы от заражений.
Для удаления вредоносных программ, нужно бесплатно активировать HitmanPro. Будет предложено на выбор: ввести ключ активации либо получить бесплатную лицензию на 30 дней. Выбираем второе.
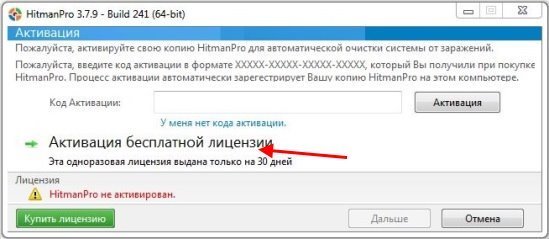
Удалив вирусы перезагрузите компьютер.
Malwarebytes Anti-malware
На выбор предлагается бесплатная и платная версии Malwarebytes Anti-malware. Выбираем первую, ту, за которую не нужно платить, для этого жмем по кнопке «FREE VERSION DOWNLOAD».
Так выглядит рабочее окно с найденными угрозами, от которых нужно избавиться.
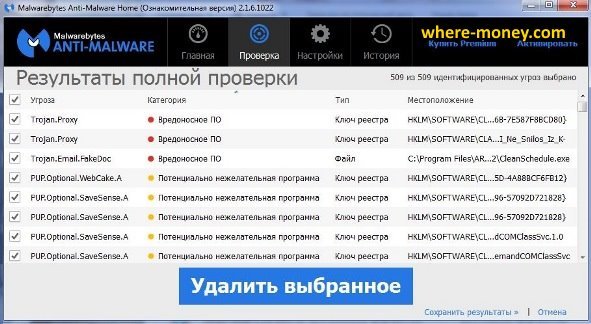
После удаления вирусов нужно перезагрузить компьютер.


