Как избавиться от рекламы в браузере
Содержание:
- Удаляем вирусы на ПК
- Программы для удаления рекламы в правом нижнем углу экрана
- Почему появляется эта реклама в углу экрана?
- Как удалить обычную рекламу на сайтах
- Как убрать всплывающую рекламу в браузере или на рабочем столе Windows?
- Виды рекламы во ВКонтакте и способы ее отключения
- Автоматическая очистка
- Проверка расширения браузера для удаления рекламы
- Удаление рекламных приложений вручную
- Как удалить рекламу в браузере автоматически
- Как очистить ПК от мусора и вирусов
- Как удалить рекламу с YouTube на ПК
Удаляем вирусы на ПК
Когда ни настройки браузера Хром, ни установленные расширения не помогли отключить навязчивые рекламные окна, скорее, дело в том, что Ваш компьютер был атакован вирусами. Одним из последствий их действия является поражение браузеров и блокировка некоторых их основных функций, в том числе и защиты от всплывающих рекламных окон. Такой «подарок» себе в систему можно получить даже после рядового скачивания файла из Сети.
В Хром по умолчанию встроен собственный антивирус, но ему может быть не под силу распознать хитро замаскировавшегося «злодея», оттого и оповещение о вредоносном ПО не придет. Если у Вас на ПК не установлена антивирусная программа, проделайте следующее:
- Скачайте и инсталлируйте популярный антивирус. Хорошие варианты – Avast Plus, Kaspersky, 360 Total Security, CureIt.
- Запустите сканирование системы на наличие вредоносного ПО. Учтите, что эта процедура не одномоментная и может занять несколько часов.
- Если программа обнаружила нежелательные элементы, удалите или вылечите их.
Бывает, что антивирус не обнаружил вредные программы, но на окнах это никак не отразилось – они появляются снова. Тогда причина скрыта в шпионских модулях, которые уже встроены в сам вирус. Они и есть главным источником непрекращающегося показа рекламных баннеров на сайтах. Обычно защитные программы распознают сам вирус, а вот скрытые в нем шпионские модули под силу определить и убрать лишь считанным утилитам. Используйте их для обнаружения вредоносных элементов на Вашем компьютере.
Удаление вирусов на примере утилиты CureIt:
- Скачайте программу с официального сайта разработчика.
- Запускаете антивирус, нажимаете «Начать проверку».
- Сканирование системы начнется. В некоторых случаях процедура растягивается на пару часов, но чаще это занимает до получаса.
- Если по завершении сканирования антивирус нашел вредоносные элементы, их нужно обезвредить.
- После нейтрализации вируса высветится соответствующее оповещение. Теперь Ваш ПК чист.
Программы для удаления рекламы в правом нижнем углу экрана
Если вам не удалось справиться с блокировщиком рекламы на вашем компьютере и он появляется снова, попробуйте использовать антивирусные утилиты.
| AdwCleaner | Загрузите и попробуйте эту утилиту, которую можно загрузить с https://www.malwarebytes.com/adwcleaner/. Это бесплатно, ключи не нужны. |
| Загрузите средство удаления нежелательной программы | Это еще одна мощная утилита, которую вы можете использовать бесплатно. Доступно по адресу: https://www.malwarebytes.com/junkwareremovaltool/. |
Если удаление надоедливых всплывающих окон в правом нижнем углу монитора рабочего стола не работает, попробуйте также сбросить настройки браузера до значений по умолчанию.
Почему появляется эта реклама в углу экрана?
Здесь все очень просто. Во всех браузерах есть функция, которая позволяет оформить подписку на сайт прямо в браузере. Работает это следующим образом: при посещении сайта (который использует этот функционал) появляется запрос «Сайт запрашивает разрешение на показ уведомлений». И там два варианта: «Разрешить» или «Блокировать».
Если нажать «Разрешить» – вы подписываетесь на этот сайт и он сможет присылать вам всплывающие уведомления прямо в браузер (а если браузер запущен но свернут, то уведомление появляется на рабочем столе в правом нижнем углу). Если браузер был закрыт, все уведомления появляться после его запуска.
И это вполне нормально. Этот функционал создан для быстрой и удобной подписки на новости тех сайтов, которые вам интересны. Но как вы уже наверное догадались, владельцы сайтов для заработка с помощью этих пуш-уведомлений рассылают не только информацию о новых публикациях, обновлениях и т. д., но и рекламу. Замечал, что некоторые сайты пишут что-то типа «нажмите «Разрешить», чтобы скачать файл». Тем самым собирают подписки не всем честным путем. Самое интересно, что загрузка файла начнется даже если нажать на кнопку «Блокировать», так как менять функционал браузера они не могут.
Как удалить обычную рекламу на сайтах
Существует два вида рекламы: обычная реклама на сайтах и вредоносная, которая заполняет всё окно браузера или даже выходит за его пределы. С первой справиться можно при помощи всего нескольких кликов мышью, достаточно установить расширение для блока баннеров. А вот с вредоносной рекламой придётся сражаться другими методами. Лучшим решением в этом вопросе будет установка специального расширения для браузера, которое будет фильтровать веб-страницу перед загрузкой. Таким образом все рекламные баннеры и изображения не будут загружаться.
Дополнений существует очень много от разных производителей программного обеспечения. Однако за время развития сегмента «защиты от рекламы» было сформировано два определённых лидера рынка: Adguard и Adblock.
Первая утилита имеет огромный функционал и позиционирует себя практически как антивирус. Однако не имеет бесплатной версии и распространяется только по лицензии или на небольшой бесплатный период в четырнадцать дней.
Adblock — это полностью бесплатная утилита и распространяется как через собственный сайт, так и в специализированных магазинах браузеров в разных вариациях.
После инсталляции Adguard рекомендуется перезагрузить ПК, чтобы запуск системы и подключение к сети прошло под патронатом программы.
Так как Adblock это всего лишь расширение для браузера, установка его проходит в считаные секунды.
Как убрать всплывающую рекламу в браузере или на рабочем столе Windows?
Нужно просто отписаться от сайта, который присылает и показывает рекламу в правом углу экрана вашего ноутбука или монитора компьютера. Удалить подписку в браузере. Сделать это можно в настройках браузера, через который вы согласились на показ уведомлений. Как правило, в самом окне уведомления указан браузер, через который оно появляется.
Инструкция подойдет для Windows 10, Windows 8, Windows 7 и т. д. Дальше я более подробно покажу, как отключить эти уведомления и отписаться от сайта во всех популярных браузерах.
Google Chrome
Запустите Chrome. Перейдите в настройки. Затем слева откройте раздел «Конфиденциальность и безопасность», откройте «Настройки сайтов» и выберите пункт «Уведомления». Или просто скопируйте и перейдите по этой ссылке: chrome://settings/content/notifications.
В разделе «Блокировать» находятся сайты, на которых вы заблокировали показ уведомлений. А в разделе «Разрешить» можно увидеть сайты, которые могут присылать вам уведомления и рекламу в этих уведомлениях. Их нужно удалить.
Просто удалите те сайты, уведомления от которых вы не хотите получать. Если вы сами не подписывались, то можете удалить все сайты в разделе «Разрешить».
А если вы не хотите, чтобы появлялись эти запросы на показ уведомлений, то можете отключить функцию «Сайты могут запрашивать разрешения на отправку уведомлений».
С Google Chrome разобрались, идем дальше.
Opera
Зайдите в «Меню» – «Настройки», слева нажимаем на «Дополнительно» и выбираем пункт «Безопасность». Дальше открываем «Настройки сайтов» – «Уведомления». Можно скопировать ссылку opera://settings/content/notifications и перейти по ней в браузере Opera. Так вы сразу попадете в эти настройки.
Удалите все сайты в разделе «Разрешить». Или только те сайты, от которых вы хотите отписаться и которые показывают вам рекламу в углу экрана. Просто открываем меню сайта (…) и нажимаем «Удалить».
После этого сайты больше ну будут присылать уведомления и рекламу в браузер и на рабочий стол.
Яндекс.Браузер
Открываем «Меню» – «Настройки». Дальше переходим на вкладку «Сайты» и нажимаем на пункт «От прочих сайтов» в разделе «Уведомления». Ссылка для быстрого доступа к настройкам: browser://settings/content/notifications (скопируйте в браузер и перейдите по ней).
Удаляем сайты, уведомления от которых вы не хотите получать на свой компьютер.
Теперь реклама в правом нижнем углу Яндекс Браузера появляться не будет.
Mozilla Firefox
Нужно зайти в «Меню» – «Настройки». Перейти на вкладку «Приватность и защита», прокрутить страницу до раздела «Уведомления» и нажать на кнопку «Параметры» напротив соответствующего пункта.
Выделяем нужный сайт из списка и нажимаем на кнопку «Удалить веб-сайт». Так же можно «Удалить все веб-сайты». Когда все сделаете, нажмите на «Сохранить изменения».
Можете закрыть окно с настройками.
Microsoft Edge
Нажмите на меню из трех точек и выберите пункт «Настройки». Слева перейдите в раздел «Сохраненные файлы cookie и данные» и нажмите на пункт «Уведомления».
Если в разделе «Разрешить» есть сайты, то удалите их. Это они показывают рекламу в углу рабочего стола и в браузере.
На этом все!
Если после выполнения этих действий реклама не исчезла, то возможно браузер здесь не при чем, а рекламу показывает какое-то вредоносное ПО. В таком случае я рекомендую проверить систему бесплатной утилитой Malwarebytes AdwCleaner. Она отлично находит и удаляет такое программное обеспечение. Так же можете еще просканировать компьютер с помощью Dr WEB CureIt!
Сергей
Решение проблем и ошибок
Виды рекламы во ВКонтакте и способы ее отключения
В социальной сети есть специальный сервис, позволяющий рекламировать товары и услуги. Однажды он может пригодиться и вам, если захотите раскрутить свое сообщество во ВК. Официальная реклама появляется на странице слева и выглядит примерно так.
Выключить только эти блоки нельзя, но можно убрать всю рекламу из браузера, об этом мы поговорим дальше.
Также рекламные сообщения из ВК отображаются в играх и дополнениях. Вот такое предложение я вижу, когда запускаю приложение, позволяющее узнать гостей, заходивших на мою страницу ВКонтакте.

Если очень хочется избавиться от таких извещений, то за это придется заплатить деньги в самой игре или приложении.

Также вы можете получать различную информацию от групп, в которых состоите. Отключить ее легко – надо просто отписаться от уведомлений или выйти из сообщества.
Если кто-то из знакомых или незнакомых людей рассылает спам, то можно заблокировать его в своем профиле или пожаловаться администрации и полностью лишить пользователя доступа к сайту.
Итак, у нас остаются рекламные блоки по бокам страницы во ВК. Обычно они не привлекают особого внимания и не раздражают. Но если вы хотите избавиться ото всех рекламных сообщений, нужно идти в управление расширениями.
Когда на странице ВКонтакте появляются всплывающие окна поверх основной информации, то социальная сеть не имеет к этому отношения. Дальнейшие наши действия помогут убрать и их.
Автоматическая очистка
Проверка антивирусным ПО
1. Откройте новую вкладку в любом браузере. Загрузите страницу — https://toolslib.net/downloads/viewdownload/1-adwcleaner/.
Это официальная страница для загрузки сканера Adwcleaner.
2. По завершению скачивания запустите дистрибутив.
3. Нажмите кнопку «Scan» для запуска проверки.
4. В ходе сканирования (его прогресс выполнения отображается в интерфейсе) Adwleaner показывает количество найденных вирусов и потенциально опасных объектов.
5. Кликните опцию «Clean», чтобы удалить рекламный вирус.
6. Закройте все запущенные приложения. Чтобы убрать окно «Closing programs», щёлкните в его панели «OK».
7. Таким же образом закройте окно «Information».
8. Перезагрузите компьютер (нажмите «OK» в окне «Reboot»), чтобы Adwcleaner завершил очистку системы от вирусной рекламы.
Дополнительно проверьте компьютер сканером Malwarebytes:
1. На офсайте (https://www.malwarebytes.com/), в верхнем блоке, клацните ссылку «Бесплатная загрузка».
2. Проинсталлируйте и запустите утилиту.
3. В разделе «Информационная панель» кликните «Обновить сейчас», чтобы выполнить апдейт базы Malwarebytes.
4. Перейдите в раздел «Проверка». Задайте режим сканирования. Рекомендуется вариант «Полная проверка», но можно установить «Выборочная проверка», чтобы вручную отметить необходимые компоненты системы и разделы дисков, нуждающихся в очистке.
5. Клацните «Начать проверку».
6. После проверки удалите все обнаруженные объекты (ход выполнения сканирования отображается визуально в разделе «Проверка»).
Восстановление браузеров
После того как вам удалось отключить, нейтрализовать модули Adware, показывающие рекламу, угонщика браузеров, произвольно открывающего веб-страницы, необходимо восстановить прежние настройки браузеров. Эта операция может выполняться посредством специальных программ:
Avast Очистка браузера
2. Установите дистрибутив в Windows, а затем запустите с рабочего стола (щёлкните 2 раза иконку).
3. Кликом выберите иконку веб-обозревателя, настройки которого желаете восстановить.
4. Нажмите «Сброс настроек».
5. Выберите поисковую систему для стартовой страницы, запустите очистку.
Chrome Cleanup Tool
1. Откройте страницу для загрузки — google.ru/chrome/cleanup-tool/index.html.
2. Щёлкните кнопку «Скачать».
3. В панели «Скачайте… », под списком условий, нажмите «Принять и скачать».
4. Следуйте инструкциям утилиты.
5. По завершении проверки и очистки в появившемся окне «Сброс настроек» кликните «Сбросить».
Как выполнить сброс без утилит?
Практически в каждом веб-обозревателе можно выполнить сброс настроек до первоначальных:
Firefox
1. Кликните иконку «Меню».
2. В нижней части выпавшей панели клацните «знак вопроса».
3. В подменю кликните пункт «… для решения проблем».
4. В новой вкладке, в блоке «Наладка… », нажмите «Очистить… ».
Opera
1. Откройте меню (кнопка «Opera»). Перейдите в раздел «О программе».
2. Запомните или запишите путь к кэшу и профилю. Обычно они имеют такое расположение:
- Профиль: C → Users → (учётная запись) → Roaming → Opera Software → Opera Stable
- Кэш: С → Users → (учётная запись) → AppData → Local → Opera Software → Opera Stable
3. Закройте браузер. Удалите все файлы в этих директориях.
4. Перезапустите Opera.
Проверка расширения браузера для удаления рекламы
Для того чтобы защитить компьютер от назойливой рекламной информации, может использоваться еще один способ: удаление расширения. Это поможет без раздражения посещать страницы сайтов, знакомиться с разной информацией и сохранить свои нервные клетки. Расширения могут устанавливаться самостоятельно или из-за случайного клика на баннеры, перехода по ссылкам подозрительного характера или посещения вредоносных сайтов. В зависимости от используемой программы для входа в интернет, настройки дополнений могут различаться. Далее рассмотрено, как в разных браузерах убрать рекламу.
Google Chrome (Гугл Хром)
Для того чтобы проверить наличие расширений в Гугл Хром, которые могут провоцировать появление рекламы на сайтах, необходимо выполнить следующие действия:
- Открыть Google Chrome.
- На панели инструментов нажать на меню, которое имеет обозначение три горизонтальные полоски.
- В выпавшем списке выбрать пункт «Настройки».
- Найти вкладку «Расширения».
- Проверить, какие установлены дополнения. Если есть подозрительные или ненужные, их нужно удалить, нажав на значок корзины.
Mozilla Firefox (Мозила)
Далее вы узнаете, как в браузере Мозила убрать рекламу при помощи расширений:
- В открытом окне Mozilla Firefox выбрать меню и открыть «Дополнения».
- Во вкладке найти пункт «Управление расширениями» и проверить установленные утилиты.
- Проверить, какие из дополнений могут провоцировать появление всплывающих окон или распространение спама, отключить их, нажав соответствующую кнопку.
- В некоторых случаях нужно закрыть и заново открыть браузер, такие простые манипуляции помогут свободно серфить по интернету.
Opera (Опера)
Как в браузере Опера убрать рекламу, отключив вредоносные дополнения:
- Открыть Opera на любой странице.
- Сверху в левом верхнем углу нажать кнопку меню.
- Открыть вкладку «Расширения», где выбрать «Менеджер расширений». Далее произвести необходимые манипуляции (удаление или обновление).
- В некоторых случаях после отключения навязчивого расширения реклама или всплывающие сообщения не пропадают. Это свидетельствует о том, что было деактивирована не та опция и следует повторить процедуру сначала.
- При необходимости перезагрузить страницу и продолжить работу.
Internet Explorer (Интернет Експлорер)
Многих пользователей Интернет Експлорер интересует вопрос, как в браузере с помощью расширений убрать рекламу. Далее руководство к действию:
- На открытой странице Internet Explorer нажать на значок настроек. Он находится справа в верхнем углу и выглядит как шестеренка.
- В выпадающем меню выбрать пункт «Настройки надстроек».
- Выключить выбранные дополнения, обновить страницу и можно продолжать работу без надоедливой рекламы.
Yandex (Яндекс)
Некоторые новые установленные дополнения могут провоцировать появление всплывающих окон, спама, баннеров. Для того чтобы отключить вредоносное расширение в Яндексе, необходимо:
- В открытом браузере выбрать пункт меню с настройками.
- Открыть вкладку «Дополнительные настройки» и перейти по следующим ссылкам: «Защита личных данных» – «Настройки содержимого» – «Всплывающие окна».
- В последней вкладке выбрать пункт «Блокировать всплывающие окна на всех сайтах».
- Перегрузить страницу, а при необходимости установить дополнительную программу, чтобы скрыть рекламу на сайтах.
Удаление рекламных приложений вручную
Несмотря на всю изобретательность создателей вирусных модулей, отключить рекламу своими силами, не устанавливая специальных приложений, зачастую не сложнее, чем удалить «Time to read» с компьютера. Достаточно приложить немного усилий и установить на машину любой деинсталлятор, к примеру Revo Uninstaller.
С большой вероятностью причина появления баннеров и всплывающих уведомлений заключается как раз в этих «остатках» — следовательно, бороться с рекламой на компьютере при любом подходе нужно комплексно.
Успешно почистить машину от рекламы можно только в том случае, если известно название программы, запускающей баннеры. В таком случае удалить казино «Вулкан» или любой другой продукт можно будет буквально за несколько секунд; пользователю понадобится:
Запустить деинсталлятор и найти приложение с вирусной рекламой — отыскать его в общем списке можно как по наименованию.
Так и отсортировав программы по дате установки — последнее проще, если пользователь не может найти точного названия вирусной рекламы, зато помнит, в какой именно день начались показы баннеров.
Кликнуть по заголовку правой клавишей мыши, выбрать опцию «Удалить» — она находится в самом верху списка.
Подождать, пока деинсталлятор закончит создание резервной копии Windows.
И удаляет вредоносное приложение. По окончании штатной процедуры Revo Uninstaller предложит юзеру, чтобы окончательно очистить компьютер от рекламы, выбрать способ сканирования оставленных вирусом файлов и записей в системном реестре. Рекомендуется выбрать вариант «Продвинутый».
И, когда она станет активной, нажать на кнопку «Сканировать».
В зависимости от степени заражённости машины поиск может занять от десятка-другого секунд до нескольких минут — прерывать работу деинсталлятора и тем более выключать компьютер в это время не нужно.
В появившемся списке ключей реестра отметить напрямую относящиеся к вирусной рекламе (обычно они расположены в конце веток или стоят особняком) и нажать на кнопку «Удалить».
После чего подтвердить своё намерение.
И воспользоваться кнопкой «Далее».
Отметить на новой странице все обнаруженные деинсталлятором папки программы, из-за которой всплывают рекламные окна, и снова нажать на «Удалить».
И заверить Revo Uninstaller в своей готовности расстаться с этими замечательными каталогами.
Готово! Вирус, показывающий рекламу, полностью удалён с компьютера. Если штатным путём сделать это не получилось или после перезагрузки приложение снова появилось в общем списке, стоит попробовать опцию «Принудительная деинсталляция»:
Нажать на размещённую в левой панели одноимённую кнопку.
Ввести в верхнем текстовом поле открывшегося окошка имя приложения, демонстрирующего рекламу.
Или в следующем указать путь до исполняемого файла.
Снять галочку в чекбоксе «Запуск встроенного деинсталлятора», выбрать «Продвинутый» режим сканирования остатков и щёлкнуть по кнопке «Далее».
Порядок дальнейших манипуляций юзера идентичен описанному ранее — с той лишь разницей, что теперь ему придётся тщательнее исследовать дерево с записями системного реестра и отметить больше позиций.
Как удалить рекламу в браузере автоматически
Убрать рекламу в браузере можно автоматически и для этого не нужно лезть в дебри настроек компьютера. Но срабатывает такая защита не всегда, тем не менее ею не стоит пренебрегать.
Как убрать всплывающие окна с рекламой во всех браузерах расширением Adblock
Популярное расширение Adblock, скачайте его по адресу:
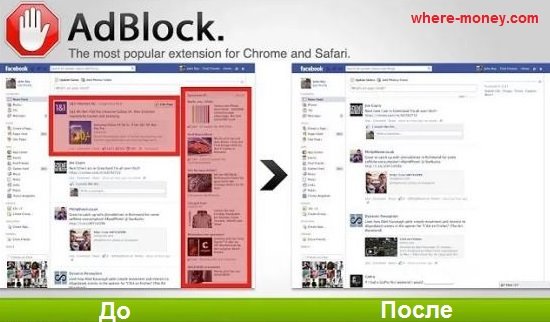
Расширение не дает загружаться большей части штатной рекламы вообще, в том числе и в видео на YouTube. В результате вы можете сконцентрироваться на просмотре основного контента и не отвлекаться на выскакивающие объявления. С помощью несложных настроек, Adblock легко настраивается под себя. Хотите разрешить отображение объявлений на любимых сайтах – добавьте их в белый список.
Как удалить вирусную рекламу с компьютера программой Adguard
Инструмент платный, но у него есть пробный период – 2 недели (14 дней).
Будьте внимательны, во время установки разработчики рекомендуют: Яндекс Элементы, Yandex browser, поиск и домашнюю страницу поисковика. Поэтому в установочном окне снимите соответствующие галки, чтобы потом не было удивлений, наподобие: «а кто это все установил на мой компьютер – вирус или нет?»
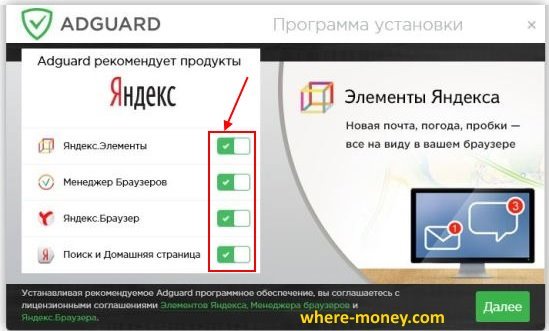
После установки Adguard его ярлык будет отображаться в трее, на экране справа внизу, сбоку, там где дата и часы в Windows.
Запустив рабочее окно программы и перейдя на вкладку «Защита» наглядно видно основной функционал, а именно:
- Антибаннер.
- Антифишинг.
- Родительский контроль.
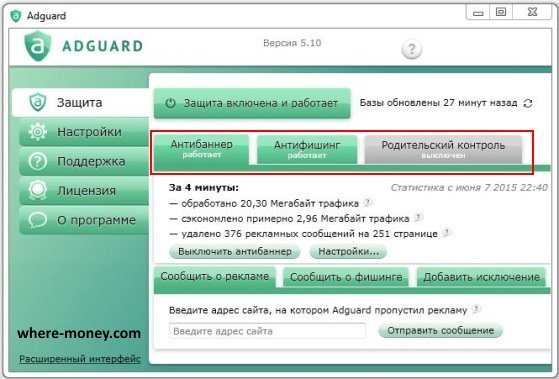
На вкладке «Настройки» отображаются основные установки
Обратите внимание на раздел «Настройки фильтрации», а именно пункт «Показывать полезную рекламу»
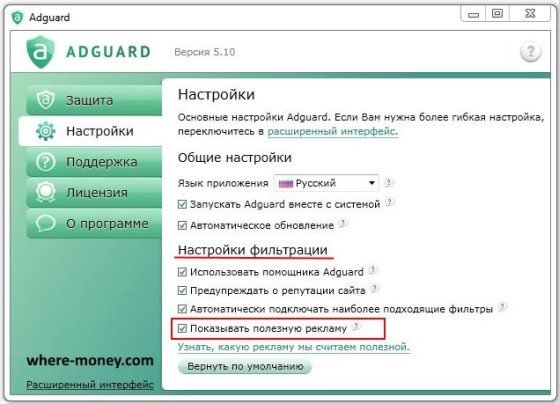
Полезной считается контекстная реклама Яндекса, Google, Mail.ru и др. В ней нет ничего плохого, конечно, если она не вылазит везде. Можете её запретить, убрав соответствующую галочку.
Adguard готов к использованию сразу после установки.
Hitman Pro
Ещё один инструмент, который находит и удаляет руткиты, трояны, вирусы, черви, боты, шпионские и вредоносные утилиты. Официальная страница загрузки:
Сайт утилиты хоть и выполнен на английском языке, но при запуске она отображается на русском, поэтому описанные параметры в окне её установки должны быть понятны.
Когда вы запустите скачанный файл, вместо инсталляции Hitman Pro на компьютер поставьте чекбокс напротив «Нет, я собираюсь сканировать систему только один раз» чтобы вам не пришлось её устанавливать. Одноразовой проверки будет достаточно.

Выбрав нужное действие, жмите «Дальше». Начнется поиск «зловредов», на это уйдет некоторое время. Когда угрозы будут обнаружены, вы увидите соответствующее сообщение.
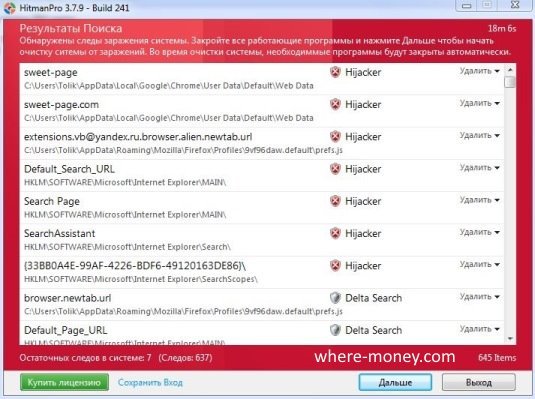
Нажмите «Дальше», чтобы начать очистку системы от заражений.
Для удаления вредоносных программ, нужно бесплатно активировать HitmanPro. Будет предложено на выбор: ввести ключ активации либо получить бесплатную лицензию на 30 дней. Выбираем второе.
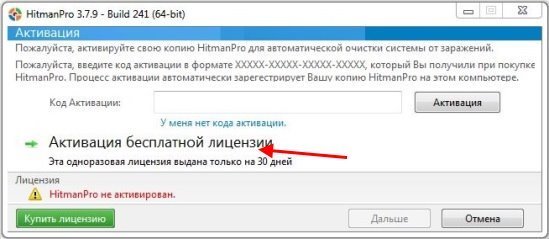
Удалив вирусы перезагрузите компьютер.
Malwarebytes Anti-malware
На выбор предлагается бесплатная и платная версии Malwarebytes Anti-malware. Выбираем первую, ту, за которую не нужно платить, для этого жмем по кнопке «FREE VERSION DOWNLOAD».
Так выглядит рабочее окно с найденными угрозами, от которых нужно избавиться.
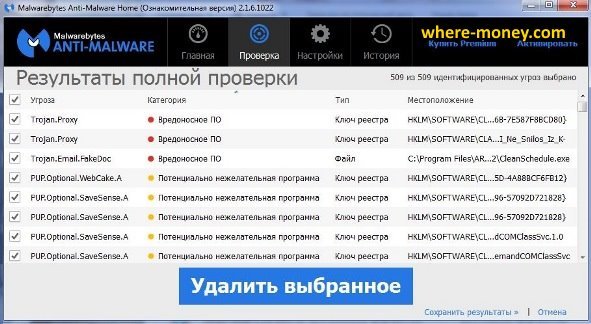
После удаления вирусов нужно перезагрузить компьютер.
Как очистить ПК от мусора и вирусов
Если на компьютере и в браузере наблюдаются вышеперечисленные симптомы, то значит, пришло время очищать ПК от мусора и вирусов.
Удаление лишних программ
Удалить посторонние и лишние программы можно вручную либо с помощью специальных приложений.
Для того, чтобы удалить лишние программы вручную, нужно зайти в «Этот компьютер», затем кликнуть по кнопке «Удалить или изменить программу». В появившемся окне надо поочередно удалять все лишние и потенциально опасные программы.
Но в данном случае лучше использовать специальные программы. Например, CCleaner.
CCleaner – лучшая программа для комплексной очистки диска. Она не только удаляет ненужные файлы, но и восстанавливает реестр и очищает браузер.
- После установки программа по умолчанию сама откроется.
- Нужно перейти во вкладку «Стандартная очистка» и выбрать данные, которые нужно удалить, затем кликнуть по кнопке «Анализ».
- Через некоторое время появится список нежелательных файлов для удаления, а также сообщение, сколько места восстановится. Чтобы очистить диск, надо нажать «Очистка».
Чистка реестра
Чистить реестр вручную не рекомендуется, так как неопытный пользователь там просто запутается или удалит что-нибудь важное. Поэтому стоит воспользоваться все тем же CCleaner
- В приложении войти во вкладку «Реестр».
- Нажать на кнопку «Поиск проблем».
- После анализа появятся все проблемы реестра, надо кликнуть по «Исправить выбранное».
Чистка папки Temp
Каталог Temp – это папка, используемая для хранения временных файлов. По завершении работы программы автоматически удаляют временные файлы. Однако может случиться так, что они не будут удалены, например, из-за неправильного выхода из программы. Очистка или удаление содержимого папки Temp освобождает место на жестком диске.
Чтобы удалить все файлы из папки Temp, нужно выполнить следующие действия:
- Нажать сочетание клавиш Win+R.
- В окне «Выполнить» надо ввести % TEMP% в поле «Открыть».
- Нажать кнопку ОК. Откроется папка, содержащая временные файлы.
- Нажать сочетание клавиш Ctrl + A, это выделит все файлы.
- Кликнуть клавишу Delete на клавиатуре и подтвердить выбор.
Проверка свойств запуска приложений
Иногда вирусы изменяют параметр запуска приложений, чтобы, вместо браузера, запускалась посторонняя программа. Чтобы проверить это, нужно:
- На рабочем столе кликнуть правой кнопкой мыши по иконке браузера, затем выбрать пункт «Свойства».
- Во вкладке «Ярлык» проверить объект запуска. У Google Chrome он такой: «Program Files (x86)\Google\Chrome\Application\chrome.exe» (если в процессе установки не был изменен путь). Если там написан другой путь, стоит переустановить браузер.
Проверка планировщика задач и автозагрузки
Чтобы проверить и отключить все автоматически открывающиеся программы при запуске ОС, нужно:
- Правой кнопкой мыши кликнуть по панели задач и открыть «Диспетчер задач».
- В появившемся окне открыть «Автозагрузка».
- Щелкнуть правой кнопкой мыши по каждому ненужному приложению и отключить его.
Рекомендуется отключить как можно больше приложений – это ускорит запуск системы.
Лишние расширения в браузере
Часто рекламное ПО устанавливает расширения в браузере. Далеко не все из них отображаются на панели задач, поэтому, чтобы отключить ненужные, надо:
- В верхнем правом углу Google Chrome кликнуть по значку «три точки» и открыть настройки.
- В меню слева выбрать «Расширения».
- Удалить в появившемся все ненужные и посторонние расширения.
Проверка файла hosts
Файл hosts является важным компонентом Windows и может переопределять DNS-имена и перенаправлять URL-адреса или IP-адреса в другие места. Изменение файла hosts вирусом может вызвать ряд проблем. Поэтому пользователи обычно не меняют файл hosts самостоятельно.
Чтобы проверить изменения в файле, нужно:
- Нажать сочетание клавиш Win+R.
- Ввести %WinDir%\System32\Drivers\Etc в командном окне и нажать OK.
- Появится папка, в ней надо открыть файл hosts в текстовом редакторе, например, в блокноте.
- Сравнить открытый файл hosts с версией от Microsoft по умолчанию.
- Если содержимое файла отличается, то нужно скопировать или переместить новый файл hosts в папку Etc.
Удаление вирусов
Проверить компьютер на наличие вирусов, в том числе рекламного ПО, можно любым официальным антивирусом (например, Norton, McAfee. Dr.Wed). Большинство из них платные, однако они предоставляют либо бесплатную версию, либо пробную. Также можно воспользоваться бесплатными утилитами, например, AdwCleaner или HitmanPro.
Переустановка Windows как крайний случай
Если вышеперечисленные методы не помогли, и рекламное ПО продолжает появляться, стоит полностью переустановить Windows. Перед этим нужно сохранить все важные файлы в облаке или на флешке.
Как удалить рекламу с YouTube на ПК
Прежде чем выбирать способ отключить рекламу в роликах с YouTube на компьютере, рекомендуется просканировать ПК на наличие вирусов. Это обязательная процедура, если ненужные ролики стали появляться относительно недавно или их число внезапно возросло.
Проще всего с браузером Opera. Его «встроенный» функционал позволяет убрать рекламу в YouTube. Для этого нужно:
- Скачать нужную версию с официального сайта (https://www.opera.com/ru).
- Запустить установку, по ее окончании открыть браузер.
- Зайти в «Настройки» (значок в верхнем правом углу), оттуда – в «Дополнительные настройки».
- Активировать переключатель «Блокировать рекламу», по желанию добавив отдельные сайты в исключения или удалив их из перечня сайтов, являющихся ими по умолчанию.
 Как удалить рекламу с YouTube на ПККак удалить рекламу с YouTube на ПК
Как удалить рекламу с YouTube на ПККак удалить рекламу с YouTube на ПК
Для Chrome и иных браузеров с тем же «движком» (Mozilla Firefox, Yandex Browser), если результаты сканирования на вирусы отрицательные, придется воспользоваться одним из специальных расширений (плагинов).
AdBlock Plus
Наиболее популярное и объективно лучшее расширение. В числе его функций:
- автоматическая блокировка всех рекламных объявлений, баннеров, всплывающих окон;
- блокировка рекламы на любых других сайтах, через которые возможна загрузка контента с видеохостинга;
- запрет загружать рекламу в виде объявлений на YouTube.
Единственный минус плагина – некоторые сайты научились «реагировать» на его работу. Вследствие этого страница может отображаться некорректно до его отключения, либо будет всплывать баннер от администратора с требованием отключения расширения на сайте.

uBlock Origin
Плагин, помогающий заблокировать рекламу не только в видеороликах на YouTube, но и на других сайтах. В числе его весомых достоинств – бережное отношение к ресурсам ПК.
Процесс установки аналогичен прочим расширениям для Chrome. По ее завершении в панели расширений возникает символ UD. Настроек у него очень много, можно даже загружать в него собственные фильтры или менять под себя стандартные правила.

Sponsor Block для YouTube
Как следует из названия, расширение автоматически отключает спонсорские видео, вставляемые в ролики самими блогерами. Чаще всего его рекомендуют установить «в дополнение» к уже имеющимся на ПК расширениям AdBlock или uBlock, чтобы полностью исключить нежелательные вставки, окна и баннеры. Есть две версии – для Chrome и для Mozilla Firefox.
Сразу разобраться в настройках плагина, скорее всего, не получится, но по мере использования расширения становится понятнее, как скорректировать его под себя. Залог его эффективности – постоянно пополняемая пользователями база данных видео, включающая видеоролики с нежелательными вставками.
 Sponsor Block
Sponsor Block
Отключение вручную
Метод позволяет избавиться от рекламы в видеохостинге полностью. Пользователь должен:
- Зайти на главную страницу и открыть консоль браузера нажатием клавиш Ctrl+Shift+J (в Chrome и Opera), Ctrl+Shift+K (в Mozilla Firefox), F12 (в Internet Explorer).
- Ввести код с приведенного далее скриншота.
- Подтвердить действие нажатием клавиши Enter.



